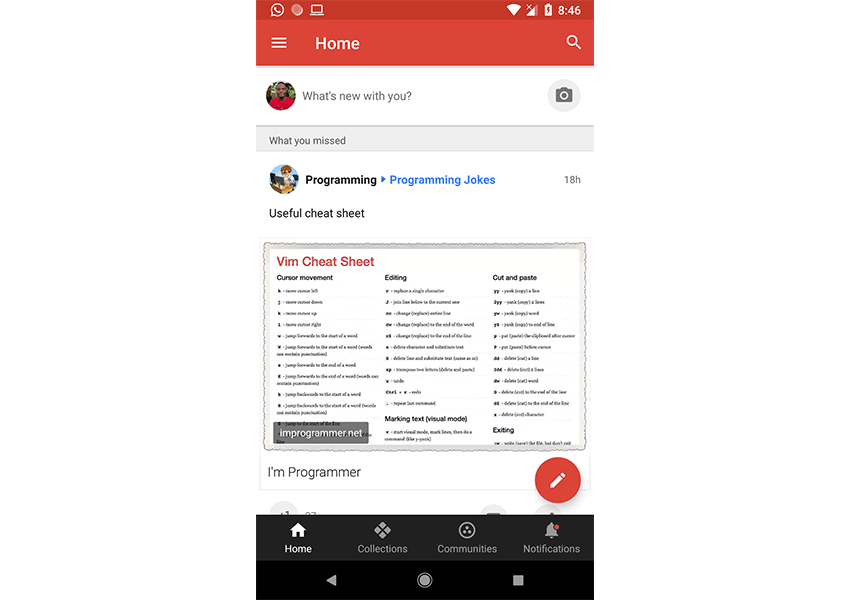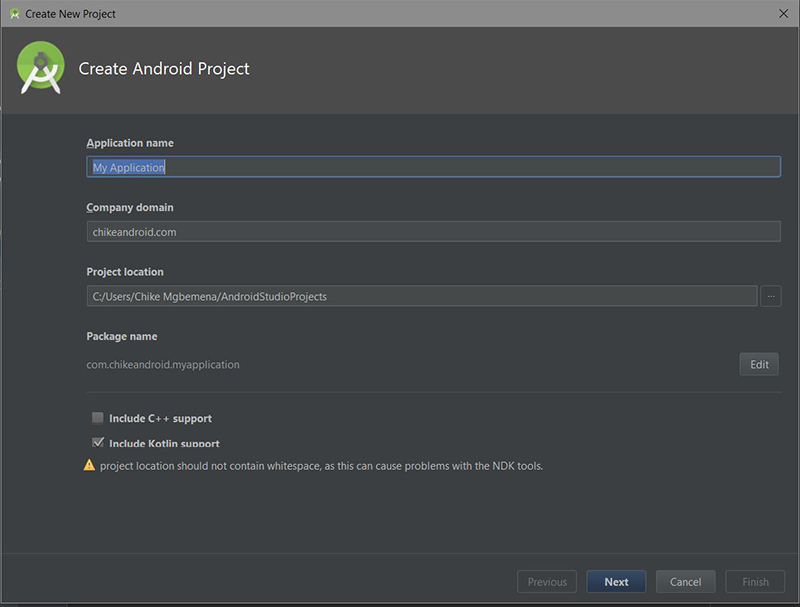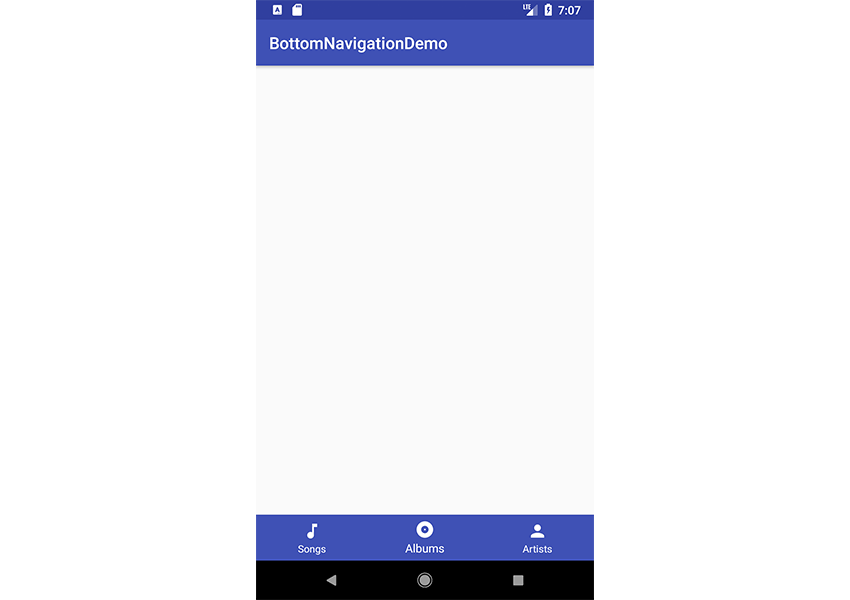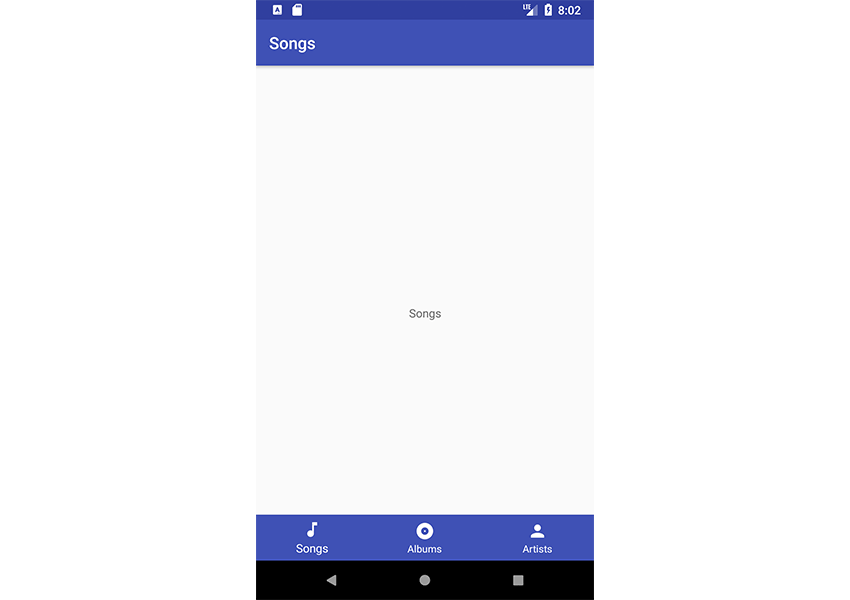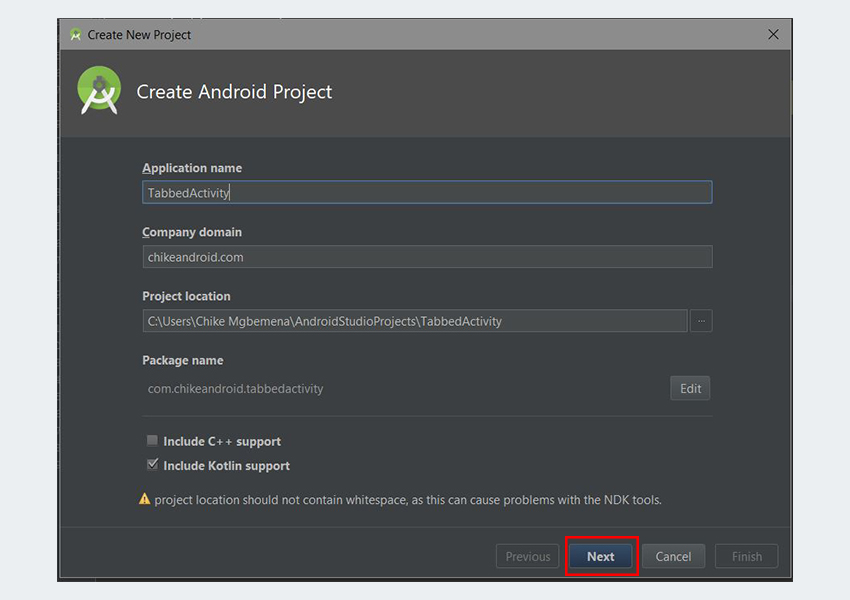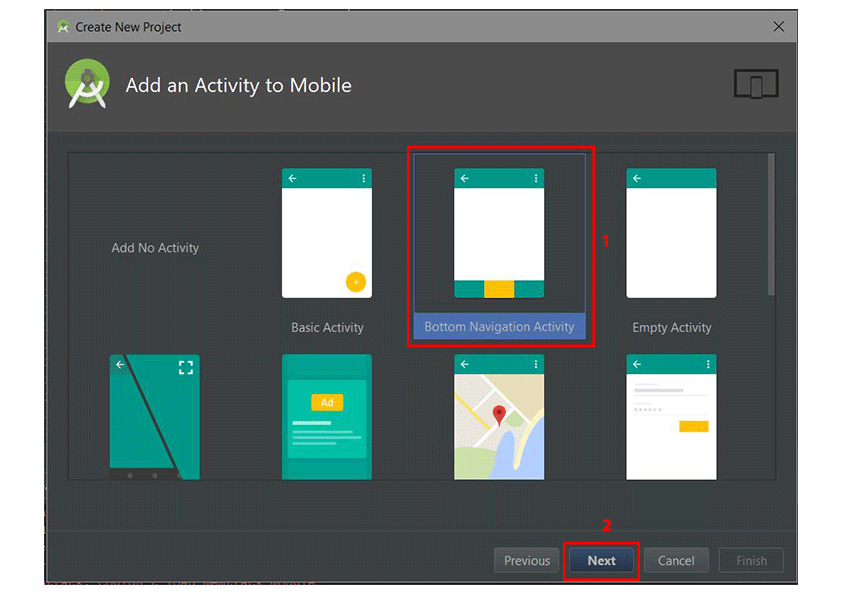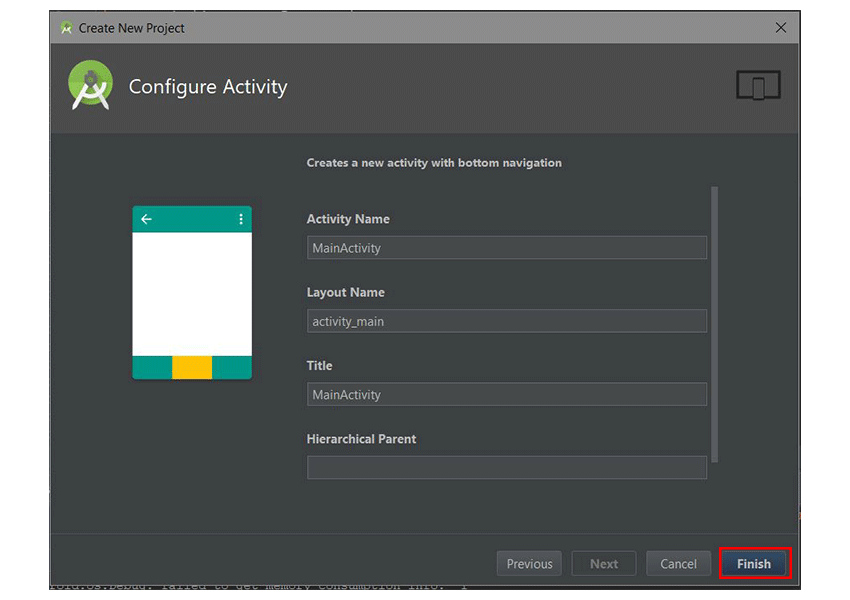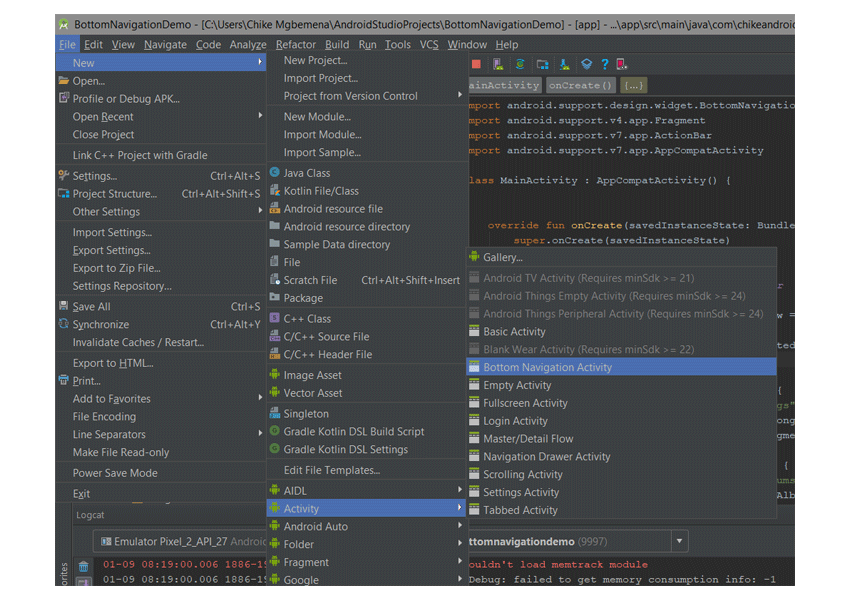- Меню внизу экрана android studio
- Выбор пунктов меню
- Переключатели
- Режим Design
- Пример на Java
- Нижнее меню (Button Navigation)
- Android: выдвигающийся экран снизу
- Зависимости
- Создание макетов
- Container view
- Динамическое управление
- Прикрепление элементов к нижнему экрану
- Скрытие плавающей кнопки при скроле
- Как кодировать нижнюю панель навигации для приложения для Android
- Предпосылки
- 1. Создайте проект Android Studio
- 2. Добавление BottomNavigationView
- 3. Инициализация компонентов
- 4. Тестирование приложения
- 5. Настройка событий клика
- 6. Создание фрагментов (страниц)
- 7. Запуск фрагментов
- 8. Бонус: использование шаблонов Android Studio
- Вывод
Меню внизу экрана android studio
Android поддерживает несколько типов меню. Первый — на телефоне есть отдельная кнопка Menu (в старых телефонах), нажатие которой вызывает меню. В новых устройствах отдельную кнопку убрали, заменив на значок меню в виде трёх точек в вертикальной ориентации. Второй тип — контекстное меню, которое появляется при нажатии и удерживания пальца на экране в нужном месте (также можно нажать и удерживать центральную кнопку на телефоне). Контекстное меню в свою очередь может иметь подменю. Сегодня мы познакомимся с первым типом меню. В данной статье будет рассматриваться работа с меню на новых устройствах под управлением Android 4.0 и выше.
В шаблоне Empty Activity нет меню, поэтому мы создадим его сами. Это поможет вам понять принцип работы и получить общее представление о проекте. Запоминать названия классов, методов и код для обработки выбора пунктов меню необязательно. В других шаблонах меню будет встроено и вы можете сразу использовать его.
Создайте новый проект на основе Empty Activity и запустите его. Никакого меню пока нет.
Создадим несколько строковых ресурсов в файле res/values/strings.xml, которые будут отвечать за пункты меню:
Теперь создайте новую папку menu в папке res (правый щелчок мыши на папке res, | New | Directory). Далее создайте в созданной папке файл menu_main.xml — имя указывает, что меню относится к основной активности MainActivity (правый щелчок мыши на папке menu | New | Menu Resource File). Если вы будете создавать приложение с несколькими экранами, то у каждой активности будет отдельное меню со своими настройками. Пока откроем файл menu_main.xml и добавим в полученный шаблон свой код:
Откроем файл MainActivity. Сейчас в нём только один метод onCreate(). Добавим новый метод onCreateOptionsMenu(). Именно данный метод отвечает за появление меню у активности. Сразу после метода onCreate() начинайте вводить первые символы метода и дальше студия сама покажет список подходящих методов.
Найдите нужный метод и заготовка будет создана автоматически.
Добавляем в заготовку метод, который берёт данные из ресурсов меню и преобразует их в пункты меню на экране.
В методе inflate() вы указываете ресурс меню (R.menu.menu_main) и объект класса Menu.
Запустите проект. Теперь в правой части заголовка вы увидите значок из трёх точек, выстроенных в вертикальную линию. Нажмите на значок, чтобы увидеть пункт меню Settings.
Как не трудно догадаться, элемент item отвечает за отдельный пункт меню. Добавим ещё три пункта по такому же принципу, меняя только идентификатор и текст для меню:
Запустите проект и попробуйте снова вызвать меню. Вы увидите три новых пункта.
Параметры id и title не нуждаются в объяснениях. Параметр orderInCategory позволяет задать свой порядок вывода пунктов меню. Предположим вы создали пять пунктов меню, но пока не определились с порядком их вывода на экране. Чтобы не перемещать постоянно целые блоки кода для пунктов меню в нужном порядке, можно воспользоваться данным параметром.
И, наконец, важный атрибут app:showAsAction определяет поведение меню в ActionBar. Значение never означает, что элемент меню не должен выводиться в заголовке, а только в всплывающем меню, т.е. находиться за тремя точками. Если вы установите значение always, то пункт Settings сразу появится в заголовке вашего приложения. Также доступны значения ifRooms, withText и collapseActionView. Попробуйте самостоятельно. Например, ifRoom выводит пункт меню, если позволяет место. Если пунктов будет много, то они будут только мешаться. Как правило, в таком варианте выводят очень короткое слово или значок для частых операций, чтобы избежать лишнего щелчка на три точки.
Обратите внимание на атрибут app:showAsAction, который относится к пространству имён xmlns:app=»http://schemas.android.com/apk/res-auto». Было время, когда такого пространства имён не существовало и в проектах использовался атрибут android:showAsAction из стандартного пространства имён. Если студия будет ругаться на ошибку, то отредактируйте код.
Пока пункты меню не выполняют полезной работы. Любое нажатие на пункт просто закрывает меню без видимых последствий. Мы ещё не написали код для обработки нажатий.
Выбор пунктов меню
Мы научились создавать меню. Но пока оно бесполезно, так как пункты меню никак не реагируют на наши нажатия. Для обработки нажатий пунктов меню служит другой метод onOptionsItemSelected(). Добавим метод по такому же принципу, как для предыдущего примера. Получим заготовку.
Параметр item отвечает за пункт меню. Вам следует получить идентификатор меню через метод getItemId() и указать для него код (в Kotlin вместо метода используется свойство itemId). Так как обычно меню состоит из нескольких пунктов, то удобно использовать конструкцию when. Для вывода информации воспользуемся текстовой меткой. Добавьте на экран активности компонент TextView. Можете использовать имеющийся TextView с надписью «Hello World!», только присвойте ему идентификатор.
Добавим код в заготовку для выбранного пункта меню:
Запустите приложение, вызовите меню и выберите любой пункт меню. В текстовом поле должно появиться сообщение.
Переключатели
Внешний вид пунктов меню можно изменить на вид с переключателями. Для этого нужно добавить элемент group с атрибутом android:checkableBehavior=»single»:
Большого смысла в этом режиме я не вижу. И рассматривать его не будем.
Режим Design
В Android Studio 2.2 добавили графический режим построения меню, которых похож на панель инструментов для добавления новых компонентов на экран. У меню панель состоит из четырёх элементов: Menu Item, Search Item, Menu, Group.
Принцип тот же, выбираете нужный элемент и перетаскиваете его на экран в область меню. Если вы изучили ручное создание меню, то данный способ не вызовет у вас затруднений. С его помощью можно быстро набросать структуру меню, а затем подправить вручную.
Итак, вы получили базовые навыки работы с меню, достаточных для большинства случаев. Если хотите узнать больше, то почитайте дополнительную информацию о меню в разделе Теория.
Пример на Java
Код на Java не сильно отличается. Создание элементов меню на XML остаётся без изменений. Осталось только написать кода в классе активности.
Выберите в студии меню Code | Override Methods. и в следующим окне начинайте вводить название метода по первым буквам. Можно вводить по первым заглавным буквам, т.е. ocom (onCreateOptionsMenu), чтобы быстро найти нужную строку. Нажимаем кнопку OK и получаем заготовку.
Добавляем в заготовку метод, который берёт данные из ресурсов меню и преобразует их в пункты меню на экране.
Добавим код в заготовку для выбранного пункта меню:
Запустите приложение, вызовите меню и выберите любой пункт меню. В текстовом поле должно появиться сообщение.
Существует альтернативный способ через XML, похожий на обработку щелчков кнопки (начиная с Android 3.0). Вы можете добавить атрибут android:onClick в ресурсах меню, и вам не нужно использовать вызов метода onOptionsItemSelected(). При помощи android:onClick вы можете указать нужный метод при выборе пункта меню. Добавьте данный атрибут к пункту Settings
Теперь в коде активности напишем следующее:
Источник
Нижнее меню (Button Navigation)
Всем добрый день. Начал изучать Android Studio и возникла такая проблема: Я создал отдельно проект, где находится нижнее меню. И создал второй проект, где находятся Activities новостей. Но как я понял, нижнее меню предназначено для фрагментов. Как мне сделать теперь этот проект одним целым?
Новости:
Это когда открывают какую нибудь новость!
Скрытие Navigation Bar (нижнее мню с тремя кнопками)
Здравствуйте. Подскажите пожалуйста как можно спрятать этот несчастный Navigation Bar так чтоб.
Боковое меню (Navigation Drawer) в ListFragment
Вообщем нужно реализовать данный паттерн в ListFragment, и возникли некоторые вопросы. XML файл для.

Суть в чем. Делал по уроку. Там создавался класс. Например menu1 menu 2 и т.д и лейауты к ним(.
Нижнее меню сайта
Здравствуйте! У меня есть верхнее меню и боковое, теперь мне нужно создать нижнее меню У меня.

Здравствуйте я пишу сайт и не могу понять как сделать что-бы линии под каждом названии в списке.
Как создать двойное меню: верхнее и нижнее
Подскажите, кто знает как создать шапку для сайта на wordpress c двойным меню: верхним и нижним. .
Съезжает нижнее меню при малом наполнении страницы
Доброго времени! На страницах где мало инфо съезжает вверх нижнее меню и из-под него видно фон.
Скрывается нижнее меню при скроле вверх(моб. версия)
При скроле вверх скрывается нижнее меню, которое прикрепленно к низу страницы. Это только на.
Источник
Android: выдвигающийся экран снизу
Данная статья является переводом статьи Emrullah Luleci, а также её продолжения.
Нижний экран (Здесь и далее под «нижним экраном/слоем» будет подразумеваться элемент bottom sheet — прим. пер.) — компонент, выезжающий снизу экрана, который используется для отображения дополнительного контента. Подробнее об этом элементе можно узнать на официальной сайте посвященном материальному дизайну.
Зависимости
Для использования этого элемента, добавьте последние версии библиотек поддержки в свой проект:
Создайте класс наследник от AppCompatActivity:
Создание макетов
Содержимое нижнего экрана
Для удобства воспользуемся макетами. Назовем файл с нижним слоем bottom_sheet.xml.
behavior_peekHeight: Определяет высоту видимой части.
behavior_hideable: Определяет, может ли нижний экран скрываться свайпом вниз.
Container view
Создайте CoordinatorLayout в качестве корневого вью. Добавьте в него прямым наследником bottom_sheet.xml. Элементы app_bar и activity_bottom_sheet_content не имеют прямого отношения к нижнему экрану, поэтому их можно заменить или удалить.
На данном этапе нижний экран должен работать примерно так:
Динамическое управление
Поведением и свойствами нижнего экрана можно также управлять динамически с помощью Java.
Прикрепление элементов к нижнему экрану
Также можно прикрепить вью к нижнему экрану, чтобы прикрепленный элемент перемещался одновременно с нижним слоем.
Добавим Floating Action Button в макет созданный выше. Новый компонент должен являться непосредственным наследником CoordinatorLayout также как и bottom_sheet. Для прикрепления элемента к нижнему экрану необходимо добавить app:layout_anchor с id вью нижнего экрана, а также app:layout_anchorGravity со значением top|end.
Теперь плавающая кнопка закреплена в верхнем углу нашего нижнего экрана и перемещается вместе с ним.
Скрытие плавающей кнопки при скроле
Для скрытия кнопки при скроле необходимо добавить слушатель к нижнему экрану и отображать/скрывать кнопку. Для начала найдем необходимые вью:
Для скрытия кнопки в момент начала скрола и отображения после полного сворачивания нижнего экрана, используйте следующее:
Результат обоих вариантов можно увидеть ниже:
Источник
Как кодировать нижнюю панель навигации для приложения для Android
Команда разработчиков материалов в Google определяет функциональность нижних панелей навигации в Android следующим образом:
Нижние панели навигации позволяют легко просматривать и переключаться между представлениями верхнего уровня одним нажатием.
Прикосновение к нижнему значку навигации приводит вас непосредственно к связанному виду или обновляет текущий активный вид.
В соответствии с официальными рекомендациями по дизайну материала для нижней панели навигации, его следует использовать, когда в вашем приложении есть:
- от трех до пяти пунктов назначения на высшем уровне
- места назначения, требующие прямого доступа
Примером популярного приложения, которое реализует нижнюю панель навигации, является приложение Google Android от Google, которое использует его для перехода к различным пунктам назначения приложения. Вы можете сами убедиться в этом, загрузив приложение Google+ из магазина Google Play (если оно еще не установлено на вашем устройстве). Следующий снимок экрана — из приложения Google+, отображающего нижнюю панель навигации.
В этом посте вы узнаете, как отображать элементы меню в нижней панели навигации в Android. Мы будем использовать API BottomNavigationView для выполнения этой задачи. В качестве дополнительного бонуса вы также узнаете, как использовать функцию шаблонов Android Studio для быстрой загрузки проекта с помощью нижней панели навигации.
Пример проекта (на Kotlin) для этого учебного руководства можно найти в нашем репозитории GitHub, чтобы вы могли легко следить за ним.
Предпосылки
Чтобы следовать этому руководству, вам понадобится:
1. Создайте проект Android Studio
BottomNavigationDemo Android Studio и создайте новый проект (вы можете назвать его BottomNavigationDemo ) с пустым действием MainActivity . Не забудьте также установить флажок Включить поддержку Kotlin .
2. Добавление BottomNavigationView
Чтобы начать использовать BottomNavigationView в своем проекте, убедитесь, что вы импортируете поддержку проектирования, а также артефакт поддержки Android. Добавьте их в файл build.gradle вашего модуля, чтобы импортировать их.
Кроме того, посетите файл res / layout / activlty_main.xml, чтобы включить виджет BottomNavigationView . Этот файл макета также включает в себя ConstraintLayout и FrameLayout . Обратите внимание, что FrameLayout будет служить контейнером или заполнителем для различных фрагментов, которые будут помещаться в него каждый раз, когда на нижнем навигационном элементе щелкает элемент меню. (Мы вернемся к этому в ближайшее время.)
Здесь мы создали виджет BottomNavigationView с идентификатором navigationView . Официальная документация гласит, что:
BottomNavigationView представляет собой стандартную нижнюю панель навигации для приложения. Это реализация дизайна материала нижней навигации .
Нижние панели навигации позволяют пользователям легко просматривать и переключаться между представлениями верхнего уровня одним нажатием. Его следует использовать, когда приложение имеет от трех до пяти пунктов назначения верхнего уровня.
Важные атрибуты, которые вы должны принять к сведению, были добавлены в наш BottomNavigationView :
- app:itemBackground : этот атрибут устанавливает фон пунктов нашего меню для данного ресурса. В нашем случае мы просто дали ему цвет фона.
- app:itemIconTint : устанавливает оттенок, который применяется к значкам пунктов нашего меню.
- app:itemTextColor : задает цвета, которые будут использоваться для различных состояний (нормальное, выделенное, сфокусированное и т. д.) текста пункта меню.
Чтобы включить пункты меню для нижней панели навигации, мы можем использовать атрибут app:menu со значением, которое указывает на файл ресурсов меню.
Вот файл ресурсов меню res / menu / navigation.xml :
Здесь мы определили Menu используя который служит контейнером для пунктов меню. создает MenuItem , который представляет отдельный элемент в меню. Как видите, у каждого есть идентификатор, значок и заголовок.
3. Инициализация компонентов
Далее мы собираемся инициализировать экземпляр BottomNavigationView . Инициализация будет происходить внутри onCreate() в MainActivity.kt .
4. Тестирование приложения
Теперь мы можем запустить приложение!
Как видите, наша нижняя панель навигации отображается в нижней части экрана приложения. Ничего не произойдет, если вы нажмете на любой из элементов навигации там — мы рассмотрим эту часть в следующем разделе.
5. Настройка событий клика
Теперь давайте посмотрим, как настроить события нажатия для каждого из элементов в нижней панели навигации. Помните, что нажатие на любой элемент там должно привести пользователя к новому назначению в приложении.
Здесь мы вызвали метод setOnNavigationItemSelectedListener . Вот что он делает в соответствии с официальной документацией:
Установите слушателя, который будет уведомлен, когда выбран нижний элемент навигации.
Мы использовали выражение when для выполнения различных действий в зависимости от пункта меню, по которому щелкнули — идентификаторы пункта меню служат константами для выражения when . В конце каждого ветвления мы возвращаем true .
Затем мы передаем наш слушатель setOnNavigationItemSelectedListener() в качестве аргумента.
Имейте в setOnNavigationItemReselectedListener , что существует другой подобный метод, называемый setOnNavigationItemReselectedListener , который будет уведомлен, когда будет выбран выбранный в данный момент нижний элемент навигации.
Далее мы собираемся создать разные страницы (или фрагменты) для каждого из пунктов меню в навигационном блоке, чтобы при щелчке или нажатии элемента меню отображался другой фрагмент или страница Android.
6. Создание фрагментов (страниц)
Мы начнем с класса SongsFragment.kt , и вы должны выполнить аналогичный процесс для оставшихся двух классов фрагментов — AlbumsFragment.kt и ArtistsFragment.kt .
Вот мой SongsFragment .kt :
Кроме того, вот мой R.layout.fragment_songs :
7. Запуск фрагментов
При щелчке по любому из пунктов меню мы открываем соответствующий фрагмент, а также меняем заголовок панели действий.
Здесь мы используем метод openFragment() который просто использует FragmentTransaction для добавления нашего фрагмента в пользовательский интерфейс.
Теперь запустите проект еще раз, чтобы увидеть, как все это работает!
Каждый раз, когда вы нажимаете на любой пункт меню, он переносит пользователя в новый фрагмент.
Обратите внимание, что когда у нас более четырех пунктов меню в нижней панели навигации — то есть в BottomNavigationView тогда система Android автоматически включает режим сдвига. В этом режиме при нажатии любого из пунктов меню другие элементы справа или слева от выбранного элемента сдвигаются.
8. Бонус: использование шаблонов Android Studio
Теперь, когда вы узнали об API, которые используются для создания нижней панели навигации с нуля в Android, я покажу вам ярлык, который сделает его быстрее в следующий раз. Вы можете просто использовать шаблон вместо того, чтобы кодировать панель навигации с нуля.
Android Studio предоставляет шаблоны кода, которые соответствуют рекомендациям по проектированию и разработке Android. Эти существующие шаблоны кода (доступные на Java и Kotlin) могут помочь вам быстро запустить ваш проект. Один такой шаблон можно использовать для создания нижней панели навигации.
Чтобы использовать эту удобную функцию для нового проекта, сначала запустите Android Studio.
Введите имя приложения и нажмите кнопку « Далее» . Вы можете оставить настройки по умолчанию такими, как они есть в диалоговом окне « Целевые устройства Android ».
Нажмите кнопку Далее еще раз.
В диалоговом окне « Добавить действие на мобильный » выберите « Нижняя навигация». После этого снова нажмите кнопку « Далее» .
В последнем диалоговом окне вы можете переименовать действие или изменить имя или заголовок макета, если хотите. Наконец, нажмите кнопку Готово , чтобы принять все конфигурации.
Android Studio теперь помогла нам создать проект с нижней навигационной активностью. Очень круто!
Вам настоятельно рекомендуется изучить сгенерированный код.
В существующем проекте Android Studio, чтобы использовать этот шаблон, просто выберите «Файл»> «Создать»> «Активность»> «Активность в нижней части навигации» .
Обратите внимание, что шаблоны, поставляемые с Android Studio, хороши для простых макетов и создания базовых приложений, но если вы хотите действительно запустить свое приложение, вы можете рассмотреть некоторые шаблоны приложений, доступные на Envato Market .
Они значительно экономят время опытных разработчиков, помогая им сократить время создания приложения с нуля и сосредоточить свои таланты вместо этого на уникальных и настраиваемых частях создания нового приложения.
Вывод
Из этого руководства вы узнали, как создать нижнюю панель навигации в Android с BottomNavigationView API BottomNavigationView с нуля. Мы также узнали, как легко и быстро использовать шаблоны Android Studio для создания нижней навигационной активности.
Я настоятельно рекомендую ознакомиться с официальными рекомендациями по дизайну материалов для нижней панели навигации, чтобы узнать больше о том, как правильно проектировать и использовать нижнюю панель навигации в Android.
Чтобы узнать больше о кодировании для Android, ознакомьтесь с другими нашими курсами и учебными пособиями здесь, на Envato Tuts +!
Источник