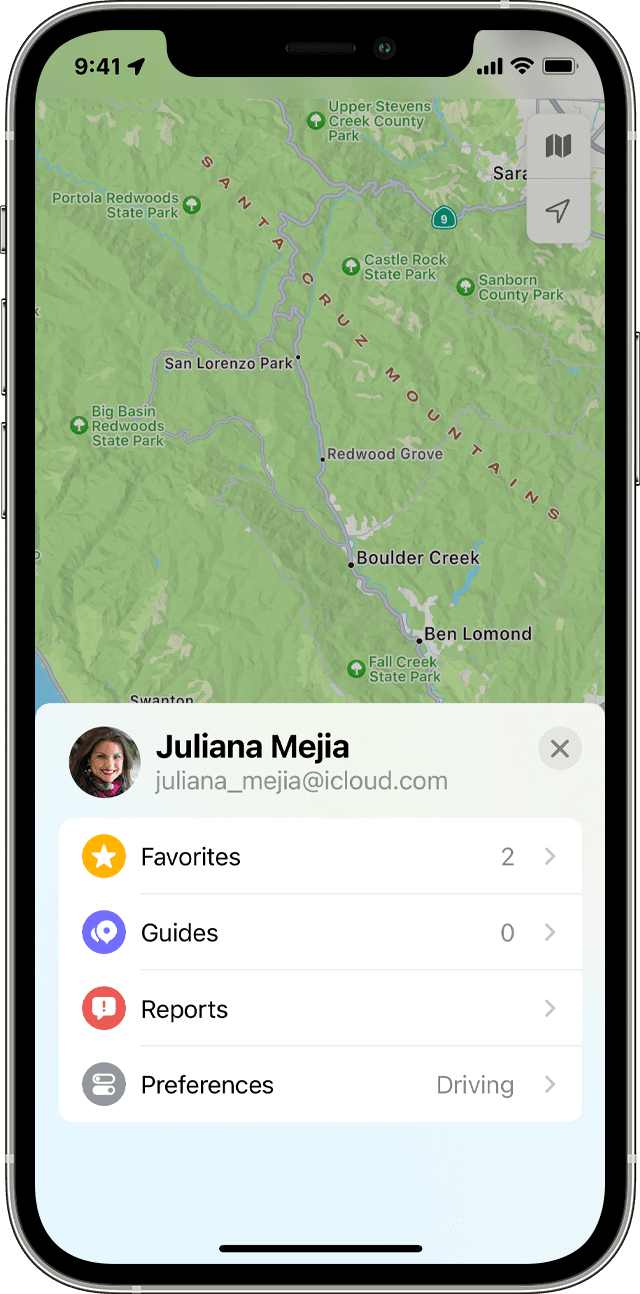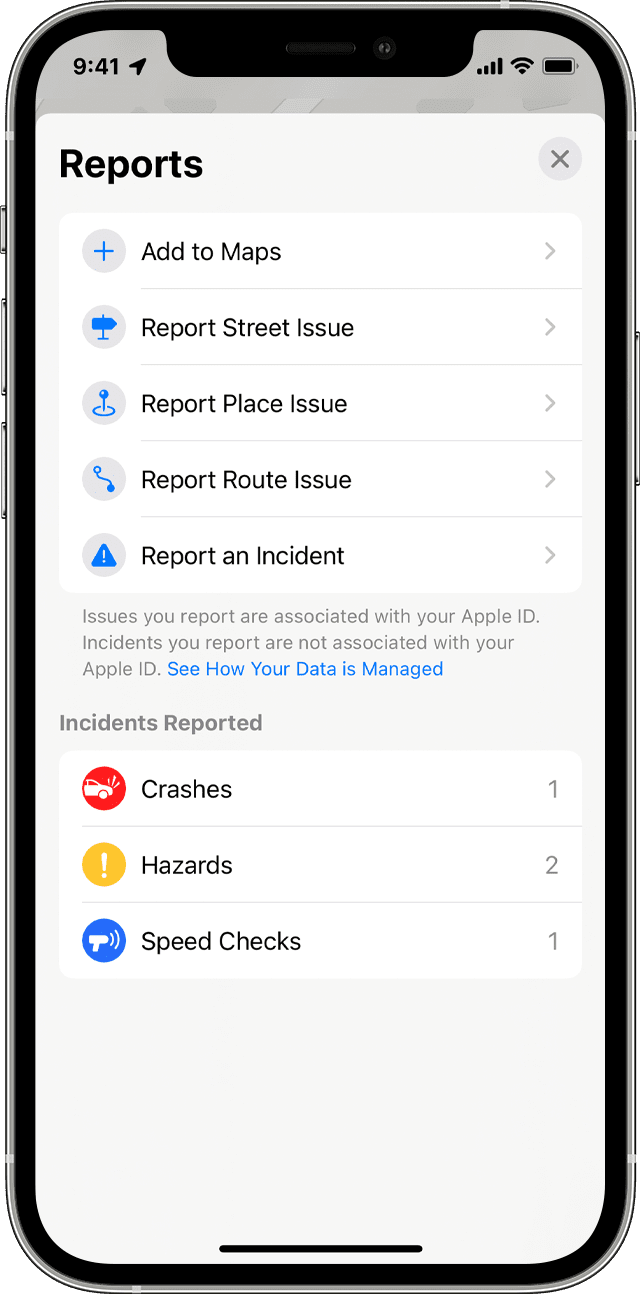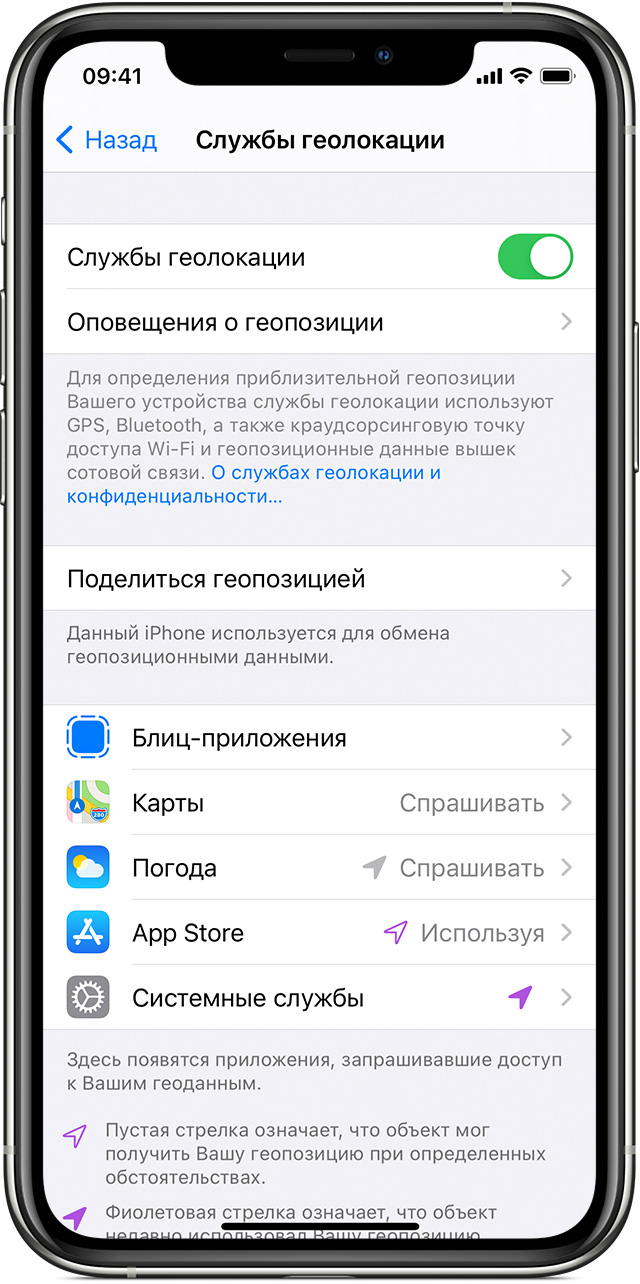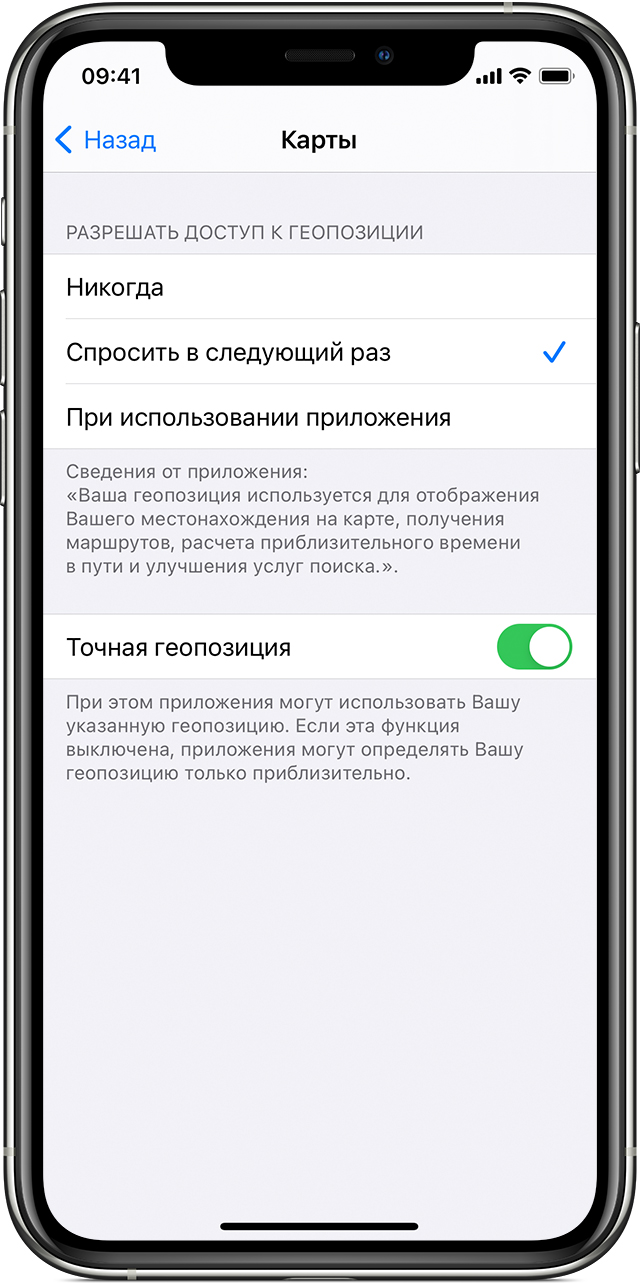- Если приложение «Карты» не работает на устройстве Apple
- Если ваше местонахождение не определяется на iPhone, iPad или iPod touch
- Не удается определить текущее местоположение на компьютере Mac
- Необходимо сообщить о проблеме с приложением «Карты» или добавить отсутствующее место
- На iPhone, iPad или iPod touch
- На компьютере Mac
- Проверка хранилища на iPhone, iPad и iPod touch
- Оптимизация хранилища iOS и iPadOS
- Проверка хранилища с помощью устройства
- Категории содержимого
- Выполнение рекомендаций по оптимизации хранилища
- Оценка объема памяти на устройстве iOS с помощью Finder или iTunes
- Сведения о кэшированных файлах в категории «Другое»
- Если фактический объем хранилища на устройстве отличается от указанного в iTunes или Finder
- Если требуется удалить кэшированные файлы с устройства
- Дополнительная информация
- Включение и отключение служб геолокации и GPS на iPhone, iPad или iPod touch
- Предоставление разрешения на использование данных о вашей геопозиции
- Включение и отключение служб геолокации для конкретных приложений
- Как поделиться своей геопозицией
Если приложение «Карты» не работает на устройстве Apple
Узнайте, как решить проблему, если приложение «Карты» на iPhone, iPad, iPod touch или компьютере Mac не определяет ваше местоположение или отображает неправильные данные.
Если вы являетесь владельцем организации и хотите исправить информацию о принадлежащих вам объектах в приложении «Карты», войдите в свою учетную запись Maps Connect.
Если ваше местонахождение не определяется на iPhone, iPad или iPod touch
- Выберите «Настройки» > «Конфиденциальность» > «Службы геолокации» и убедитесь, что параметр «Службы геолокации» включен, а для параметра «Карты» задано значение «При использовании приложения или виджетов».
- Убедитесь, что на устройстве правильно установлены дата, время и часовой пояс. Перейдите в меню «Настройки» > «Основные» > «Дата и время». По возможности используйте параметр «Автоматически».
- Убедитесь, что передача данных по сотовой сети или сети Wi-Fi включена и устройство подключено к Интернету.
- Перезапустите приложение «Карты». Смахните на приложении вверх, подождите и снова смахните вверх окно предварительного просмотра приложения, чтобы закрыть его. Затем снова откройте приложение «Карты».
- Перезапустите свой iPhone, iPad или iPod touch.
- Попробуйте выбрать другое местоположение или подключиться к другой сети Wi-Fi.
Службы геолокации используют для определения местоположения GPS, Bluetooth, краудсорсинговые данные о точках доступа Wi-Fi и вышки сотовой связи. Узнайте больше о службах геолокации на устройствах iOS.
Не удается определить текущее местоположение на компьютере Mac
- В меню Apple выберите «Системные настройки», нажмите «Защита и безопасность», затем нажмите «Конфиденциальность».
- Убедитесь, что флажок «Включить службы геолокации» установлен. Если замок в нижнем левом углу закрыт, нажмите его, а затем введите свои имя пользователя и пароль.
- Установите флажок около приложения «Карты».
«Защита и безопасность» > «Службы геолокации» в macOS установлен флажок «Включить службы геолокации».» width=»600″>
- Закройте окно «Защита и безопасность».
- Убедитесь, что компьютер Mac подключен к Интернету.
Необходимо сообщить о проблеме с приложением «Карты» или добавить отсутствующее место
Вы можете сообщить о проблеме со следующими функциями приложения «Карты».
- Надписи на карте
- Поиск
- Навигация
- Маршруты общественного транспорта
- Качество изображения
Также можно добавить отсутствующее место и изменить свой домашний или рабочий адрес.
На iPhone, iPad или iPod touch
Чтобы сообщить о проблеме, изменить свой домашний или рабочий адрес, выполните следующие действия.
- Нажмите свое изображение рядом со строкой поиска.
- Нажмите «Отчеты».
- Выберите проблему и действуйте согласно инструкциям на экране.
Также можно сообщить о препятствии, прокрутив вниз главный экран приложения «Карты» и нажав «Сообщить о препятствии» в нижней части экрана.
Чтобы добавить отсутствующее место, выполните следующие действия.
- Нажмите свое изображение рядом со строкой поиска.
- Нажмите «Отчеты».
- Нажмите «Добавить в Карты», затем введите местоположение и следуйте инструкциям на экране.
Чтобы разрешить компании Apple обращаться к вам с вопросами об указанной вами проблеме на iPhone, iPad или iPod touch, выберите «Настройки» > «Карты», прокрутите экран до конца вниз и включите параметр «Доп. информация по e‑mail». Приложение «Карты» использует адрес электронной почты из учетной записи Apple ID.
На компьютере Mac
Чтобы сообщить о проблеме на компьютере Mac, выполните следующие действия.
- В строке меню приложения «Карты» выберите «Карты» > «Сообщить о проблеме».
- Выберите проблему и действуйте согласно инструкциям на экране.
Чтобы сообщить об отсутствии места, в строке меню приложения «Карты» выберите «Карты» > Добавить отсутствующее место.
Информация о продуктах, произведенных не компанией Apple, или о независимых веб-сайтах, неподконтрольных и не тестируемых компанией Apple, не носит рекомендательного или одобрительного характера. Компания Apple не несет никакой ответственности за выбор, функциональность и использование веб-сайтов или продукции сторонних производителей. Компания Apple также не несет ответственности за точность или достоверность данных, размещенных на веб-сайтах сторонних производителей. Обратитесь к поставщику за дополнительной информацией.
Источник
Проверка хранилища на iPhone, iPad и iPod touch
iOS и iPadOS анализируют, сколько места задействует каждая программа, и таким образом определяют, как используется хранилище устройства. Это можно также узнать в меню «Настройки» или программе iTunes на устройстве либо в программе Finder на компьютере.
Оптимизация хранилища iOS и iPadOS
Если на устройстве осталось мало свободного места, система автоматически освобождает его при установке программ, обновлении iOS или iPadOS, загрузке музыки, записи видео и т. д.
Чтобы увеличить объем хранилища, система может удалять некоторые элементы, например потоковую музыку и видео, файлы в iCloud Drive, а также ненужные элементы программ. Кроме того, удаляются временные файлы и очищается кэш устройства. Но удаляются только элементы, которые больше не нужны или могут быть загружены повторно.
Проверка хранилища с помощью устройства
Перейдите в меню «Настройки» > «Основные» > «Хранилище [устройство]». Может отобразиться список рекомендаций по оптимизации хранилища устройства, под которым будут перечислены установленные программы и указан объем памяти, используемый каждой из них. Нажмите название приложения, чтобы посмотреть, сколько памяти оно занимает. Память кэшированных и временных данных не учитывается.
При просмотре подробных результатов можно сделать следующее.
- Выгрузить приложение, что позволит освободить занимаемое им пространство, но при этом останутся документы и данные этого приложения.
- Удалить приложение и связанные с ним данные.
- В зависимости от приложения может потребоваться удалить также некоторые связанные документы и данные.
Если память устройства почти заполнена и не удается освободить место, может появиться предупреждение «Места почти нет». В таком случае следует проверить рекомендации по оптимизации хранилища или удалить редко используемое содержимое, например видеозаписи и программы.
Категории содержимого
Все содержимое на устройстве поделено на категории.
- Программы: установленные программы и их содержимое, содержимое папки «На iPhone», «На iPad» или «На моем iPod touch» в программе «Файлы», а также загрузки Safari.
- Фотографии: фотографии и видеозаписи, которые хранятся в программе «Фото».
- Медиафайлы: музыка, видеозаписи, подкасты, рингтоны, обложки альбомов и голосовые записи.
- Почта: сообщения электронной почты и их вложения.
- Книги Apple: книги и PDF-файлы в программе Apple Books.
- Сообщения: сообщения и их вложения.
- iCloud Drive: содержимое iCloud Drive, загруженное на устройство. Перечисленное содержимое автоматически удаляться не будет.
- Другое: неудаляемые мобильные ресурсы, например голоса Siri, шрифты, словари, неудаляемые журналы и кэш, индексация Spotlight, а также системные данные, например данные служб «Связка ключей» и CloudKit. Кэшированные файлы нельзя удалить из системы.
- Система: место, занимаемое операционной системой. Оно варьируется в зависимости от устройства и модели.
Выполнение рекомендаций по оптимизации хранилища
Рекомендации по оптимизации хранилища устройства могут быть указаны в меню «Настройки» > «Хранилище». Нажмите «Показать все», чтобы просмотреть все рекомендации для устройства.
Ознакомьтесь с описанием каждой рекомендации, затем нажмите «Включить», чтобы использовать ее. Или же коснитесь рекомендации, чтобы просмотреть содержимое, которое можно удалить.
Оценка объема памяти на устройстве iOS с помощью Finder или iTunes
- На Mac с macOS Catalina 10.15 или более поздней версии откройте Finder. На Mac с macOS Mojave 10.14 или более ранних версий либо на компьютере с Windows откройте iTunes.
- Подключите устройство к компьютеру.
- Выберите устройство в Finder или iTunes. Будет отображена полоса, с помощью которой можно оценить объем памяти устройства, занятый определенным типом содержимого.
- Наведите мышь на полосу, чтобы увидеть, какой объем занимает каждый тип содержимого.
Ниже указано, что входит в каждый тип содержимого.
- Аудио: композиции, аудиоподкасты, аудиокниги, голосовые заметки и рингтоны.
- Видео: фильмы, видео и телешоу.
- Фотографии: содержимое программы «Медиатека», альбомы «Фотопленка» и «Фотопоток».
- Программы: установленные программы. Содержимое программ перечислено в разделе «Документы и данные».
- Книги: книги iBooks, аудиокниги и PDF-файлы.
- Документы и данные: автономный список для чтения Safari, файлы установленных программ и содержимое программ, например контакты, календари, сообщения и электронная почта (включая вложения).
- Другое: настройки, голоса Siri, данные о системе и кэшированные файлы.
Сведения о кэшированных файлах в категории «Другое»
Finder и iTunes относят кэшированную музыку, видео и фотографии к категории «Другое», а не добавляют их в соответствующие папки. Кэшированные файлы создаются при потоковой передаче или просмотре музыки, видео и фотографий. При потоковой передаче музыки или видео содержимое хранится в виде кэшированных файлов, чтобы к нему можно было быстро получить доступ повторно.
Когда требуется больше места, устройство автоматически удаляет кэшированные и временные файлы.
Если фактический объем хранилища на устройстве отличается от указанного в iTunes или Finder
Поскольку Finder и iTunes относят кэшированные файлы к категории «Другое», данные о размере папок «Музыка» и «Видео» могут быть другими. Чтобы просмотреть данные об использованной памяти устройства, перейдите в меню «Настройки» > «Основные» > «Хранилище [устройство]».
Если требуется удалить кэшированные файлы с устройства
Кэшированные и временные файлы удаляются автоматически, когда необходимо увеличить объем хранилища. Их не нужно удалять самостоятельно.
Дополнительная информация
- Чтобы уменьшить размер медиатеки, включите параметр «Медиатека iCloud» и оптимизируйте хранилище устройства.
- Оптимизируйте хранение музыки и видео в меню «Настройки» > «Музыка» > «Оптимизация хранилища».
- Узнайте, как отображается объем хранилища в iOS, iPadOS и macOS.
Информация о продуктах, произведенных не компанией Apple, или о независимых веб-сайтах, неподконтрольных и не тестируемых компанией Apple, не носит рекомендательного или одобрительного характера. Компания Apple не несет никакой ответственности за выбор, функциональность и использование веб-сайтов или продукции сторонних производителей. Компания Apple также не несет ответственности за точность или достоверность данных, размещенных на веб-сайтах сторонних производителей. Обратитесь к поставщику за дополнительной информацией.
Источник
Включение и отключение служб геолокации и GPS на iPhone, iPad или iPod touch
Узнайте, как включить или выключить службы геолокации и GPS в отдельных приложениях.
Предоставление разрешения на использование данных о вашей геопозиции
Некоторые приложения не работают без включенных служб геолокации. 1 Когда приложению в первый раз требуется доступ к информации служб геолокации, выводится запрос на получение разрешения. Выберите один из следующих вариантов.
- Нажмите «Разрешить», чтобы разрешить приложению использовать информацию служб геолокации по мере необходимости.
- Нажмите «Не разрешать», чтобы запретить доступ. 2 .
- Нажмите «Спросить в следующий раз» и выберите «При использовании приложения», «Разрешить один раз» или «Не разрешать».
На устройствах iOS и iPadOS для определения местоположения может использоваться интерфейс Wi-Fi и Bluetooth. Данные GPS и сотовой сети могут служить для определения местоположения на устройствах iPhone и моделях iPad (Wi-Fi + Cellular).
Включение и отключение служб геолокации для конкретных приложений
- Перейдите в раздел «Настройки» > «Конфиденциальность» > «Службы геолокации».
- Убедитесь, что службы геолокации включены.
- Прокрутите вниз до нужного приложения.
- Нажмите приложение и выберите один из следующих вариантов.
- «Никогда»: доступ к информации служб геолокации запрещен.
- «Спросить в следующий раз»: можно выбрать «При использовании приложения», «Разрешить один раз» или «Не разрешать».
- «При использовании приложения»: доступ к информации служб геолокации разрешен только во время отображения приложения или одной из его функций на экране. Если выбран вариант «При использовании приложения», строка состояния может становиться синей, когда какое-либо приложение активно использует данные о вашем местоположении.
- «Всегда»: доступ к информации о местоположении разрешен даже при работе приложения в фоновом режиме.
При этом могут отображаться пояснения о том, как именно приложения используют информацию о вашем местоположении. Некоторые приложения могу предлагать только два варианта.
Как поделиться своей геопозицией
В iOS 14 и iPadOS 14 некоторые приложения могут использовать функцию «Точная геопозиция» для определения местоположения. Чтобы передавать только ваше приблизительное местоположение (чего может быть достаточно для приложения, которому не требуются точные геоданные), отключите функцию «Точная геопозиция». Вот как использовать эту функцию:
- Выберите «Настройки» > «Конфиденциальность», а затем включите «Службы геолокации».
- Выберите приложение, затем включите или отключите параметр «Точная геопозиция».
Источник
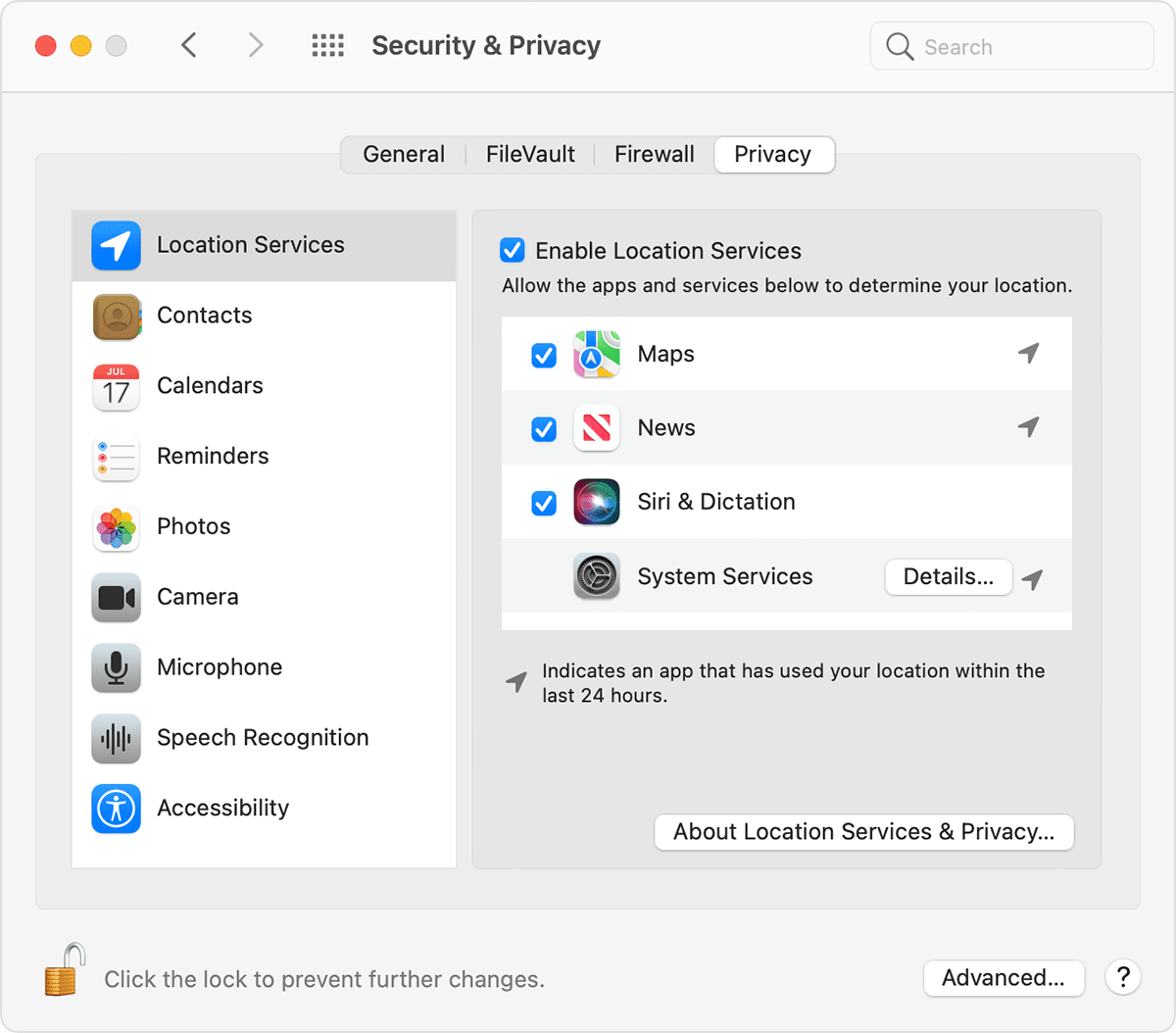 «Защита и безопасность» > «Службы геолокации» в macOS установлен флажок «Включить службы геолокации».» width=»600″>
«Защита и безопасность» > «Службы геолокации» в macOS установлен флажок «Включить службы геолокации».» width=»600″>