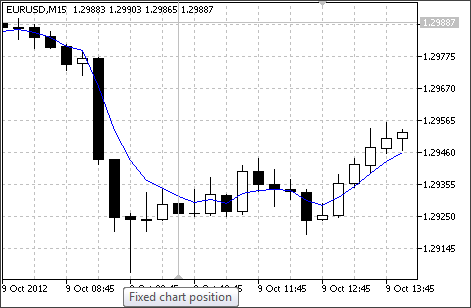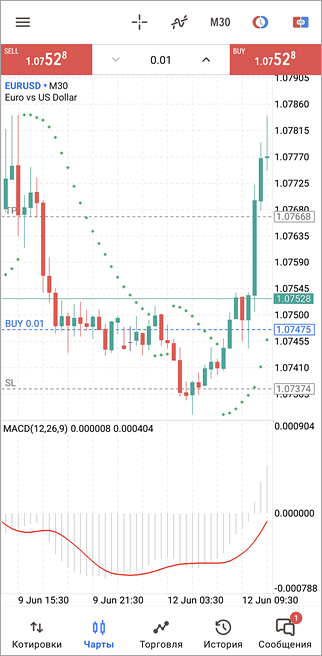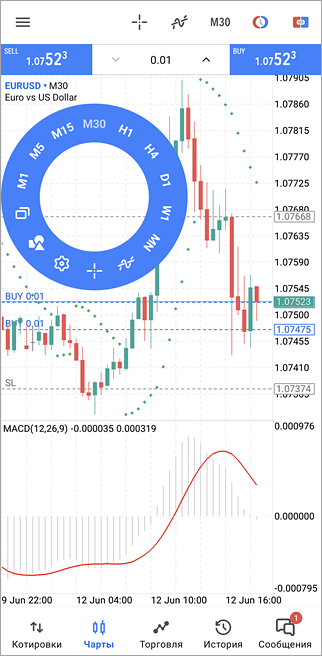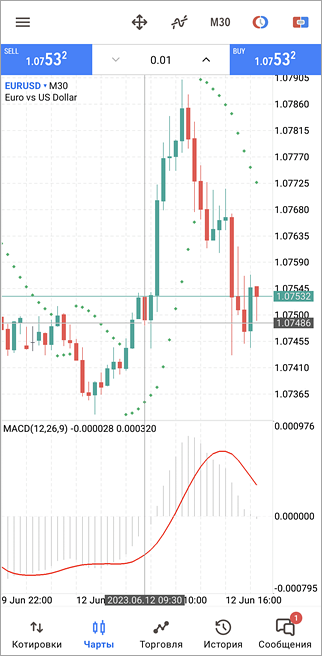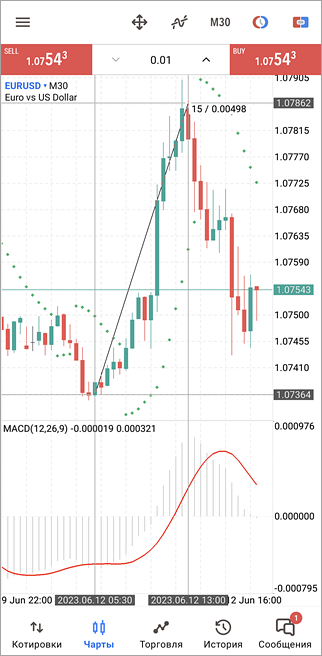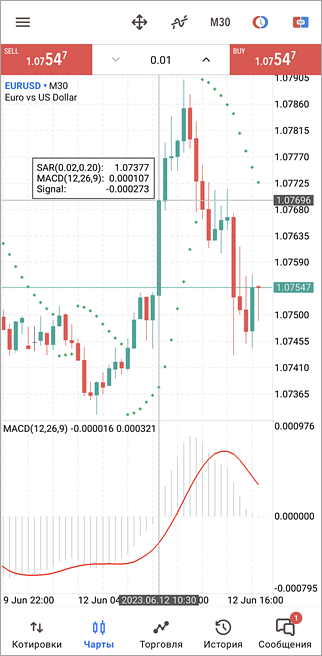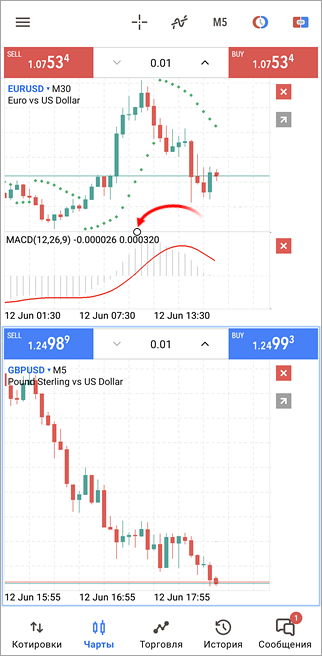- Бинарные опционы & Форекс. Форум
- #1 26.03.2015 19:29:36
- Мобильный трейдинг MetaTrader 4 на планшетах.
- #2 27.03.2015 00:30:34
- Re: Мобильный трейдинг MetaTrader 4 на планшетах.
- #3 27.03.2015 01:35:26
- Re: Мобильный трейдинг MetaTrader 4 на планшетах.
- #4 25.07.2015 16:57:40
- Re: Мобильный трейдинг MetaTrader 4 на планшетах.
- #5 25.07.2015 18:30:57
- Re: Мобильный трейдинг MetaTrader 4 на планшетах.
- #6 14.08.2015 16:15:48
- Re: Мобильный трейдинг MetaTrader 4 на планшетах.
- #7 01.12.2015 09:07:53
- Re: Мобильный трейдинг MetaTrader 4 на планшетах.
- #8 01.12.2015 21:38:25
- Re: Мобильный трейдинг MetaTrader 4 на планшетах.
- #9 29.02.2016 10:56:36
- Re: Мобильный трейдинг MetaTrader 4 на планшетах.
- #10 29.02.2016 11:31:08
- Re: Мобильный трейдинг MetaTrader 4 на планшетах.
- Как запустить несколько Метатрейдеров на одном мобильном устройстве?
- Управление графиком
- Управление при помощи команд контекстного меню и меню «Графики» #
- Управление с помощью мыши #
- Управление с помощью клавиатуры #
- Фиксированная позиция графика #
- Metatrader android несколько графиков
- Открытие графика
- Период графика
- Торговля
- Управление графиком
- Круговое меню #
- Перекрестие #
- Линейка
- Окно данных #
- Изменение размера подокна и сдвиг от края графика #
- Настройки графика #
Бинарные опционы & Форекс. Форум
Форум трейдеров БО & Forex & CFD
#1 26.03.2015 19:29:36
Мобильный трейдинг MetaTrader 4 на планшетах.
MetaTrader 4 на планшетах Android:
Возможность установки индикаторов, свечной анализ, возможность чертить линии тренда, поддержки/сопротивления. Для работы в удаленном месте очень неплохо.
Отредактировано AlexF (27.03.2015 13:19:52)
#2 27.03.2015 00:30:34
Re: Мобильный трейдинг MetaTrader 4 на планшетах.
В плеймаркете скачал на андроид планшет терминал мт4! Отличная вещь. Можно устанавливать стандартные индикаторы!
Не поверишь, есть даже MT5 на андройд)
#3 27.03.2015 01:35:26
Re: Мобильный трейдинг MetaTrader 4 на планшетах.
Мт5 пока не пробовал нигде
#4 25.07.2015 16:57:40
Re: Мобильный трейдинг MetaTrader 4 на планшетах.
Мне понравилось другое приложение. Вот ссылка на сайт разработчика. Почти что TV для андроида. Много индикаторов и графических инструментов. Есть и ВЕБ-приложение типа TV (ссылка там же на сайте).
#5 25.07.2015 18:30:57
Re: Мобильный трейдинг MetaTrader 4 на планшетах.
Игтересно, а есть что-то подобное для вин. мобайл?
#6 14.08.2015 16:15:48
Re: Мобильный трейдинг MetaTrader 4 на планшетах.
MetaTrader 4 на планшетах Android:
Возможность установки индикаторов, свечной анализ, возможность чертить линии тренда, поддержки/сопротивления. Для работы в удаленном месте очень неплохо.
Нет там возможности чертить линии тренда, П и С. Не хотят разработчики добавлять эти функции
Хотя в нем есть огромный плюс, даже при медленном мобильном интернете обновляется довольно быстро.
#7 01.12.2015 09:07:53
Re: Мобильный трейдинг MetaTrader 4 на планшетах.
Есть там линии п/с. правда они у меня почему то не сохраняются.
#8 01.12.2015 21:38:25
Re: Мобильный трейдинг MetaTrader 4 на планшетах.
Нет там возможности чертить линии тренда, П и С. Не хотят разработчики добавлять эти функции.
Есть. Торгую с айпада и андроид-мобилы. И трендлайны, и S/R, и индикаторы. Проблема лишь в дисинхронизации трендлайнов относительно меньших ТФ (нарисовал на дневке в одном месте, на часовике сдвинута линия).
#9 29.02.2016 10:56:36
Re: Мобильный трейдинг MetaTrader 4 на планшетах.
Люди! Подскажите пожалуйста: в мобильном метатрейдере поначалу был отступ на графике справа, можно было спокойно чертить линии п/с и т.д. Недавно по мановению волшебной палочки или чего-то ещё этот отступ пропал. На телефоне свечи упираются в последнюю формирующуюся и нельзя открыть «будущую» область справа от графика. В чем дело? Я не смог решить эту проблему
#10 29.02.2016 11:31:08
Re: Мобильный трейдинг MetaTrader 4 на планшетах.
Люди! Подскажите пожалуйста: в мобильном метатрейдере поначалу был отступ на графике справа, можно было спокойно чертить линии п/с и т.д. Недавно по мановению волшебной палочки или чего-то ещё этот отступ пропал. На телефоне свечи упираются в последнюю формирующуюся и нельзя открыть «будущую» область справа от графика. В чем дело? Я не смог решить эту проблему
Не знаю как там на мобиле, а на компе вот кнопка
Потом вверху графика на линии можно поискать место где кончается график и перетягивать то место меняя отступ.
Отредактировано BioYa (29.02.2016 11:34:45)
Источник
Как запустить несколько Метатрейдеров на одном мобильном устройстве?
У меня несколько форекс-брокеров. На ноутбуке у меня запущены несколько терминалов МТ4, каждый от отдельного брокера.
ВОПРОС. Как запустить несколько МТ4 на каком-либо ультра-компактном устройстве (нетбук, планшет или смартфон)? ПРИНЦИПИАЛЬНО: у мобильного устройства диагональ должна быть не более 7 дюймов.
Поддержка моих брокеров рассказала о следующих вариантах:
1. Искать нетбук.
ПРОБЛЕМА: сейчас нетбуков с диагональю менее 10 дюймов просто не выпускается. 10 дюймов — это уже слишком много.
2. Искать планшет с Windows 8 версии для ПК.
Тоже ПРОБЛЕМА: продавцы толком не знают, какой версии Виндоус: для ПК или для мобильных устройств.
Кокие еще варианты могут быть?
У меня несколько форекс-брокеров. На ноутбуке у меня запущены несколько терминалов МТ4, каждый от отдельного брокера.
ВОПРОС. Как запустить несколько МТ4 на каком-либо ультра-компактном устройстве (нетбук, планшет или смартфон)? ПРИНЦИПИАЛЬНО: у мобильного устройства диагональ должна быть не более 7 дюймов.
Поддержка моих брокеров рассказала о следующих вариантах:
1. Искать нетбук.
ПРОБЛЕМА: сейчас нетбуков с диагональю менее 10 дюймов просто не выпускается. 10 дюймов — это уже слишком много.
2. Искать планшет с Windows 8 версии для ПК.
Тоже ПРОБЛЕМА: продавцы толком не знают, какой версии Виндоус: для ПК или для мобильных устройств.
Источник
Управление графиком
В данном разделе приведена информация о том, как управлять графиками в торговой платформе.
Управление при помощи команд контекстного меню и меню «Графики» #
Команды этих меню повторяют друг друга (за исключение команд «Сохранить как рисунок» и «Удалить окно индикатора», которые имеются только в контекстном меню) и позволяют управлять настройками графика:
- Торговля — открыть меню торговых операций по инструменту графика: установка стоп уровней или отложенных ордеров.
- Стакан цен — открыть окно «Стакан цен» по инструменту текущего графика.
- Список индикаторов — открыть окно «Список индикаторов» для управления индикаторами, наложенными на текущий график.
- Объекты — открыть подменю управления объектами:
- Список объектов — открыть окно «Список объектов» для управления объектами, наложенными на график.
- Удалить последний — удалить последний добавленный на график объект.
- Удалить все выделенные — удалить все выделенные в данный момент объекты на графике.
- Удалить все стрелки — удалить все объекты, принадлежащие к группе «Стрелки».
- Удалить все — удалить все объекты с текущего графика;
- Отменить выделение всех объектов — отменить выделение всех объектов на графике.
- Отменить выделение — отменить выделение объекта на графике.
- Отменить удаление — восстановить последний удаленный объект.
- Список советников — открыть окно «Список советников» для управления советниками, наложенными на график.
- Бары — представить график в виде последовательности баров.
- Японские свечи — представить график в виде последовательности японских свечей.
- Линия — представить график в виде ломанной линии, соединяющей цены закрытия баров.
- Период — выбор периода графика. При нажатии открывается подменю, в котором можно выбрать один из доступных таймфреймов.
- Шаблоны — управление шаблонами графиков.
- Обновить — обновить окно графика. При этом также происходит повторное вычисление ценовых данных, представленных на графике, из хранящихся на компьютере минутных данных.
- Закреплен — закрепить/открепить окно графика от основного окна торговой платформы.
- Панель инструментов — показать/скрыть панель инструментов в окне графика. Команда доступна только для графиков, которые откреплены от основного окна платформы.
- Сетка — включить/выключить отображение сетки на графике.
- Автопрокрутка — включить/выключить автоматическую прокрутку графика к началу с приходом новых тиков.
- Смещение графика — включить/выключить отступ графика от правой части окна.
Торговля одним кликом — скрыть/показать панель торговли одним кликом на графике.
- Объемы — включить/выключить отображение реальных объемов сделок для графиков по биржевым инструментам.
- Тиковые объемы — включить/выключить отображение тиковых объемов для графиков инструментов Форекс.
- Увеличить — увеличить масштаб графика.
- Уменьшить — уменьшить масштаб графика.
Удалить окно индикатора — удалить подокно индикатора. Данная команда доступна только в контекстном меню при вызове его на подокне, в котором открыт индикатор.
- Шаг за шагом — перемещение графика побарно справа на налево. Данная функция работает только при отключенной автопрокрутке графика.
- Сохранить как рисунок — сохранить график в виде графического файла *.png на компьютер. Данная команда также позволяет сразу опубликовать скриншот графика онлайн через специальный сервис сайта MQL5.community и поделиться им с другими трейдерам. Более подробную информацию можно найти в разделе «Публикация графиков онлайн».
- Свойства — открыть окно управления свойствами графика.
Управление с помощью мыши #
Управление графиком непосредственно мышью производится следующим образом:
- нажатие левой кнопки мыши в любой точке окна графика и удержание с последующим горизонтальным перемещением курсора приводят к прокрутке графика;
- нажатие левой кнопки мыши на вертикальной шкале графика и удержание с последующим вертикальным перемещением курсора приводят к изменению масштаба графика по вертикали, двойной щелчок мыши на вертикальной шкале восстанавливает масштаб;
- нажатие левой кнопки мыши на горизонтальной шкале графика (кроме области строки быстрой навигации) и удержание с последующим горизонтальным перемещением курсора приводят к изменению масштаба графика;
- нажатие правой кнопки мыши в любой точке окна графика вызывает контекстное меню графика (описано ниже);
- двойной щелчок левой кнопки мыши на элементах технических индикаторов (линии, символы, столбцы гистограмм и так далее) вызывает окно настройки соответствующего индикатора;
- щелчок правой кнопкой мыши на элементах технического индикатора вызывает контекстное меню индикатора;
- одинарный либо двойной, в зависимости от настройки платформы, щелчок левой кнопкой мыши на объекте (линейный инструмент, текст или значок) выделяет объект;
- нажатие левой кнопки мыши на выделенном объекте и удержание с последующим перемещением позволяет перемещать выделенный объект;
- Ctrl + нажатие левой кнопки мыши на выделенной трендовой линии с последующим перемещением позволяет нарисовать параллельную трендовую линию (создать канал);
- прокрутка колеса мыши при удерживании клавиши Ctrl изменяет масштаб графика;
- нажатие колеса мыши на вкладке графика в панели переключения закрывает график;
- щелчок средней кнопки мыши в окне графика переводит курсор в режим «перекрестье»;
- нажатие правой кнопки мыши на выделенном объекте открывает его контекстное меню;
- установка курсора на цене закрытия бара либо на элементе объекта или индикатора вызывает подсказку.
Управление с помощью клавиатуры #
Различные манипуляции с графиком доступны по нажатии некоторых клавиш и их комбинаций:
- Home — перемещает график к последнему бару;
- End — перемещает график к первому бару;
- Page Up — перемещает график на расстояние одного окна назад;
- Page Down — перемещает график на расстояние одной страницы вперед;
- Ctrl+I — вызывает окно списка индикаторов;
- Ctrl+B — вызывает окно списка объектов;
- Alt+1 — переключает отображение графика в виде последовательности баров;
- Alt+2 — переключает отображение графика в виде последовательности японских свечей;
- Alt+3 — переключает отображение графика в виде ломанной линии, соединяющей цены закрытия баров;
- Ctrl+G — включает/выключает отображение сетки на графике;
- » + » — увеличивает масштаб графика;
- » — » — уменьшает масштаб графика;
- F12 — прокрутка графика шаг за шагом (по одному бару);
- F8 — вызов окно свойств;
- Backspace — удаляет последний добавленный на график объект;
- Delete — удаляет все выделенные объекты;
- Ctrl+Z — отменяет удаление последнего объекта.
Фиксированная позиция графика #
На каждом графике есть иконка — серый треугольник, по умолчанию расположенный в левом нижнем углу окна. Переместите данный треугольник на любой бар, чтобы зафиксировать его позицию на графике:
Выбранный бар будет оставаться в данной позиции при изменении масштаба графика. Фиксация позиции бара действует только в пределах текущего периода графика.
Источник
Metatrader android несколько графиков
График (чарт) отображает динамику цен финансового инструмента во времени. Для переключения на эту вкладку используйте боковую или нижнюю панель MetaTrader 5.
Открытие графика
Чтобы открыть график финансового инструмента, нажмите «График» в его контекстном меню на вкладке «Котировки».
Период графика
Мобильная платформа MetaTrader 5 для Android позволяет просматривать 9 таймфреймов графиков: от минутного (M1) до месячного (MN). Для переключения между ними воспользуйтесь круговым меню.
Торговля
Чтобы перейти к торговле по инструменту текущего графика, нажмите на верхней панели.
Существует ограничение на глубину ценовых данных, которые могут быть отображены в мобильной платформе MetaTrader 5 для Android. Глубина данных зависит от производительности устройства и не превышает 1500 баров.
Управление графиком
Пользователь может совершать следующие действия с графиком:
- Прокрутка — для прокрутки графика проведите пальцем по нему вправо или влево.
- Изменение масштаба — для увеличения масштаба расположите два пальца вместе на необходимой области графика, а затем разведите их в стороны. Для уменьшения масштаба расположите два пальца в разных частях экрана, а затем сведите их вместе.
- Полноэкранный режим — переход в полноэкранный режим осуществляется автоматически при повороте устройства в горизонтальное положение.
- Символ — для просмотра графика по другому символу, нажмите кнопку .
- Изменение представления — доступны три режима отображения графиков. Для переключения между ними откройте настройки графика через круговое меню. В опции «Вид графика» выберите представление:
- Бары — представить график в виде последовательности баров.
- Японские свечи — представить график в виде последовательности японских свечей.
- Линии — представить график в виде ломаной линии, соединяющей цены закрытия ба ров.
- Индикаторы — чтобы перейти к работе с индикаторами на графике, нажмите кнопку на верхней панели или в круговом меню.
- Настройки — чтобы перейти к настройкам графика, откройте круговое меню и нажмите .
- Расположение графиков — мобильная платформа позволяет открывать несколько графиков одновременно: до 4 на смартфонах и до 6 на планшетах. Чтобы изменить расположение графиков, нажмите на верхней панели.
Круговое меню #
При нажатии на график открывается круговое меню. Используя его, можно:
Каждый график имеет собственное круговое меню, которое позволяет работать именно с его настройками.
Перекрестие #
Режим «Перекрестие» позволяет просматривать точные дату, цену и показатели индикаторов в любой точке графика. Чтобы включить режим перекрестия, нажмите кнопку на верхней панели графика или в круговом меню. Наведите перекрестие на любую точку графика, дата и цена будут отображены на соответствующих шкалах графика.
Линейка
При включении режима «Перекрестие» можно измерить расстояние от одной до другой точки на графике. Для этого одним пальцем установите перекрестие в первой точке и, не отпуская его, проведите по экрану другим пальцем до второй точки.
В подписи к перекрестию будет отображено два значения: расстояние по горизонтальной оси в барах и расстояние по вертикальной оси в единицах цены или значений индикатора.
Окно данных #
Окно данных позволяет просматривать значения спреда (максимальный за выбранный бар), а также значения индикаторов. Чтобы включить его, откройте круговое меню и перейдите к настройкам графика. После этого включите перекрестие и наведите его на требуемую точку.
Изменение размера подокна и сдвиг от края графика #
Чтобы изменить размер подокна с индикатором, выполните долгое (около секунды) нажатие на любом месте графика. Далее задайте нужный размер подокна, перетаскивая его верхнюю границу.
В этом же режиме можно изменить отступ ценового графика от правого края окна, перетащив пунктирную линию.
Чтобы развернуть график на весь экран, нажмите . Далее вы сможете переключаться между окнами графиков через меню . Чтобы вернуться к режиму отображения в нескольких окнах, используйте это же меню или нажмите в режиме изменения графика.
Чтобы закрыть график или подокно, нажмите напротив него.
Для выхода из режима редактирования нажмите в любом месте графика.
Настройки графика #
Чтобы перейти к настройкам графика, откройте круговое меню и нажмите .
Источник


 Торговля одним кликом — скрыть/показать панель торговли одним кликом на графике.
Торговля одним кликом — скрыть/показать панель торговли одним кликом на графике. Удалить окно индикатора — удалить подокно индикатора. Данная команда доступна только в контекстном меню при вызове его на подокне, в котором открыт индикатор.
Удалить окно индикатора — удалить подокно индикатора. Данная команда доступна только в контекстном меню при вызове его на подокне, в котором открыт индикатор.