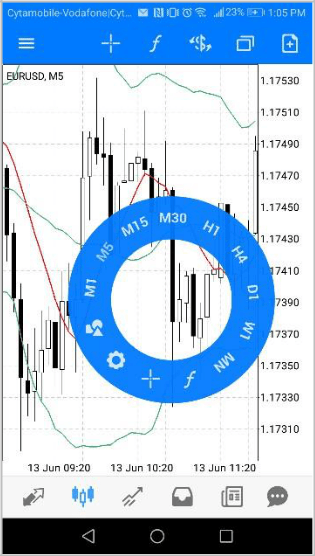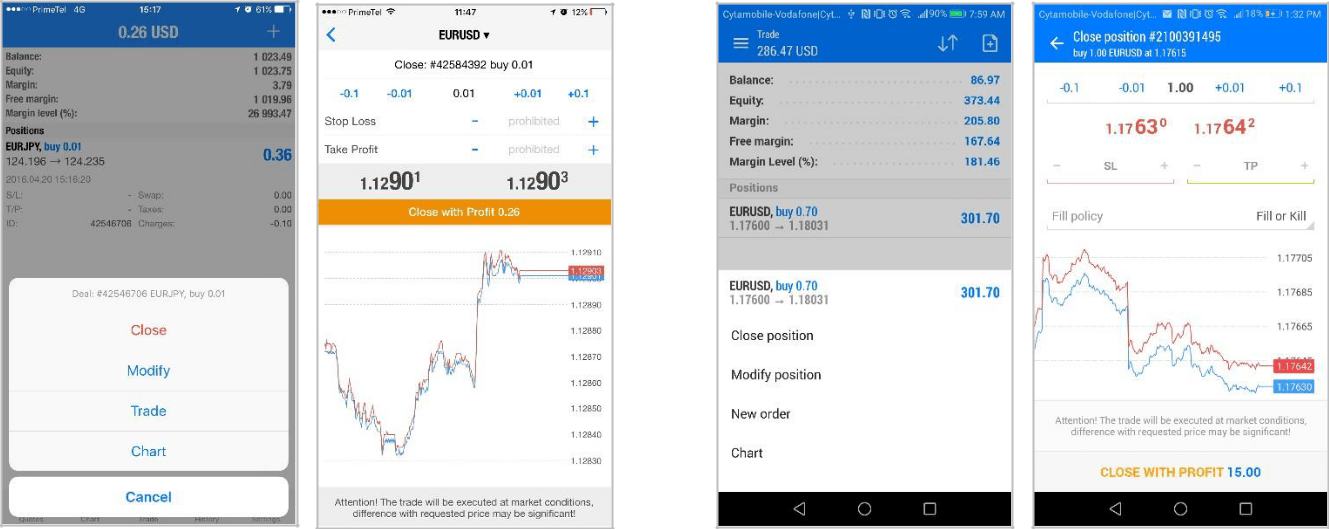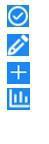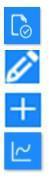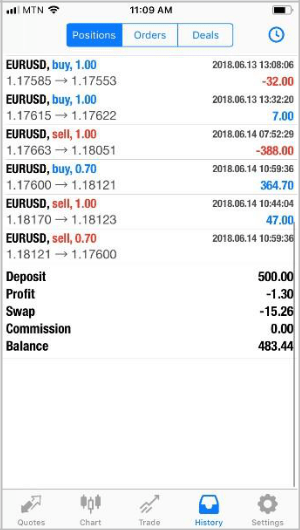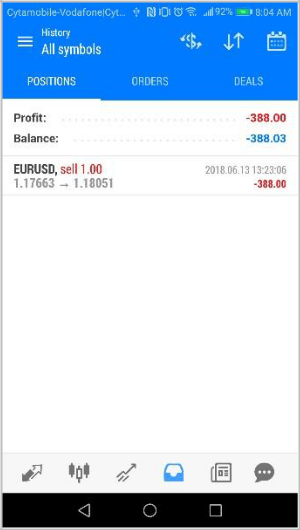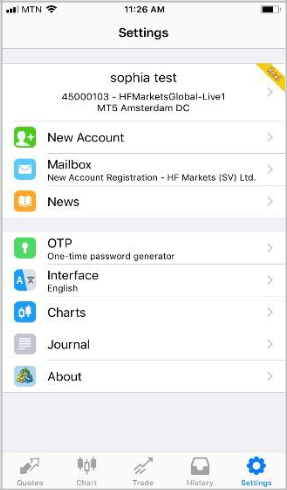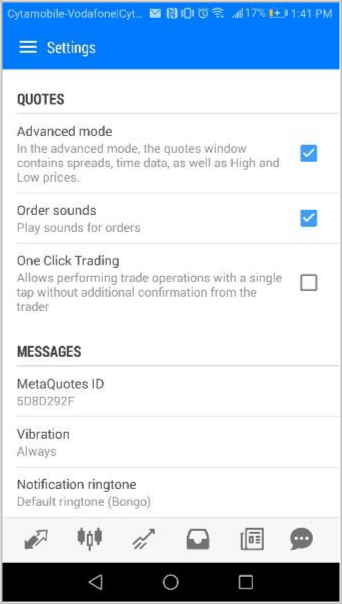- Начало работы
- Подключение к счету/Открытие демо-счета
- Общий вид приложения
- Торговля
- Состояние счета #
- Торговые команды
- Сортировка позиций и ордеров
- Позиции #
- Ордера #
- Контекстное меню #
- Контекстное меню позиции
- Контекстное меню ордера
- Клавиша Меню #
- Мобильная торговая платформа MetaTrader 5
- Преимущества мобильной платформы MetaTrader5
- Недостатки Mobile MT5
- РУКОВОДСТВО ПОЛЬЗОВАТЕЛЯ MT5 для iPhone и Android
- 1. Скачивание и установка
- 2. Как подключиться к вашей учетной записи
- 3. Как удалить учетную запись
- 4. Котировки.
- 4.1 Добавление символов в функцию котировок
- 4.2 Скрытие и перемещение символов
- 4.3 Открытие сделки по котировкам
- 5. Вкладка “Графики”
- 5.1 Управление графиками для iPhone
- 5.2 Элементы управления графиками для Android
- 6. Вкладка “Торговля”
- 6.1 Открытие и закрытие позиции
- 6.2 Изменение или закрытие позиции для iPhone
- 6.3 Изменение или закрытие позиции для Android
- 7. Вкладка “История”
- 8. Настройки
- 8.1 iPhone
- 8.2 Android
- MetaTrader 5 для Android
Начало работы
Чтобы приступить к мобильной торговле, загрузите MetaTrader 5 через магазин приложений Google Play или через приложение Google Play на вашем устройстве.
После установки запустите приложение, нажав иконку на экране.
|
Подключение к счету/Открытие демо-счета
При первом запуске приложения для вас может быть сразу открыт демонстрационный счет, чтобы вы могли немедленно приступить к изучению торговых возможностей и проверке своих стратегий.
Если ваш брокер не включил автоматическое создание демо-счетов, вам будут предложены следующие варианты начала работы:
- Открыть демо-счет — выберите этот пункт, если вы хотите открыть новый демо-счет.
- Открыть реальный счет — запросить открытие реального счета у выбранного брокера. Вам понадобится указать личные данные и предоставить удостоверяющие документы.
- Подключить существующий счет — выберите этот пункт, если у вас уже есть действующий счет.
Подробные инструкции по работе со счетами приведены в отдельном разделе.
Общий вид приложения
Интерфейс мобильной платформы MetaTrader 5 состоит из основной рабочей области, а также нижней и боковой панелей, предназначенных для переключения между основными функциями программы.
- Котировки — окно просмотра ценовой информации по финансовым инструментам.
- Чарты — просмотр графиков цен.
- Торговля — просмотр состояния счета, а также управление торговыми позициями и отложенными ордерами.
- История — просмотр истории торговых операций.
- Почта — просмотр писем, пришедших по внутренней почтовой системе.
- Новости — просмотр новостей.
- Экономический календарь — скачать приложение Tradays. В нем публикуются сотни макроэкономических показателей крупнейших экономик мира. Все данные собираются в режиме реального времени. Для каждого показателя есть подробное описание и история значений.
- Сообщения — просмотр сообщений и push-уведомлений.
- Сообщество трейдеров — перейти к сайту MQL5.community. Это крупнейшее сообщество трейдеров, где вы можете общаться с единомышленникам. В нем также доступны полезные сервисы для трейдеров: автоматическое копирование сделок на счет, магазин приложений, хостинг и т.д.
- Торговые приложения — перейти к крупнейшему магазину приложений для платформы MetaTrader 5. В нем вы найдете тысячи торговых роботов, индикаторов, панелей и других нужных инструментов.
- Настройки — настройки мобильной платформы.
- Журнал — просмотр журнала работы MetaTrader 5 для Android.
- О программе — просмотр информации о программе.
С помощью кнопки «Меню» на устройстве, вы можете перейти к управлению счетами, символами или совершать торговые операции, в зависимости от текущей вкладки.
Источник
Торговля
Основой получения прибыли при работе на финансовых рынках является простое правило: покупать дешевле, а продавать дороже. Одним из основных назначений мобильной платформы MetaTrader 5 для Android является предоставление пользователю широких возможностей совершения операций по купле-продаже.
На вкладке «Торговля» отображается текущее состояние торгового счета, а также текущие позиции и отложенные ордера. Для переключения на эту вкладку используйте боковую панель приложения, которая открывается кнопкой .
Чтобы перейти к выставлению нового ордера, нажмите на верхней панели.
Состояние счета #
Текущее состояние торгового счета отображается в верхней части вкладки:
- Прибыль, валюта — общая прибыль/убыток по текущим торговым позициям, а также здесь отображается валюта депозита счета.
- Баланс — количество средств на счете без учета результатов по текущим открытым позициям (депозит);
- Кредит — количество средств, предоставленных трейдеру брокером в кредит;
- Активы — текущая стоимость приобретенных финансовых инструментов (длинных позиций), определенная в валюте депозита трейдера. Стоимость определяется динамически по цене последней сделки по финансовому инструменту с учетом коэффициента ликвидности. Фактически сумма активов эквивалентна сумме денег, которую бы клиент получил при немедленном закрытии длинных позиций. Показатель используется при торговле на биржевых рынках.
- Обязательства — задолженность по текущим коротким позициям, рассчитываемая как стоимость этих позиций по текущей рыночной цене. Фактически сумма обязательств эквивалентна сумме денег, которую трейдер бы выплатил при немедленном закрытии коротких позиции.
- Комиссия — сумма комиссии по ордерам и позициям, накопленная в течение дня/месяца. В зависимости от условий взимания комиссии (регулируются брокером) в течение дня/месяца осуществляется предварительный расчет комиссии, соответствующая сумма блокируется на счете и отображается в данном поле. В конце дня/месяца осуществляется окончательный расчет комиссии, и соответствующая сумма снимается со счета балансовой операцией (отображается в виде отдельной сделки на вкладки «История»), а заблокированные средства разблокируются.
Если комиссия взимается моментально при совершении сделки, ее значение записывается в поле «Комиссия» сделок на вкладке «История».
- Заблокировано — при определенных торговых условиях (определяются брокером) прибыль, зафиксированная трейдером в течение дня, не может быть использована для совершения торговых операций (не учитывается в свободной марже). Данная заблокированная прибыль отображается в этом поле. В конце торгового дня данная прибыль разблокируется и зачисляется на баланс счета.
- Средства — средства рассчитываются как Баланс + Кредит — Комиссия +/- Плавающая прибыль/убыток — Заблокировано;
- Маржа — количество средств, требуемых для обеспечения открытых позиций и отложенных ордеров;
- Свободная маржа — количество свободных средств, которые могут быть использованы для открытия позиций. Рассчитывается как Средства — Маржа. В зависимости от торговых условий (определяется брокером), в средствах может учитываться или не учитываться: плавающая прибыль, плавающий убыток или плавающая прибыль и плавающий убыток вместе;
- Уровень маржи — процентное соотношения объема средств, имеющихся на данном счете, к объему маржи (Средства / Маржа * 100);
- Итог сделок — общий финансовый результат по всем открытым позициям.
Если на счете наступает «Маржин колл», поля маржи подсвечиваются красным.
Торговые команды
Чтобы быстро перейти к изменению и закрытию позиции или ордера, проведите по его строке справа налево. При этом будет открыто меню команд:
Здесь доступны следующие команды:
— закрыть позицию/удалить ордер.
— изменить позицию/изменить ордер.
— нарастить позицию/выставить ордер по тому же символу.
— открыть график по символу, по которому открыта позиция или выставлен ордер.
— открыть стакан цен по символу, по которому открыта позиция или выставлен ордер.
Сортировка позиций и ордеров
Для сортировки открытых позиций и отложенных ордеров нажмите на верхней панели.
Торговые операции можно отсортировать по тикету, времени, символу и прибыли. Для обратной сортировки по выбранному параметру повторно нажмите на него.
Сортировка применяется отдельно к позициям и ордерам.
Позиции #
В данной части отображаются текущие открытые позиции. По умолчанию, информация о позиции отображается в сокращенном виде. Чтобы посмотреть более подробную информацию, один раз нажмите на строке позиции.
- Символ — финансовый инструмент, по которому открыта позиция;
- Тип — тип позиции: «Buy» — длинная, «Sell» — короткая;
- Объем — объем торговой операции (в лотах или единицах). Минимальный объем и шаг его изменения ограничивается брокерской компанией, максимальное количество — размером депозита;
- Цена открытия — цена сделки, в результате совершения которой была открыта позиция. Если открытая позиция является результатом совершения нескольких сделок, в данном поле отображается их средневзвешенная цена: (цена сделки 1 * объем сделки 1 + . + цена сделки N * объем сделки N) / (объем сделки 1 + . + объем сделки N). Точность округления средневзвешенной цены равна количеству знаков после запятой в цене символа плюс три дополнительных знака;
- Текущая цена — текущая цена финансового инструмента;
- Прибыль — финансовый результат совершения сделки с учетом текущей цены. Положительный результат свидетельствует о прибыльности совершенной сделки, а отрицательный — об убыточности;
- Время — время открытия позиции. Запись представлена в виде ГГГГ.ММ.ДД ЧЧ:ММ (год.месяц.день час:минута);
- Комментарий — комментарии к позиции. Комментарий можно записать только при выставлении ордера из PC-версии платформе MetaTrader 5. При модификации комментарий изменить нельзя. Кроме того, комментарий к торговой операции может записать брокерская компания;
- S/L — уровень Стоп Лосс для текущей позиции. Если такой ордер не был установлен, отображается нулевое значение;
- T/P — уровень Тейк Профит для текущей позиции. Если такой ордер не был установлен, отображается нулевое значение;
- Своп — сумма начисленных свопов;
- Комиссия — комиссия, взимаемая брокерской компанией за совершение торговой операции.
Ордера #
В данной части отображаются выставленные отложенные ордера. По умолчанию, информация об ордере отображается в сокращенном виде. Чтобы посмотреть более подробную информацию, один раз нажмите на строке ордера.
- Символ — финансовый инструмент, по которому выставлен отложенный ордер;
- Тип — тип отложенного ордера: «Sell Stop», «Sell Limit», «Buy Stop», «Buy Limit», «Buy Stop Limit» или «Sell Stop Limit»;
- Объем — объем, запрошенный в отложенном ордере, и объем, заполненный сделкой (в лотах или единицах);
- Цена — цена, при достижении которой сработает отложенный ордер;
- Состояние — текущий статус отложенного ордера: «Стартовавший», «Установленный» и т.д.
- Время — время установки отложенного ордера. Запись представлена в виде ГГГГ.ММ.ДД ЧЧ:ММ (год.месяц.день час:минута);
- Комментарий — комментарии к ордеру. Комментарий можно записать только при выставлении ордера из PC-версии платформы MetaTrader 5. При модификации комментарий изменить нельзя. Кроме того, комментарий к торговой операции может записать брокерская компания;
- S/L — уровень выставленного приказа Стоп Лосс. Если такой ордер не был установлен, отображается нулевое значение;
- T/P — уровень выставленного приказа Тейк Профит. Если такой ордер не был установлен, отображается нулевое значение.
- Цена — текущая цена финансового инструмента;
- # — номер тикета (уникальный номер) отложенного ордера.
При приближении к рынку фон ордера окрашивается в зеленый цвет.
Контекстное меню #
Чтобы раскрыть информацию о позиции или ордере, нажмите один раз на его строке. Для вызова контекстного меню нажимайте на строку в течение секунды.
Контекстное меню позиции
- Закрыть позицию — перейти к закрытию позиции.
- Новый ордер — открыть окно торговли. При этом символ и объем операции будут автоматически выставлены в соответствии с позицией, на которой вызвано контекстное меню.
- Изменить позицию — перейти к изменению уровней Стоп Лосс и Тейк Профит позиции.
- Чарт — перейти к графику инструмента, по которому открыта позиция.
Контекстное меню ордера
- Изменить ордер — открыть окно изменения параметров ордера.
- Удалить ордер — перейти к снятию ордера.
- Чарт — перейти к графику инструмента, по которому выставлен ордер.
Клавиша Меню #
Клавиша «Меню» на устройстве (если доступна) вызывает меню с дополнительными командами:
Источник
Мобильная торговая платформа MetaTrader 5
Основная задача трейдера – постоянно отслеживать рыночные движения и знать о любых изменениях, потому что эти факторы имеют решающее значение для его заработка. Однако не всегда возможно сидеть за компьютером дни напролет, поэтому мобильные платформы очень помогают: они позволяют торговать из любого места и в любое время, иметь доступ к котировкам и истории.
Используя мобильную платформу MT5, вы можете устанавливать стоп-лоссы, продавать и покупать, менять позиции, анализировать рынок и делать все, что вы делаете на своем компьютере. Существуют мобильные версии MetaTrader5 для iPad, iPhone и других мобильных устройств, он подходит как для начинающих трейдеров, так и для экспертов. Приложения для Android и других систем открывают путь для эффективной торговли вдали от дома или вне офиса.
Преимущества мобильной платформы MetaTrader5
- Интерактивные графики, с тем же набором таймфреймов что и во “взрослой” версии. Таким образом, аналитический ассортимент разнообразен, а мобильная торговля весьма наглядна.
- Технический анализ с помощью МТ5 Mobile выполняется примерно по тридцати лучшим индикаторам. Максимальное количество открытых окон с индикаторами – 10. При этом индикатор накладывается на основной график и отображается в остальных окнах.
- MT5 – одна из лучших платформ по звуковым уведомлениям.
- Платформа бесплатна и предоставляется многими брокерами.
Недостатки Mobile MT5
- Потеря связи возможна, если вы находитесь за пределами зоны покрытия или спустились в метро. Старайтесь не открывать сделки, находясь в метро или лифте, поскольку это может привести к потере связи и, как следствие, потере денег.
- Как и любой другой терминал, MT5 был разработан в соответствии со стандартами платформы ПК; при этом с функционалом проблем нет. MT5 был должным образом оптимизирован, но некоторые отличия от версии для ПК все еще сохраняются, и операции на ПК выполняются намного быстрее. Однако, поскольку мобильная платформа используется не на регулярной основе, а в единичных случаях, когда трейдер находится вдали от своего стационарного рабочего места, неудобства не слишком велики.
- К недостаткам также можно отнести плату за подключение к Интернету и меньшее количество торговых советников; но эти вопросы не критичны.
РУКОВОДСТВО ПОЛЬЗОВАТЕЛЯ MT5 для iPhone и Android
1. Скачивание и установка
Приложение MetaTrader 5 (MT5) можно загрузить из Apple App Store для устройств iOS и из Google Play Store для устройств Android. Чтобы загрузить приложение, нажмите кнопку «Установить», и приложение будет автоматически загружено и установлено на вашем устройстве.
2. Как подключиться к вашей учетной записи
При первом открытии приложения вам будет предложено выбрать один из следующих вариантов:
- Открыть демо-счет
- Открыть реальный счет
- Войдите в существующую учетную запись
Для iPhone вам сначала нужно нажать «Настройки», а затем выбрать «Новая учетная запись», чтобы увидеть указанные выше параметры.
Чтобы войти в свой торговый счет:
- Выберите вариант «Войти в существующую учетную запись» (см. Скриншоты выше).
- Затем вам будет предложено выбрать сервер.Здесь нужно найти сервер вашего брокера в строке «Поиск» (см. Скриншоты ниже).
- Выберите свой сервер и введите свои учетные данные.
- Вы можете сохранить свои данные, отметив опцию «Сохранить пароль» внизу экрана.
3. Как удалить учетную запись
Вы можете просмотреть все свои торговые счета на вкладке «Счета» в приложении MT5. Если вы хотите удалить учетную запись из списка:
- Для iPhone: нажмите на опцию «Удалить учетную запись».
- Для Android: щелкните меню из трех точек справа и выберите «Удалить учетную запись» из раскрывающегося списка.
4. Котировки.
Функция Котировки в приложении отображает цены финансовых инструментов.
Вы можете использовать эту функцию для просмотра информации о ценах на финансовые инструменты в реальном времени. Чтобы перейти на страницу котировок, щелкните значок котировок, который находится в меню в нижней части приложения MetaTrader 5.
Котировки отображают следующую информацию о ценах:
- названия финансовых инструментов
- Цены Ask и Bid
- спреды
- время последней цитаты
- самая низкая цена Ask за текущий день (Low)
- максимальная цена Bid за текущий день (High)
Для переключения между полным и сокращенным представлением информации о ценах используйте кнопки «Простой» и «Расширенный» в верхней части экрана. В «Расширенном» режиме отображается подробная информация по символу: спреды, время, цены High и Low. В «Простом» режиме отображаются только цены Bid и Ask.
4.1 Добавление символов в функцию котировок
- Чтобы добавить новый символ, коснитесь
вверху вкладки «Котировки» (см. скриншоты в разделе 4 выше).
- Выберите категорию, например, Forex / Indices / Gold / Commodities.
- Вы увидите список. Прокрутите страницу или воспользуйтесь полосой поиска вверху страницы, чтобы найти символ, который вы хотите добавить. Символы фильтруются по мере ввода имени символа.
- Чтобы добавить символ, пользователям iPhone нужно нажать
с последующим «Готово». Пользователям Android достаточно нажать на символ, и он будет автоматически добавлен в Котировки.
4.2 Скрытие и перемещение символов
Чтобы скрыть символ, выберите режим редактирования, коснувшись 
- Для iPhone: выберите символ, который хотите скрыть, нажав на
. Затем коснитесь
появляется кнопка.
- Для Android: чтобы скрыть символ, нажмите
отметьте символ, который нужно удалить, и коснитесь
очередной раз.
Для экономии трафика отключите ненужные символы. Финансовый инструмент нельзя скрыть, если по нему есть открытые позиции или отложенные ордера или если открыт его график.
Чтобы изменить порядок отображения символов, войдите в режим редактирования списка символов, нажав «Изменить» в верхней части окна «Котировки». Затем нажмите, удерживайте и перетащите символ в желаемое положение, используя 
4.3 Открытие сделки по котировкам
Чтобы открыть сделку, нажмите на соответствующий CFD или FX Pair, после чего появится меню действий. Нажмите «Торговля» для iPhone и «Новый заказ» для Android, чтобы автоматически перенаправить в окно заказа:
Выберите объем / размер лота, которым вы хотите торговать, тип ордера и, при необходимости, у вас также есть возможность изменить торговый инструмент, выбрав символ в раскрывающемся меню при нажатии «Пара символов» в iPhone и «$ »В Android. Затем вы можете разместить SL и TP и подтвердить свой заказ, нажав Купить или Продать.
5. Вкладка “Графики”
График показывает изменение цены во времени. Вы можете применять к графику различные встроенные индикаторы для анализа рынка. Чтобы переключиться на эту вкладку, используйте меню внизу приложения MetaTrader 5.
5.1 Управление графиками для iPhone
- Прокрутка: для прокрутки диаграммы проведите пальцем влево или вправо.
- Масштабирование: чтобы увеличить масштаб, поместите два пальца вместе на той области диаграммы, которую вы хотите увеличить, а затем разведите пальцы. Чтобы уменьшить масштаб, коснитесь экрана двумя пальцами и проведите ими по направлению друг к другу.
- Используйте индикаторы: чтобы добавить или удалить индикатор с графика, коснитесь
вверху графика или воспользуйтесь командой меню «Индикаторы».
- Полноэкранный режим: полноэкранный режим автоматически включается при повороте устройства в альбомную ориентацию. Вы также можете переключаться между полноэкранным и нормальным режимами, нажав на график.
- Изменить тип диаграммы: Доступны три типа диаграмм. Для переключения между ними откройте настройки графика с помощью соответствующей кнопки в меню:
- Гистограмма: показать диаграмму как последовательность столбцов.
- Подсвечники: показать график как последовательность японских свечей.
- График: показать график в виде ломаной линии, соединяющей цены закрытия баров.
- Объекты: чтобы нарисовать объект на графике, нажмите
.
- Настройки: чтобы открыть настройки графика, нажмите кнопку в меню.
5.2 Элементы управления графиками для Android
- Прокрутка: для прокрутки диаграммы проведите пальцем влево или вправо.
- Масштабирование: чтобы увеличить масштаб, поместите два пальца вместе на той области диаграммы, которую вы хотите увеличить, а затем разведите пальцы. Чтобы уменьшить масштаб, коснитесь экрана двумя пальцами и проведите ими по направлению друг к другу.
- Полноэкранный режим: полноэкранный режим автоматически включается при повороте устройства в альбомную ориентацию. Вы также можете переключаться между полноэкранным и нормальным режимами, нажав на график.
- Условное обозначение: для просмотра графика другого символа коснитесь
- Измените тип диаграммы: доступны три типа диаграмм. Для переключения между ними откройте настройки графика из бокового меню. В опции «Тип графика» выберите тип диаграммы, которую вы хотите видеть:
- Гистограмма: показать диаграмму как последовательность столбцов.
- Подсвечники: показать график как последовательность японских свечей.
- График: показать график в виде ломаной линии, соединяющей цены закрытия баров.
- Индикаторы: чтобы начать работу с индикаторами на графике, коснитесь
.
- Настройки: чтобы получить доступ к настройкам диаграммы, откройте круговое меню и нажмите «Настройки диаграммы»
.
- Таблицы плитки: вы можете открывать несколько графиков на мобильной платформе: до 4 графиков на смартфонах Android и до 6 графиков на планшетах. Если вы хотите настроить расположение диаграмм, нажмите «Плитка окон»
на верхней панели.
Это полезное меню для работы с графиками, чтобы:
- Изменить таймфрейм
- Нанесите индикаторы на график
- Нанесите объекты на график
- Включить перекрестие
- Открыть настройки графика
Каждая диаграмма снабжена отдельным круговым меню, которое позволяет получить доступ к настройкам диаграммы.
6. Вкладка “Торговля”
На вкладке «Торговля» отображается текущее состояние торгового счета, а также текущие позиции и отложенные ордера. Чтобы переключиться на эту вкладку, используйте меню внизу приложения.
6.1 Открытие и закрытие позиции
Чтобы открыть позицию на вкладке «Торговля», нажмите 
Чтобы закрыть ордер, просто нажмите и удерживайте открытую позицию, пока не появится всплывающее окно. Затем нажмите «Закрыть».
6.2 Изменение или закрытие позиции для iPhone
Чтобы быстро изменить или закрыть позицию или ордер, проведите пальцем слева направо. Откроется меню с командами. Доступны следующие команды:
- Закрыть позиции / удалить ордер.
- Изменить позиции / изменить порядок.
- Увеличивайте позиции / размещайте заказ на тот же символ.
- Откройте график символа позиции / ордера.
6.3 Изменение или закрытие позиции для Android
Эти же команды доступны в контекстном меню позиций и ордеров. Чтобы открыть контекстное меню, нажмите на строку торговой операции в списке. Появятся следующие команды:
- Закрыть позиции / удалить ордер.
- Изменить позиции / изменить порядок.
- Увеличивайте позиции / размещайте заказ на тот же символ.
- Откройте график символа позиции / ордера.
7. Вкладка “История”
На вкладке «История» отображается исчерпывающий обзор всей вашей прошлой торговой деятельности, включая депозиты и снятие средств.
Вы можете отфильтровать и просмотреть валютную пару, которую хотите посмотреть, используя панель вверху.
8. Настройки
8.1 iPhone
В настройках вы можете указать различные параметры для приложения MetaTrader 5 для iPhone. Чтобы переключиться на эту вкладку, воспользуйтесь быстрым меню внизу приложения.
Вкладка Настройки содержит следующие разделы:







8.2 Android
Настроить MetaTrader 5 для Android можно в разделе «Настройки», который открывается с боковой панели.
Доступны следующие настройки:
Расширенный режим: Переключение между расширенным и сводным дисплеями в окне «Котировки». Если включить расширенный просмотр, на вкладке отображается дополнительная информация о символах: спреды, время, максимальная и минимальная цена. В сводном обзоре отображаются только цены Bid и Ask.
Заказ звуков: Включить / отключить звуковые уведомления о торговой активности: открытие / изменение / закрытие позиций, размещение ордеров и т. Д.
Торговля в один клик: Торговая платформа позволяет совершать торговые операции в один клик без дополнительного подтверждения со стороны трейдера. Прежде чем вы начнете использовать его, вы должны принять особые положения и условия. MetaQuotes ID: ваш уникальный идентификатор для получения уведомлений.
Вибрация: вибрация при получении push-уведомлений. Возможные варианты: никогда не использовать вибрацию, только беззвучный режим и всегда использовать вибрацию.
Мелодия уведомления: выберите звук, который будет воспроизводиться при получении push-уведомления.
Автоматическая загрузка контента: включает автоматическую загрузку медиафайлов при подключении к Wi-Fi.
Язык: с помощью этого меню вы можете переключаться между 25 языками интерфейса мобильной платформы, не меняя языковых настроек вашего устройства. Включить новости: включить / выключить доставку информационных бюллетеней на мобильную платформу.
Официальный сайт платформы https://www.metatrader5.com/ru/mobile-trading
MetaTrader 5 для Android
Источник
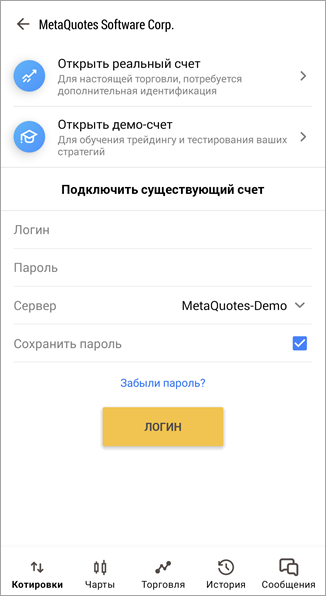
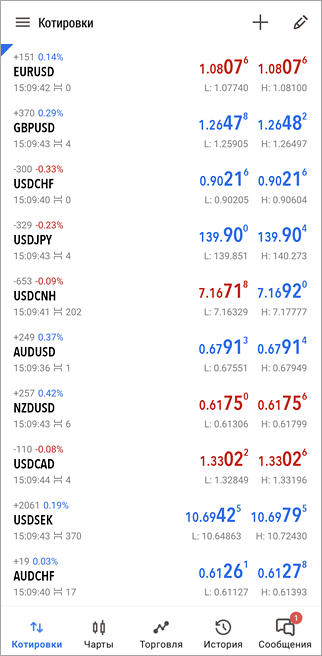
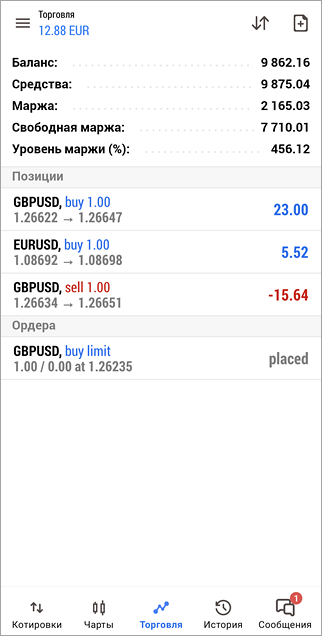
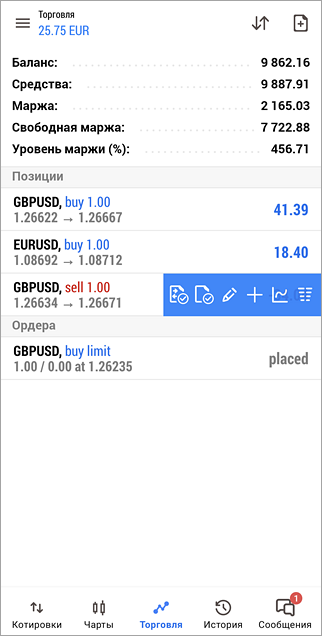
 — закрыть позицию/удалить ордер.
— закрыть позицию/удалить ордер. — изменить позицию/изменить ордер.
— изменить позицию/изменить ордер. — нарастить позицию/выставить ордер по тому же символу.
— нарастить позицию/выставить ордер по тому же символу. — открыть график по символу, по которому открыта позиция или выставлен ордер.
— открыть график по символу, по которому открыта позиция или выставлен ордер. — открыть стакан цен по символу, по которому открыта позиция или выставлен ордер.
— открыть стакан цен по символу, по которому открыта позиция или выставлен ордер.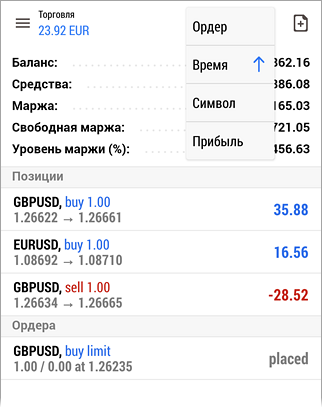
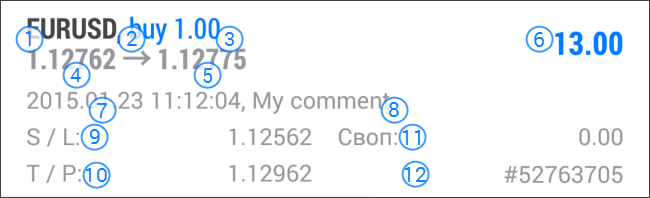
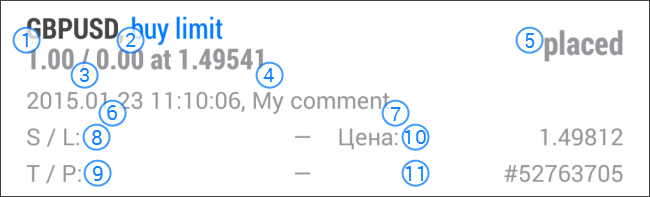
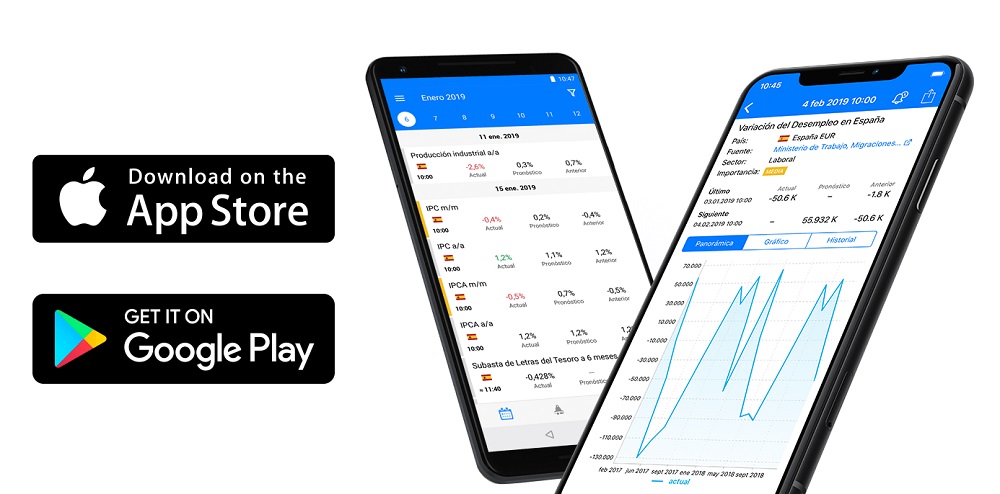
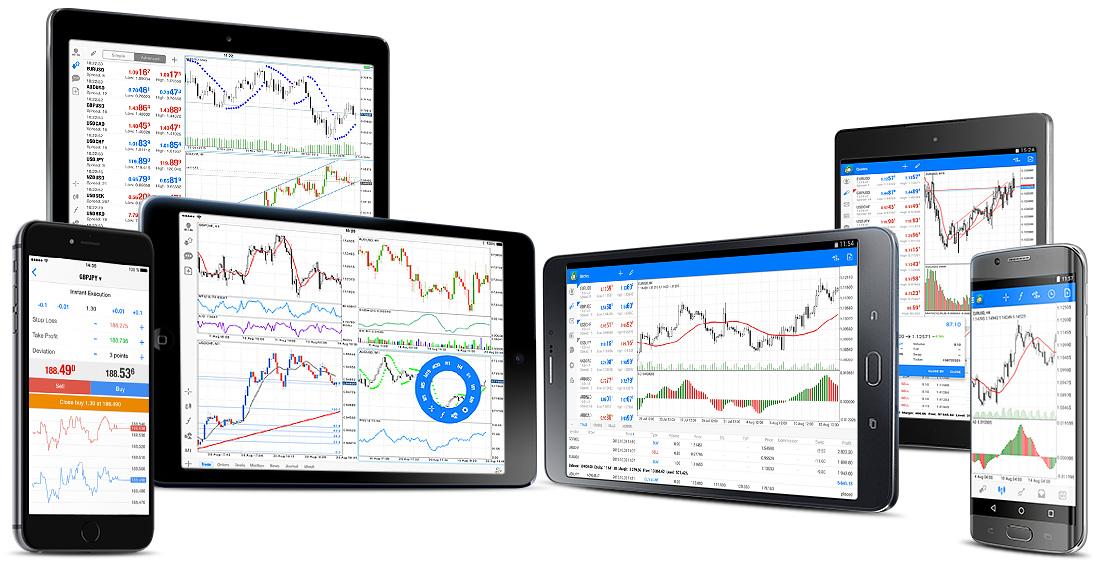
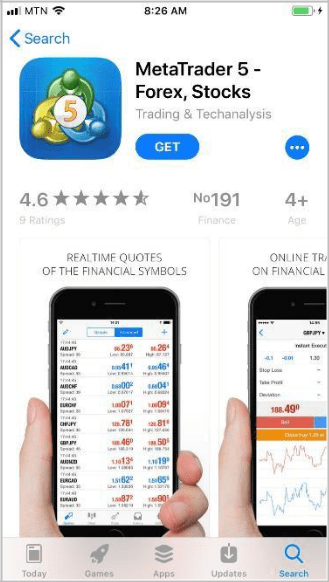
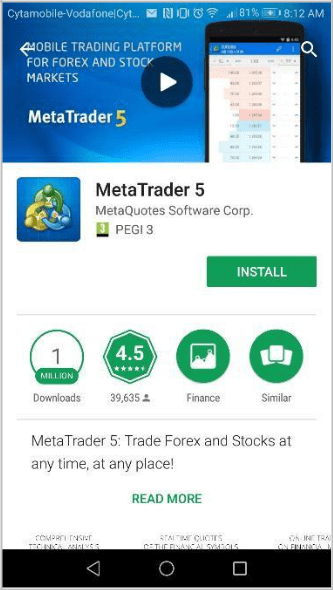
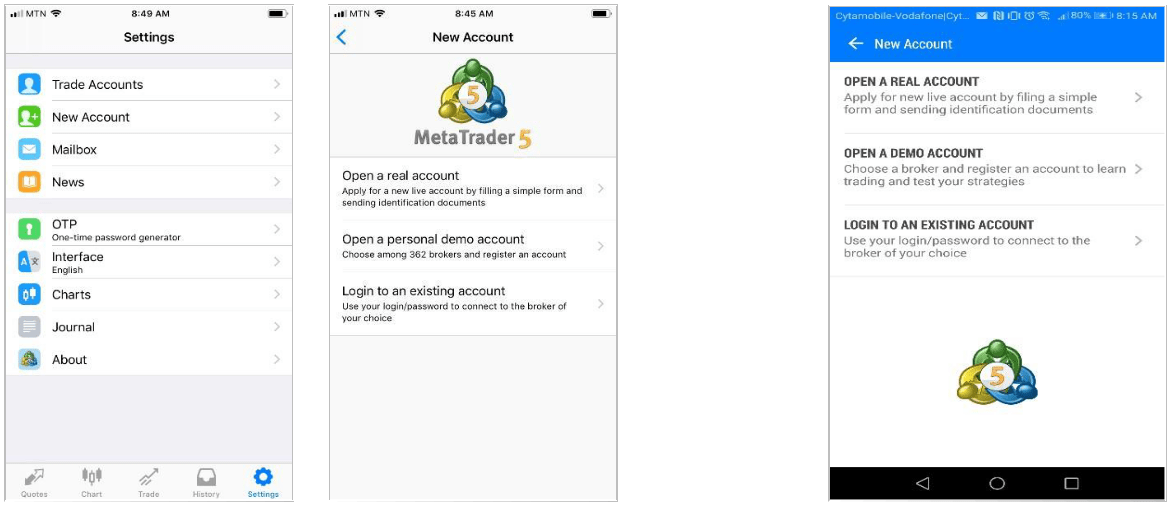
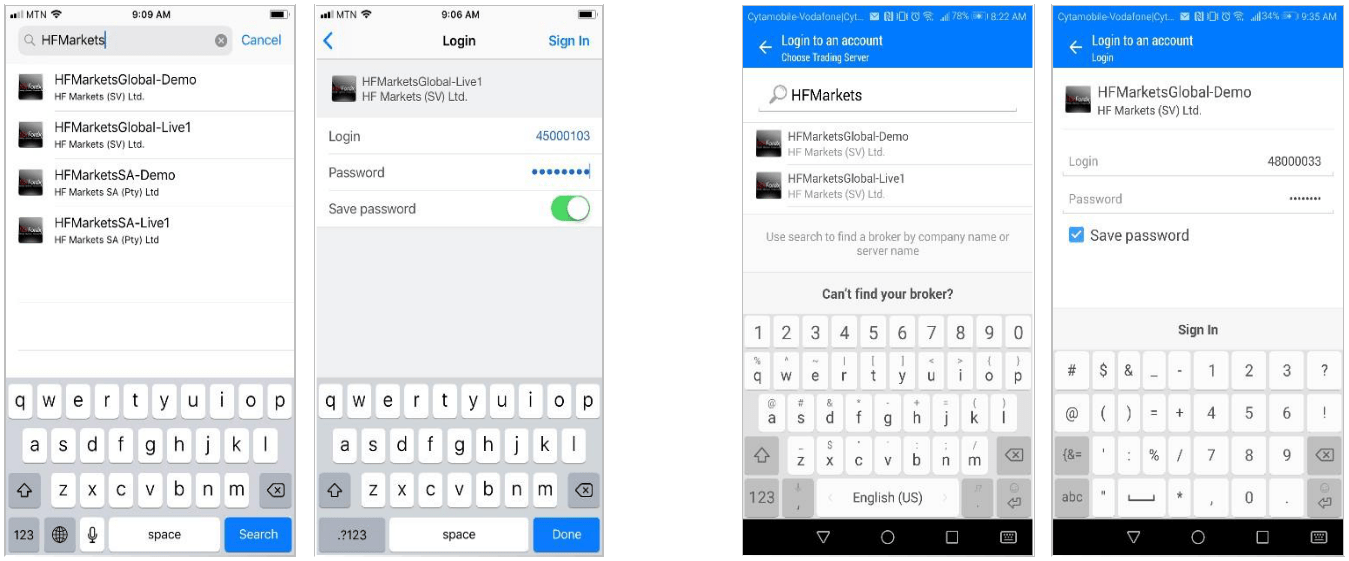
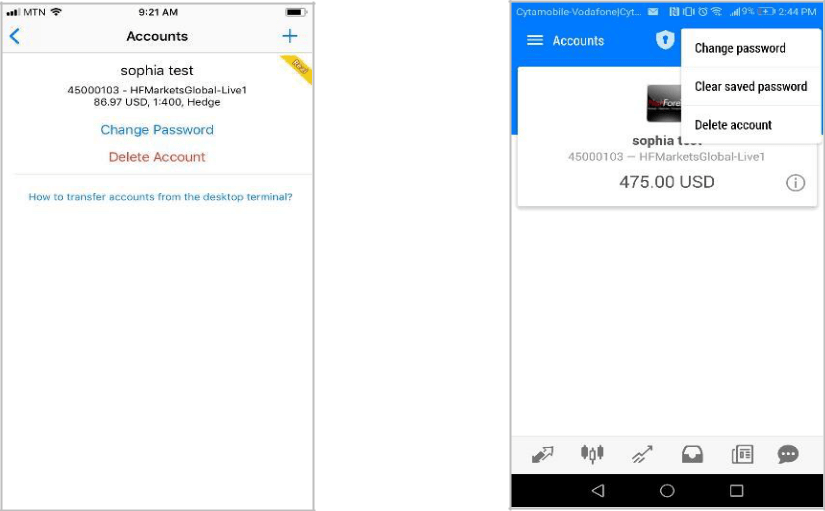
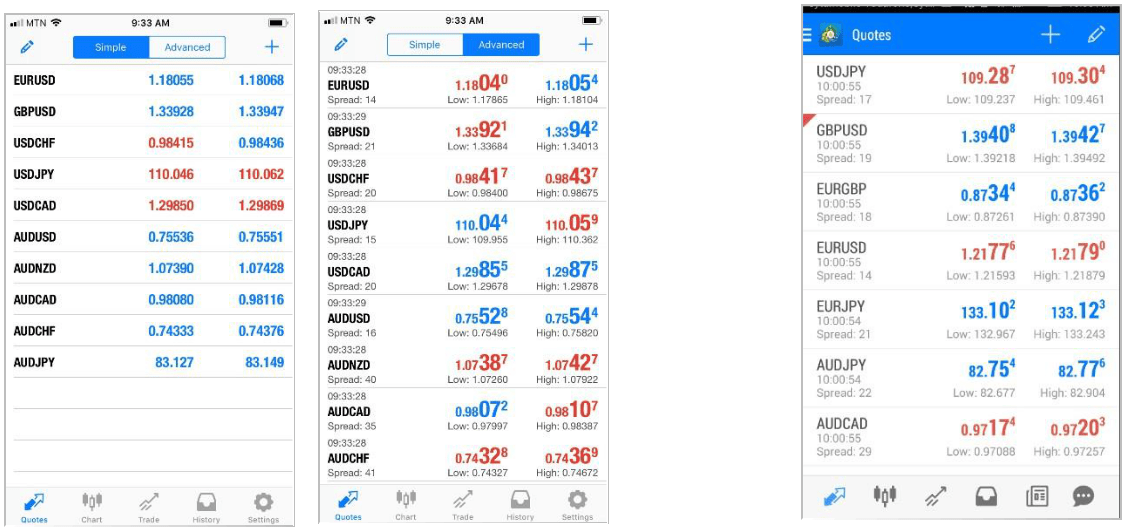
 вверху вкладки «Котировки» (см. скриншоты в разделе 4 выше).
вверху вкладки «Котировки» (см. скриншоты в разделе 4 выше).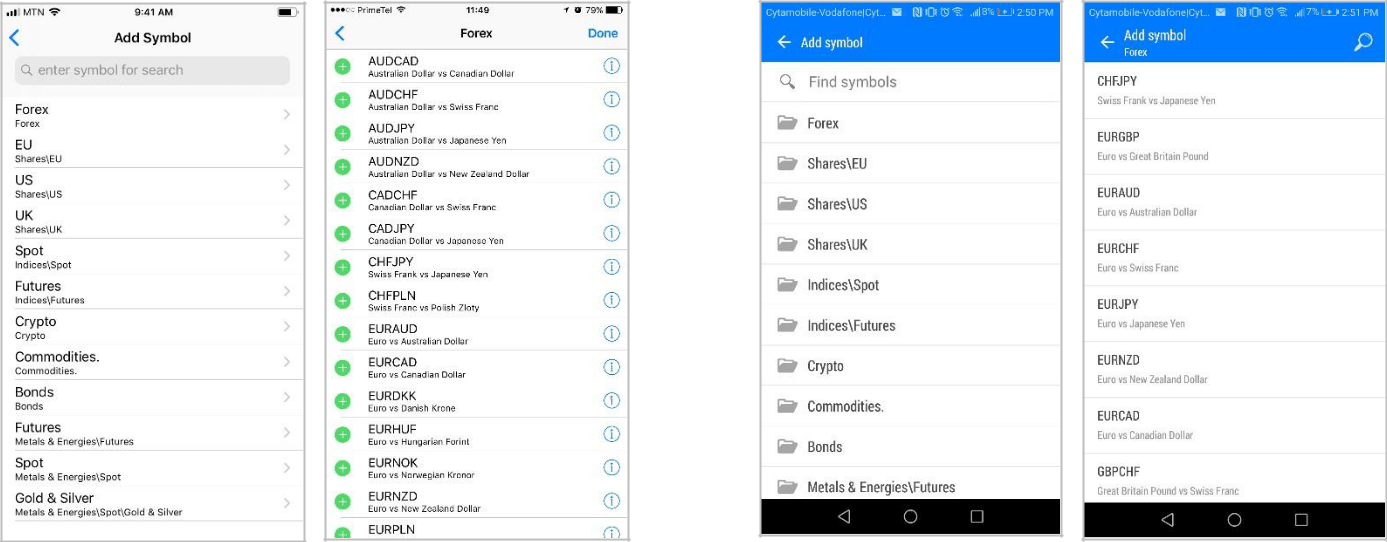
 с последующим «Готово». Пользователям Android достаточно нажать на символ, и он будет автоматически добавлен в Котировки.
с последующим «Готово». Пользователям Android достаточно нажать на символ, и он будет автоматически добавлен в Котировки. . Затем коснитесь
. Затем коснитесь  появляется кнопка.
появляется кнопка. отметьте символ, который нужно удалить, и коснитесь
отметьте символ, который нужно удалить, и коснитесь  очередной раз.
очередной раз.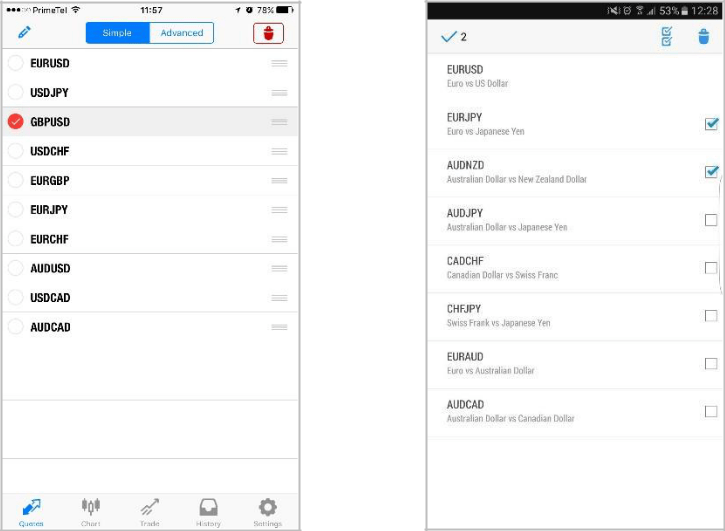
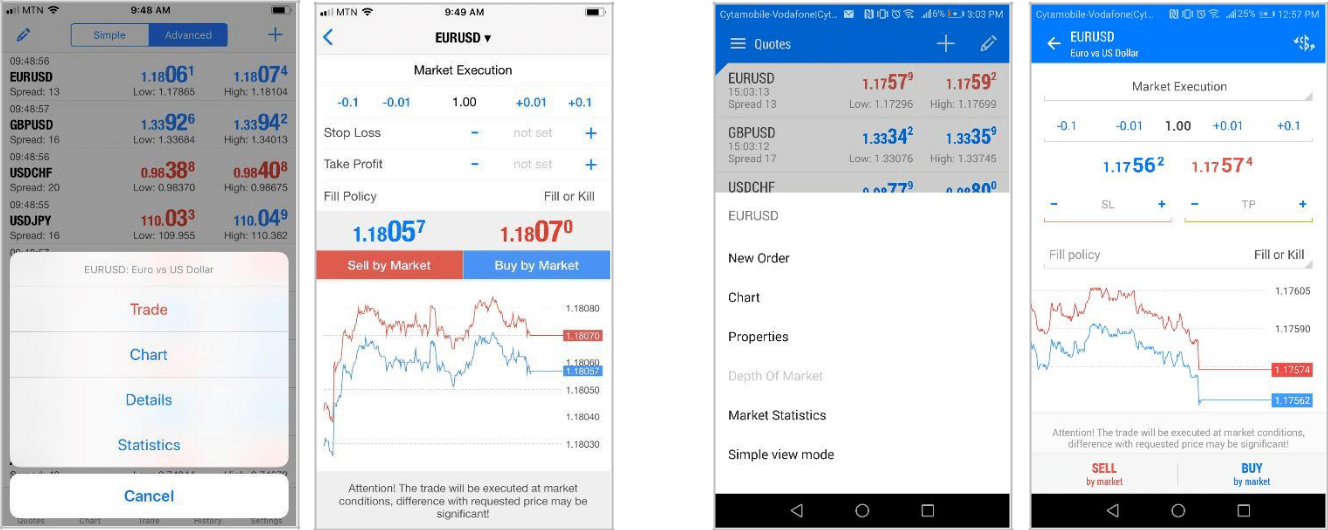

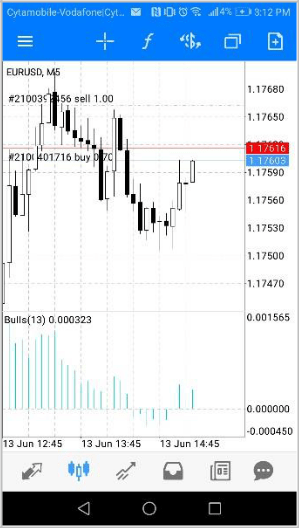
 вверху графика или воспользуйтесь командой меню «Индикаторы».
вверху графика или воспользуйтесь командой меню «Индикаторы». .
.
 .
. .
. на верхней панели.
на верхней панели.