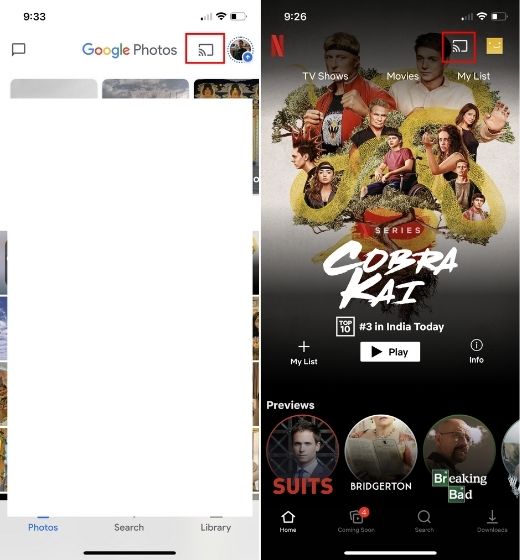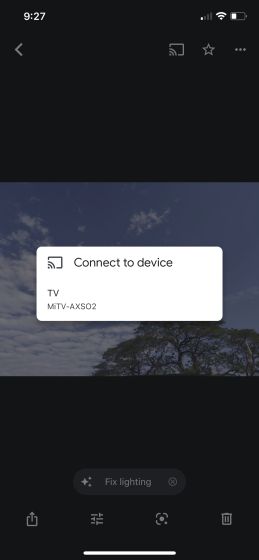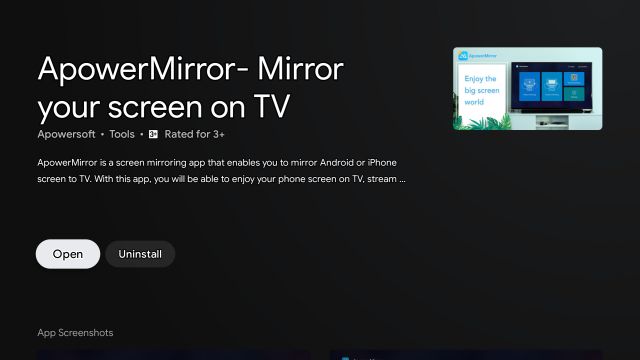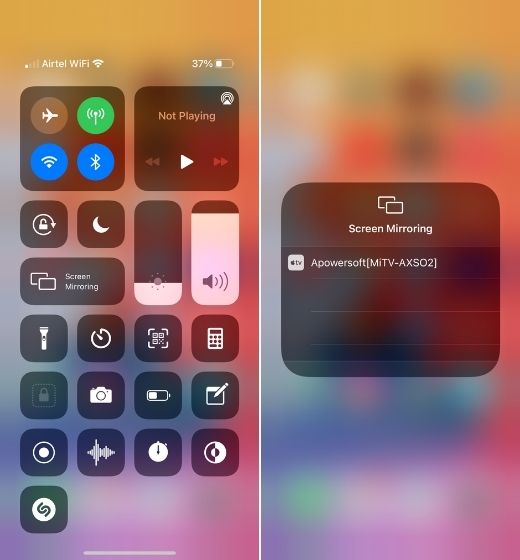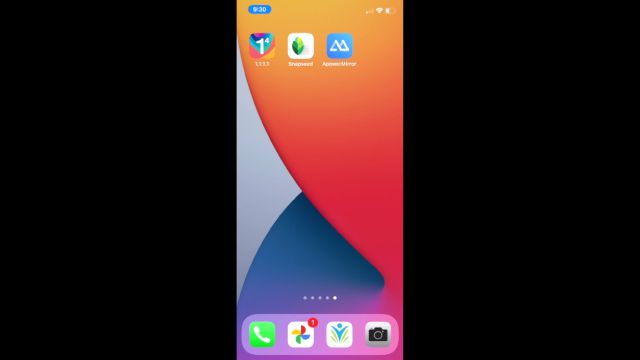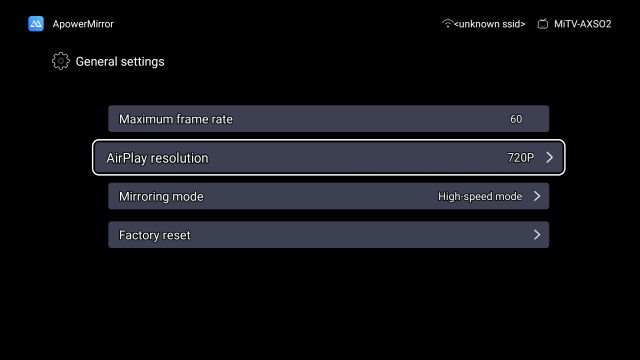- Как транслировать iPhone на Android TV за несколько простых шагов
- Транслируйте iPhone на Android TV (январь 2021 г.)
- Транслируйте iPhone на Android TV без Chromecast
- Управление Xiaomi Mi Box S с iPhone
- Как Подключить iPhone к Телевизору по WiFi и Вывести Изображение Фото и Видео на Смарт ТВ, Чтобы Смотреть Фильм или Дублировать Экран?
- Подключение iPhone к телевизору по WiFi для передачи видео
- Видео инструкция
- Как дублировать изображение с экрана iPhone на ТВ?
- Как вывести фото и видео с iPhone на ТВ, чтобы смотреть фильмы?
- Как вывести трансляцию с YouTube с Айфона на телевизор?
- Как подключить телефон к Xiaomi Mi Box S, Xiaomi Mi TV Stick или другой приставке на Android TV? Управление Smart TV приставкой при помощи смартфона
- Подключаем смартфон к Mi Box S (4k) или Mi TV Stick
- Как управлять Android TV приставкой с помощью телефона?
Как транслировать iPhone на Android TV за несколько простых шагов
Что касается Android, если есть одна функция, которая является бесшовной и тесно интегрированной, то это должна быть функция Chromecast. Вы можете транслировать экран Android на телевизор за считанные секунды и без задержек благодаря более тесной синергии между двумя платформами Google. Точно так же для iPhone Apple разработала аналогичную функцию AirPlay, которая довольно хорошо работает на Apple TV, но не поддерживает трансляцию на Android TV. Однако в этой статье мы покажем вам, как преодолеть это ограничение и транслировать iPhone на Android TV и сделать ваш Android TV совместимым с AirPlay. Итак, без промедления перейдем к руководству.
Транслируйте iPhone на Android TV (январь 2021 г.)
Прежде чем мы перейдем к руководству, имейте в виду, что для работы скринкастинга ваш iPhone и Android TV должны быть подключены к общей сети Wi-Fi. Кроме того, убедитесь, что оба устройства находятся ближе к маршрутизатору, чтобы обеспечить наилучшее отображение экрана с iPhone на Android TV.
1. Если вы используете приложения с поддержкой Chromecast, такие как приложения Google, Netflix и т. Д., Вы можете легко транслировать экран своего iPhone на Android TV. Вам не придется делать свой Android TV совместимым с AirPlay, поскольку эти приложения имеют встроенную функцию Chromecast. Просто откройте любое поддерживаемое приложение (в моем случае — Google Фото) и найдите кнопку «трансляции». Обычно он находится в правом верхнем или правом нижнем углу. Теперь нажмите на него.
2. Затем нажмите на Android TV, и все готово. Экран вашего iPhone будет транслироваться на Android TV в течение нескольких секунд. Самое приятное то, что он также поддерживает вывод звука и ландшафтный режим.
3. В случае, если вы не используете какие-либо приложения с поддержкой Chromecast и хотите отобразить весь экран iPhone на Android TV, вам необходимо установить стороннее приложение. Идите и установите ApowerMirror (iPhone / Android TV — Бесплатно, предлагает покупки в приложении) на вашем iPhone и Android TV. Это сделает ваш Android TV AirPlay-совместимым.
4. Теперь откройте ApowerMirror на обоих устройствах и дайте необходимые разрешения. Затем на вашем iPhone откройте Центр управления и нажмите «Screen Mirroring». Здесь вы найдете «Apowersoft» вместе с названием Android TV. Нажмите на него, чтобы транслировать свой iPhone на Android TV.
5. Наконец, экран вашего iPhone появится на большом телевизоре. Теперь вы можете использовать любое приложение на своем iPhone, и оно будет отображаться на Android TV. А также поддерживает вывод звука, увеличение / уменьшение и ландшафтный режим. Это круто, правда? С этого момента вам не нужно открывать и поддерживать приложение активным на обоих устройствах.
6. Если вы столкнулись с задержкой или пропаданием кадров, откройте ApowerMirror на своем Android TV и перейдите в «Настройки» -> «Общие настройки» -> «Разрешение AirPlay» -> 720p. Вот и все.
Транслируйте iPhone на Android TV без Chromecast
Вот как вы можете транслировать весь экран iPhone на Android TV, не полагаясь на Chromecast. Хотя функция Chromecast великолепна и работает намного лучше с поддерживаемыми ей приложениями, стороннее решение также неплохо. В моем использовании я не обнаружил никаких задержек после перехода на разрешение 720p. Во всяком случае, это все от нас. Чтобы узнать больше о таких советах и приемах Android TV, следуйте нашей связанной статье. И если вы столкнулись с какой-либо проблемой, оставьте комментарий ниже и дайте нам знать.
Источник
Управление Xiaomi Mi Box S с iPhone
Подскажите , пожалуйста, есть ли возможность управлять приставкой Xiaomi Mi Box с Айфона?
Управлять Xiaomi Mi Box s с айфона можно с помощью нескольких программ. Рассмотрим их:
- CetusPlay. Приложение дает возможность использовать iPhone в качестве обычного пульта. Дополнительно доступен режим мыши и геймпада, соответственно, пользователь сможет полноценно пользоваться браузером и играть в онлайн игры. Обязательное условие для использования – на приставке должен быть установлен «CetusPlay-TV version»;
- Mi Remote Controller. Ключевое преимущество программы – это возможность управлять разными девайсами. Чтобы она корректно работала, следует правильно выбрать тип подключенного гаджета. После этого необходимо направить iPhone на ИК-приемник и нажать на появившуюся на экране мобильного телефона кнопку. Для завершения процесса настройки придется создать личный аккаунт и выбрать помещение, где установлено устройство. При дальнейшем использовании система будет автоматически осуществлять вход в аккаунт;
- Android TV Remote. После установки программы пользователю будут доступны кнопки для навигации. Дополнительно можно пользоваться голосовым управлением, а данные вводить посредством виртуальной клавиатуры. Соединение осуществляется через Bluetooth. Одновременно с Xiaomi Mi Box к iPhone могут быть подключены другие устройства;
- Peel Smart Remote. Программа представляет из себя многофункциональный пульт с удобным интерактивным интерфейсом. Чтобы пользователю было проще управлять приставкой, в Peel Smart Remote встроен телегид;
- SURE Universal Remote. У приложения интуитивно понятный и простой интерфейс. Все доступные функции разделены по отдельным разделам. Предусмотрена возможность управлять другими гаджетами, в частности, ТВ и подключенными колонками.
Источник
Как Подключить iPhone к Телевизору по WiFi и Вывести Изображение Фото и Видео на Смарт ТВ, Чтобы Смотреть Фильм или Дублировать Экран?
Те, кто пользуются приставкой для телевизора Apple TV, не задают вопроса «как подключить iPhone к телевизору». Потому что вывод изображения с iPhone на Смарт ТВ делается через AirPlay буквально в два шага и не требует никаких дополнительных программ. А вот владельцам телевизоров Samsung, LG, Sony или Philips, чтобы вывести фото или передать видео с айфона на телевизор, придется установить дополнительное приложение. Например, для просмотра фильма или чтобы дублировать экран.
Подключение iPhone к телевизору по WiFi для передачи видео
Ко мне очень часто приходят гости. И чтобы показать своим друзьям какие-то фотографии из последних поездок, намного удобнее для этого использовать большой телевизор, чем маленький дисплей айфона. Для этого можно использовать функцию повторения экрана iPhone. Кроме того, если подключить его к ТВ, то можно также проигрывать музыку через его динамики или даже смотреть фильмы, в том числе напрямую с YouTube.
Итак, чтобы вывести видео или фото с айфона на телевизор, необходимо следующее:
- ТВ должен иметь возможность конектиться к вашему домашнему роутеру. Не имеет значения, как вы это сделаете — по кабелю, или по wifi, или через TV приставку на Андроид. Главное, чтобы он был в одной локальной сети с айфоном. Обо всех способах подключить телевизор к интернету я уже рассказывал.
- Телевизор должен иметь поддержку DLNA или Miracast. Именно их мы будем использовать для трансляции видео. В современных Sony, Samsung, Philips, LG или любом другом со Smart TV она уже встроена в оболочку. Если же у вас устаревшая модель, то можно легко подключить к нему приставку на Android, где все современные технологии работают также по умолчанию. Или же самый простой миракаст адаптер.
Для подключения iPhone к телевизору можно использовать две технологии — MiraCast и DLNA.
- Miracast (AirPlay на iPhone) — служит для дублирования экрана на большой монитор. Все, что вы видите на своем телефоне будет в точности отображаться на телевизоре.
- DLNA — это возможность вывода только видео, фото или музыки с айфона на экран телевизора.
Видео инструкция
Как дублировать изображение с экрана iPhone на ТВ?
Самый простой способ вывести изображение экрана iPhone на ТВ — это дублировать экран. Фирменная приставка Apple TV органически связана со смартфонами той же фирмы использованием AirPlay. Но если у вас ее нет, то можно подключить к телевизору Miracast-адаптер. С его помощью можно отображать картинку с абсолютно любого устройства — через Intel WiDi с компьютера или ноутбука на Windows, с макбука на MacOS или Android-смартфона.
Моделей таких адаптеров достаточно много. Я использую Rombica SmartCast, который универсален и работает со всеми вышеперечисленными технологиями. То есть может как просто выводить видео или фото на телевизор, так и дублировать экран.
Для этого просто подключаем ТВ и телефон к одной и той же wifi сети. Тянем в iPhone за нижнюю шторку и выбираем «Повтор экрана»
И выбираем в качестве приемника свой Apple TV
После чего экран iPhone продублируется на ТВ
Как вывести фото и видео с iPhone на ТВ, чтобы смотреть фильмы?
Что делать, если же ваш ТВ или приставка не имеет встроенной поддержки AirPlay? Будем работать через DLNA. Для подключения iPhone к телевизору Samsung, Sony или LG необходимо установить отдельную программу. Их на AppStore можно найти большое количество, но я лично пользуюсь TV Assist.
- Включаем свой телевизор или запускаем приставку и подключаемся к wifi сети маршрутизатора.
- Также коннектим iPhone к беспроводному сигналу
- Запускаем приложение TV Assist и жмем на значок монитора в правом верхнем углу экрана
- Выбираем свой телевизор или приставку из списка доступных устройств для воспроизведения
- Далее заходим в раздел «Видео» приложения и открываем ту папку на айфоне, где размещен фильм, который мы хотим посмотреть на большом экране.
- И выбираем нужное видео
- Файл откроется в приложении и начнет конвертироваться в формат, который поддерживается телевизором. После чего жмем на кнопку «Play»
После чего данное видео начнет воспроизводиться на телевизоре напрямую с айфона.
Таким же образом можно вывести и фото или музыку, которая находится на iphone.
Как вывести трансляцию с YouTube с Айфона на телевизор?
С YouTube все еще проще. Самое стандартное приложение уже имеет поддержку AirPlay. Заходим на наш канал и выбираем нужный ролик. Вверху видим похожую иконку в виде совмещенного экрана и значка wifi — жмем на нее
Далее заходим в меню «AirPlay and Bluetooth Devices»
И выбираем свой телевизор
Все — изображение данного видео должно появиться на экране телевизора
В этой статье я показал три способа трансляции видео с айфона на экран телевизора по wifi. Они самые простые и лично мной проверенные. Если вы знаете какие-то еще, то делитесь в комментариях!
Источник
Как подключить телефон к Xiaomi Mi Box S, Xiaomi Mi TV Stick или другой приставке на Android TV? Управление Smart TV приставкой при помощи смартфона
Не секрет, что Смарт ТВ приставками, которые работают на Android TV можно управлять с помощью телефона. В этой статье я покажу, как подключить телефон к любой приставке на Android TV и использовать его в качестве пульта дистанционного управления. Вводить текст на клавиатуре телефона, пользоваться голосовым поиском и т. д. Показывать буду на примере двух самых популярных приставок: Xiaomi Mi Box S и Xiaomi Mi TV Stick. Я уже все проверил, сделал необходимые фото и скриншоты. Так что эта инструкция (как и другие на этом сайте) будет написана исходя из собственного опыта.
Я подключил свой телефон к Xiaomi Mi Box S, проверил управление с телефона через приложение, затем подключил телефон к Xiaomi Mi TV Stick и проверил все функции на этой приставке. Все отлично работает.
Инструкция подойдет к любой приставке на Android TV (не путать с обычным Android) , не только к Xiaomi. Например, на той же Nvidia Shield тоже все будет работать. Подключить можно любой смартфон на Android или iPhone. Я проверял все на iPhone. Так же можно использовать планшет. Правда, это не очень удобно.
Основные моменты:
- Управление Smart TV приставкой с телефона осуществляется с помощью специального приложения. Называется оно «Пульт управления Android TV» на Android (в Google Play Store) и «Android TV» на iPhone (в магазине приложений App Store) . Это официальное приложение от Google.
- Смартфон и приставка (в моем случае Xiaomi Mi Box S и Mi TV Stick) должны быть подключены к одной сети (к одному роутеру) . По Wi-Fi, или с помощью сетевого кабеля (LAN) .
На самом деле, все очень просто и понятно. Сейчас продемонстрирую!
Подключаем смартфон к Mi Box S (4k) или Mi TV Stick
Первым делом я рекомендую убедиться, что ваша приставка и телефон подключены к одному роутеру. Если с подключением все ок, то можно устанавливать приложение на телефон. Приложение для управления Android TV вы может найти и установить через поиск в App Store или Google Play Маркет, или по следующим ссылкам:
Устанавливаем, запускаем, разрешаем доступ к локальной сети (это на iPhone, на Android смартфоне такого может не быть) и принимаем условия использования приложения.
Дальше в приложении должна появиться ваша Smart TB приставка (если она включена) . Моя называется «ТВ-приставка Mi TV Stick». У Mi Box S имя «MIBOX4». Имя приставки можно сменить в настройках (на самой приставке, в разделе Настройки устройства — Об устройстве — Название устройства) . Если приставка не отображается в приложении, нажмите на кнопку «Обновить». Выбираем приставку (у меня там еще телевизор отображается, так как он тоже на Android TV) .
В этот момент на телефоне появится запрос на ввод кода подтверждения. Сам код будет отображаться на экране телевизора.
Вводим код на телефоне и подтверждаем подключение.
После соединения в приложении сразу появится пульт управления и вы сможете управлять приставкой с помощью смартфона.
Приложение максимально простое и понятное. Но почему-то не оптимизированное для iPhone 10 🙂 Давайте более подробно рассмотрим все функции и возможности.
Как управлять Android TV приставкой с помощью телефона?
Основные функции приложения Android TV Remote:
- 5-и позиционный джойстик для управления приставкой. Такой же, как на пульте ДУ.
- Кнопка голосового поиска.
- Кнопка назад.
- Кнопка «Домой».
- Кнопка «Воспроизведение/Пауза». Работает в YouTube и других приложениях.
- Кнопка для вызова клавиатуры (для ввода текста с телефона) .
- Кнопка «Меню» (смена режима Кнопки/Сенсорная панель, управление подключениями) .
В «Меню» можно переключить режим на «Сенсорная панель». Но управление происходит не с помощью курсора, а с помощью свайпов по сенсорной панели. То есть, для навигации в браузере на Android TV приставке, эта функция не очень подходит. Делать это так же не удобно, как и с помощью пульта.
Еще в «Меню» есть раздел «Подключение». Там можно отключить телефон от приставки, или подключить к другой приставке/телевизору.
При вводе текста (делать это с помощью пульта ДУ на экранной клавиатуре не очень удобно) система сама предложит использовать подключенный телефон для ввода текста с помощью клавиатуры на мобильном устройстве. Клавиатура на телефоне откроется автоматически. Или откройте ее нажав на отдельную кнопку в приложении. Так же можно скопировать текст или ссылку с телефона и вставить ее на приставке.
Голосовой поиск работает примерно так же, как на пульте ДУ. Нажимаем на кнопку голосового поиска в приложении и произносим фразу. При этом, конечно же, используется микрофон на телефоне.
В целом, управлять Смарт ТВ приставкой с помощью смартфона очень удобно. Особенно вводить текст. Было бы очень круто, если бы сенсорная панель использовалась для управления курсором в браузерах при просмотре сайтов, а не просто для управления свайпами.
Напишите в комментариях, к какой приставке вы подключили свой телефон. Mi Box S, Mi TV Stick, или какая-то другая? У вас все получилось? Если стались какие-то вопросы – оставляйте их в комментариях.
Источник