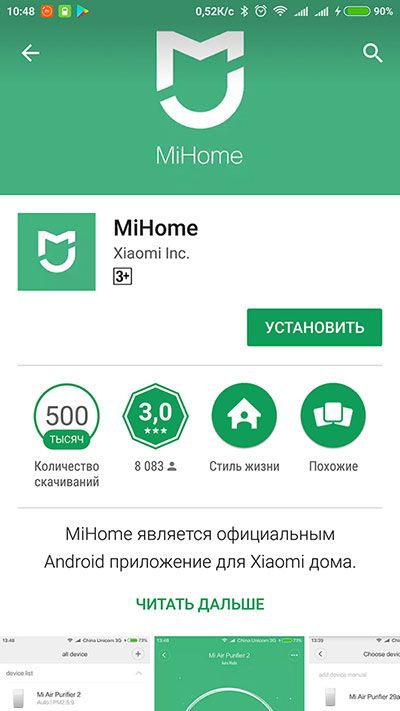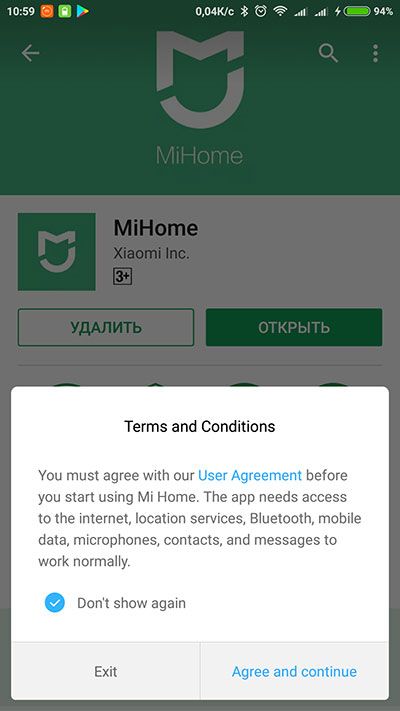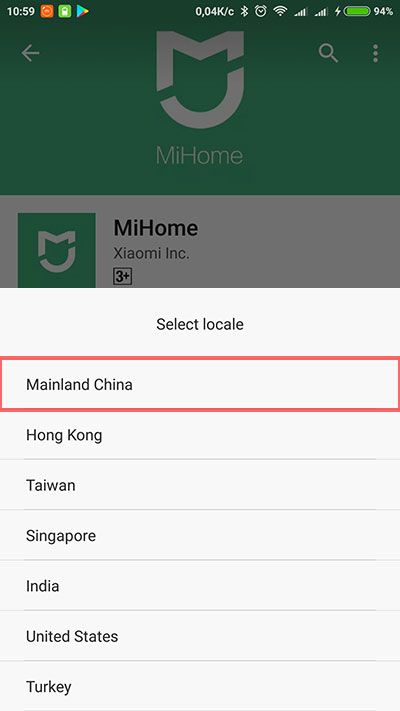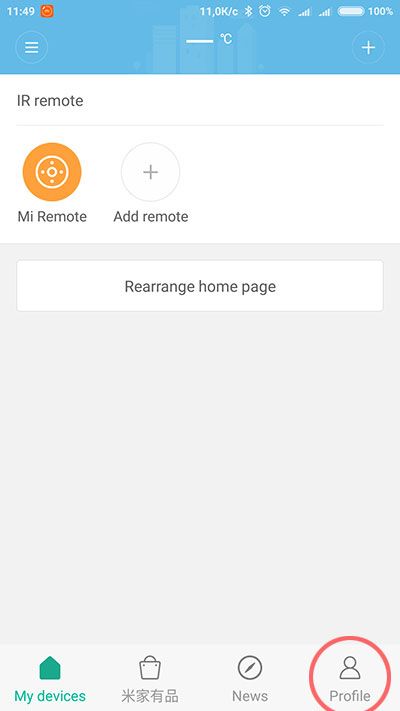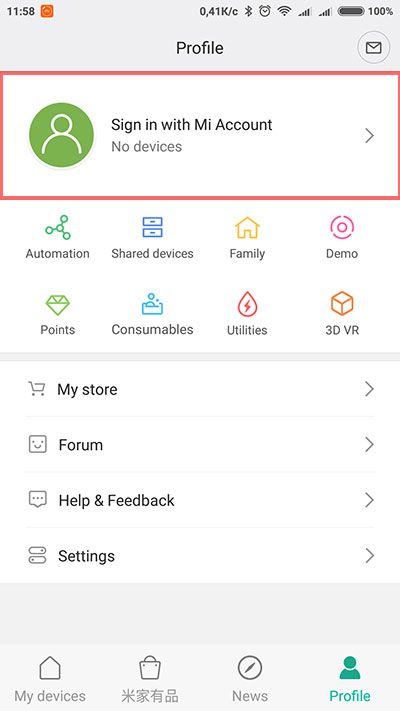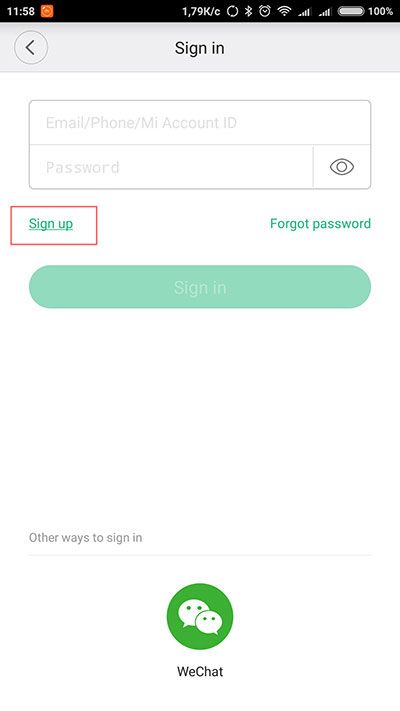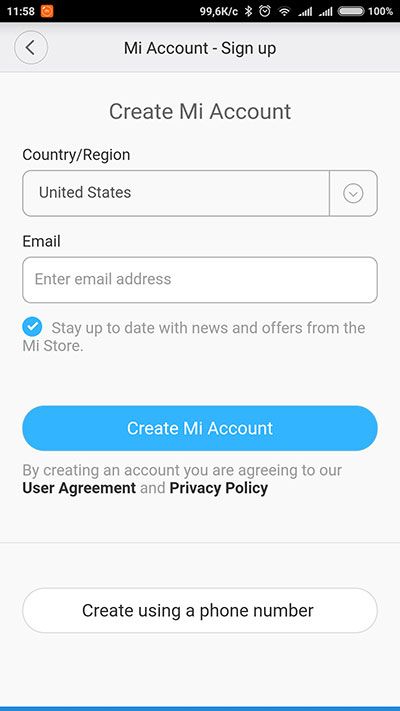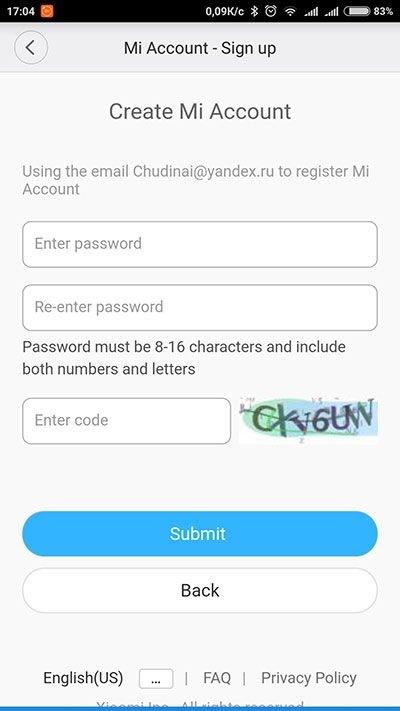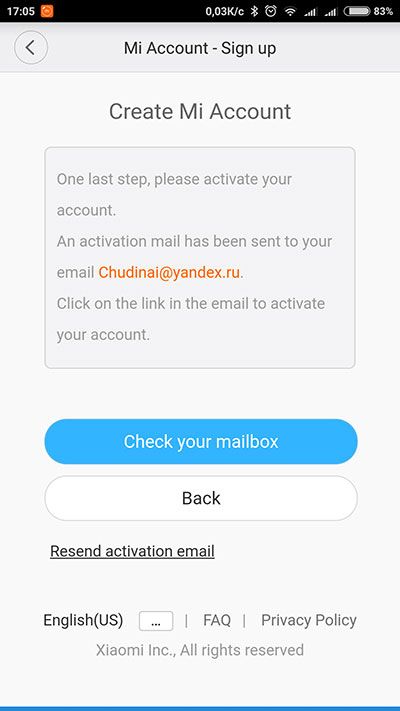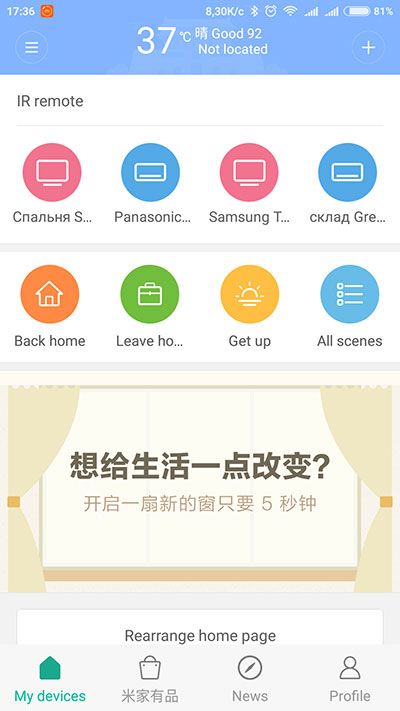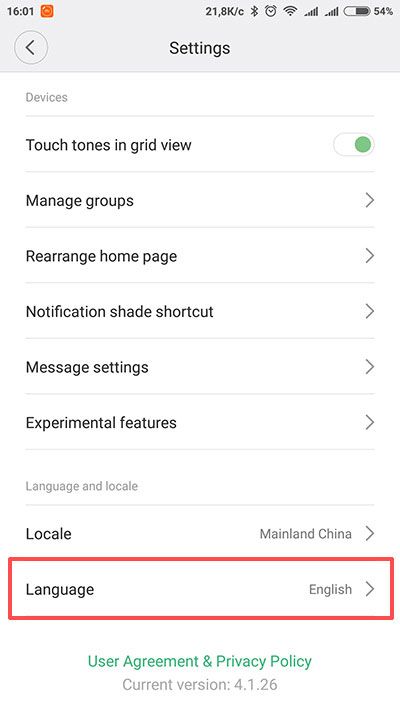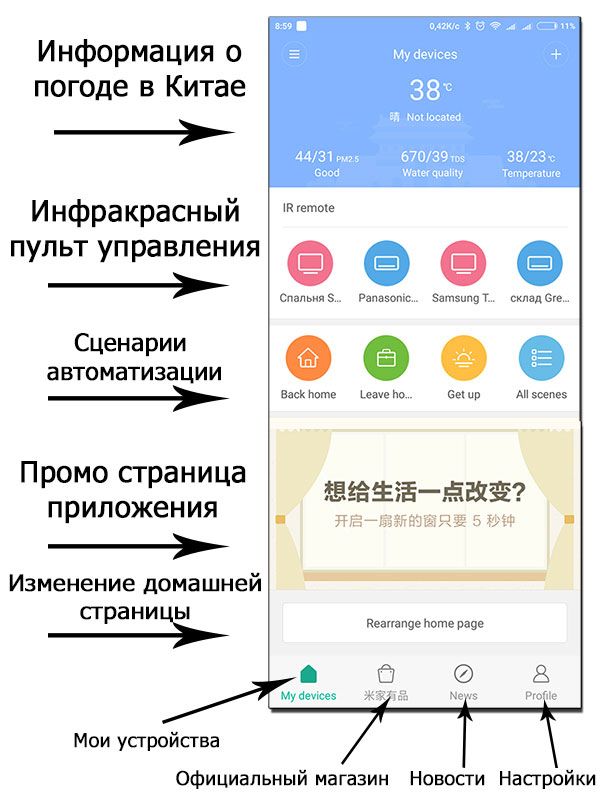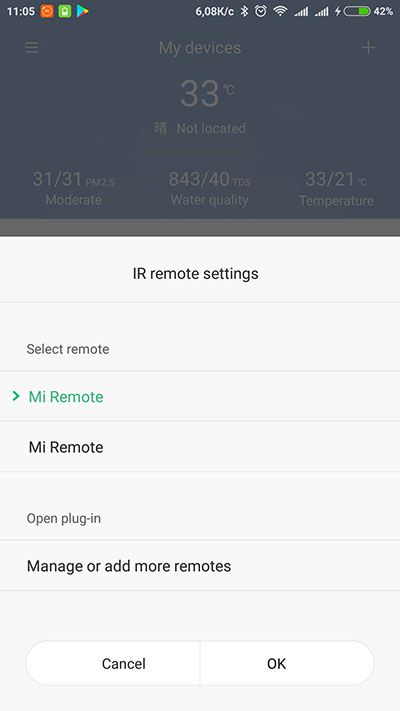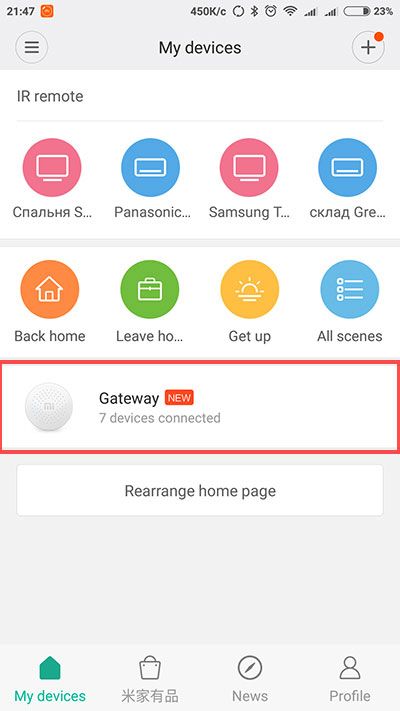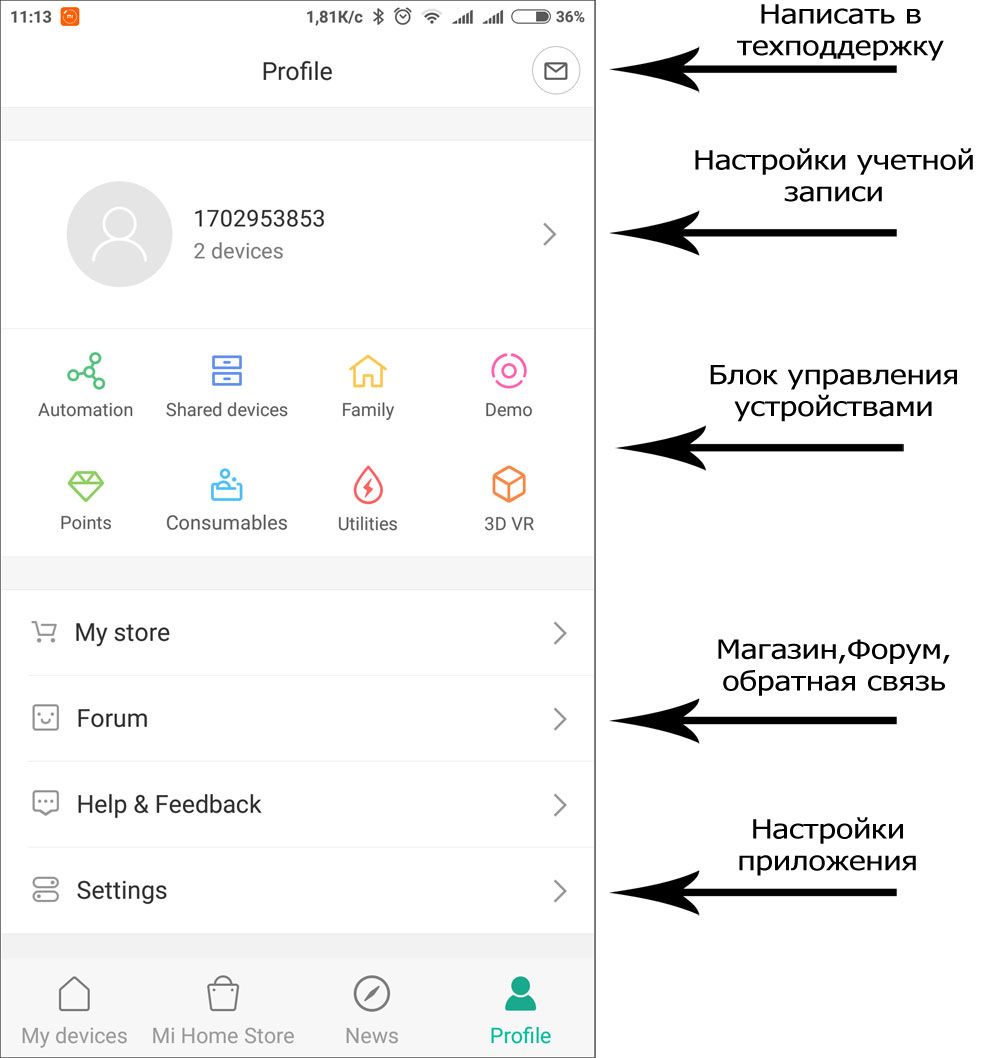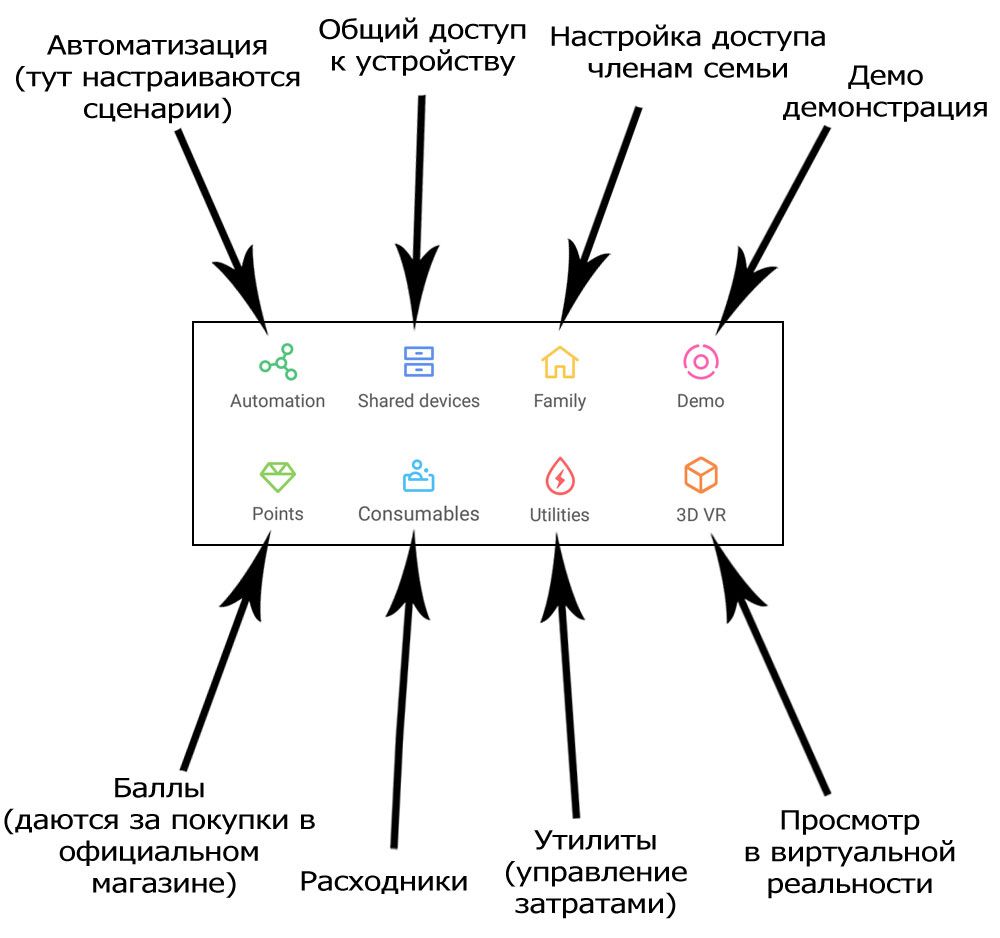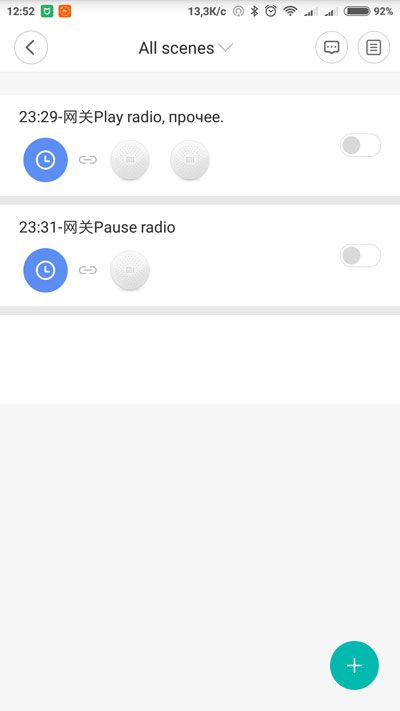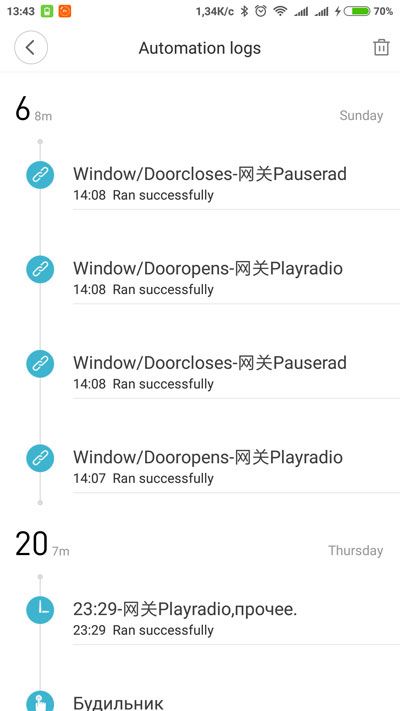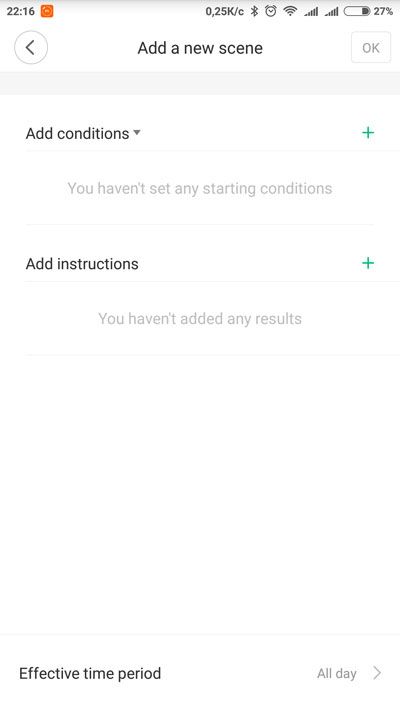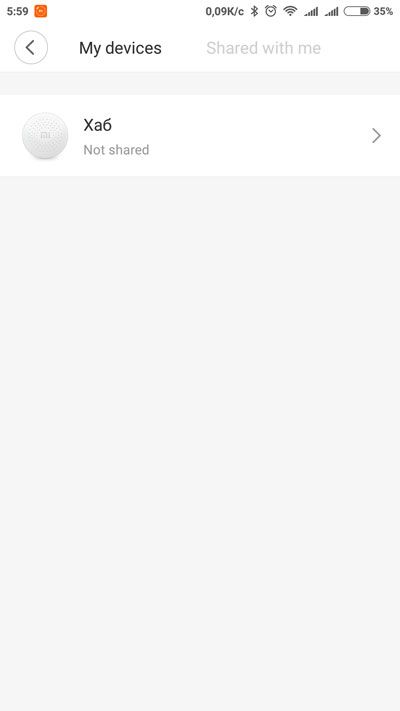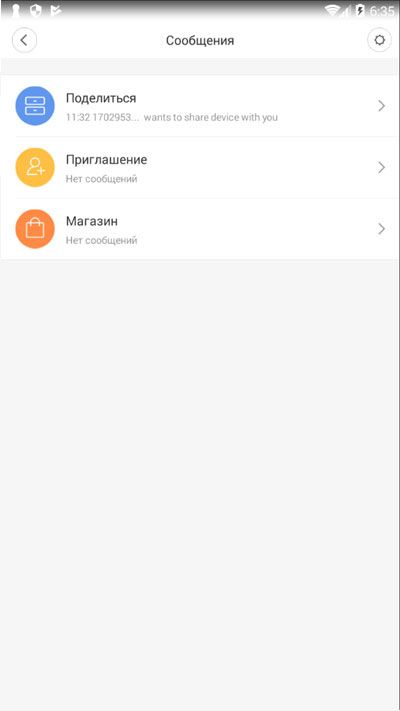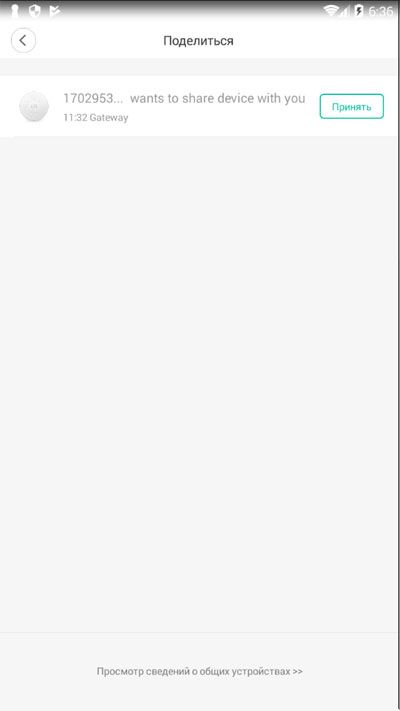- Создание аккаунта и изменение пароля в MiHome
- Какие способы есть ?
- Регистрация по почте
- Как изменить пароль?
- Регистрация в мобильном приложении Mihome
- Смена языка в приложении с китайского на английский
- Xiaomi Mi Home
- Пульт управления умным домом: Xiaomi Mi Home
- Mi Home скачать
- Установка Xiaomi MI Home
- Настройка Xiaomi MiHome
- Mi home вкладка Automation (Сценарии)
- Xiaomi MiHome вкладка Shared devices (Поделиться)
Создание аккаунта и изменение пароля в MiHome
Какие способы есть ?
Регистрация нового пользователя в MiHome реализована двумя способами:
- По номеру телефона (sim-карта сотового оператора)
- По электронной почте (e-mail)
Оба варианта отличаются только тем, куда будет прислан код подтверждения при регистрации. На примере второго варианта, покажем как это происходит.
Регистрация по почте
! Приложение MiHome существует как на Android, так и на iOS. Обратим внимание, что на андроид, помимо официального, существует также и кастомный (модифицированный) михом. Мы будем использовать именно его. Вы можете использовать любой, принципиальной разницы (при выполнении нашей задачи) нет, отличия могут быть только в расположениях «меню», но там все интуитивно понятно.
1 При первом запуске программы нам предложат принять два условия:
- Положения и условия (тут нужно принять, иначе дальше пути не будет);
- Программа улучшения качества (можете отказаться, тем самым различные диагностические данные не будут отправляться разработчикам).
2 Далее нас попросят выбрать регион и предоставить разрешения для приложения (рекомендуем отметить все галочки).
3 Следующим шагом мы попадаем на главный экран, где нужно нажать «Войти». Откроется окно, с предложением ввести данные вашего аккаунта. Ниже кнопки входа будет ссылка «Создать аккаунт», нажимаем. Не забудьте поставить галочку внизу страницы, что Вы принимаете пользовательское соглашение.
4 На этом этапе мы попадаем на страницу создания нового «Логина». Как видим, по-умолчанию нам предлагается регистрация по электронной почте, но если Вы предпочитаете по телефону, то под кнопкой «Далее» есть соответсвующая ссылка. Заполняем предложенные поля: выбираем страну и вводим почтовый ящик. Снова активируем чекбокс о соглашении. После ввода данных аккаунта нас попросят ввести «капчу», вводим и нажимаем «ОК».
5 Теперь нас перекидывает в окно, где нам нужно придумать пароль. Чуть ниже можно наблюдать на индикатор сложности введенного пароля, что очень удобно, а также рекомендации по количеству символов и их содержанию. После ввода пароля, нажав на «Далее», нас снова попросят подтвердить наше действие через «капчу».
6 На финишной прямой мы попадаем на страницу, где нас просят проверить почту, которую мы указывали при регистрации. В письме будет ссылка, при переходе по которой, мы активируем наш аккаунт. Нажимаем на «Завершить» и перезапускаем MiHome.
7 После перезапуска Михом нажимаем «Войти», вводим почтовый адрес и пароль, которые указывали в 5-ом пункте. Поздравляем, аккаунт создан! Теперь можно добавлять умные устройства, например ZigBee или Wi-Fi.
Как изменить пароль?
Представим ситуацию, что Вам потребовалось предоставить общий доступ к аккаунту кому-то из друзей или знакомых, например, для ознакомительных целей экосистемы Xiaomi MiHome. Чтобы это осуществить вы предоставляете свой логин и пароль от него. Через какое-то время или по каким-либо другим причинам, доступ этому человеку нужно закрыть. В этой ситуации нам нужно будет сменить пароль. Расскажем как это сделать по пунктам:
1 Запускаем наш Михом и переходим в профиль. Далее вверху-слева нажимаем на наш ID-пользователя. В открывшемся окне идем в «Безопасность аккаунта».
2 Теперь перед нами открывается страница, на которой есть все настройки, относящиеся к аккаунту. Из списка находим и выбираем раздел «Пароль». И вот сейчас нам предлагают изменить пароль: в верхнем поле вводим действующий пароль, далее дублируем два раза новый. После нажатия по кнопке «Submit», если все правильно ввели, новый пароль будет принят. Но есть еще один момент: в процессе перемещения по разделу безопасности, вас могут попросить подтвердить аккаунт. Для этого нажимаете на Sent (отправить) и вставляете код, который вы получите на почте, или на телефон, если регистрация была через него.
Источник
Регистрация в мобильном приложении Mihome
Вопросы, с которыми обращаются пользователи:
1. Выбор языка приложения
2. Выбор региона
3. Заведение/регистрация нового mi аккаунта
Первым делом необходимо скачать приложение MiHome из Play Market если вы пользуетесь гаджетом на Android и из App Store в случае устройства на iOS. Далее инструкция регистрации пользователя в самом приложении и на сайте https://account.xiaomi.com/pass/register
- Необходимо зарегистрировать новый аккаунт MiHome, для этого перейдите по ссылке https://account.xiaomi.com/pass/register
- Выберите способ прохождения регистрации: регистрация по номеру телефона или по почте. По умолчанию стоит регистрация по почте.
- Вводите пароль 2 раза, в первое окно и в окно для подтверждения и нажмите отправить
В случае регистрации через номер телефона, то после ввода номера придет сообщение с проверочным кодом, его необходимо будет ввести в соответствующее поле нажать «Далее»
- При регистрации через почту, ожидайте письма с окончанием регистрации
При регистрации через номер телефона необходимо будет придумать и ввести пароль и его подтверждение
После регистрации аккаунта запускайте приложение MiHome, установленное на телефоне.
(пример на основе приложения для Android)
- После запуска необходимо принять условия соглашения, нажать «Agree and continue»
- Далее необходимо выбрать регион/страну. Нужно выбрать «Mainland China» (Материковый Китай)
- Если приложение запустилось с китайским языком по-умолчанию, то необходимо сменить язык на английский, если же сразу на английском — пропустите этот шаг. Есть так же версия на русском языке, но оно переведено энтузиастами на основе версии с китайским языком и то в основном только главное меню, а если копнуть далее, будет много что на китайском, поэтому советуем использовать именно английский язык.
Смена языка в приложении с китайского на английский
Нажмите на иконку в правом нижнем угу экрана (Профиль) как показано на скриншоте
Далее нажмите на иконку настроек (на скриншоте)
Далее на иконку выбора языка в самом низу экрана (на скриншоте)
И в итоге выбираете английский язык (как на скриншоте)
После выбора языка желательно перезагрузить приложение, так как не везде может смениться язык сразу.
- Далее нажмите на иконку вверху экрана «Sign in» для входа в свой аккаунт в приложении
- Заполните поля входа:В поле логин указать то, что использовали для регистрации аккаунта на сайте ранее
В поле пароль – пароль от аккаунта
Нажмите кнопку «Sign in»
Далее можете подключать свои устройства для управления, предварительно включив bluetooth.
Источник
Xiaomi Mi Home
Приложение Xiaomi MiHome — единая точка взаимодействия со всеми устройствами вашего «умного дома». Приложение содержит большое количество настроек и установок, в которых нам и предстоит разобраться.
Пульт управления умным домом: Xiaomi Mi Home
Как и многие современные системы автоматизации, компания Xiaomi так же использует смартфон, для централизованного управления всеми Smart-устройствами, которые можно подключить в единую систему Smart-Home. Для этого нам потребуется установить приложение MiHome (доступно как для Android, так и для iOS).
На иконке приложения отсутствует фирменный логотип Xiaomi, поскольку большинство устройств умного дома выпускает дочерний бренд компании MIJIA. На логотипе изображен щит, намекающий на систему безопасности умного дома.
Mi Home скачать
Давайте скачаем приложение из Play Маркета (если у вас Android), или из IStore (если у вас iOS).
Сразу бросается в глаза низкий рейтинг приложения 3 звезды — это можно объяснить отсутствием нормальной локализации, удручает даже неполноценный английский перевод. Но, мы по жизни оптимисты и будем надеяться на появление полноценной русифицированной версии приложения (учитывая официальный выход Xiaomi на российский рынок), или воспользуемся стараниями соотечественников с форума 4PDA и скачаем приложение Mi Home на русском по инструкции в статье (версия для Андроид).
Установка Xiaomi MI Home
Для первой установки давайте воспользуемся оригинальной версией с использованием английской локализации. Скачиваем программу для вашей ОС и запускаем её. При первом запуске, нам предлагают принять пользовательское соглашение.
Нас предупреждают, что для нормальной работы приложению необходим доступ к интернету, к местоположению, к функциям Bluetooth, памяти телефона, микрофону, контактам и сообщениям. Принимаем условия и переходим к следующему окну. В нем нам предлагают выбрать наше местоположение.
Это важный пункт программы, на который стоит обратить внимание. Выбираем пункт Материковый Китай (Mainland China). Если выбрать другую локацию, будут возникать проблемы с подключением устройств. Это обосновано тем, что многие устройства разрабатывались и тестировались исключительно для внутреннего рынка Китая и работа в других местах работать не должны.
После чего мы попадаем в приложение. Но прежде чем добавлять смарт устройства в наш «умный дом», нам необходимо зарегистрировать аккаунт, или зайти под уже имеющимся. Переходим во вкладку «Profile» (Профиль).
В этой вкладки нажимаем на пункт «Sign in with Mi Account» (войти с учетной записью Mi).
Теперь, если у вы ранее регистрировали аккаунт Mi, то просто заходите под своими данными. Если же вы новый пользователь, то необходимо создать новый аккаунт. Нажимаем на надпись «Sign up» (зарегистрироваться).
Выбираем регион (тут можно указать настоящую страну проживания) и способ привязки аккаунта. Можно привязать либо к телефону, либо к электронной почте.
Далее необходимо придумать пароль для аккаунта и два раза его ввести. Вводим капчу и нажимаем «Submit» (отправить).
Я выбрал подтверждение по электронной почте, и приложение мне что остался последний шаг, подтвердить электронную почту. Заходим в свой почтовый аккаунт, находим письмо от Xiaomi Corporation и в письме нажимаем кнопку «Activate account» (активировать аккаунт).
После подтверждения заходим в наш аккаунт и попадаем на домашнюю страницу приложения.
На этом мы завершили регистрацию в приложении MiHome.
По умолчанию, в приложении ставится английский язык, это правильно и необходимо для корректной работы устройств. На всякий случай проверим, Profile > Settings > Language должен быть «English».
Теперь переходим к разбору настроек приложения и добавлению смарт устройств.
Настройка Xiaomi MiHome
Перед добавлением устройства, давайте разберем из чего состоит сама программа. Начнем с интерфейса главной страницы.
В верхней части приложения располагается информация о погоде в Китае. К сожалению, способа привязать отображение погоды к другому местоположению, пока не найдено.
Далее идет инфракрасный пульт управления. Если у вас телефон от Сяоми, то в нем есть удобное приложение Mi Remote, которое работает по принципу инфракрасного пульта управления. Все устройства из него подгружаются в программу MiHome. В настройках можно выбрать другой пульт, или настроить отдельный, для этого достаточно нажать на надпись IR Remot.
Далее идет пункт со сценариями автоматизации. Их еще называют сцены. Они могут запускаться по нажатию иконки в приложении, по таймеру и по заданному условию (например нажатие смарт-кнопки). Есть набор встроенных сценариев, состоящий из четырех сцен:
Leave home (покинуть дом)
Back home (вернуться домой)
Пока к этим сценариям не привязаны действия, поскольку мы пока не добавили устройства в нашу систему автоматизации. Некоторые устройства сами прописываются в эти сцены. Например хаб управления Gateway прописывает в сцену Leave home действие «Включить режим защиты», а в сцену Back home действие «Выключение режима защиты». Конечно все это лучше исправлять и настраивать все самому, чтобы утро выходного дня не начиналось со звука тревожной сирены сигнализации.
Список сцен можно дополнять, но удалить начальные сцены нельзя. Для добавления сцены необходимо нажать на плюс в верхней части приложения.
Настройку сцен мы рассмотрим далее.
Следующим пунктом мы видим промо страницу приложения, эта рекламная страница отображается до момента, когда будет добавлено первое устройство. После, в этом окне будет отображаться список ваших смарт устройств.
Вторая и третья вкладка нам вряд ли потребуется, поскольку они ориентированы для китайского рынка. Соответственно вторая вкладка это «магазин», а третья «новости».
Наибольший интерес представляет последняя вкладка «Profile».
В верхней части вкладки находится значок электронного письма — эта кнопка позволяет задать вопрос в техническую поддержку.
Далее идет блок, в котором отображается ваша учетная запись (конечно при условии, что вы авторизовались в приложении). Зайдя в неё можно установить фотографию профиля, переименовать аккаунт, сбросить пароль, или выйти из аккаунта.
Следующий блок состоит из восьми иконок, разберем каждую из них:
Mi home вкладка Automation (Сценарии)
Во вкладке «Automation» настраиваются сценарии. Для меня это одна из самых посещаемых вкладок. Большинство настроек поведения умного дома настраивается тут. Интерфейс этой вкладки очень прост:
В центре приведены текущие сценарии с переключателем состояния (включено \ выключено). На данном скриншоте присутствуют 2 не активных сценария.
Правый верхний угол содержит 2 кнопки: Обратиться в поддержку и Лог выполнения сценариев. Если первая кнопка нас мало интересует, то вторая вполне может пригодиться, выглядит она так:
В нем можно просмотреть во сколько сработал тот или иной сценарий. Частично очистить журнал нельзя, можно только удалить его полностью.
Круглая кнопка с символом +, в нижней части приложения Mi home, Добавляет новый сценарий автоматизации. Окно добавления сценариев выглядит так:
Настройка сценария довольно проста, в первую очередь необходимо выбрать условие, при котором срабатывает сценарий:
Add conditions (добавить условия) — в этом пункте можно выбрать одно, или несколько условий, при которых запускается сценарий. В данной настройке условия сработают по правилу И (Если вы выбрали несколько условий, то сценарий запустится только при выполнении всех условий (например включить свет при обнаружении движения и только в темноте)).
Meet one condition (соответствие одному из условий) — тут можно настроить несколько условий, при срабатывании одного из них запускается сценарий (например при срабатывании одного из нескольких датчиков протечки воды, перекрывается центральная подача воды).
Add instructions (добавить инструкции) — тут настраиваем действие, которое будет выполняться при срабатывании условия.
Effective time period (время запуска сценария) — тут задается активное время сценария (можно настроить активные дни недели и время суток).
Более подробно о настройке сценариев, с примерами, можно прочитать в статье.
Xiaomi MiHome вкладка Shared devices (Поделиться)
Во вкладке «Shared devices» можно настроить общий доступ к управлению вашими умными устройствами, например расшарить устройства членам семьи. Вкладка содержит 2 закладки: My devices (мои устройства) и Shared with me (расшаренные для меня).
Для того, чтобы предоставить доступ, нажимаем на устройство и находим кнопку «Add shared device». Далее нажимаем Share with Mi Account (доступ можно предоставить только владельцам Mi аккаунта), и вписываем номер аккаунта, или находим по номеру телефона в адресной книге. Нажимаем кнопку Share, после чего выбранному пользователю отправляется приглашение, до принятия которого, устройство расшарено не будет.
На устройстве, которому предоставляется доступ, это выглядит так: приходит сообщение, о том что с вами поделились доступом к устройству.
И вам нужно либо принять, либо отклонить приглашение.
После принятия приглашения, во вкладке my devices появляется новое устройство, которым можно управлять.
Стоить обратить внимание, что на устройствах, к которым вам предоставлен доступ, нельзя создавать сценарии. Это можно сделать только с аккаунта-владельца.
Еще одна особенность, если вы предоставляете доступ к шлюзу Gateway, то доступ предоставляется ко всем устройствам, подключенным к нему по протоколу Zigbee.
Более подробно о общем доступе можно прочитать в этой статье.
Если у вас возникли проблемы с приложением, то вам могут помочь статьи:
Источник