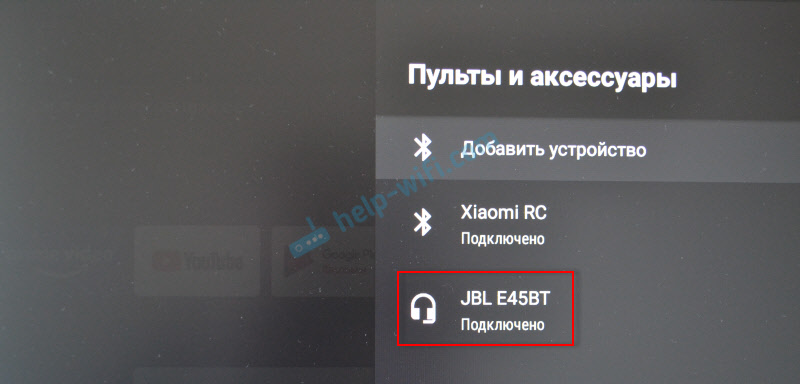- Как подключить Bluetooth устройство к Xiaomi Mi Box S, TV Stick или другой Android ТВ приставке? Подключаем беспроводные наушники, колонку, мышку, клавиатуру
- Подключаем Bluetooth наушники, колонку или другое устройств к Android TV приставке
- Как отключить (удалить) Bluetooth устройство?
- Можно ли одновременно подключать две пары Bluetooth наушников?
- Особенности подключения беспроводной мышки и клавиатуры к Xiaomi Mi Box S
- Почему не подключается Bluetooth устройство? Ошибка «Не удалось подключиться»
- Помехи при воспроизведении звука в приложении YouTube через наушники
- Управление Mi Box со смартфона – подключаем приложение-пульт
- Как подключить телефон к Mi Box?
- CetusPlay
- Mi Remote controller
- Android TV Remote
- Peel Smart Remote
- SURE Universal Remote
- AnyMote Universal Remote
- Unified Remote
- ZaZa Remote
- TV (Apple) Remote Control
Как подключить Bluetooth устройство к Xiaomi Mi Box S, TV Stick или другой Android ТВ приставке? Подключаем беспроводные наушники, колонку, мышку, клавиатуру
Одна из особенностей Смарт приставок на Android TV в том, что к ним без проблем можно подключить по Bluetooth практически любое устройство. Bluetooth наушники или колонку, саундбар, домашний кинотеатр, беспроводную мышку и клавиатуру, аэропульт, телефон и т. д. Если в мультимедийной приставке есть Bluetooth, конечно. Но он есть во всех современных и популярных моделях. В той же приставке Xiaomi Mi Box S, Mi TV Stick, MAG 425A Bluetooth отлично работает. Это большой плюс по сравнению со Smart TV телевизорами, которые в большинстве случаев оборудованы Bluetooth, но те же наушники к ним подключить нельзя. Разве что через Bluetooth трансмиттер.
У меня приставка Xiaomi Mi Box S, о настройке которой я писал здесь. Показывать буду на ее примере. Инструкция подойдет для любой Смарт приставки, которая работает на Android TV. Если у вас приставка на обычном Android, то к ней скорее всего тоже можно подключить те же беспроводные наушники. Меню и названия разделов в настройках могут немного отличаться.
К своей ТВ приставке я подключал Bluetooth наушники (большие от JBL и AirPods 2) и колонку от Sony. Так же подключал мышку и клавиатуру от Logitech.
Подключаем Bluetooth наушники, колонку или другое устройств к Android TV приставке
Не важно какое устройство вы хотите подключить – алгоритм действий будет одинаковый.
- Можно сразу открыть настройки Bluetooth. «Настройки» – «Пульты и аксессуары».
- Устройство, которое мы хотим подключить к Android TV приставке нужно перевести в режим подключения. Чтобы оно было доступно для поиска. На наушниках, беспроводных колонках, клавиатурах, мышках и других устройствах обычно есть отдельная кнопка со значком Bluetooth, на которую нужно нажать, либо нажать и немного подержать. Но все зависит от конкретного устройства. Возможно, например, на ваших наушниках режим подключения активируется по-другому (кнопкой питания, например) . Смотрите инструкцию.
В большинстве случаев, когда беспроводные наушники, колонка или другое устройство находится в режиме подключения – на нем активно мигает индикатор.
- В настройках Блютуз на Xiaomi Mi Box S или Mi TV Stick выбираем «Добавить устройство».
Устройство Xiaomi RC, которое будет отображаться в списке подключенных устройств, это пульт дистанционного управления. Его не трогаем.
- Начнется поиск устройств. И если ваше устройство находится в режиме подключения, то оно должно появиться в списке.
Выбираем его.
- Подтверждаем подключение.
- Устройство должно подключиться. Оно будет отображаться в списке.
- Наушники будут автоматически подключаться к ТВ приставке после включения. Xiaomi Mi Box S автоматически выводит звук на беспроводные наушники. А при регулировке звука будет отображаться значок Bluetooth.
Как отключить (удалить) Bluetooth устройство?
Просто выберите устройство в настройках на приставке.
И нажмите «Отключить».
После этого наушники (в моем случае) не будут подключаться автоматически. Чтобы подключить их, нужно заново добавить устройство, как я показывал выше в этой статье.
Можно ли одновременно подключать две пары Bluetooth наушников?
Здесь я могу говорить только конкретно о Xiaomi Mi Box S. На Xiaomi Mi TV Stick, думаю, та же ситуация. Две пары наушников можно подключить. Но работать будут только одни наушники. ТВ приставка не хочет выводить звук одновременно на две пары наушников. Я подключал еще AirPods 2.
Звук воспроизводится на тех наушниках, которые были подключены вторыми. И даже если их отключить, звук не воспроизводится на первых наушниках. Нужно их отключить/подключить, или перезагрузить приставку.
Особенности подключения беспроводной мышки и клавиатуры к Xiaomi Mi Box S
По Bluetooth мышка, клавиатура, аэропульт или другое устройство для управления приставкой подключается точно так же, как и наушники (инструкция выше) . Например, если мы подключаем мышку, то нужно перевести ее в режим подключения. На моей мышке это делается нажатием на кнопку «connect». Дальше запускаем поиск устройств на приставке, выбираем нашу мышку и все готово. Я подключал по Блютуз мышку и клавиатуру. Все работает.
На экране телевизора появится курсор, с помощью которого можно управлять Андроид ТВ приставкой. В том же браузере, который можно установить на Android TV по этой инструкции, с помощью мышки работать намного удобнее.
При подключении клавиатуры, для подтверждения в моем случае понадобилось набрать на клавиатуре цифры (которые отображаются на экране телевизора) и нажать Enter.
Туже же мышку, клавиатуру, или аэропульт, который подключается через USB-приемник тоже можно подключить. Просто вставьте приемник в USB-порт на приставке.
Можно даже по кабелю подключить. Все будет работать. Вот только к приставке Xiaomi Mi TV Stick подключить можно только по Bluetooth, так как USB-входа в ней нет.
Почему не подключается Bluetooth устройство? Ошибка «Не удалось подключиться»
Бывает, что при подключении возле устройства пишет «Не удалось подключиться».
У меня эта ошибка появилась, когда я в течении нескольких секунд не подтверждал подключение наушников (нужно нажать «Ok») . Но при следующем подключении и быстром подтверждении все подключилось без ошибок.
- Если вы столкнулись с этой проблемой – попробуйте подключить устройство еще раз.
- В том случае, когда появляется запрос PIN-кода, а вы его не знаете (в инструкции к устройству он не указан) , попробуйте указать стандартные: 1111, 1234, 0000.
- Так же на устройстве можно сделать сброс настроек. Как правило для этого нужно нажать и секунд 15-20 подержать кнопку активации режима подключения или кнопку выключения.
- Возможно, Android TV приставка не поддерживает то устройство, которое вы пытаетесь подключить.
Если Xiaomi Mi Box S не видит Bluetooth устройство, то скорее всего оно не находится в режиме подключения. Подключено к другому устройству. Такое очень часто бывает при подключении беспроводных наушников. Это относится ко всем Смарт приставкам.
Помехи при воспроизведении звука в приложении YouTube через наушники
В комментариях начали появляться сообщения, что звук в приложении YouTube через Bluetooth наушники на Mi Box S (на Mi TV Stick скорее всего та же проблема) воспроизводится с помехами, заикается. Проверил у себя – та же проблема. При этом в других приложениях все отлично, и через динамики телевизора звук в YouTube нормальный. Попробовал несколько решений (отключил Wi-Fi и подключил интернет по кабелю, попробовал обновить YouTube), ничего не помогло.
Но одно решение все таки сработало. Нужно зайти в настройки приставки, в раздел «Приложения». Дальше выбрать в списке приложений YouTube. Там нужно «Удалить данные» и «Очистить кэш».
Остались вопросы? Спрашивайте в комментариях. Поделитесь своим опытом использования разных Bluetooth аксессуаров в паре со своей Smart приставкой. Что подключаете? Какая у вас приставка?
Источник
Управление Mi Box со смартфона – подключаем приложение-пульт
Как управлять Mi Box с телефона? Стоит начать с того, переключать каналы на приставке возможно различными способами. Используйте пульт, клавиатуру, компьютерную мышь или обычный джойстик. Если имеете такой гаджет дома, тогда легко подключайтесь с помощью него. Но, если в распоряжении нет подобного аксессуара, управляйте телеканалами прямо со смартфона. Для этого понадобится загрузить одну из программ на мобильный. В электронном магазине приложений множество утилит. Выбирайте исходя из предпочтений. Таким образом, для связи телефона с приставкой скачайте определенный виджет.
Как подключить телефон к Mi Box?
Управление mi box производится с любой модели телефона. Независимо от модели, марки телефона, инструкции одинаковые. Пользователю потребуется подключить приёмник, гаджет к домашнему WI-FI. При стабильном подключении сможете руководить процессом на экране.
Наиболее распространенные программы:
- CetusPlay;
- Mi Remote controller;
- Android TV;
- Peel Smart;
- SURE Universal;
- AnyMote Universal;
- Unified;
- ZaZa Remote
- TV (Apple) Control.
CetusPlay
Одноименное приложение позволяет имитировать стандартный ПДУ, а также воспроизводить все функции на Ксиоми Бокс. Утилита напоминает классическую мышь и геймпад. Играйте в игры, смотрите фильмы, сериалы в неограниченном количестве. Пару кликов по экрану мобильного, после чего опция автоматически запустится. Для начала:
- загрузите две версии программы – на смартфон, Смарт ТВ;
- запустите утилиту на мобильном телефоне;
- здесь также легко перевести в режим тачпада, клавиатуры.
С помощью букв и цифр вводите название фильмов, переключайте каналы, изменяйте показатели звука. Выполняйте снимки дисплея, отправляйте их в социальные сети, очищайте кэш и загрузки, загружайте новые приложения.
Mi Remote controller
Программа работает на многих приставках, приемниках, телевизорах и прочих приборов. Утилита поможет управлять любой техникой, сидя на диване. Приложение по функционалу заменяет пластиковый пульт. Скачать возможно из электронного магазина Play Market. Далее потребуется соединить телефон со Смарт ТВ.
Android TV Remote
Пульт под названием Android TV Remote Control — официальная программа от Google. Она пригодится для любого телевизора на Андроид. Опция позволяет управлять устройством с помощью голоса. Воспроизводите команды вслух и находите интересные ролики голосовым поиском. Андроид ТВ Ремоут бесплатная и подходит для каждой модели.
Peel Smart Remote
Peel Remote – программа для Android, главной опцией которого является руководство над ТВ, приемниками и другой техники. Подключение осуществляется за счет встроенного в мобильной ИК-порта. Помимо этого, потребуется соединение по WI-FI. Приложение отслеживает любимые телеканалы, формирует плейлисты и создает списки исходя из предпочтений владельца ТВ. Также, напоминает пользователю о выходе нового сериала или фильма.
SURE Universal Remote
Универсальный ПДУ, который работает с ТВ, приемниками, освещением в квартире, и другими устройствами. Забудьте про множество различных пультов, которые постоянно ломаются. Для использования виджета:
- загрузите приложение на смартфон;
- в разделе «Меню» нажмите на «Добавить»;
- далее выберите метод и тип соединения;
- проверьте работу и сохраните параметры.
AnyMote Universal Remote
Мощный и классический ПДУ, который подойдёт для любых приборов. Настраивается за пару минут и охватывает около 1000000 устройств и медиаплееров. Программа идеально подходит для Самсунг, Панасоник и ХБокс. Приложение доступно в двух вариантах. Бесплатная версия имеет стандартные функции. Платный вариант с более обширными возможностями, без всплывающей рекламы. Загрузить возможно через Плей Маркет.
Unified Remote
Приложение-пульт поддерживается на Виндовс, Мак ОС, а также Линукс. Перед эксплуатацией нужно установить виджет на мобильный, TV:
- для установки на ПК, загрузите версию с официального сайта;
- вносите параметры по умолчанию, после скачайте драйвера;
- откройте магазин приложений Плей Маркет и скачайте софт.
Финальный этап – подключите оба устройства к домашней интернет-сети, осуществите блютуз соединение.
ZaZa Remote
Простой в эксплуатации и при этом эффективный интерфейс подходит для любой техники дома. Принцип работы:
Если у Вас остались вопросы или есть жалобы — сообщите нам
- установите приложение на Android;
- оно содержит обширную библиотеку кодов;
- в папке выберите специальные коды, для определенной модели;
- осуществите подключение.
Софт получает доступ к микроСД, голосовому набору, камере, геолокации.
TV (Apple) Remote Control
Данный интерфейс для Apple TV, Smart Tv, а также прочих умных устройств. Если IOS не настроен добавьте опцию самостоятельно. Запустите папку «Параметры», далее выберите раздел «Пункт управления», кликните на пункт «Пульт». Пользователю понадобится подключится к вай-фай и выполнить соединение. На Эпл ТВ введите комбинацию цифр. Проверьте работу.
Источник
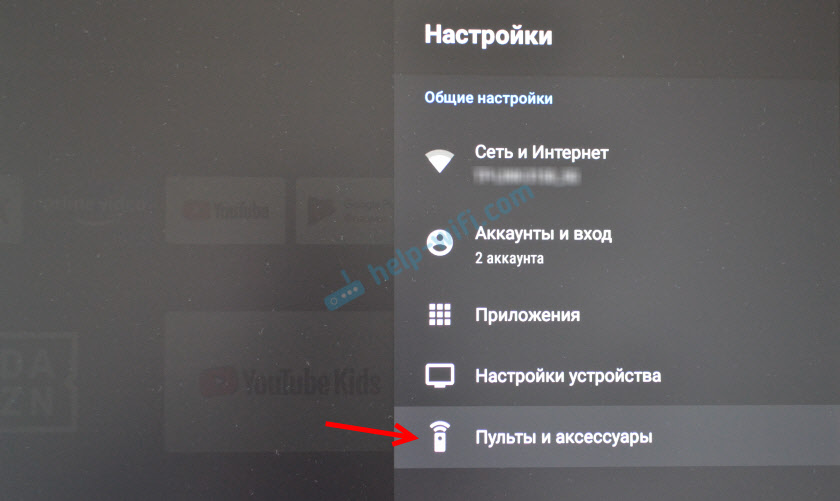
 В большинстве случаев, когда беспроводные наушники, колонка или другое устройство находится в режиме подключения – на нем активно мигает индикатор.
В большинстве случаев, когда беспроводные наушники, колонка или другое устройство находится в режиме подключения – на нем активно мигает индикатор. Устройство Xiaomi RC, которое будет отображаться в списке подключенных устройств, это пульт дистанционного управления. Его не трогаем.
Устройство Xiaomi RC, которое будет отображаться в списке подключенных устройств, это пульт дистанционного управления. Его не трогаем.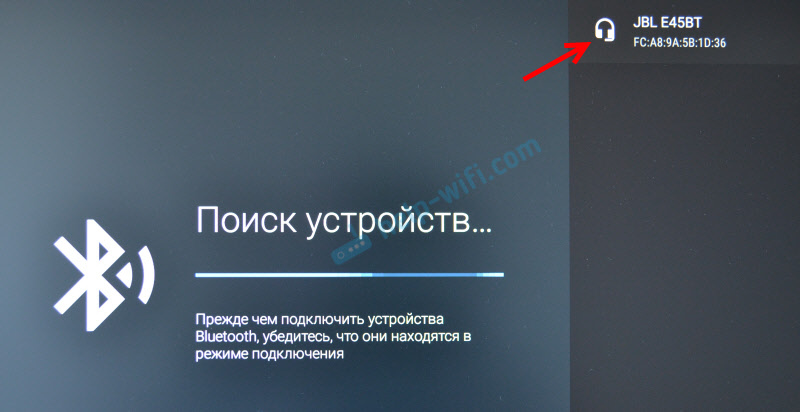 Выбираем его.
Выбираем его.