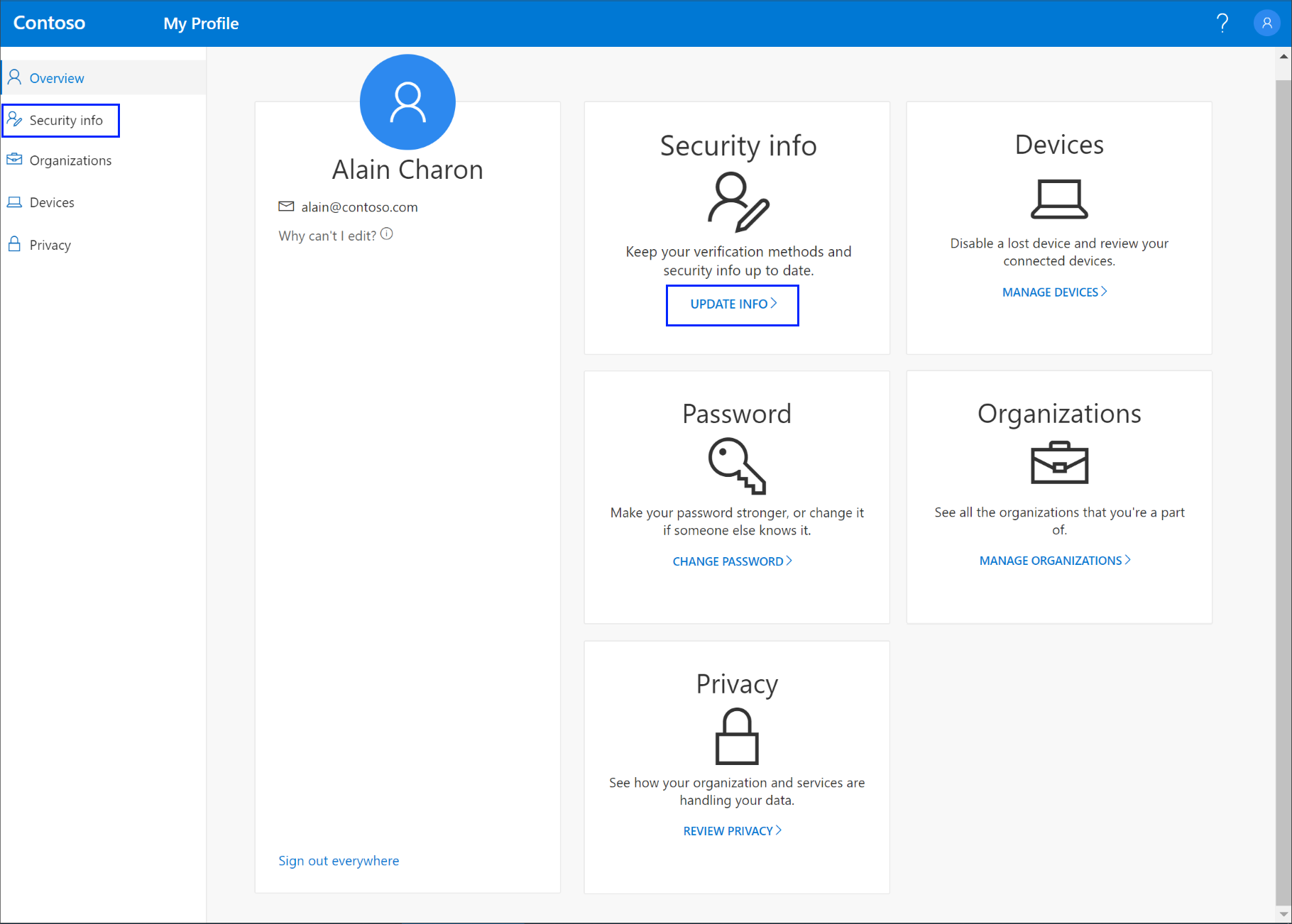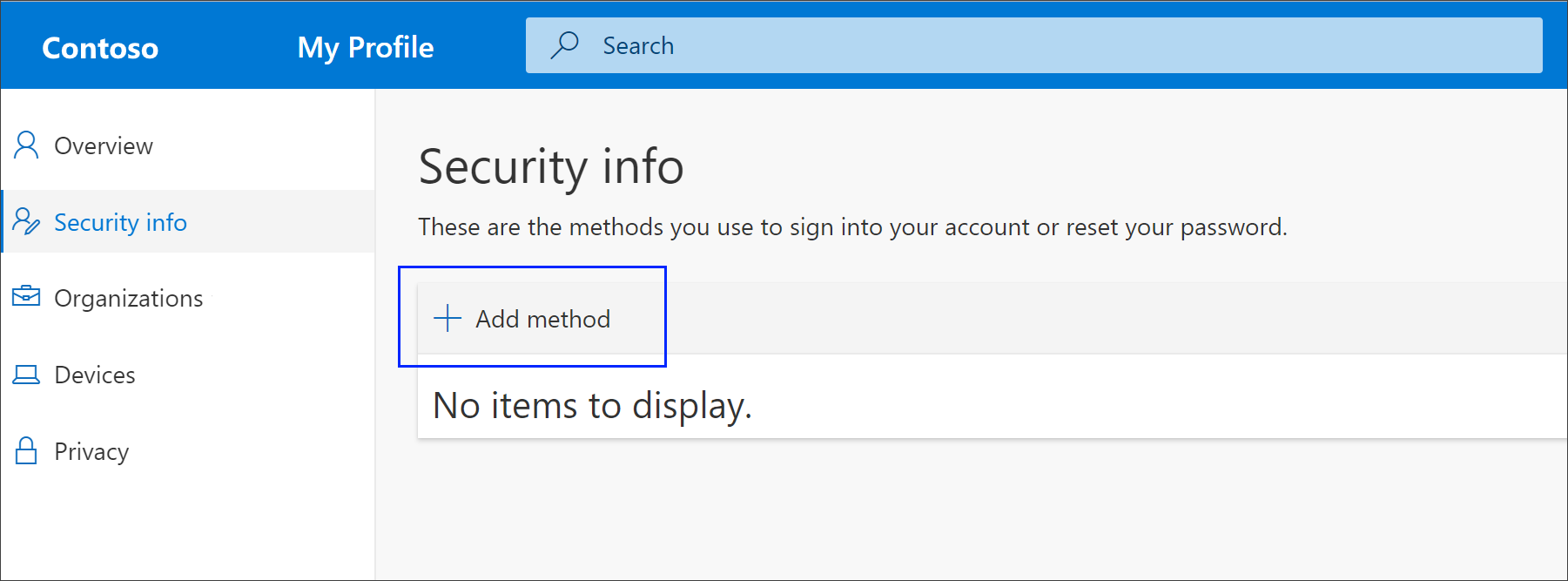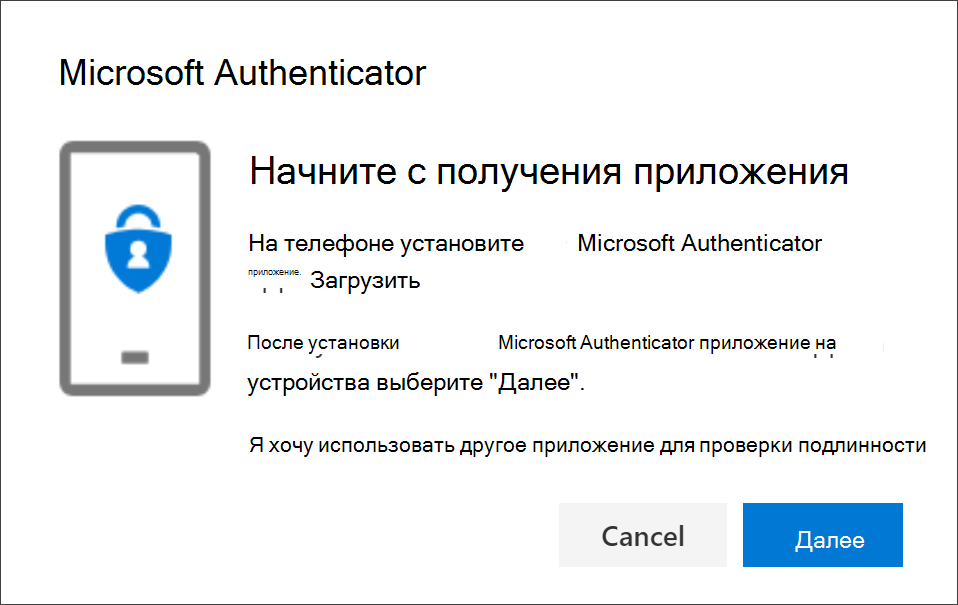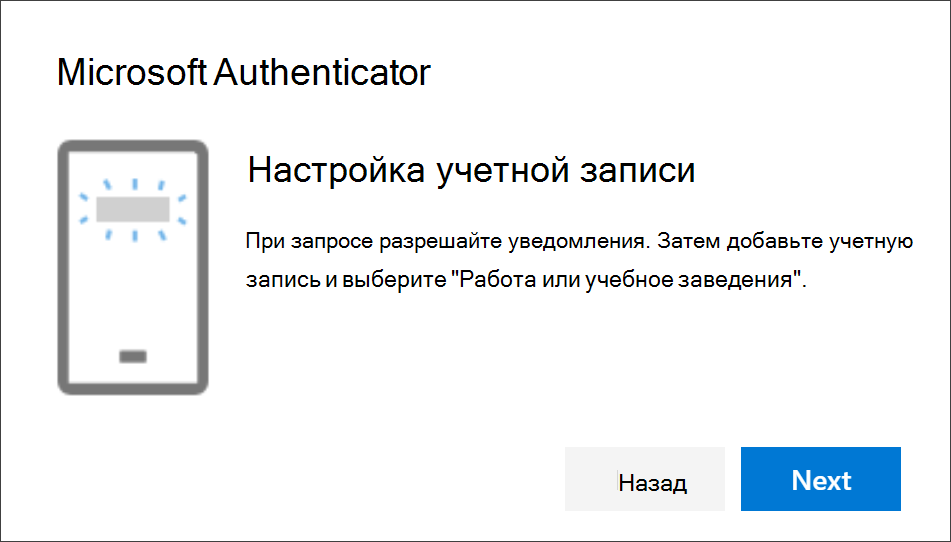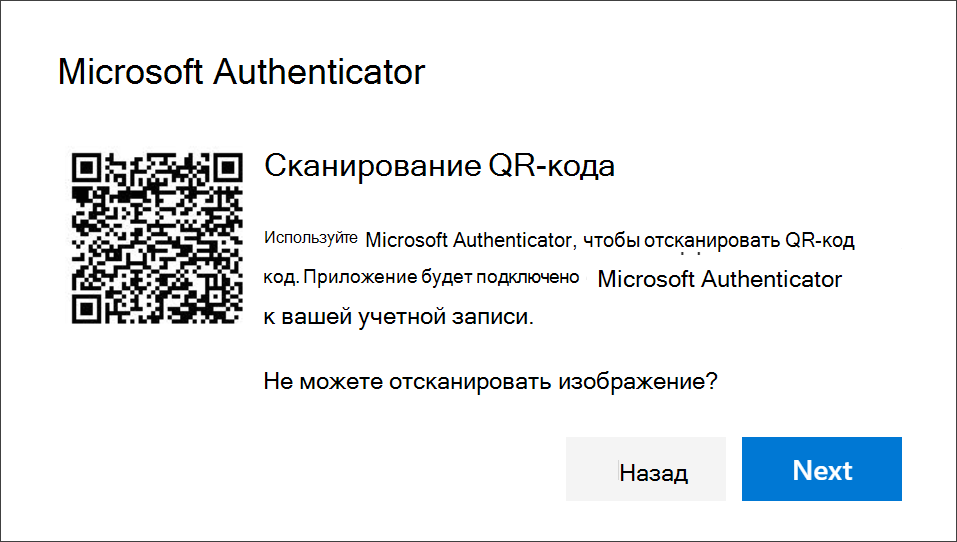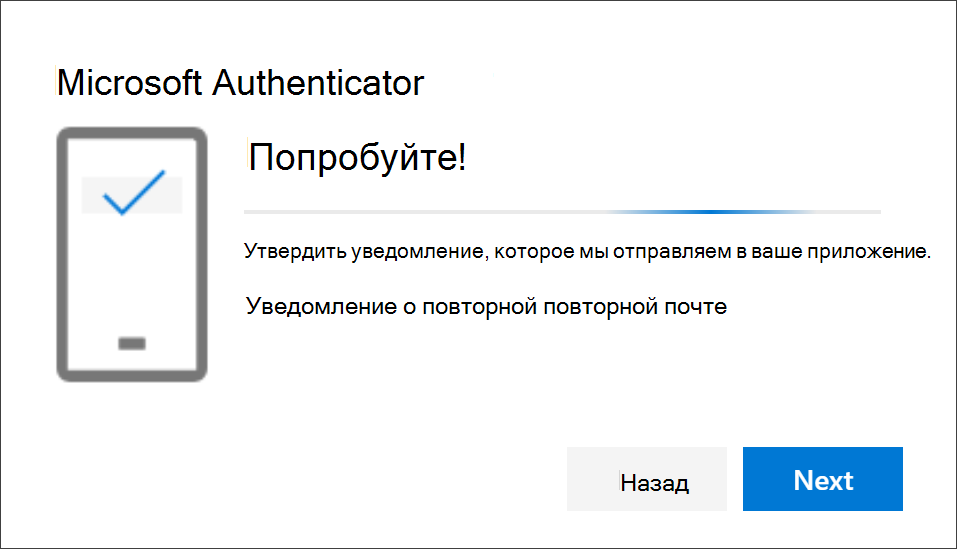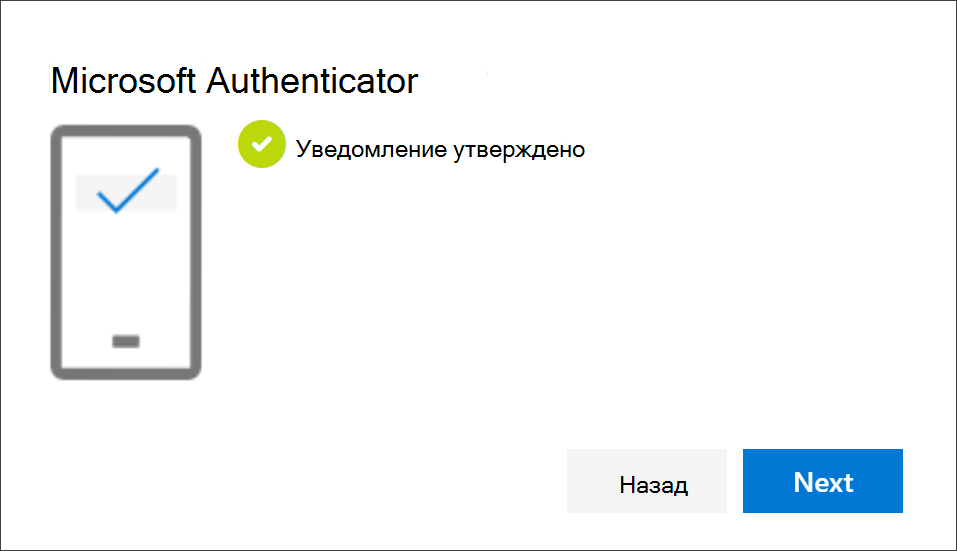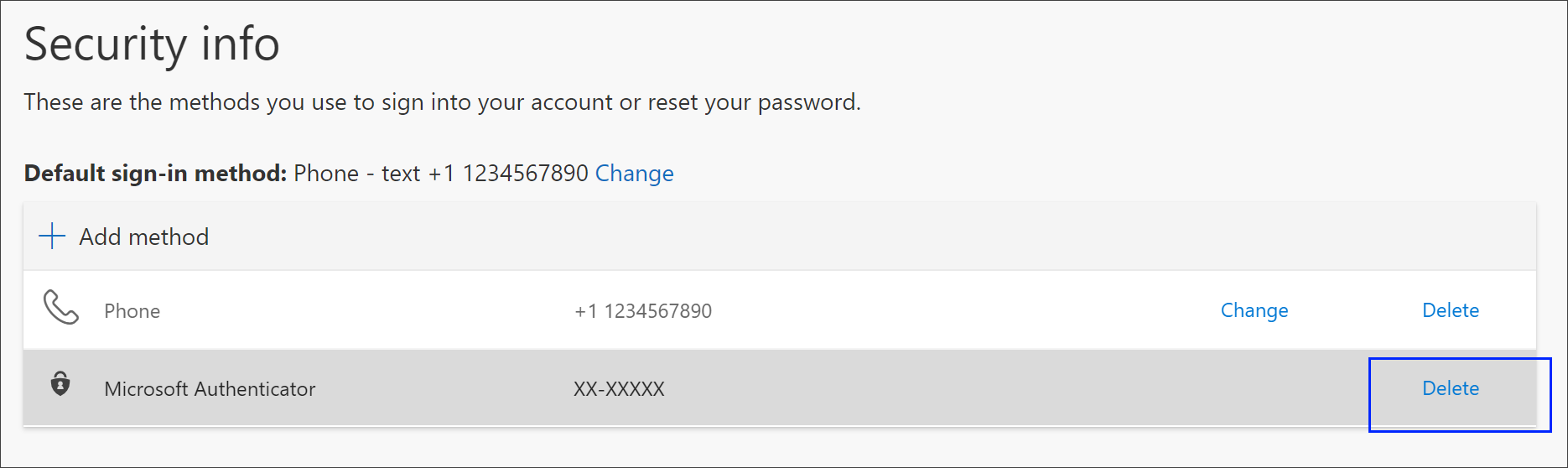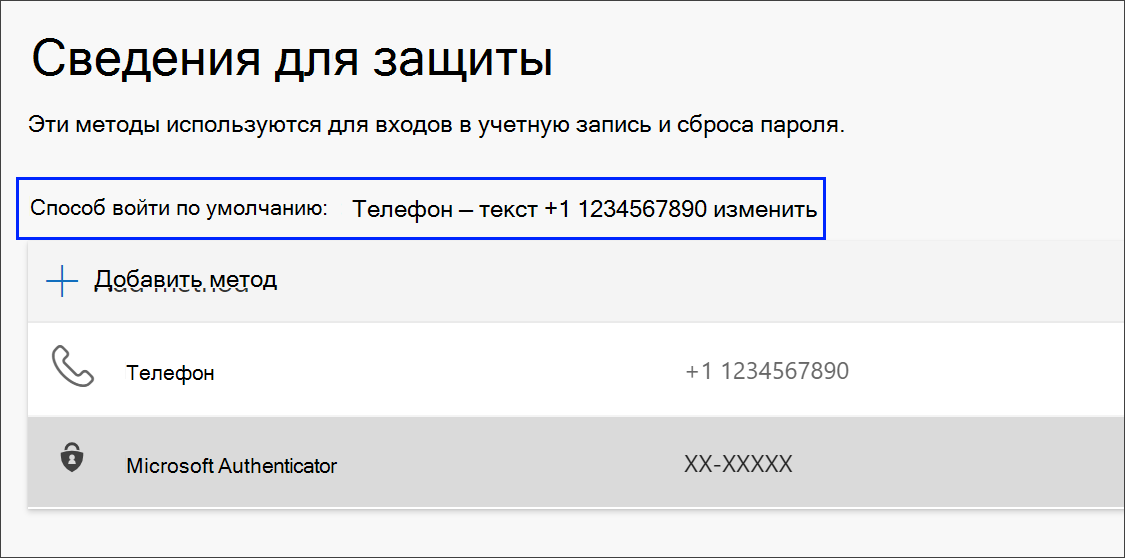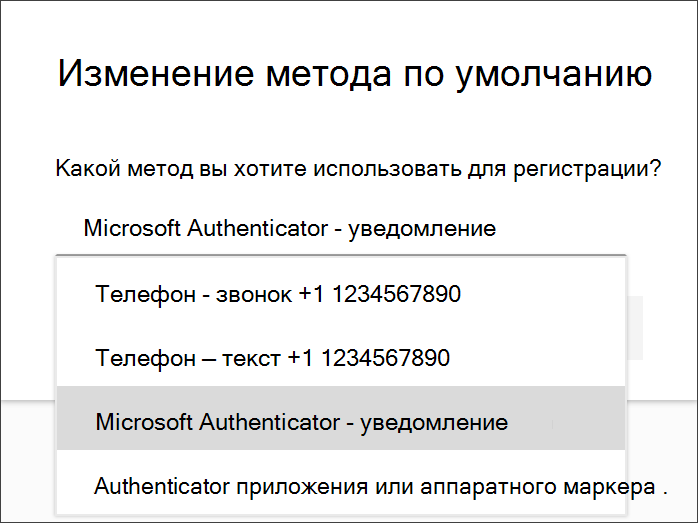- Скачивание и установка Microsoft Authenticator приложения
- Скачивание и установка приложения
- Дальнейшие действия
- Использование приложения Microsoft Authenticator
- Microsoft authenticator android что это
- Настройка приложения Microsoft Authenticator в качестве способа проверки
- Проверка безопасности и сброса пароля
- Настройка приложения Microsoft Authenticator на странице «Сведения о безопасности»
- Настройка приложения Microsoft Authenticator
- Удаление приложения для проверки подлинности из методов защиты
- Удаление приложения для проверки подлинности
- Изменение способа защиты по умолчанию
- Изменение способа защиты по умолчанию
- Дополнительные методы защиты
- Дальнейшие действия
Скачивание и установка Microsoft Authenticator приложения
Это содержимое предназначено для пользователей. Если вы администратор, дополнительные сведения о том, как настроить среду проверки подлинности Azure Active Directory (Azure AD), см. в административной документации по Azure Active Directory.
Если у вас возникли проблемы со входом в учетную запись, см. статью Не можете войти в свою учетную запись Майкрософт. Кроме того, вы можете получить дополнительные сведения о том, что делать, когда получаете сообщение»Этаучетная запись Майкрософт не существует» при попытке войти в свою учетную запись Майкрософт.
Приложение Microsoft Authenticator поможет вам войти в свои учетные записи при использовании двух коэффициентной проверки. Двух коэффициентная проверка помогает обеспечить более безопасное использование учетных записей, так как пароли могут быть забыты, украдены или скомпрометированы. Двух factor verification uses a second factor like your phone to make it harder for other people to break in your account. Приложение Microsoft Authenticator несколькими способами.
Двух коэффициентная проверка. Стандартный способ проверки, одним из которых является пароль. После входа с помощью имени пользователя и пароля вы можете утвердить уведомление или ввести предоставленный код проверки.
Телефон вход. Версия двух коэффициентной проверки, которая позволяет вам вводить пароль без запроса пароля, используя свое имя пользователя и мобильное устройство с отпечатком пальца, лицом или ПИН-кодом.
Генерация кода. В качестве генератора кода для других учетных записей, которые поддерживают приложения для проверки подлинности.
Authenticator работает с любой учетной записью, которая использует двух коэффициентную проверку и поддерживает стандарты тоtp, основанные на времени.
Вашей организации может потребоваться использовать приложение Authenticator для доступа к ее данным и документам. Даже если имя пользователя отображается в приложении, учетная запись не будет настроена как способ проверки, пока вы не завершите регистрацию. Дополнительные сведения см. в добавлении учетной записи для работы или учебного заведения.
Скачивание и установка приложения
Установите последнюю версию приложения Microsoft Authenticator на основе своей операционной системы:
Google Android. На устройстве с Android перейдите в Google Play, чтобы скачать и установить приложение Microsoft Authenticator.
Apple iOS. На устройстве Apple iOS перейдите в App Store, чтобы скачать и установить приложение Microsoft Authenticator App Store.
Важно: Если вы еще не работаете на мобильном устройстве, вы можете получить Microsoft Authenticator приложение, отправив себе ссылку для скачивания со Microsoft Authenticator страницы.
Дальнейшие действия
Настройка данных безопасности для использования текстовых сообщений (SMS). Введите номер мобильного устройства и получите sms-код, который вы будете использовать для двухшаговой проверки или сброса пароля.
Настройка данных безопасности для использования телефонных звонков. Введите номер мобильного устройства и позвоните по телефону для двухшаговой проверки или сброса пароля.
Источник
Использование приложения Microsoft Authenticator
Безопасный вход без пароля
Надоело запоминать пароль? С помощью этого бесплатного приложения вы можете входить в свою личную учетную запись Майкрософт без него. Чтобы сделать процесс входа безопасным, можно использовать отпечаток пальца, распознавание лица или PIN-код. Не стоит волноваться — если что-то произойдет с вашим мобильным устройством или если вы забудете свой PIN-код, вы сможете по-прежнему использовать свой пароль для входа в учетную запись.
Приложение Microsoft Authenticator доступно для систем Android и iOS.
Это приложение можно использовать на мобильном телефоне или планшете. Узнайте, как входить в учетную запись таким образом и как можно сделать резервную копию учетных данных и восстановить их.
Использование двухфакторной проверки подлинности для обеспечения лучшей защиты
Если вам требуется дополнительный уровень безопасности, вы можете использовать пароль вместе с отпечатком пальца, распознаванием лица или PIN-кодом. Это называется двухфакторной проверкой подлинности. Для личной учетной записи вы можете включить или отключить двухфакторную проверку подлинности и сбросить пароль. Кроме того, вы можете управлять паролями приложений, а также изменять параметры. Для рабочей или учебной учетной записи решение о применении двухфакторной проверки подлинности, как правило, принимает ваш администратор, после чего вы самостоятельно завершаете процесс регистрации и настройки.
Использовать временные одноразовые пароли
Приложение Microsoft Authenticator также поддерживает стандартные в отрасли временные одноразовые пароли (также известные как TOTP или OTP). Поэтому вы можете добавить любую учетную запись интернет-служб, которая также поддерживает этот стандарт в приложении Microsoft Authenticator. Это поможет обеспечить безопасность других ваших учетных записей интернет-служб.
Инструкции о том, как добавить другие учетные записи интернет-служб, см. в разделе Добавление учетных записей для сторонних продуктов.
Источник
Microsoft authenticator android что это
Краткое описание:
Приложение для входа и доступа к рабочим ресурсам.
Ваш ИТ-администратор мог порекомендовать вам использовать приложение Microsoft Azure Authenticator для входа и доступа к рабочим ресурсам. Это приложение предоставляет следующие функции:
1. Многофакторная проверка подлинности: Позволяет защитить доступ к учетным записям с помощью двухэтапной проверки. При этом вы входите в систему при помощи известных вам данных (пароль) и чего-то, чем вы обладаете (мобильное устройство).
Приложение поддерживает Azure Multi-Factor Authentication и другие программные токены, например из учетных записей Майкрософт и Google.
При использовании совместно с учетной записью, защищенной с помощью Azure Multi-Factor Authentication, можно или получить push-уведомление, или использовать код проверки, отображаемый для этой учетной записи в приложении.
При использовании совместно с другими учетными записями необходимо использовать код проверки, отображаемый для этой учетной записи в приложении.
Приступая к работе:
Проще всего добавить учетную запись, сосканировав QR-код, который система покажет на странице регистрации для двухэтапной проверки. Вы также можете ввести код активации и URL-адрес для регистрации в Azure Multi-Factor Authentication, либо указать имя учетной записи и секретный ключ, полученные из других систем. Поддерживаются разные учетные записи и токены.
Рабочая учетная запись.
Позволяет превратить телефон или планшет Android в надежное устройство для использования единого входа (SSO) в приложениях на этом устройстве. Ваш ИТ-администратор может потребовать добавить рабочую учетную запись для доступа к ресурсам организации. Функция единого входа позволяет, единожды авторизовавшись, получить доступ ко всем приложениям организации.
Как удалить приложение?
Azure Authenticator установлен в качестве администратора устройства, и его необходимо отключить перед удалением приложения. Для этого перейдите в раздел «Параметры» > «Безопасность» > «Администраторы устройства» и снимите флажок «Azure Authenticator». После этого удаление можно выполнить как обычно.
Не можете найти приложение Multi-Factor Authentication?
Это приложение заменяет приложение Multi-Factor Authentication компании PhoneFactor.
Требуется Android: 4.0+
Русский интерфейс: Да
версия: 6.1.12 Azure Authenticator (Пост pokpok #63363847)
версия: 6.1.8 Azure Authenticator (Пост pokpok #62160117)
версия: 6.0.6 Azure Authenticator (Пост CyberEgo #58346036)
версия: 6.0.5 Azure Authenticator (Пост Dgonix #58230997)
версия: 6.0.2 Azure Authenticator (Пост CyberEgo #55575581)
версия: 5.2.7 Azure Authenticator (Пост pokpok #55081233)
версия: 4.4.0 Azure Authenticator (Пост CyberEgo #50552163)
версия: 4.2.0 Azure Authenticator (Пост CyberEgo #50335116)
версия: 3.1.1 
Сообщение отредактировал iMiKED — 31.10.21, 18:21
Azure Authenticator 4.4.0 (37)
Что Нового
— Поддержка рабочих, учебных и личных учетных записей Майкрософт, а также сторонних учетных записей (Google, Facebook и др.).
— Утверждение входа непосредственно в уведомлениях для рабочих и личных учетных записей.
— Утверждение входа без запуска приложения, даже для учетных записей с поддержкой ПИН-кода.
— Совместимость с устройствами Android Wear.
— Интегрированный сканер QR-кодов.
— Обновления для присоединений к рабочей области.
— Условный доступ.
Сообщение отредактировал CyberEgo — 20.06.16, 07:44

Улыбнитесь! Мы добавили изображения профиля для ваших личных учетных записей Майкрософт.

Azure Authenticator 6.0.2
Что Нового
Просто исправление пары ошибок.
Сообщение отредактировал CyberEgo — 14.01.17, 12:26
Источник
Настройка приложения Microsoft Authenticator в качестве способа проверки
Чтобы добавить методы двух факторной проверки и сброса пароля, выполните указанные здесь действия. После того как вы настроите эту возможность в первый раз, вы можете вернуться на страницу Сведения для защиты, чтобы добавить, обновить или удалить сведения для защиты.
Если вам будет предложено настроить эту возможность сразу же после того, как вы войдите в свою учетную запись, см. подробные инструкции в статье Настройка данных безопасности из статьи запроса на вход.
Если то, что вы видите на экране, не совпадает с тем, что в этой статье, это означает, что ваш администратор еще не включил эту возможность. Пока этот режим не будет включен, необходимо следовать инструкциям и сведениям в разделе Настройка учетной записи для двухшаговой проверки.
Примечание: Если вы не видите параметр приложения для проверки подлинности, возможно, ваша организация не позволяет использовать этот параметр для проверки. В этом случае вам потребуется выбрать другой способ или обратиться за дополнительной помощью в службу технической поддержки своей организации.
Проверка безопасности и сброса пароля
Сведения для защиты применяются как для двух факторной проверки безопасности, так и для сброса пароля. Однако не все методы можно использовать для обоих методов.
Двух factor verification and password reset authentication.
Двух factor verification and password reset authentication.
Двух factor verification and password reset authentication.
Двух factor verification and password reset authentication.
Учетная запись электронной почты
Только проверка подлинности при сбросе пароля. Для двух факторной проверки необходимо выбрать другой способ.
Вопросы о безопасности
Только проверка подлинности при сбросе пароля. Для двух факторной проверки необходимо выбрать другой способ.
Настройка приложения Microsoft Authenticator на странице «Сведения о безопасности»
В зависимости от параметров организации вы можете использовать приложение проверки подлинности в качестве одного из способов защиты. Вам не требуется использовать приложение Microsoft Authenticator, и во время его создания вы можете выбрать другое приложение. Однако в этой статье используется Microsoft Authenticator приложений.
Если вы настроили приложение Microsoft Authenticator на пяти разных устройствах или использовали пять аппаратных маркеров, вы не сможете настроить шестой, и может отобраться следующее сообщение об ошибке:
You can’t set up Microsoft Authenticator because you already have five authenticator apps or hardware tokens. Please contact your administrator to delete one of your authenticator apps or hardware tokens.
Настройка приложения Microsoft Authenticator
Войдите в свою учетную запись, а затем перейдите на портал «Моя учетная запись».
В меню слева или по ссылке в области Сведения о безопасности выберите пункт Сведения о безопасности. Если вы уже зарегистрировались, вам будет предложено сделать это. Затем в области Сведения о безопасности выберите добавить метод.
На странице Добавление метода выберите в Authenticator приложение и выберите добавить.
На странице Начните с загрузки приложения выберите Скачать, чтобы скачать и установить Microsoft Authenticator на мобильном устройстве, а затем выберите Далее.Дополнительные сведения о том, как скачать и установить приложение, см. в Microsoft Authenticator.
Если вы хотите использовать приложение для проверки подлинности, которое не является приложением Microsoft Authenticator, выберите Я хочу использовать другое приложение для проверки подлинности.
Если в вашей организации вы можете выбрать другой способ, кроме приложения для проверки подлинности, вы можете выбрать Другой способ.
Оставаясь на странице Настройка учетной записи, настроите приложение Microsoft Authenticator на мобильном устройстве.
Откройте приложение Microsoft Authenticator, выберите, чтобы разрешить уведомления (если будет предложено), выберите Добавить учетную запись на значке Настройка и управление в правом верхнем правом конце, а затем выберите Учетная запись для работы или учебного заведения.
Примечание: При первой настроить приложение Microsoft Authenticator может быть предложено разрешить приложению доступ к камере (iOS) или разрешить приложению делать снимки и записывать видео (Android). Чтобы приложение для проверки подлинности могли получить доступ к камере, чтобы сделать снимок QR-кода на следующем шаге, необходимо выбрать разрешить. Если камера не установлена, вы можете настроить приложение для проверки подлинности, но вам потребуется добавить сведения о коде вручную. Сведения о том, как добавить код вручную, см. в статью Добавление учетной записи в приложение вручную.
Вернись на страницу Настройка учетной записи на компьютере и выберите Далее. Появится страница Проверка QR-кода.
Отсканируйте предоставленный код с помощью средства Microsoft Authenticator QR-кода приложения, которое появилось на вашем мобильном устройстве после создания своей учебной или учебной учетной записи на шаге 6.
Приложение для проверки подлинности должно успешно добавить вашу учетную запись, не требуя от вас дополнительных сведений. Однако если читатель QR-кода не может прочитать код, вы можете выбрать Не может отсканировать QR-код и вручную ввести код и URL-адрес в Microsoft Authenticator. Дополнительные сведения о добавлении кода вручную см. в руководстве по добавлению учетной записи в приложение вручную.
На странице Проверка QR-кода на компьютере выберите Далее. Для проверки учетной записи в приложение Microsoft Authenticator на мобильном устройстве будет отправлено уведомление.
Утвердить уведомление в приложении Microsoft Authenticator, а затем выберите Далее. Сведения для защиты обновляются с помощью Microsoft Authenticator по умолчанию для проверки вашей личности при использовании двухшаговой проверки или сброса пароля.
Удаление приложения для проверки подлинности из методов защиты
Если вы больше не хотите использовать приложение для проверки подлинности в качестве способа защиты, вы можете удалить его со страницы Сведения о безопасности. Это работает для всех приложений для проверки подлинности, а не только Microsoft Authenticator приложений. После удаления приложения необходимо перейти в приложение для проверки подлинности на мобильном устройстве и удалить учетную запись.
Важно: Если вы удалили приложение для проверки подлинности по ошибке, отменить его нельзя. Вам придется снова добавить приложение для проверки подлинности, следуя шагам в разделе Настройка приложения для проверки подлинности этой статьи.
Удаление приложения для проверки подлинности
На странице Сведения о безопасности выберите ссылку Удалить рядом с Authenticator приложением.
При запросе подтверждения удаления приложения для проверки подлинности выберите Да. После удаления приложения для проверки подлинности оно удаляется из ваших данных безопасности и исчезает со страницы Сведения о безопасности. Если по умолчанию используется приложение для проверки подлинности, по умолчанию используется другой доступный метод.
Откройте приложение для проверки подлинности на мобильном устройстве, выберите Изменить учетные записи, а затем удалите свою учетную запись в приложении для проверки подлинности.
Ваша учетная запись будет полностью удалена из приложения для проверки подлинности для двух коэффициентных проверок и запросов на сброс пароля.
Изменение способа защиты по умолчанию
Если вы хотите, чтобы приложение для проверки подлинности использовалося по умолчанию при входе в свою учетную запись с помощью двух факторной проверки или для запроса на сброс пароля, его можно настроить на странице Сведения о безопасности.
Примечание: Если по умолчанию используется текстовый или звонок на ваш номер телефона, во время многофакторной проверки подлинности SMS-код или голосовой звонок отправляются автоматически. С июня 2021 г. некоторые приложения будут просить пользователей сначала выбрать Текст или Позвонить. Этот параметр предотвращает отправку слишком много кода безопасности для разных приложений. Если по умолчанию используется приложение для Microsoft Authenticator(рекомендуетсякорпорацией Майкрософт), уведомление отправляется автоматически.
Изменение способа защиты по умолчанию
На странице Сведения о безопасности рядом с информацией о методе вход в службу по умолчанию выберите изменить.
Выберите Microsoft Authenticator — уведомление из списка доступных методов. Если вы не используете приложение Microsoft Authenticator, выберите параметр Authenticator приложения или маркера оборудования.
Выберите Подтвердить. Способ по умолчанию, используемый для изменения в приложении Microsoft Authenticator входе.
Дополнительные методы защиты
У вас есть дополнительные параметры связи с вами в зависимости от того, что вы пытаетесь сделать. Возможные варианты:
Текст на мобильном устройстве. Введите номер мобильного устройства и получите sms-код, который вы будете использовать для двухшаговой проверки или сброса пароля. Пошаговые инструкции по проверке личности с помощью SMS-сообщений см. в документе Настройка данных безопасности для использования текстовых сообщений (SMS).
Мобильный или рабочий телефонный звонок. Введите номер мобильного устройства и позвоните по телефону для двухшаговой проверки или сброса пароля. Пошаговая инструкция по проверке личности с использованием номера телефона см. в сведениях о безопасности для использования телефонных звонков.
Ключ безопасности: зарегистрируйте ключ безопасности, совместимый с Майкрософт, и используйте его вместе с ПИН-кодом для двухшаговой проверки или сброса пароля. Пошаговая инструкция по проверке удостоверения с помощью ключа безопасности см. в инструкциях по использованию ключа безопасности.
Адрес электронной почты: введите рабочий или учебный адрес электронной почты, чтобы получить сообщение электронной почты для сброса пароля. Этот параметр не доступен для двухшаговой проверки. Пошаговую информацию о том, как настроить электронную почту, см. в сведениях о безопасности для использования электронной почты.
Вопросы о безопасности. Ответьте на некоторые вопросы безопасности, созданные администратором вашей организации. Этот параметр доступен только для сброса пароля, а не для двухшаговой проверки. Пошаговую информацию о том, как настроить вопросы безопасности, см. в статье Настройка данных для защиты с помощью вопросов безопасности.
Примечание: Если некоторые из этих параметров отсутствуют, скорее всего, ваша организация не разрешает эти методы. В этом случае вам потребуется выбрать доступный способ или обратиться за дополнительной помощью к администратору.
Дальнейшие действия
Во вход с помощью приложения Microsoft Authenticator, как это сделать в статье Вход с помощью двухшаговой проверки или информации о безопасности.
Если вы потеряли или забыли пароль, сбросите его на портале сброса пароля или выполните действия, которые вы можете сделать в статье Сброс пароля для работы или учебного заведения.
Советы и справку по устранению проблем со входом можно найти в статье Не можете войти в учетную запись Майкрософт.
Источник