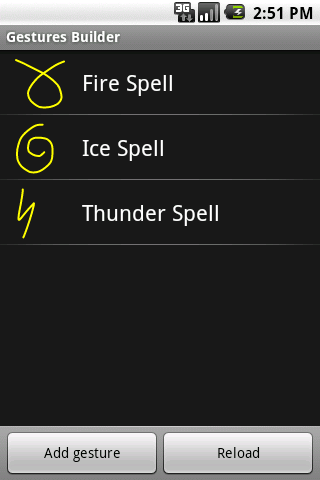- В Edge для Android появился режим чтения и адаптивные иконки
- 10 советов по использованию нового Microsoft Edge на Chromium
- Расширения для Chrome или Edge
- Блокировка отслеживания
- Другие улучшения конфиденциальности
- Отключение уведомлений
- Страница новой вкладки
- Иммерсивное средство чтения
- Отключение автоматических загрузок
- Эксперименты
- Диспетчер задач
- Чтение вслух
- Сенсорные технологии в Android
- Жесты
- Пользовательские жесты
- Создание настраиваемых жестов
- Использование пользовательских жестов
В Edge для Android появился режим чтения и адаптивные иконки
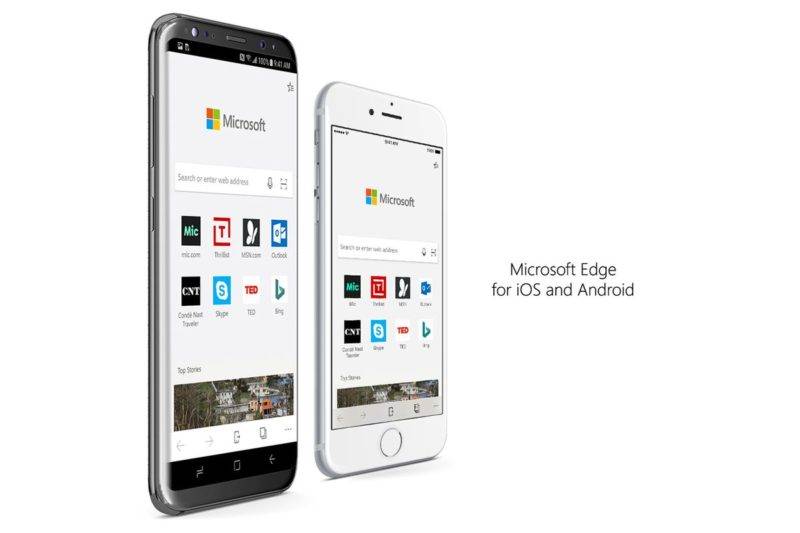
Постепенно Microsoft продолжает улучшать свой браузер на операционной системе Android и iOS. В отличии от Windows 10, где обновления Edge привязаны к обновлениям самой системы, браузер Microsoft на мобильных ОС обновляется как обычное приложение, за счет чего получает новые функции в регулярных апдейтах гораздо чаще. В этот раз версия 1.0.0.1552 подвезла пользователям список из нескольких полезных нововведений.
Microsoft сообщает, что это обновление улучшает стабильность, производительность и совместимость с веб-сайтами. Кроме того, в официальном списке обновлений, опубликованном в Google Play Store, есть еще три интересных новшества:
- Появилась поддержка режима чтения.
- Появилась возможность поделиться текстом и ссылками с других приложений в Microsoft Edge.
- Появилась поддержка адаптивных иконок Android 8.0 Oreo.
Режим чтения не нуждается в представлении. Те, кто пользуется браузером Microsoft Edge на компьютерах, знают, насколько полезна эта фича. С ее помощью вы можете оставить на странице только текст с парой картинок и сосредоточиться на чтении материала, не отвлекаясь на различные свистелки.
Если же вы попробуете поделиться текстом из других приложений в Microsoft Edge, браузер выполнит поиск по указанному тексту, что весьма удобно. Что же касается адаптивных иконок, то с помощью этой функции пиктограмма Edge не будет выбиваться из общего стиля выбранных производителем прошивки иконок в Android 8.0 и выше.
Несмотря на свой юный возраст, Microsoft Edge пользуется большой популярностью в Google Play. Браузер появился в виде превью-версии в октябре прошлого года и на данный момент его скачали почти 5 миллионов раз, а общая оценка составляет 4.2 / 5.
Источник
10 советов по использованию нового Microsoft Edge на Chromium
15 января компания Microsoft выпустила первую стабильную версию нового Microsoft Edge на основе Chromium. Большинство домашних пользователей получат новый браузер через Центр обновления Windows, после чего он полностью заменит классический Edge.
Совет: Microsoft выпустила отдельный инструмент Blocker Toolkit, блокирующий автоматическую установку нового Edge в системах Windows 10.
Приведенные ниже советы будут полезны как для новых, так и для текущих пользователей Edge. Мы привели функции, которые выгодно выделяют новый браузер на фоне классической версии Microsoft Edge. Если у вас есть свои советы по использованию Edge на Chromium, поделитесь в обсуждениях ниже.
Расширения для Chrome или Edge
Новый Microsoft Edge построен на базе Chromium. Данная платформа также используется в Google Chrome. Это означает, что вы можете устанавливать в браузер Microsoft расширения для Chrome или расширения, разработанный специально для Edge.
Чтобы установить обычные расширения, посетите портал Microsoft Edge Addons и установите желаемые дополнения. На данный момент на площадке доступно не очень много расширений, но все основные типы расширений представлены: менеджеры паролей, дополнения для скачивания контента, блокировщики рекламы и др.
Чтобы установить расширения Chrome, посетите Интернет-магазин Chrome. Edge выведет баннер в верхней части страницы с предложением разрешить установку расширений из других магазинов.
Нажмите на кнопку, чтобы разрешить установку расширений Chrome, выберите необходимое дополнение и нажмите кнопку «Установить», чтобы добавить его в Microsoft Edge.
Блокировка отслеживания
Microsoft Edge на Chromium поддерживает функцию предотвращения отслеживания, которая работает схожим образом с аналогичной функцией в Mozilla Firefox. По умолчанию выбран уровень блокировки отслеживания «Уравновешенная», который соблюдает баланс между защитой приватности и работоспособностью сайтов.
Настроить блокировку отслеживания можно на странице edge://settings/privacy в адресной строке браузера. Вы можете перейти на уровень «Основные» или «Строгая». В первом случае многие трекеры будут разрешены, что позволит улучшить совместимость, а во втором случае будет применена агрессивная блокировка, которая может привести к нарушениям работы веб-ресурсов.
Также на данной странице можно посмотреть список заблокированных средств отслеживания и добавить сайты в список исключений.
Другие улучшения конфиденциальности
Edge поставляется и с другими параметрами приватности, которым стоит уделить внимание.
Откройте страницу edge://settings/privacy в браузере.
- Выберите элементы, которые необходимо удалять каждый раз, когда закрывается браузер.
- Отключите опцию «Разрешить сайтам проверять, есть ли сохраненные сведения об оплате».
- Отключите опцию «Отправлять данные об использовании браузера для улучшения продуктов Майкрософт», если она включена.
Затем перейдите на страницу edge://settings/content .
- Выберите пункт «Файлы cookie и данные сайта». На открывшейся странице вы найдете опцию для отключения сторонних cookie.
Отключение уведомлений
Если вас раздражают постоянные запросы показа уведомлений от сайтов, и вы не используете уведомления, то можно их полностью отключить в Edge. Также вы можете разрешить их отображения для отдельных сайтов.
- Откройте страницу edge://settings/content/notifications в браузере
- Установите переключатель «Спрашивать перед отправкой (рекомендуется)» в неактивное положение
Страница новой вкладки
Вы можете настроить страницу новой вкладки в Edge. Просто откройте страницу и нажмите на иконку настроек (шестеренка).
Microsoft Edge поддерживает три основных макета: Сконцентрированная, Вдохновляющая и Информационная. Также доступен пользовательский макет. Вы можете настроить язык, а в режиме «Пользовательская» на странице можно отключать некоторые элементы (быстрые ссылки, изображение дня и контент).
Включить отображение пустой страницы в браузере пока не получится, но вы можете решить данную проблему, установив расширение Blank Tab.
Иммерсивное средство чтения
Microsoft Edge поставляется с собственным режимом чтения, которые оптимизирует отображение статей на сайтах для удобства их чтения. Браузер удаляет лишние элементы страницы, такие как рекламные объявления, меню и комментарии и изменяет форматирование текста и визуальное оформление.
Чтобы воспользоваться данным режимом, нажмите на иконку «Войти в иммерсивное средство чтения» в адресной строке Edge, когда открыта страница со статьей.
Отключение автоматических загрузок
Edge автоматически скачивает файлы в папку Загрузки в Windows. Чтобы повысить безопасности лучше отключить автоматическую загрузку, чтобы браузер выводил диалоговое окно каждый раз, когда собирается загрузить файл.
- Откройте страницу edge://settings/downloads в браузере
- Установите переключатель «Спрашивать, куда сохранять каждый файл перед его загрузкой» в активное положение. Затем вы можете изменить стандартное расположение для скачиваемых файлов.
Эксперименты
Microsoft Edge, также как и Google Chrome, поддерживает эксперименты. Вы можете ознакомиться с доступными экспериментами уже сейчас и внести необходимые изменения.
Эксперименты могут стать постоянными функциями браузера, а могут быть удалены без дополнительного оповещения. Они используются для дополнительного тестирования функций перед их запуском для всех пользователей.
Все доступные эксперименты собраны на странице edge://flags/ .
Диспетчер задач
Microsoft Edge имеет встроенный Диспетчер Задач в Меню > Другие инструменты > Диспетчер задач браузера, который позволяет просмотреть потребление памяти, ресурсов процессора и сети отдельными процессами.
Диспетчер задач помогает выявить сайты и процессы, которые потребляют много ОЗУ или ресурсов ЦПУ. Вы можете сразу завершить нежелательные процессы в диспетчере.
Чтение вслух
Microsoft Edge может прочитать вслух любую страницу, которую вы посещаете. Чтобы использовать данную функцию, откройте веб-страницы и перейдите в Меню > Прочесть вслух.
Нажмите на опцию Параметры голоса, чтобы изменить скорость произношения и голос. Edge будет озвучивать все элементы на веб-странице, поэтому в большинстве случаев лучше будет перейти в иммерсивное средство чтения перед использованием данной функции.
У вас есть, что дополнить? Поделитесь своими советами в комментариях ниже.
Источник
Сенсорные технологии в Android
Подобно iOS, Android создает объект, содержащий данные о физическом взаимодействии пользователя с экраном — Android.View.MotionEvent объект. Этот объект содержит данные, такие как выполняемые действия, место касания, степень применения нажима и т. д. MotionEvent Объект разбивает перемещение на следующие значения:
Код действия, описывающий тип движения, например начальное касание, сенсорный переход по экрану или сенсорный ввод.
Набор значений осей, описывающих позицию MotionEvent и другие свойства перемещения, например место касания, время касания и объем использованной нагрузки. Значения осей могут отличаться в зависимости от устройства, поэтому в предыдущем списке не описываются все значения осей.
MotionEvent Объект будет передан в соответствующий метод в приложении. Существует три способа реагирования на событие касания приложением Xamarin. Android:
Назначьте обработчик событий — Android.Views.View Класс содержит приложения, EventHandler к которым может быть назначен обработчик. Это типичное поведение .NET.
Реализация -Экземпляры этого интерфейса могут быть назначены объекту представления с помощью представления. SetOnListener Method. Это функционально эквивалентно назначению обработчика событий для View.Touch события. Если существует общая или общая логика, которой может потребоваться много различных представлений, когда они затронуты, то будет более эффективным создание класса и реализация этого метода, чем Присвоение каждому представлению собственного обработчика событий.
Переопределение — Все представления в подклассе Android Android.Views.View . Когда представление затронуто, Android вызывает метод OnTouchEvent и передает ему объект в MotionEvent качестве параметра.
Не все устройства Android поддерживают сенсорные экраны.
Добавление следующего тега в файл манифеста приведет к тому, что Google Play будет отображать приложение только для тех устройств, для которых включено касание:
Жесты
Жест — это рисуемая вручную фигура на сенсорном экране. С жестом может быть один или несколько штрихов, каждый штрих, состоящий из последовательности точек, созданных в другой точке контакта с экраном. Android поддерживает множество различных типов жестов, от простых вставляет по экрану до сложных жестов, затрагивающих несколько касаний.
Android предоставляет Android.Gestures пространство имен специально для управления жестами и реагирования на них. В сердце всех жестов есть специальный класс с именем Android.Gestures.GestureDetector . Как следует из названия, этот класс будет прослушивать жесты и события на основе MotionEvents предоставленной операционной системой.
Чтобы реализовать средство обнаружения жестов, действием необходимо создать экземпляр GestureDetector класса и предоставить копию IOnGestureListener , как показано в следующем фрагменте кода:
Действие также должно реализовывать Онтаучевент и передавать Мотионевент детектору жестов. В следующем фрагменте кода приведен пример.
Когда экземпляр определяет нужный GestureDetector жест, он уведомляет действие или приложение, вызывая событие или через обратный вызов, предоставленный GestureDetector.IOnGestureListener . Этот интерфейс предоставляет шесть методов для различных жестов:
Вызывается, когда касание происходит, но не освобождается.
Онфлинг — вызывается при возникновении вставляет и предоставляет данные в начале и в конце сенсорного ввода, вызвавшего событие.
Онлонгпресс — вызывается при длительной нажатии.
OnScroll -вызывается при возникновении события Scroll.
Оншовпресс — вызывается после завершения работы, а событие перемещения или вверх не было выполнено.
Онсинглетапуп — вызывается при возникновении одного касания.
Во многих случаях приложения могут заинтересовать только подмножество жестов. В этом случае приложения должны расширять класс Жестуредетектор. Симплеонжестурелистенер и переопределять методы, соответствующие интересующим Вас событиям.
Пользовательские жесты
Жесты — это отличный способ взаимодействия пользователей с приложением. Интерфейсы API, которые мы видели до сих пор, достаточно для простых жестов, но могут доказать немного обременительным для более сложных жестов. Для облегчения работы с более сложными жестами Android предоставляет еще один набор API в пространстве имен Android. жесты, который упрощает некоторые косвенные нагрузки, связанные с пользовательскими жестами.
Создание настраиваемых жестов
Начиная с версии Android 1,6, пакет SDK для Android поставляется с предварительно установленным приложением в эмуляторе, называемом «Построитель жестов». Это приложение позволяет разработчику создавать предварительно определенные жесты, которые могут быть внедрены в приложение. На следующем снимке экрана показан пример построителя жестов.
Улучшенную версию этого приложения, называемую инструментом жестов, можно найти Google Play. Инструмент жеста очень похож на построитель жестов, за исключением того, что он позволяет тестировать жесты после их создания. На следующем снимке экрана показан построитель жестов:
Инструмент «жест» является более полезным для создания настраиваемых жестов, так как он позволяет тестировать жесты при их создании и легко доступен с помощью Google Play.
Инструмент «жест» позволяет создать жест путем рисования на экране и назначения имени. После создания жестов они сохраняются в двоичном файле на SD-карте устройства. Этот файл необходимо получить с устройства, а затем упаковать с приложением в папке/Ресаурцес/рав. Этот файл можно получить из эмулятора с помощью Android Debug Bridge. В следующем примере показано, как скопировать файл из хранилища Galaxy в каталог ресурсов приложения:
После получения файла он должен быть упакован в приложение внутри каталога/Ресаурцес/рав. Самый простой способ использовать этот файл жеста — загрузить файл в Жестурелибрари, как показано в следующем фрагменте кода:
Использование пользовательских жестов
Чтобы распознать пользовательские жесты в действии, к его макету должен быть добавлен объект Android. жестов. Жестуреоверлай. В следующем фрагменте кода показано, как программным способом добавить Жестуреоверлайвиев к действию:
В следующем фрагменте кода XML показано, как добавить Жестуреоверлайвиев декларативно:
GestureOverlayView Содержит несколько событий, которые будут создаваться во время процесса рисования жеста. Самое интересное событие — GesturePerformed . Это событие возникает, когда пользователь завершает рисование своего жеста.
При возникновении этого события действие предложит GestureLibrary выполнить попытку и сопоставить жест, который пользователь имеет с одним из жестов, созданных инструментом жеста. GestureLibrary вернет список объектов прогноза.
Каждый объект прогноза содержит оценку и имя одного из жестов в GestureLibrary . Чем выше оценка, тем выше вероятность того, что жест, названный в прогнозе, соответствует жесту, нарисованному пользователем. В целом, баллы ниже 1,0 считаются неплохими совпадениями.
В следующем коде показан пример сопоставления жеста:
После этого вы должны понимать, как использовать касания и жесты в приложении Xamarin. Android. Теперь давайте перейдем к пошаговому руководству и посмотрим все концепции в рабочем примере приложения.
Источник