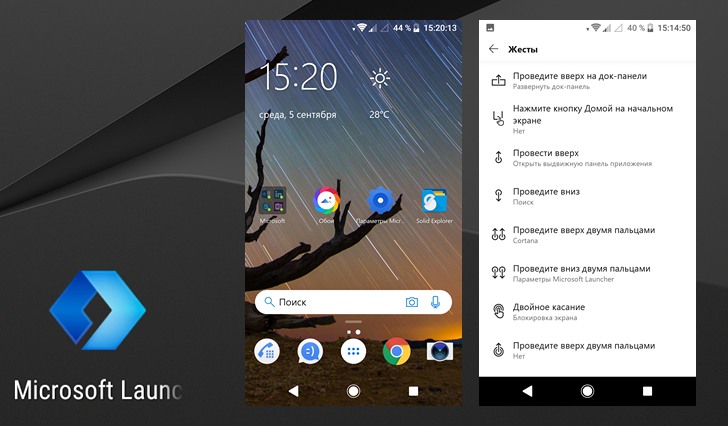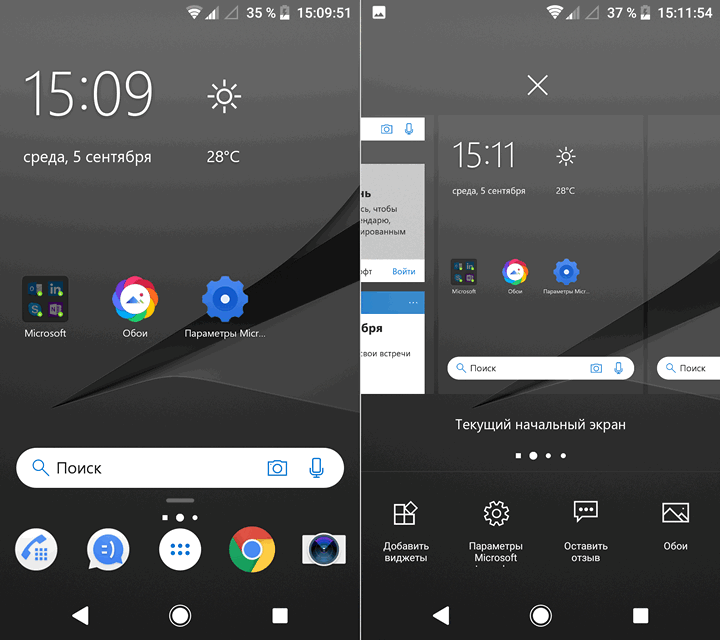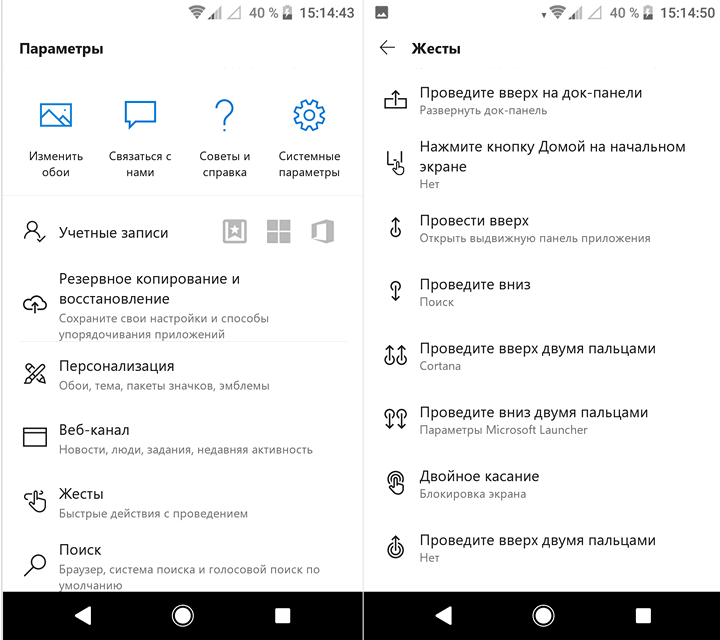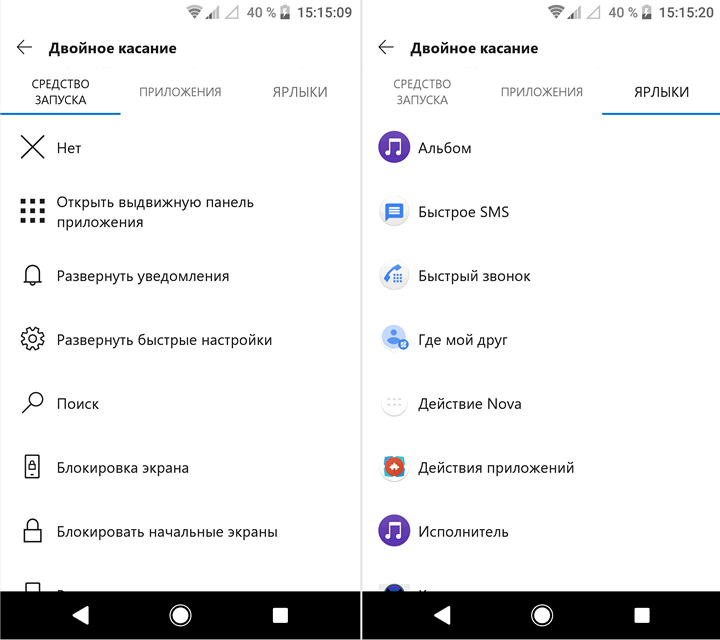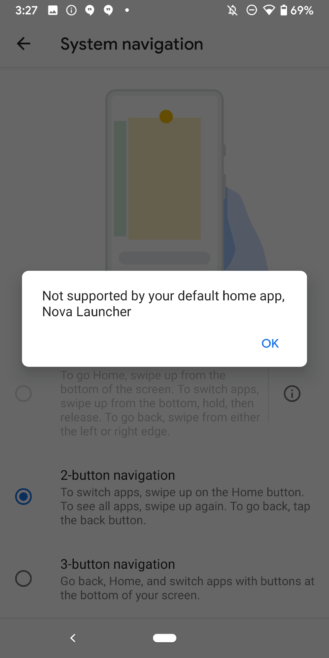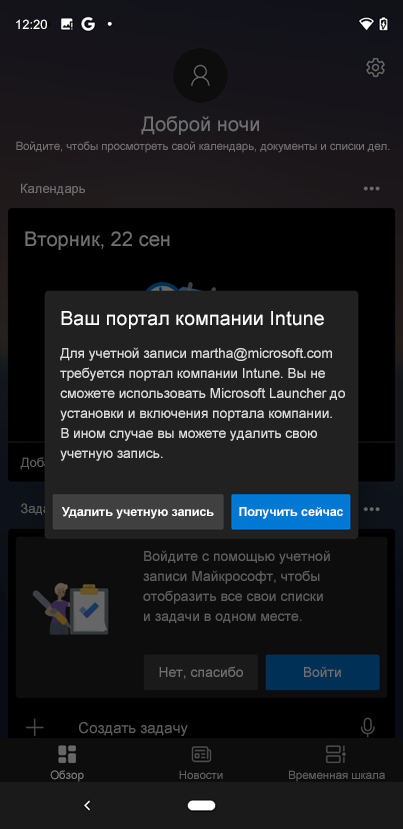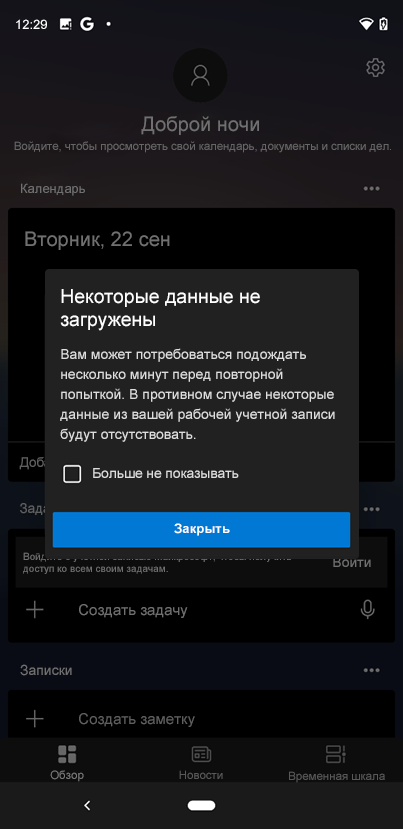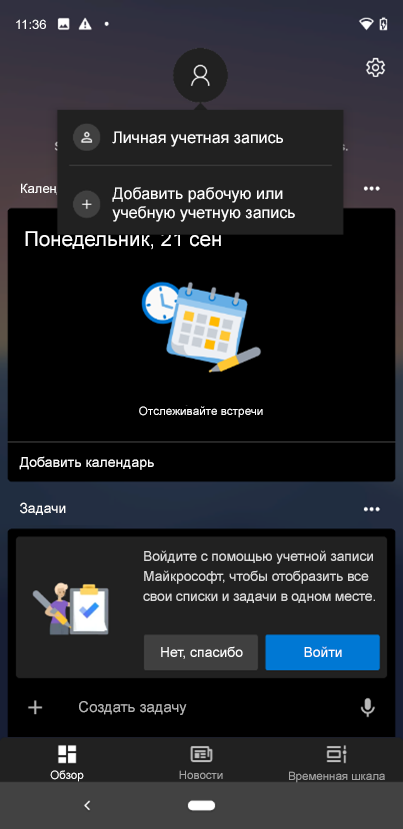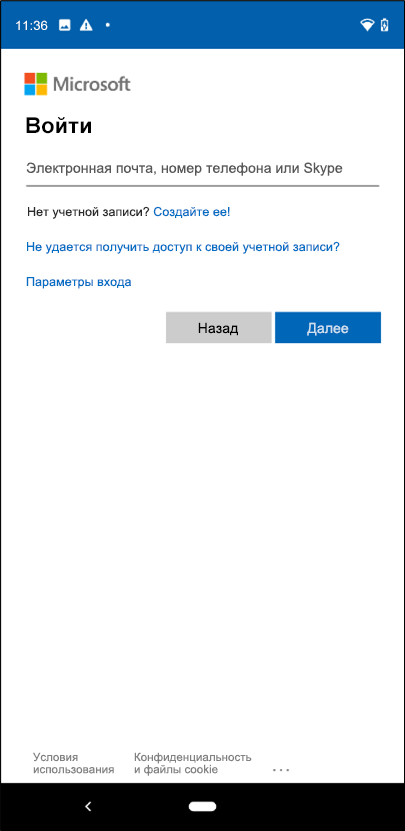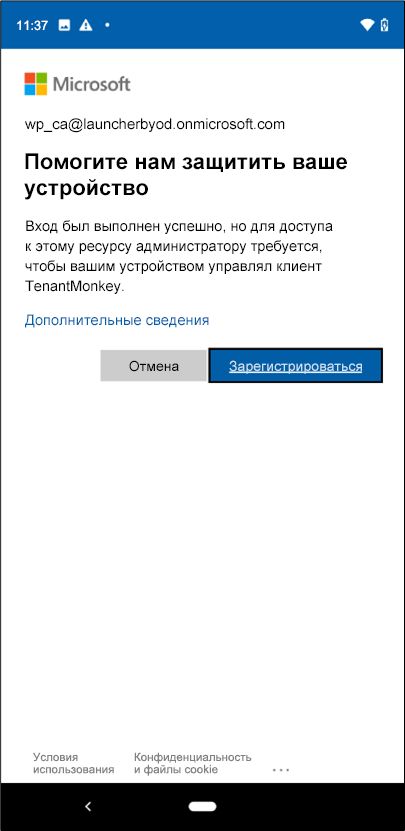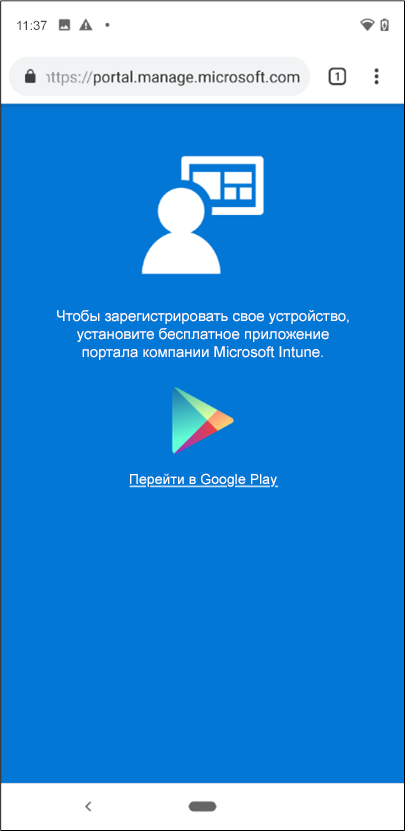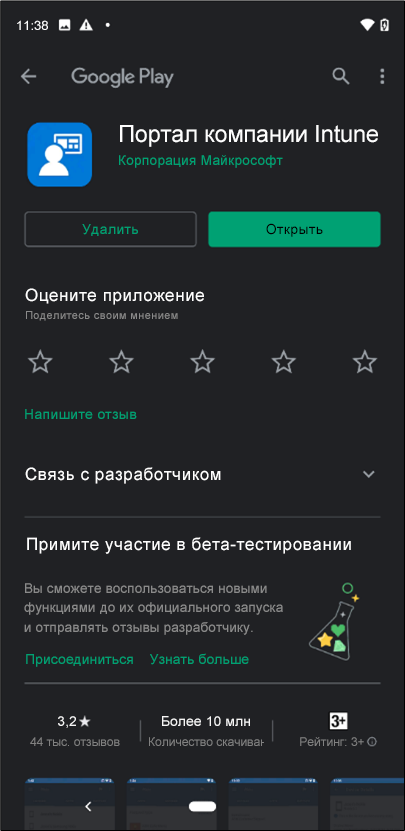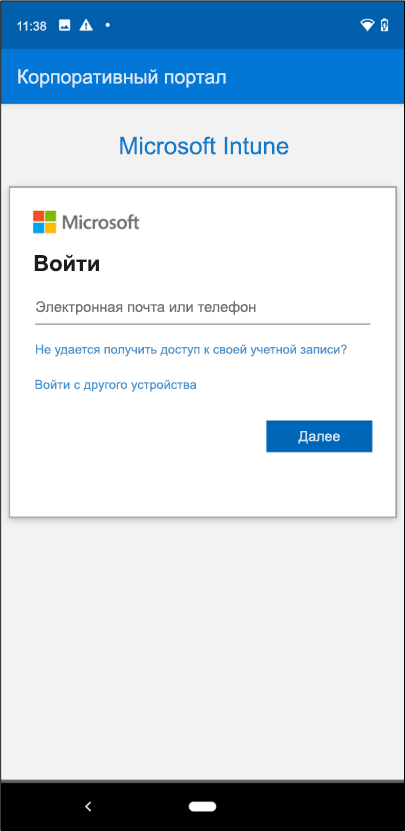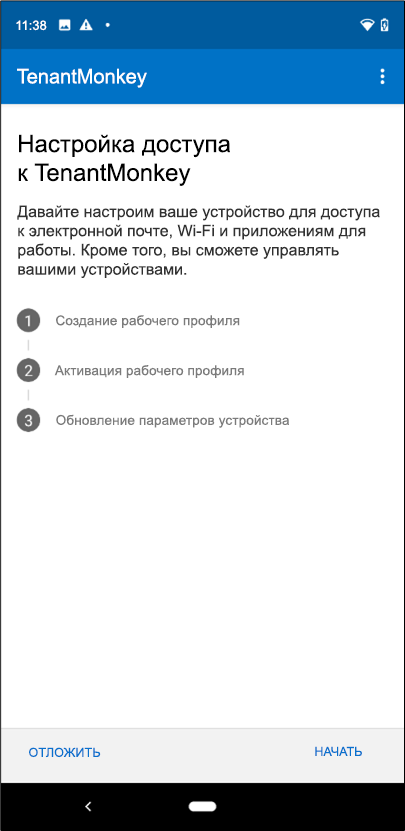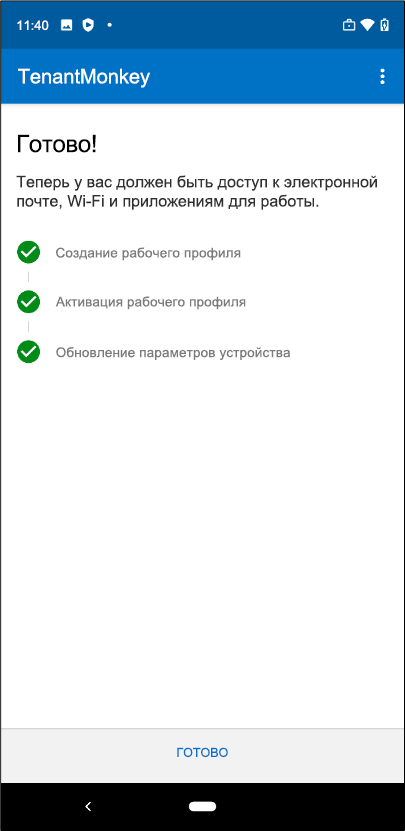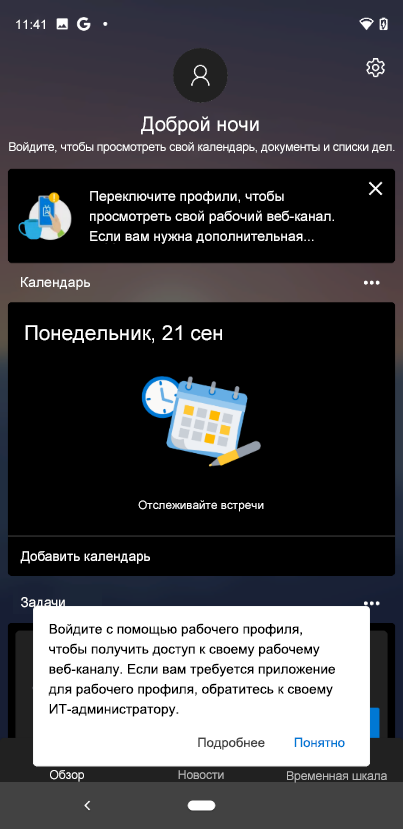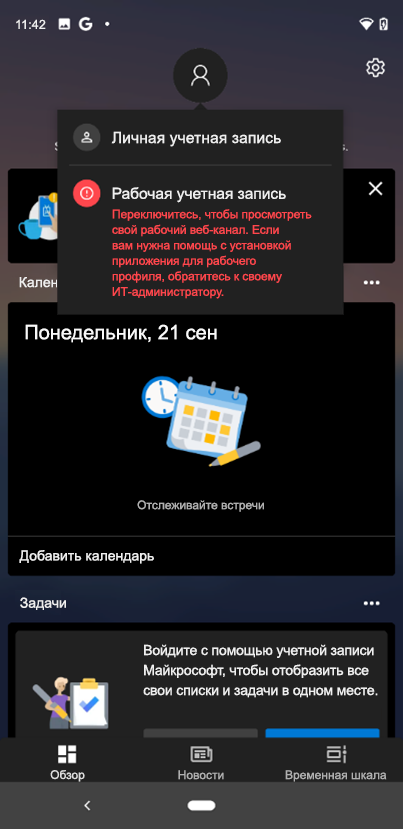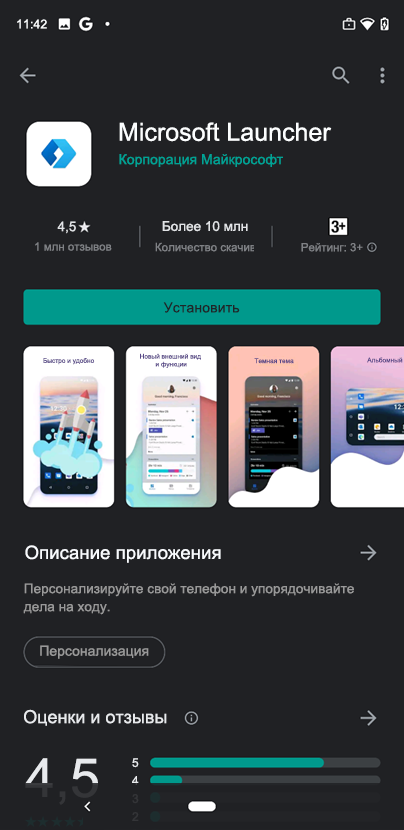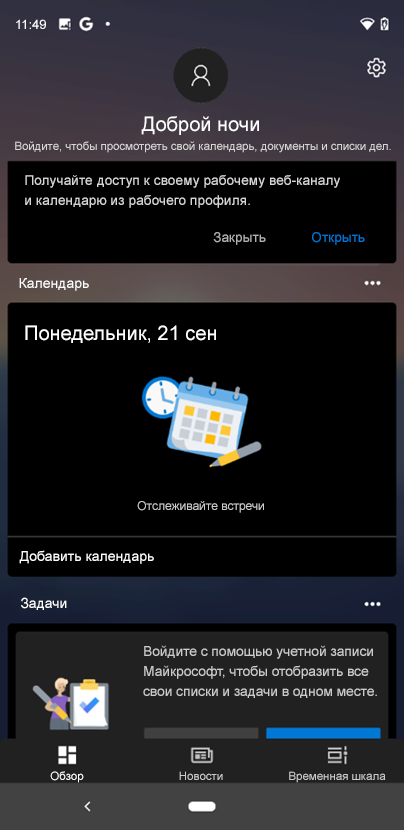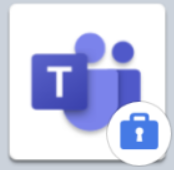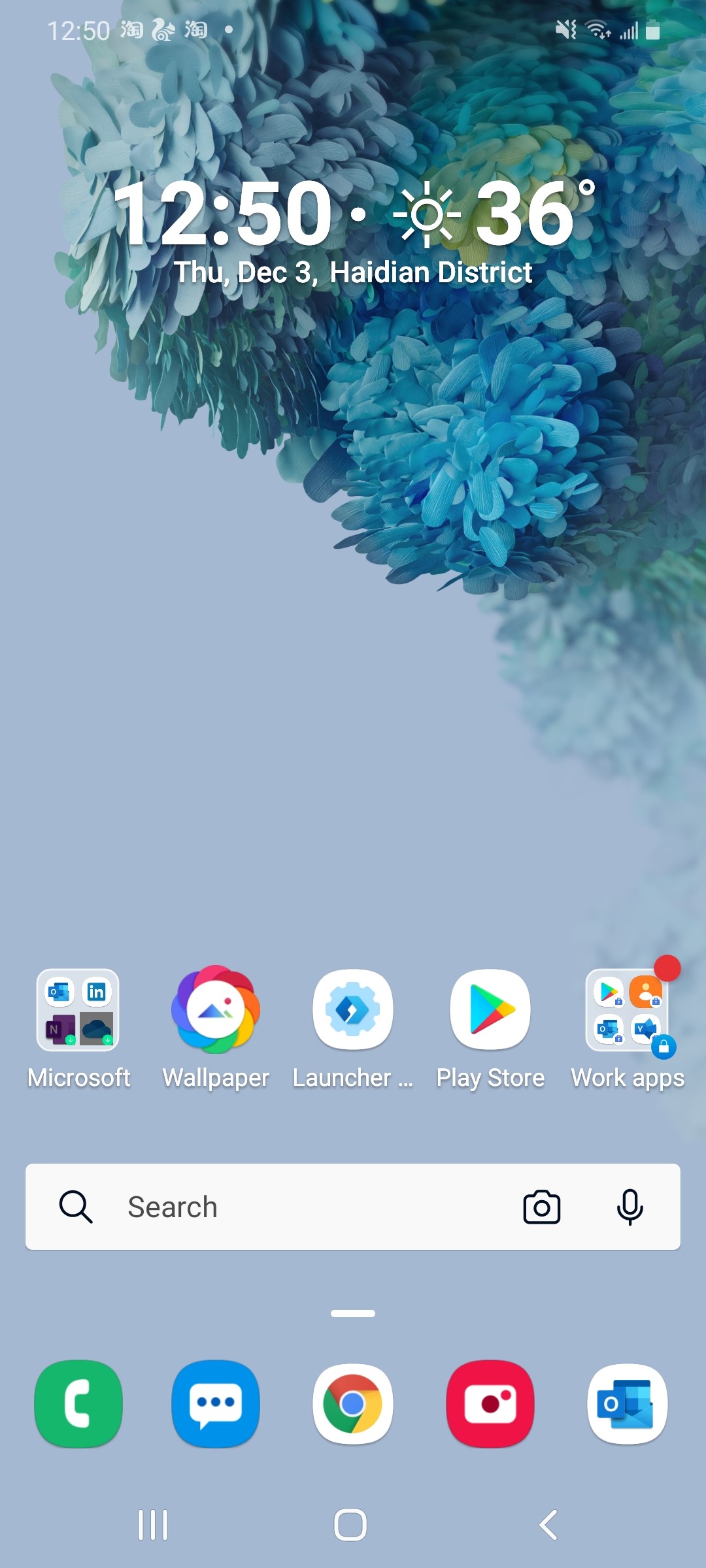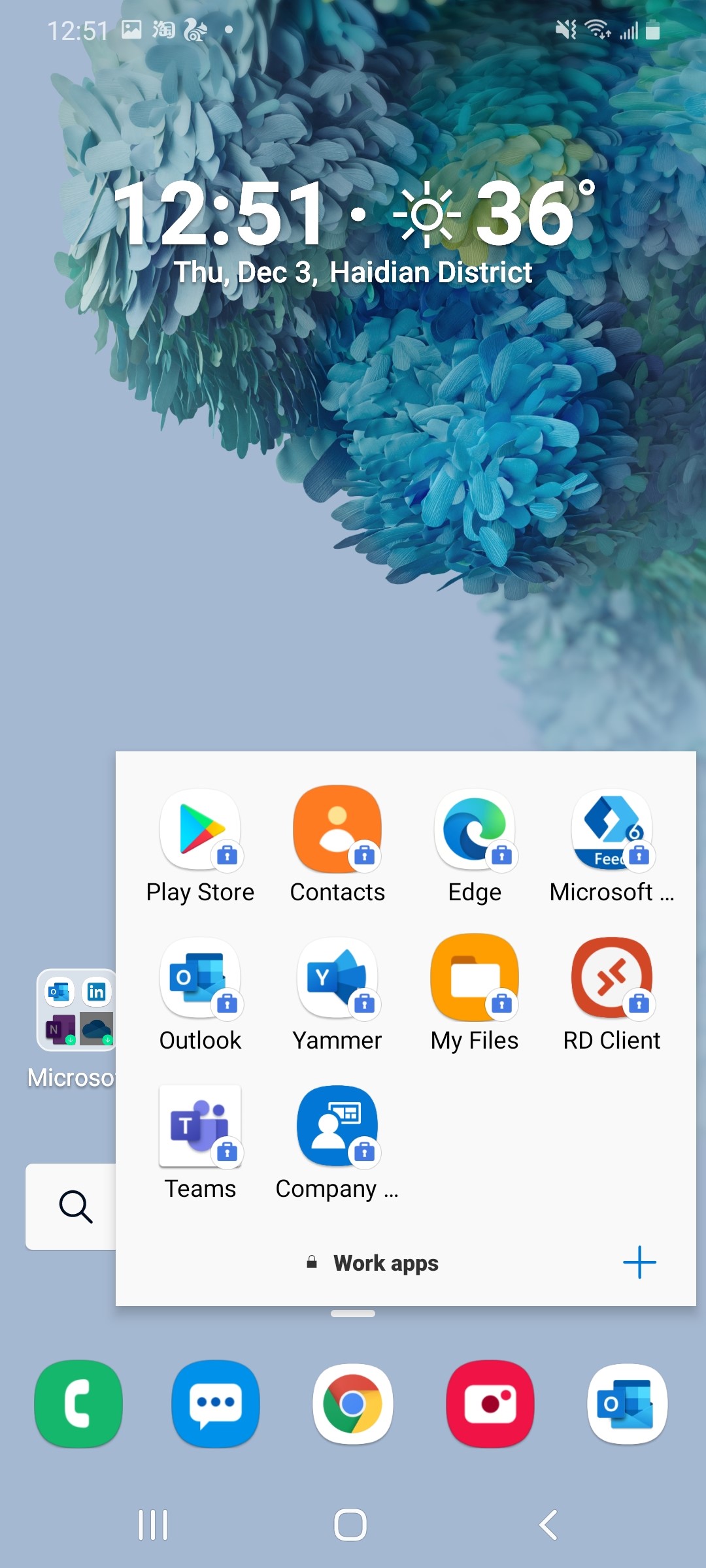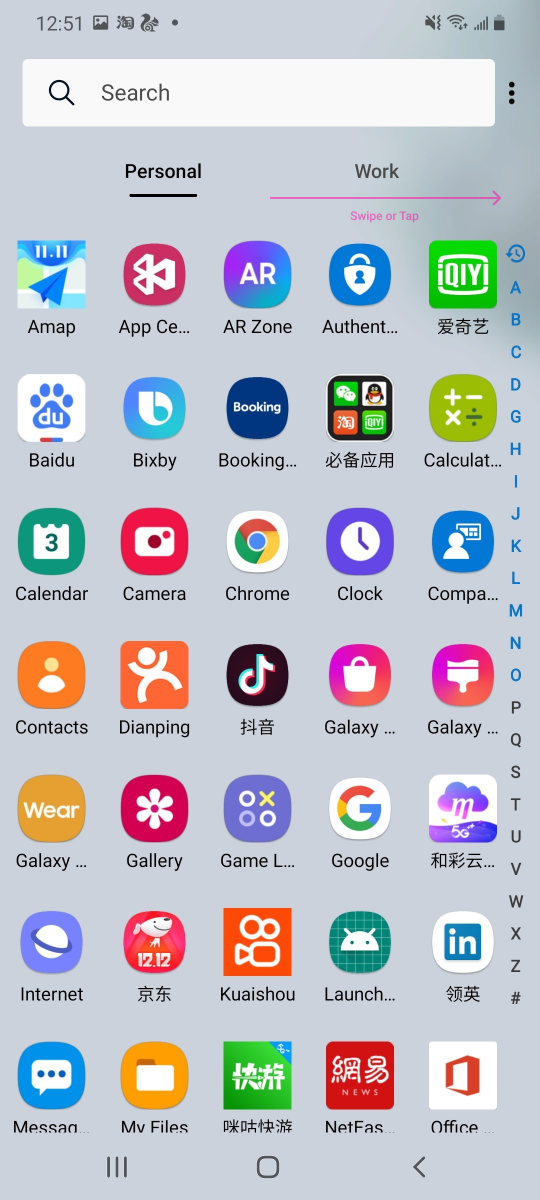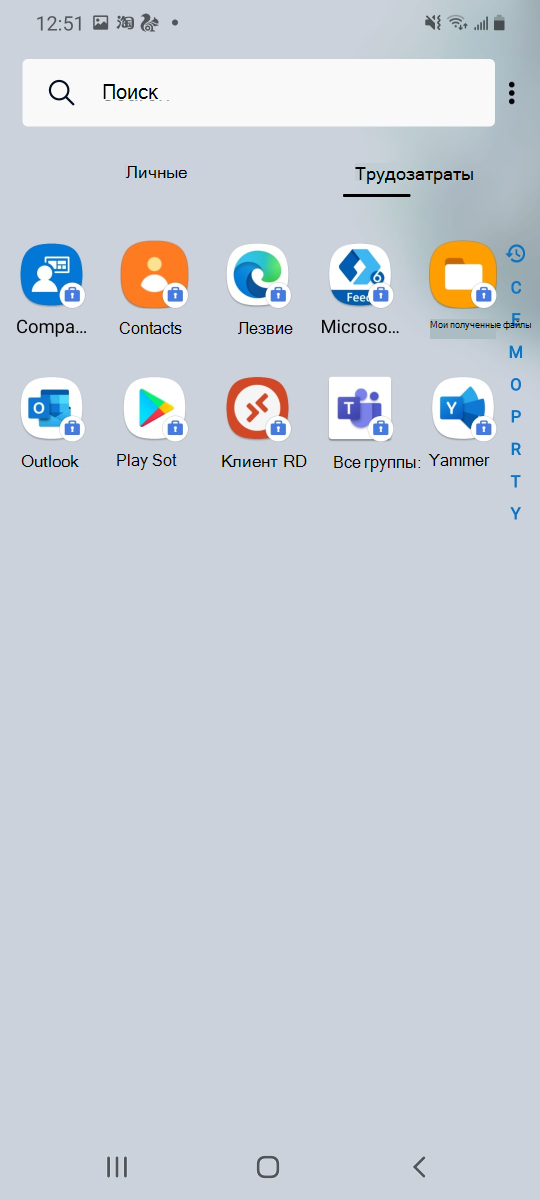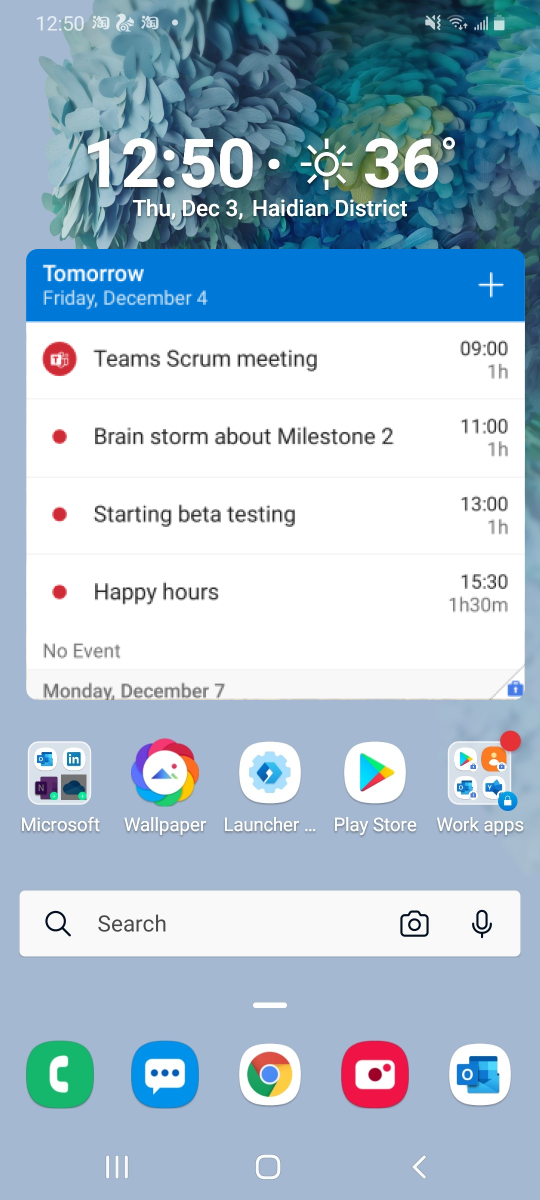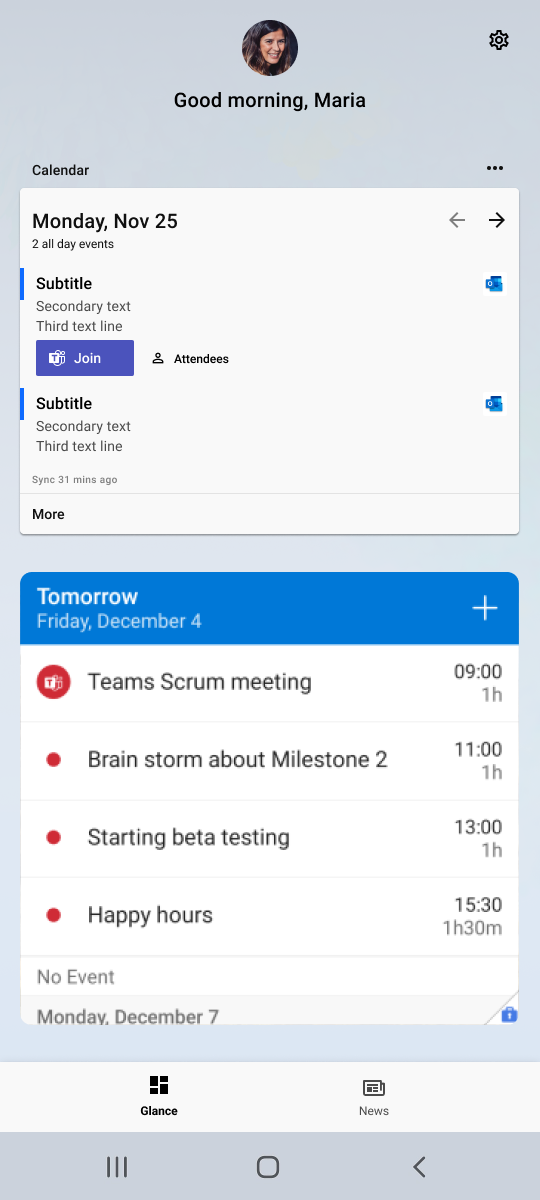- Навигация с помощью жестов Android 10 в любом стороннем лончере (Инструкция по активации)
- Как настроить управление жестами на Android устройствах с помощью лончера Microsoft Launcher
- Жесты Android 10 будут доступны и в сторонних лаунчерах
- Как включить жесты в лаунечрах на Android 10
- Установил Microsoft Launcher на свой смартфон с Android 10 и вот что из этого получилось
- Использование Microsoft Launcher для Android
- Что Microsoft Launcher?
- Рабочий профиль Android
- Общие функции
- Устранение неполадок
- Оставить отзыв
- Читать другие
Навигация с помощью жестов Android 10 в любом стороннем лончере (Инструкция по активации)
Вне всякого сомнения, одним из самых серьезных нововведений операционной системы Android 10 является возможность включения режима навигации с помощью жестов, пользоваться которыми легко и удобно.
Проведите пальцем вверх от нижней части экрана, затем сделайте паузу и вы увидите свои последние приложения вместе с док-панелью, содержащей несколько значков часто используемых приложений для быстрого доступа. Для возврата назад вам достаточно провести пальцем от левого края экрана, а вперед – от правого. Жест снизу вверх приведет вас на домашний экран, а жест вправо и влево по нижней части экрана позволяет быстро переходить от одного приложения к другому.
К сожалению, многие сборки Android 10 отключают полностью навигацию жестами, когда вы устанавливаете сторонний лончер в качестве главного экрана по умолчанию. Эта опция также становится недоступной и в настройках системы.
Но, к счастью, есть способ обойти это. Вы можете снова сделать эту опцию доступной, для того, чтобы пользоваться жестами Android 10 одновременно со сторонними лончерами.
Как включить жесты Android 10 в любом лончере
1. Для того, чтобы приступить к работе, вам понадобится компьютер, ноутбук или Windows планшет * и программы ADB и Fastboot для него. Скачать свежие версии ADB и Fastboot от Google вы всегда можете по следующим ссылкам:
* Если компьютера или Windows планшета у вас нет, то вы можете использовать и Android устройство. Как это сделать описано в этой статье: ADB и Fastboot без компьютера, с помощью Android смартфона или планшета [Инструкция].
2. Включите в меню настроек системы смартфона режим отладки через USB. Где его найти и как включить описано в этом материале
3. Подключите ваш смартфон к компьютеру с помощью USB кабеля, затем на компьютере перейдите в папку, в которую вы поместили ранее программу ADB и запустите окно командной строки Windows (терминал Linux/Mac). На Windows устройстве для этого нужно ввести в адресной строке проводника команду cmd и нажать «Enter».
В открывшемся после этого окне командной строки выполните команду:
Если вы всё сделали правильно, то ADB сообщит вам о том, что смартфон подключен к компьютеру, но не авторизован, а на экране смартфона появится запрос на разрешение отладки. Разрешите её нажав на кнопку ОК.
4. Теперь можно приступать к включению управления с помощью жестов. Для этого в окне командной строки/терминала выполните следующую команду:
adb shell cmd overlay enable com.android.internal.systemui.navbar.gestural
./adb shell cmd overlay enable com.android.internal.systemui.navbar.gestural
Всё. Теперь жесты навигации Android 10 будет доступны вам в любом стороннем лончере.
Само собой, стоит иметь в виду приведенное выше решение не гарантирует идеальной и беспроблемной работы системы навигации Android 10 с помощью жестов с любым сторонним лончером.
Источник
Как настроить управление жестами на Android устройствах с помощью лончера Microsoft Launcher
Вы уже наверняка слыхали о том, что в новой операционной системе Google: Android 9.0 Pie появилась такая удобная возможность, как управление с помощью жестов, и многие из нас хотели бы иметь нечто подобное на своих устройствах.
Если вы один из них, то у вас уже сейчас есть возможность воспользоваться расширенной системой управления жестами, которую предлагает нам лончер Microsoft Launcher.
И если в Android 9.0 Pie имеется всего лишь несколько жестко заданных жестов для навигации, запуска режима многозадачности и переключения между приложениями, то в лончере Microsoft вы можете воспользоваться более чем десятью жестами, которые вы можете настроить так как вам нужно. Как это сделать? Очень просто:
Как настроить управление жестами с помощью Microsoft Launcher
Для начала вам нужно будет установить лончер, скачав его из Google Play Маркет по следующему адресу:
1. Выберите жест
Для этого: зайдите в меню настроек лончера либо открыв имеющийся на главном экране ярлык «Параметры Microsoft Launcher», либо нажав и удерживая палец на пустом месте главного экрана до появления меню с пунктом «Параметры Microsoft Launcher» в нижней части, который вам нужно открыть.
В меню параметров лончера выберите пункт «Жесты», а в открывшемся перечне один из следующих жестов, который вы хотели бы использовать для своих целей:
• Провести вверх на док-панели
• Нажать на кнопку «Домой» на начальном экране
• Провести вверх двумя пальцами
• Провести вниз двумя пальцами
• Двойное касание и провести вверх
• Двойное касание и провести вниз
• Свести пальцы (щипок внутрь)
• Развести пальцы (расширение)
Изначально на некоторые из этих жестов уже назначены стандартные действия, но вы можете переназначить любой из них по своему усмотрению.
2. Назначьте действие
Выбрав жест вы увидите окно с тремя вкладками: «Средство запуска», «Приложения», «Ярлыки»
Как вы уже, наверняка, догадались, это означает, что на жесты вы можете назначить: действия самого лончера (вкладка «Средство запуска»), запуск любого из установленных у вас приложений, или ярлык.
Действия лончера включают в себя: открыть панель приложений, открыть уведомления, открыть панель быстрых настроек, поиск, блокировка экрана, блокировка рабочего стола, развернуть док-панель лончера, стандартный начальный экран, режим обзора, параметры лончера, переход на страницу навигации, учетные записи, недавние приложения, помощник, переключение панели уведомлений, резервное копирования, переход к следующим обоям, запуск Cortana.
На вкладке «Приложения» вы найдете перечень установленных у вас приложений, каждое из которых вы можете назначить выбранному вам жесту, а в пункте «Ярлыки» — имеющиеся у вас ярлыки.
Например, выбрав в меню настроек лончера жест двойного касания вы можете назначить на него любое из упомянутых выше действий лончера, запуск нужного вам приложения или ярлык из имеющихся у вас: быстрый звонок заранее заданному контакту, быстрое SMS, получение информации о пробках, сканирование документов в Google Диск, и так далее.
3. Наслаждайтесь новыми жестами управления, которые появились на вашем устройстве
Источник
Жесты Android 10 будут доступны и в сторонних лаунчерах
Одно из самых значимых нововведений свеженькой Android 10 — это крайне удобная система жестовой навигации, которая не просто упрощает взаимодействие со смартфонами, но и «дарует» уникальные новые возможности. Однако же после релиза операционной системы выяснилось, что жесты Android 10 не работают с так популярными на Зеленом Роботе лаунчерами. При этом компания стремится исправить эту проблему уже сейчас и похоже, что у нее уже почти готов патч, позволяющий в полной мере воспользоваться жестами при установленной сторонней оболочке.
Google делает шаг навстречу любителям кастомизации
Как включить жесты в лаунечрах на Android 10
Для начала напомним, что лаунчеры — это довольно интересные программы, которые позволяют вам изменить внешний вид ОС практически до неузнаваемости. Вы можете поменять все — от иконок приложений и обоев до звуков, анимаций и экрана загрузки. О самых интересных подобных программах мы даже рассказывали в отдельном материале. Так что советуем ознакомиться с ним по этой ссылке, а также подписаться на нашу страничку в Яндекс.Дзен для того, чтобы не упускать ничего важного в будущем.
Так вот, возвращаясь к теме, если сейчас вы попробуете установить жестовую навигацию Android 10 с включенной сторонней оболочкой, то вы увидите сообщение об ошибке. На разных моделях устройств и с разными сторонними оболочками оно может слегка отличаться, но в целом выглядит примерно так, как на изображении, доступном ниже.
Не очень приятное сообщение об ошибке
Кевин Барри, ведущий разработчик Nova Launcher, был одним тех, кто не поддерживал Google, когда компания заявила о том, что жестовая навигация останется своеобразным эксклюзивом Android 10 и не будет «встраиваться» в сторонние лаунчеры. К счастью, либо возмущение пользователей было крайне большим (а для многих лаунчер — это один из основных критериев в пользу Android, а не iOS), либо создатели лаунчеров смогли договориться с поисковым гигантом, но стало известно, что жесты появятся в большинстве самых популярных на сегодняшний день программах для кастомизации в самое ближайшее время. Об это разработчики Nova Launcher даже сообщили в своем твиттере.
You can read Google’s official statement about full system gestures not working with any 3rd party launcher. This is 100% on Google’s end and has been for months. It’s up to Google to fix it in a future update of Android 10. https://t.co/CpNglax9Mx pic.twitter.com/UXh3saZnr7
На данный же момент функция жестовой навигации все еще является эксклюзивной для Google Pixel 4. Даже Google Pixel 3 после установки последней версии программного обеспечения не получает возможности использовать жесты. И это крайне странно, ведь для работы жестов в четвертом «пикселе» нет ничего такого, чего не было бы в третьем.
К тому же нельзя забывать вот еще о чем: совсем скоро Android 10 начнет появляться на смартфонах других компаний (а не только на гаджетах от Google). И не ясно, как будет обстоять ситуация с жестами и другими опциями Android 10 там. Вполне возможно, что Google не захочет «делиться» и чем-то еще. В таком случае новых возмущений не избежать. Ведь если даже довольно лояльная аудитория Apple обижается на компанию, когда та лишает пользователей возможности установки последней версии iOS с новыми функциями, то что говорить о пользователях Android, которые ценят свободу выбора и свободу использования устройств и ПО больше всего? А как считаете вы? Верно ли поступает Google? Напишите об этом в комментариях и в нашем чате в Телеграм.
Источник
Установил Microsoft Launcher на свой смартфон с Android 10 и вот что из этого получилось
Скорее всего, у тебя есть смартфон. И используешь ты его не только для звонков. А раз все мы каждый день пользуемся смартфонами для абсолютно разных задач, то хотим чтобы он был максимально удобным, эффективным и красивым. Я имею ввиду не внешний вид телефона, а его программную оболочку, то есть, так называемый лаунчер. И сегодня я расскажу об одном из них. Гость нашего выпуска — Microsoft Launcher .
Компанию Microsoft знают очень многие — ведь она является разработчиком операционной системы Windows. Поэтому, устанавливая лаунчер от этой компании я ожидал получить высокое качество и широкую функциональность. Оправдались ли мои ожидания?
Итак, я скачал лаунчер из Play Market и приступил к настройке. К слову, лаунчер имеет очень много настроек и широкие возможности кастомизации. Это явный плюс, но на настройку лаунчера под себя я потратил пару часов.
Можно задавать ежедневную смену обоев, шрифты, размеры и дизайн папок, сетки значков, настраивать поисковую систему. Есть популярная сейчас темная тема, ее вы и видите на моих скриншотах.
Можно скачивать сторонние пакеты значков, но, скачав несколько паков значков с самым высоким рейтингом в Play Market, я столкнулся тем, что они не поддерживаются в Microsoft Launcher. Это, конечно, небольшой, но минус.
Достаточно крутой фишкой являются жесты, для которых можно задать выполнения разных программ. Например, блокировка экрана при двойном касании, открытие камеры при свайпе двумя пальцами наверх и так далее. Сценариев может быть множество.
Также интересной фишкой является док-панель на главном экране. Она позволяет разворачивать дополнительный список приложений, не загромождая ими главный экран, плюс содержит некоторые полезные функции, типа включения фонарика.
Как я уже говорил, Microsoft является разработчиком операционной системы Windows и стоило ждать,что лаунчер будет интегрирован с ней. При свайпе главного экрана вправо открывается лента, включающая последние действия со смартфоном, последние документы, с которыми вы работали, задачи, календарь, заметки — в общем, для работы и организации жизни самое то. Также это меню включает ленту новостей и временную шкалу.
Временная шкала — это список действий, которые выполнялись на компьютере или на смартфоне за определенной время. То есть, например, вы работаете над документом на компьютере, потом берете смартфон и можете продолжить работу с этим же документом. То же самое с сайтами в интернете.
Но, как я заметил, это работает только с если использовать онлайн-версию офиса от Microsoft и пользоваться браузером Edge и на смартфоне и на ПК.
Меню приложений в лаунчере обычное. Хотелось бы иметь возможность сортировки приложений по категориям или, например, по цвету, как это реализовано в Яндекс Лончере.
Встроенный виджет часов и погоды достаточно средний по исполнению — он небольшой и белый — на светлом фоне его практически не видно. Но никто не мешает использовать сторонние лаунчеры, что я и сделал.
В целом, могу сказать, что Microsoft Launcher — это быстрый, удобный и очень функциональный лаунчер, который позволяет сделать смартфон таким, каким вы хотите 📱 Особенно его оценят люди с активным образом жизни и бурным рабочим графиком, как у меня 👍 Да есть, над чем работать, но это точно один из самых лучших лаунчеров для Android-смартфонов на сегодняшний день.
Источник
Использование Microsoft Launcher для Android
Что Microsoft Launcher?
Microsoft Launcher новый возможности домашнего экрана, который позволяет эффективно работать на всех устройствах. Microsoft Launcher можно настраивать, что позволяет упорядочивать все на телефоне. Персонализированный веб-канал упрощает просмотр календаря, списки дел и Записки в путь. Настроив Microsoft Launcher в качестве нового домашнего экрана, вы можете начать работу с избранными приложениями или импортировать текущий макет домашнего экрана.
Скачайте приложение из Google Play,а затем следуйте инструкциям по его настройкам и входу. Для лучшей работы рекомендуется использовать учетную запись Майкрософт и учетную запись для работы или личной учетной записи.
Обратите внимание: скачивание Microsoft Launcher заменяет установщик по умолчанию. Microsoft Launcher не реплицирует домашний экран компьютера пользователя на телефоне с Android. Пользователи по-прежнему должны приобретать и скачивать новые приложения из Google Play.
Телефон поддерживает Android версии 7.0 или более высокой версии
Пользователи должны скачать Microsoft Launcher из Google Play. Скачивание Microsoft Launcher заменяет установщик по умолчанию. Microsoft Launcher не реплицирует домашний экран компьютера пользователя на телефоне с Android. Пользователи по-прежнему должны приобретать и скачивать новые приложения из Google Play.
Ознакомьтесь Microsoft Launcher в истории обновлений, чтобы узнать, что нового в последней версии.
Запускать на телефоне с Android в качестве рабочего стола можно на компьютере. Они предоставляют фоновый интерфейс на телефоне и помогают упорядочеть все, что вам нужно для быстрого и удобного доступа.
На каждом устройстве с Android есть стандартное launcher, но вы также можете скачать сторонние Microsoft Launcher. Сторонние установщики позволяют дополнительно настроить внешний вид телефона, а Microsoft Launcher уникально повышает производительность, позволяя легко просматривать фотографии и файлы между телефоном и компьютером.
Основная функция любого запуска для настройки макета начального экрана. Поэтому при загрузке Microsoft Launcher вы можете ожидать, что на вашем телефоне будет обновлен внешний вид , который был тщательно продимещ для оптимизации простоты, производительности и радует.
Чтобы упростить переход, мы Microsoft Launcher с большинством других установок, чтобы можно было легко импортировать предыдущий макет. Вы также можете начать с нуля и создать новый домашний экран с нуля.
Да, но так как устройства с Android поддерживают только одно устройство запуска, между ними простого способа не существует. Однако вы можете быть уверены, что ваше предыдущее launcher по-прежнему доступно, поэтому вы можете свободно изучать то, что Microsoft Launcher может предложить, не беспокоясь о потере старых данных.
На полностью управляемых устройствах Launcher предоставляет ИТ-администратору предприятия возможность настраивать домашние экраны управляемых устройств, выбирая обои, приложения и значки. Это стандартизирует внешний вид всех управляемых устройств с Android на разных устройствах OEM и в системных версиях.
Рабочий профиль Android
Что такое рабочий профиль Android?
Android Work Profile (AWP) — это новая функция android Enterprise, которая обеспечивает личные сведения вашего телефона как частные, так и отдельные от работы, при этом обеспечивает безопасный доступ к вашим ресурсам на одном устройстве.
Как это повлияет на Microsoft Launcher?
Так как рабочий профиль хранит личные и рабочий данные отдельно, на странице «Веб-канал» больше не будет смешанного представления о работе и личных данных.
В качестве обходного решения вы можете установить или скачать Microsoft Launcher из управляемого магазина Google Play и войти с помощью своей учетной записи AAD Google. Затем вы сможете переключаться между личными и личными учетными записями, коснувшись своего аватара и выбрав канал, который вы хотите просмотреть.
Шаг 0. Если вы уже настроили рабочий профиль на своем устройстве и вернулись на страницу веб-канала с помощью AAD из предыдущего сеанса, может появиться одно из этих уведомлений.
В этом случае выйдите из учетной записи и перейдите к шагу 7. В противном случае начните с шага 1
Шаг 1. В веб-канале MS Launcher коснитесь аватара и нажмите кнопку «Добавить учетную запись для работы или учебного заведения».
Шаг 2. Ввести учетные данные для входа и коснитесь «Далее».
Шаг 3. Коснитесь «Зарегистрировать сейчас», чтобы настроить рабочий профиль на своем устройстве. Это позволит защитить ваши данные и хранить личные данные отдельно.
Шаг 4. Затем вы будете перенаправляемся на веб-страницу портала компании. Коснитесь «Перейти в Google Play» (слева), чтобы скачать или обновить Корпоративный портал Intune приложение (личное). После завершения скачивания коснитесь «Открыть».
Примечание. Корпоративный портал Intune приложение (личное) предварительно установлено на телефоне с Android и/или Surface Duo.
Шаг 5. Ввод учетных данных для входа в приложение Корпоративный портал
Шаг 6. Следуйте инструкциям по настройкам профиля в Корпоративный портал приложения. Когда все будет готово, на странице будет «Готово!».
Шаг 7. После того как вы настроите рабочий профиль на устройстве, может появиться всплывающее напоминание о том, что вам нужно войти с помощью своего профиля для доступа к веб-каналу. Для этого перейдите к своим приложениям и откройте управляемый Магазин Google Play, который будет иметь небольшой синий регистр в правом нижнем углу. Найдите и скачайте Microsoft Launcher.
Примечание.Если вы не можете найти Microsoft Launcher магазине Google Play, обратитесь к ИТ-администратору.
Шаг 8. После установки Microsoft Launcher коснитесь «Открыть» и снова перейдите к аватару своего профиля на странице веб-канала. Теперь вы должны войти в свою учетную запись AAD, и ваши данные о работе должны быть доступны вам.
Примечание. Из-за ограничений защиты данных снимок экрана невозможно сделать в рабочий профиль.
Что делать, если на устройстве уже настроен рабочий профиль?
Если вы вошли в свою учетную запись в предыдущем сеансе, вам потребуется выйти из системы, установить персональный Корпоративный портал, а затем Microsoft Launcher из управляемого Магазина Google Play.
Почему я не могу использовать свое установщик по умолчанию?
Это ограничение уровня Android или операционной системы.
«Работа с приложениями»
В правом нижнем углу у work apps есть синий цвет, который выделяет их от личных приложений.
При регистрации и создании профиля на устройстве автоматически создается отдельная папка, содержащая все ваши рабочие приложения.
В области приложения ваши личные и рабочий приложения разделены на отдельные вкладки, чтобы вы могли организовать свою работу.
Добавьте мини-приложения для работы, чтобы быстро увидеть основные сведения.
Общие функции
Проведите пальцем вниз от верхней части телефона. Значок параметров в виде шестеренки будет в правом верхнем углу.
Проведите пальцем вверх от нижней части телефона. Access Launcher Параметры, коснувшись синего значка в виде шестеренки с логотипом Launcher внутри.
Откройте launcher Параметры > Перейти к Microsoft Launcher в качестве установщика по умолчанию и супердержав телефона» > Выберите Microsoft Launcher
Откройте Launcher Параметры > обои > Выберите обои. Затем выберите один из вариантов, например использование собственного изображения или получение обоев Bing которые меняются каждый день.
Откройте системные уведомления на телефоне Параметры > уведомления > Включить значки приложений. Затем убедитесь, что уведомления для Launcher включены, выбрав Просмотр всех > все > Microsoft Launcher.
Открыть страницу для > коснитесь напоминания, которое вы хотите добавить в > Коснитесь параметра «Установить дату и напоминание», чтобы настроить будильник напоминания.
Коснитесь напоминания, которое вы хотите изменить > Когда курсор отредактировать, нажмите > «Ввод», чтобы сохранить его.
Чтобы удалить незавершенное напоминание, перейдите на страницу «Список > Коснитесь элемента, который вы хотите удалить > Коснитесь символа «корзина» в правом верхнем углу
Чтобы удалить напоминание полностью, перейдите на страницу «Список > Найдите напоминание, > нажмите кнопку «X» в правом углу
Мы обновили поведение папок в последней версии Microsoft Launcher. При выборе папки теперь открывается всплывающее окно с адаптивными столбцами и строками в зависимости от количества приложений в папке. Для переключения между страницами можно прокручивать страницу по горизонтали. Если вы предпочитаете старый макет, вы можете вернуться в полноэкранный режим и прокрутить вертикальную прокрутку, которая была показана в более ранних версиях.
Устранение неполадок
Аккумулятор быстро разрядяется при использовании Microsoft Launcher. Можно ли это исправить?
Откройте Launcher Параметры > справку и отзывы > устранение > разрядки аккумулятора > выполнить тестирование.
Можно ли по-прежнему Кортана в Microsoft Launcher?
К сожалению, Кортана больше не поддерживается в Microsoft Launcher. Однако вы по-прежнему сможете Кортана с помощью последней версии Windows 10. Дополнительные сведения см. в записи блога.
Я сделал другое launcher моим по умолчанию. Как вернуться к Microsoft Launcher?
Найдите «Microsoft Launcher» в области «App Drawer» и откройте его. Если система запросит, хотите ли вы Microsoft Launcher в качестве установщика по умолчанию, выберите «Всегда», и все будет настроено.
Если вам не будет предложено Microsoft Launcher в качестве установщика по умолчанию, > проведите пальцем вверх от док-станции. > коснитесь значка устройства «Параметры» в правом верхнем углу > Выберите приложения > Приложения по умолчанию > На домашнем экране > выберите «Microsoft Launcher»
Как переустроить приложения на странице «Часто используемые приложения»?
Порядок и положение часто используемых приложений создаются автоматически в зависимости от того, как часто вы их используете. К сожалению, это означает, что вы не можете вручную переусортовить их или добавить новые приложения, не используя их больше.
Однако если это полезно, вы можете изменить их порядок, щелкнув многоточие в правом верхнем углу страницы Часто используемые приложения > Выберите параметр «Обратный порядок».
Я никогда не использовал некоторые приложения, перечисленные в списке Часто используемые приложения. Почему они там?
При загрузке Microsoft Launcher в разделе Часто используемые приложения есть популярные приложения из Google Play Store, которые помогут вам приступать к работе. По мере Microsoft Launcher часто используемых приложений в разделе «Частые» будут обновляться приложения, которые вы используете чаще всего. Обычно обновление занимает не более половины дня.
Мне сообщили об ошибке «Не удается использовать полноэкранные жесты со сторонними запусками. Переключиться в системный запуск и включить полноэкранные жесты». Как это исправить?
Эта проблема происходит со всеми сторонними средствами запуска на устройствах MI. Чтобы устранить эту проблему, переключение на установщик mi по умолчанию. Если вы получили эту проблему, поделитесь своим мнением с сообществом MIUI.
Номера эмблем не обновляются при отправке новых SMS-сообщений. Что мне делать?
Откройте Launcher Параметры > значки уведомлений > Включите параметр «Открыть приложения, чтобы сбросить индикатор уведомлений» > В приложении SMS найдите и нажмите кнопку «Пометить все как прочитано».
Если это не понравится, вы можете скачать стороне приложение, например «Сбросить непрочитанные SMS», чтобы пометить все сообщения как прочитанные.
Если это не сработает, возможно, между операционной системой вашего телефона и операционной системой Microsoft Launcher. Иногда операционная система вашего телефона останавливает службу, не предупреждая Microsoft Launcher. В этом случае Microsoft Launcher индикаторы больше не отображаются, так как в нем не отображаются (обновленные) данные. С каждым типом телефона или устройства все работает немного по-разному, и это приводит к ненужному проблеме для наших пользователей.
Если это повлияет на вас, лучше всего перезагрузить устройство. Это лучший способ убедиться, что ваша операционная система Android повторно запускает службу уведомлений системы и что все будет в порядке.
Если вы не хотите перезапускать устройство, отключите и снова включите «Индикаторы уведомлений» в меню параметров. Однако это не гарантирует полную работу. Это зависит от того, как ваша модель телефона обрабатывает службу уведомлений системы. Лучше всего перезапустить телефон.
Я никогда не звонил некоторым людям из списка Частые. Почему они там?
«Часто посещаемые» люди определяются тем, как часто вы звоните, сообщаете им по электронной почте, а также сообщаете по электронной почте.
Предположим, что с момента установки приложения вы связывались с пятью Microsoft Launcher:
Иван (100 сообщений, 0 звонков, 0 SMS)
Юлаев (0 сообщений электронной почты, 10 звонков, 0 SMS)
Том (5 сообщений, 1 звонок, 1 SMS)
Юда (0 сообщений электронной почты, 0 звонка, 5 SMS)
Куа (1 адрес электронной почты, 1 звонок, 1 SMS)
Все эти 5 человек будут показываться в разделе «Частые», даже если вы не звонили Юли и Е.
Чем значки отличаются для разных людей?
В разделе Люди рядом с контактами отображаются значки связи в зависимости от того, как вы последний раз общались с ними.
Например, если в прошлый раз вы общались с Джоном по телефону, вы увидите значок набора, чтобы можно было быстро перезвонить ему. Точно так же, если вы в последний раз обращались к Елике по электронной почте, рядом с ее контактными данными будет значок электронной почты, так что вы сможете легко отправлять сообщения вместе с ней.
Отображается только один недавний контакт. Как просмотреть больше последних контактов?
На странице «Люди» показан только ваш последний контакт. Вы можете найти более последние контакты в приложении «Ваш телефон», а также увидеть всех ваших последних контактных лиц из приложения «Последние».
Как получить доступ к карточке контакта человека из списка Люди?
Коснитесь имени или аватара контакта или нажмите три кнопки справа.
Ограничение на количество слов для напоминания
Нет ограничений на то, для чего может потребоваться напоминание, и поэтому ограничений на количество слов тоже нет. Напомните об этом.
Я случайно «завершил» напоминание. Как его вернуть?
Перейдите на страницу To Do > коснитесь «Завершенные» >, чтобы отопустить напоминание.
Что произошло с моей временной шкалой в Microsoft Launcher?
Вы по-прежнему сможете просматривать свои действия и работать с ними на Windows временной шкале, если они синхронизированы с вашей учетной записью Майкрософт. Чтобы увидеть все действия из вашей учетной записи Майкрософт на временной шкале Windows, перепроверим параметры устройства в Параметры > Privacy > Activity History, а затем выберите параметры Позволить Windows хранить мои действия с этого устройства и Отправить историю моих действий в Корпорацию Майкрософт.Дополнительные информацию о Windows 10 действиях и конфиденциальности можно узнать здесь: https://support.microsoft.com/en-us/help/4468227/windows-10-activity-history-and-your-privacy-microsoft-privacy
Почему у меня возникли проблемы при запуске launcher?
Если у вас возникли проблемы при Microsoft Launcher, попробуйте сделать это.
Убедитесь, что для Microsoft Launcher установлено приложение для запуска по умолчанию
Если это не ваш установщик по умолчанию, Microsoft Launcher в качестве установщика по умолчанию.
Эти действия зависят от вашего телефона. Следуйте инструкциям производителя телефона.
Попробуйте удалить его еще раз.
Отключение Microsoft Launcher как администратора устройства
Перейдите в параметры телефона и > безопасность
Найдите список администраторов устройств.
Отключите выключаель рядом с Microsoft Launcher.
Попробуйте удалить его еще раз.
Очистка всех параметров по умолчанию в Microsoft Launcher
Перейдите в параметры телефона > приложения & Уведомления > Сведения о приложении
Эти действия могут быть другими в зависимости от вашего телефона.
Найдите Microsoft Launcher в списке приложений.
Выберите Открыть по умолчанию, затем Очистить значения по умолчанию.
Попробуйте удалить его еще раз.
Почему изображение обои не будет повернуто в альбомном режиме?
Мы получили от некоторых пользователей отзыв о том, что их изображения обоев не повернуты, когда устройство работает в альбомном режиме. Для пользователей, на которых это влияет, мы хотели бы, чтобы мы могли решить эту проблему, но, к сожалению, этот параметр контролируется изготовителем устройства, и команда launcher не может переопрестить его.
Почему мои обои на экране блокировки вновь олись по умолчанию ?
При обновлении Устройства с Android 10.0.0.182 обои на экране блокировки будут обновлены до значения по умолчанию для Николая. Просто сбросите свои обои в параметрах Launcher, и это упростит проблему.
Почему мини-приложения не работают должным образом на устройстве MI?
Если у вас возникли проблемы с мини-приложениями, которые не работают так, как вы ожидаете на устройстве MI, проверьте разрешения системы для связанного приложения следующим образом:
Длинное нажатие сочетания клавиш на домашнем экране или в области «Приложение»
Выберите «Сведения о приложении»
Найдите «Разрешения» в параметрах системного приложения. (вы также можете получить здесь с помощью системных параметров)
Искать разрешения «Показывать всплывающие окна при работе в фоновом режиме»
Включить разрешения для этого параметра
Вернись в MS Launcher и попробуйте снова использовать мини-приложения
Как вручную настроить расположение для приложения для прогноза погоды?
Если автоматическое расположение неверно, вы можете вручную обновить его, открыв мини-приложения прогноза погоды > Щелкните автоматическое расположение > Введите правильное расположение и щелкните поиск > Выберите правильное расположение.
Оставить отзыв
Существует три способа связаться с нами, если у вас возникла проблема или вы хотите предоставить нам отзыв:
В файле ошибки с помощью сочетания клавиш «Обратная связь» на домашнем экране.
Отправьте нам свой отзыв с помощью голосовой связи пользователя или отправьте нам по электронной почте microsoftlauncherfb@microsoft.com с вашей телефонной моделью и вашей версией Android.
В launcher также есть параметр «Устранение неполадок» Параметры > справки и > устранения неполадок.
Читать другие
Если вы еще не Microsoft Launcher приложением, дополнительные сведения можно найти на веб-сайте Microsoft Launcher обзоре
Источник