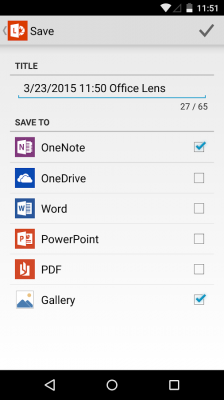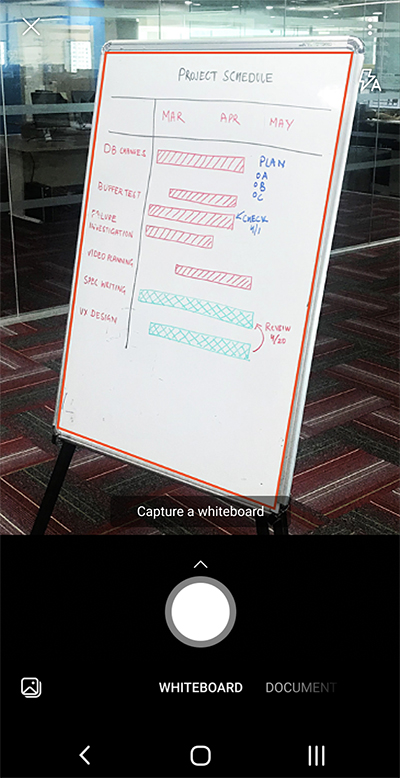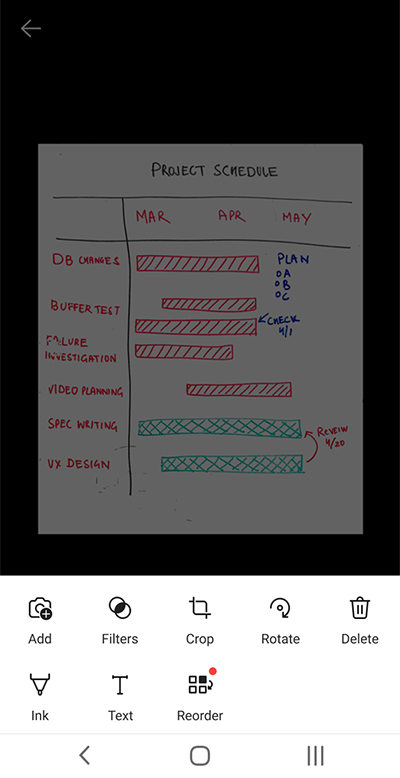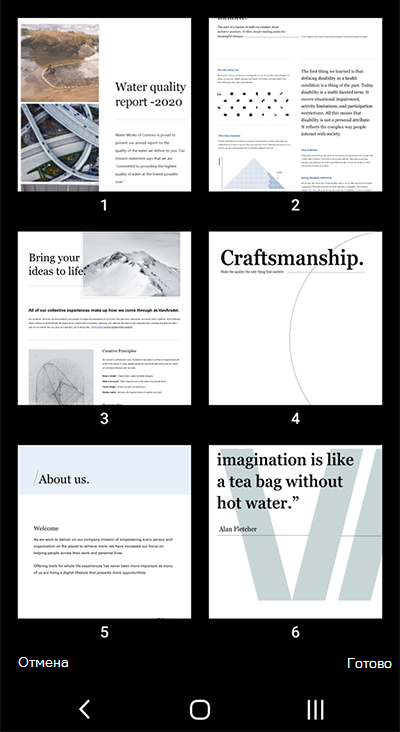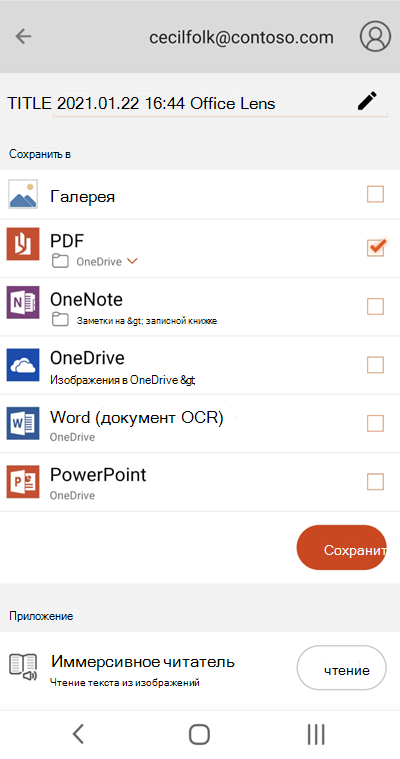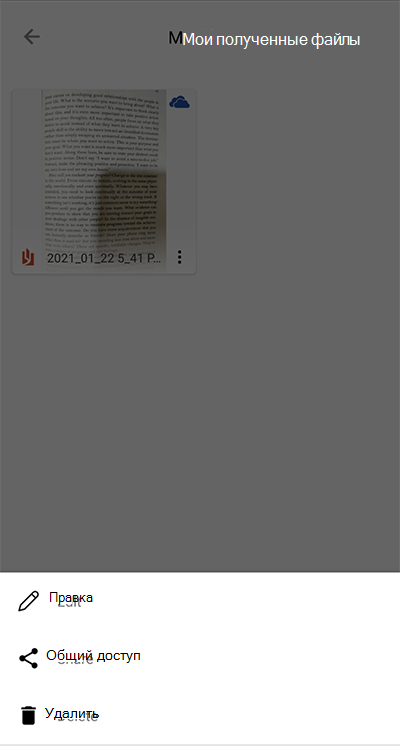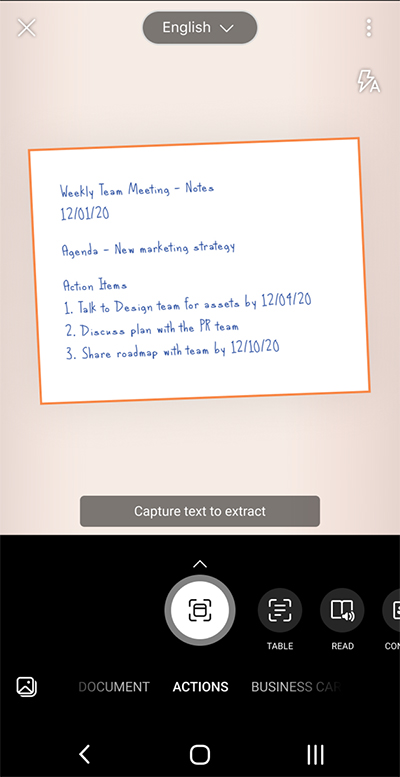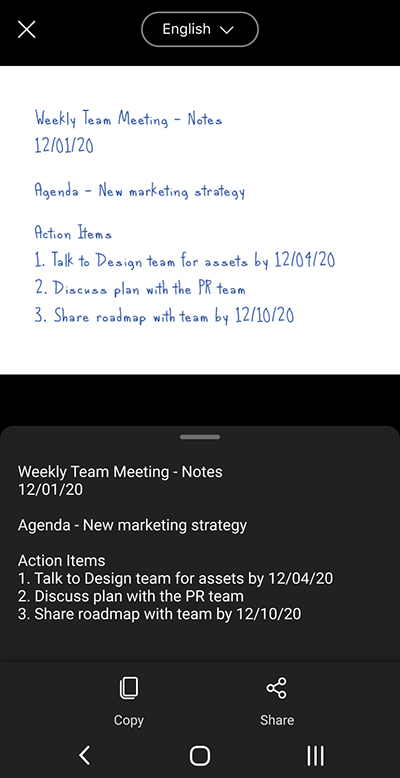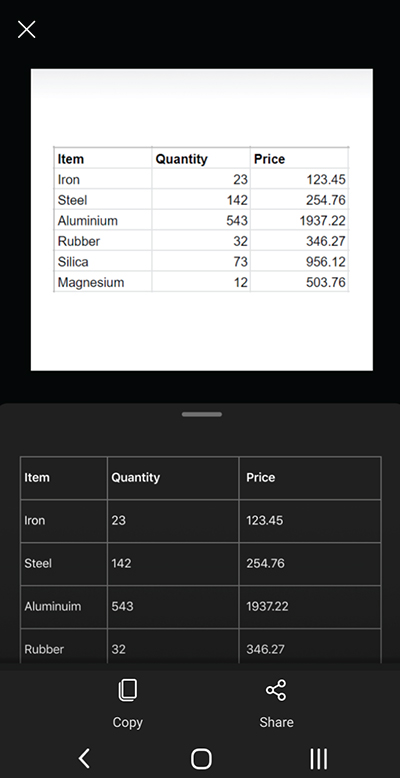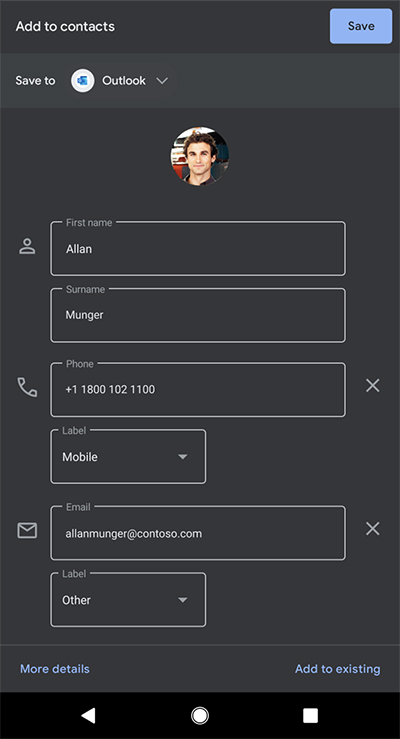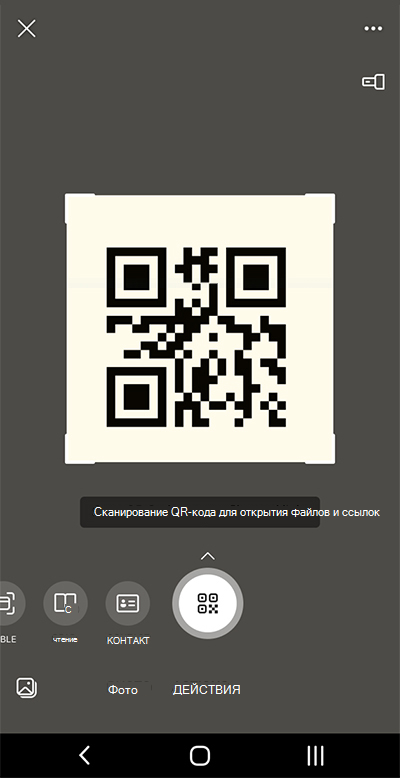- Microsoft office lens для android
- Microsoft Office Lens 16.0.14701.20126
- Microsoft Lens для Android
- Шаг 1. Выбор объектов для захвата
- Шаг 2. Создание снимка
- Шаг 3. Просмотр и редактирование
- Шаг 4. Сохранение файлов и общий доступ к ним
- Изменение отсканированного PDF-файла
- Использование интеллектуальных действий
- Извлечение таблицы из изображений
- Чтение текста в Иммерсивное средство чтения
- Сохранение контактных данных из визитной карточки на телефоне
- Сканирование QR-кода
- Дополнительные сведения
- Специальные возможности
Microsoft office lens для android
Краткое описание:
Карманный сканнер от Microsoft.
Описание:
Microsoft Lens обрабатывает, улучшает и делает читабельными документы и картинки на досках.
Вы можете использовать Microsoft Lens для преобразования изображений в файлы форматов PDF, Word, PowerPoint и Excel, оцифровки печатного и рукописного текста для последующего сохранения в OneNote, OneDrive или на локальном устройстве. Кроме того, вы можете импортировать изображения, сохраненные на вашем устройстве, с использованием Галереи.
ПРОИЗВОДИТЕЛЬНОСТЬ НА РАБОЧЕМ МЕСТЕ
- Сканируйте и загружайте все свои заметки, квитанции и документы
- Отсканируйте изображение на доске в конце совещания для последующего отслеживания действий
- Сканируйте печатные или рукописные заметки, сделанные на совещании для внесения в них изменения и последующего обмена ими
- Держите бизнес-контакты под рукой, отсканируйте визитные карточки и сохраните их в список своих контактов
- Выбирайте формат PDF, изображение, Word или PowerPoint для сохранения в OneNote, OneDrive или на локальном устройстве
ПРОИЗВОДИТЕЛЬНОСТЬ ВО ВРЕМЯ УЧЕБЫ
- Сканируйте раздаточные материалы в классе и делайте примечания к ним в Word и OneNote
- Сканируйте рукописные заметки для оцифровки и последующего внесения изменений в них (поддерживается только для английского языка)
- Делайте снимок доски или классной доски для последующего использования, при работе в автономном режиме без подключения к Интернету
- Храните, сделанные в классе заметки и организуйте свои исследования в OneNote без дополнительного программного обеспечения
Устанавливая приложение, вы соглашаетесь со следующими условиями: https://support.office…eLensAndroid_ru-RU.htm
Требуется Android: 7.0 и выше
Русский интерфейс: Нет
Источник
Microsoft Office Lens 16.0.14701.20126
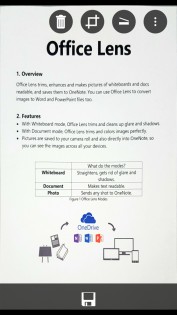
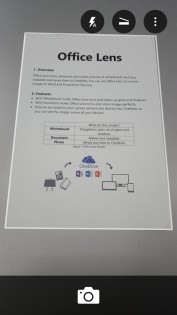
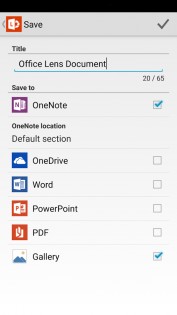
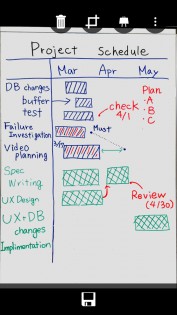
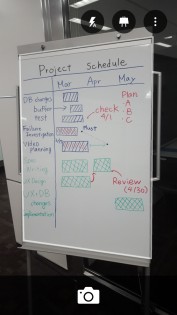
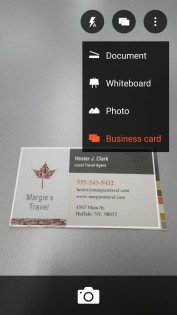
Приложение Office Lens обрезает и улучшает снимки досок и документов, а также делает их удобочитаемыми. С помощью Office Lens можно преобразовывать изображения в редактируемые файлы Word и PowerPoint, а также PDF-файлы. Более того, вы можете сохранять их в OneNote и OneDrive.
Сценарии:
- Делайте снимки досок и обрезайте их, а также делитесь своими заметками с собраний с коллегами.
- Создавайте цифровые копии печатных документов, визитных карточек или афиш и обрезайте их с высокой точностью.
- Печатный текст автоматически распознается (с помощью OCR — функции распознавания текста), поэтому на снимках можно искать слова, а также копировать и изменять текст.
Основные функции:
- В режиме «Доска» Office Lens обрезает снимки и убирает блики и тени.
- В режиме «Документ» Office Lens обрезает снимки с высокой точностью и улучшает их цвета.
- Сканированные изображения можно сохранять в OneNote, OneDrive и локально на устройстве.
- С помощью режима визитной карточки можно извлечь контактные данные и сохранить их в адресной книге и в OneNote. Эта функция лучше всего работает с визитными карточками на английском, немецком и испанском языках (скоро станут поддерживаться и другие языки).
- Изображения можно преобразовывать в файлы Word (DOCX), PowerPoint (PPTX) и PDF. Они будут автоматически сохраняться в OneDrive.
Источник
Microsoft Lens для Android
Microsoft Lens (ранее Office Lens) — это отличный способ фотографировать информацию из документов, досок, визитных карточек, квитанций, меню, вывесок, рукописных замещений и других данных, содержащих текст, который вы хотите импортировать, но не ввести вручную. С Microsoft Lens больше не придется на скорую руку записывать заметки, полагаться на нечеткие изображения мобильного телефона или переживать, что вы что-то перепутали.
С Microsoft Lens удобно фотографировать эскизы, чертежи, уравнения и даже рисунки без текста. При захвате изображений Microsoft Lens удаляет тени и неправильный ракурс, что упрощает просмотр окончательных результатов.
Вы можете добавить полученный документ и изображения на доску в Microsoft OneNote, Word, PowerPoint или OneDrive, а также сохранить их в формате PDF или отправить по электронной почте.
Если вы еще не сделали этого, скачайте последнюю версию Microsoft Lens бесплатно из Google PlayStore.
Шаг 1. Выбор объектов для захвата
Сразу после открытия Microsoft Lens можно выбрать режим записи.
Проведите пальцем влево или вправо в нижней части экрана, чтобы выбрать доску, документ, действия,визитную карточку или фотографию.
Доска. Этот режим лучше всего использовать для создания рукописных заметок и эскизов на маркерной доске или похожей поверхности. Microsoft Lens откорректирует изображения, чтобы сделать фон не слишком ярким, а рукописные штрихи — более разборчивыми.
Документ . Этот режим оптимизирован для небольших слов, написанных или введенных на странице или в заметке. Он также подходит для форм, квитанций, плакатов, рекламных буклетов или меню в ресторане.
Действия В этом режиме доступны следующие подменю:
Текст можно использовать для извлечения текста из изображения, который можно копировать или совместно использовать.
Таблицу можно использовать для извлечения печатаемой таблицы из изображения, которую можно копировать и совместно использовать
Чтение можно использовать для чтения вслух любого текста на изображении в Иммерсивное средство чтения.
Контакт можно использовать для извлечения данных из визитной карточки и сохранения их в качестве контакта на устройстве.
QR-код можно использовать для сканирования QR-кода для просмотра, копирования и обмена информацией, отображаемой в коде.
Визитная карточка . Этот режим сохраняет контактные данные из визитной карточки в приложении «Контакты» на устройстве Android, а также в Microsoft OneNote. В настоящее время лучше всего распознаются визитные карточки на английском, немецком, испанском или упрощенном китайском.
Фотография . Этот режим лучше всего подходит для фотографирования фотографий и изображений с пейзажами или людьми.
Шаг 2. Создание снимка
После выбора режима записи на шаге 1, можно сделать снимок с помощью камеры или импортировать существующее изображение с устройства.
Выполните одно из указанных ниже действий.
Чтобы сделать снимок на устройстве с Android, назначите камеру на элемент, который вы хотите сделать, и убедитесь, что оранжевый кадр на камере описывает элемент, который вы хотите захватить. Для вспышки камеры настроено автоматическое отключение (при необходимости), но вы можете изменить эту настройку, нажав значок вспышки в правом верхнем углу окна захвата. Когда вы будете готовы сделать снимок, нажмите круглую кнопку Камера в нижней части экрана.
Совет: Люди с слепотой или слепотой могут использовать talkBack screen reader в Android для получения голосовых рекомендаций в режиме реального времени, таких как «переместить вправо», «вверх» и другие. Дополнительные сведения см. в теме Выполнение основных задач спомощью программы чтения с экрана в Microsoft Lens.
При желании вы можете импортировать имеющееся изображение из галереи на устройстве с Android. На экранеMicrosoft Lens снимка нажмите кнопку Рисунок в левом нижнем углу окна захвата. Перейдите к фотоальбому, содержащему нужное изображение, а затем коснитесь его, чтобы импортировать в Microsoft Lens.
Примечание: При установке на устройствах с Android с ОЗУ более 3 ГБ последняя версияMicrosoft Lens позволяет захватить и импортировать до 100 изображений в одну проверку на локально сохраненные изображения и PDF-файлы. Вы можете просмотреть каждое изображение или просмотреть и отредактировать его позже.
Шаг 3. Просмотр и редактирование
Microsoft Lens позволяет редактировать снимки перед их сохранением, чтобы они выглядели в точности так, как вы хотите. Вы можете настроить границы каждого изображения после его сема или же один за другим и отредактировать его позже.
Коснитесь значков, которые отображаются в нижней области, чтобы приступить к редактированию или корректировке захватимого изображения.
Вы можете добавить новое изображение в сканирование, применить к изображению фильтр,обрезать, повернуть или удалить, добавить к изображению примечающиеся с помощью пера или с помощью текста либо переуповестить изображения.
С помощью необязательной функции обрезки можно обрезать ненужные части изображения, исключив их из выделения.
Чтобы переусортировать несколько изображений при сканировании, коснитесь переусортировать. Все снимки будут показаны в одном представлении, а затем перетащите их в нужном порядке.
После этого нажмите Готово в правом нижнем углу. После этого вы можете продолжить редактирование текущего изображения с помощью любого из других средств редактирования.
Когда вы закончили редактировать изображения, нажмите на оранжевая кнопка Готово в нижней области.
Шаг 4. Сохранение файлов и общий доступ к ним
Если изображение было запечатлено в режиме«Доска», «Документ» или «Фотография», его можно сохранить в коллекции на устройстве с Android.
Вы также можете сохранить изображение как PDF-файл или сохранить его в Microsoft OneNote, OneDrive, Word или PowerPoint.
Выберите нужный параметр (параметры) и нажмите кнопку Сохранить.
Примечание: При сохранении изображения в OneNote, OneDrive, Word или PowerPoint вам будет предложено войти в учетную запись Майкрософт либо рабочую или учебную учетную запись.
Если вы хотите, чтобы к захваченным изображениям применялось распознавание оптического символа (OCR), выберите параметр Word.Microsoft Lens создаст файл Word в учетной записи OneDrive, который автоматически извлечет весь разборчивый текст, находящийся на захваченном изображении.
Если изображение было захвачено в режиме визитной карточки, выберите OneNote, чтобы сохранить его как vCard (VCF-файл). Если вы также хотите сохранить изображение в коллекции на устройстве с Android, также выберите Галерея, а затем нажмите Сохранить.
Изменение отсканированного PDF-файла
PDF-файл, созданный ранее с помощью Microsoft Lens, можно легко редактировать. На устройстве с Android перейдите к пункту Мои файлы, коснувшись многоточия в правой верхней части экрана. Затем коснитесь многоточия рядом с именем PDF-файла, который вы хотите изменить, и коснитесь изменить.
Теперь вы можете добавлять в ЭТОТ PDF-файл дополнительные изображения, редактировать существующие изображения или изменять их 30-ю 365-ю окно.
Использование интеллектуальных действий
Выберите режим Действий на главном экране. После этого вы будете перенащены в первый подменю, с помощью которой можно извлечь текст из изображения.
Чтобы извлечь текст из изображения, выберите текстовый режим, выберите предпочитаемый язык текста в меню в верхней части экрана, наберем камеру на текст, который нужно извлечь, а затем нажмите круглую кнопку Камера.
Затем расположите текст, настроив границы изображения, а затем нажмите Продолжить в правом нижнем углу экрана. Если вы хотите сделать снимок еще раз, нажмите Кнопка «Еще раз» в правом нижнем углу экрана.
При нажатиипродолжить Microsoft Lens извлекает текст из изображения и отображает его на экране. Теперь вы можете копировать текст и делиться им в любых других приложениях на устройстве с Android.
Примечание: Microsoft Lens настоящее время поддерживается 30 языков для извлечения текста из изображения. Однако извлечение текста из рукописных заметок в настоящее время ограничено только на английском языке.
Извлечение таблицы из изображений
Чтобы извлечь таблицу из изображения, выберите режим Таблица, наберем камеру на таблицу, которая вы хотите захватить, а затем нажмите круглую кнопку Камера.
Затем расположите таблицу, настроив границы изображения, а затем нажмите Продолжить в правом нижнем углу экрана. Если вы хотите сделать снимок еще раз, нажмите Кнопка «Еще раз» в правом нижнем углу экрана.
При нажатиипродолжить Microsoft Lens извлекает таблицу из изображения и отображает ее на экране. Теперь вы можете скопировать таблицу и поделиться ней в любом другом веб-приложениях на устройстве с Android.
Примечание: Microsoft Lens настоящее время поддерживается 21 язык для извлечения печатаемой таблицы из изображения.
Чтение текста в Иммерсивное средство чтения
Чтобы прочитать текст с изображения, выберите режим чтения, наберем камеру на текст, который вы хотите прочитать, а затем нажмите круглую кнопку Камера.
Затем расположите текст, настроив границы изображения, и нажмите Продолжить в правом нижнем углу экрана. Если вы хотите сделать снимок еще раз, нажмите Кнопка «Еще раз» в правом нижнем углу экрана.
Если нажать кнопкуПродолжить, Microsoft Lens отобразит текст на изображении в Иммерсивное средство чтения. Вы можете нажать кнопку Воспроизведения, чтобы прослушать текст, который вы произнесет вслух. Вы можете изменить размер текста, интервалы, шрифт и другие параметры, коснувшись значка меню из 3 строк в правом верхнем меню.
Примечание: Microsoft Lens настоящее время поддерживается 30 языков для чтения вслух разборчивого текста на изображении.
Сохранение контактных данных из визитной карточки на телефоне
Чтобы отсканировать визитную карточку и сохранить ее как контакт на телефоне, выберите режим контактов, наберите камеру на визитной карточке и нажмите круглую кнопку Камера.
Затем расположите визитную карточку, настроив границы изображения, а затем нажмите Продолжить в правом нижнем углу экрана. Если вы хотите сделать снимок еще раз, нажмите Кнопка «Еще раз» в правом нижнем углу экрана.
При нажатиипродолжить Microsoft Lens отображает контактные данные, извлеченные из визитной карточки, и вы можете сохранить их в своих контактах на своем устройстве.
Сканирование QR-кода
Выберите режим QR-кода, а затем на указывируйте камеру на код, который вы хотите отсканировать. Microsoft Lens автоматически сканирует код и отображает ссылку на информацию, которую можно скопировать и поделиться в любом другом веб-приложениях на устройстве с Android.
Дополнительные сведения
Захваченные изображения, сохраненные в Word, PowerPoint или в формате PDF, помещаются в папку Документы в OneDrive, и вы можете получить к ним доступ с любого устройства. PDF-файлы также можно сохранять локально на устройстве с Android, и вы можете изменить расположение для сохранения PDF-файла, нажав кнопку Сохранить.
Microsoft Lens не просто импортирует изображения в файлы Word или PowerPoint. Полученные в итоге документы Word и PowerPoint являются полноценными файлами Microsoft Office.
Microsoft Word распознает рукописный, печатный и печатный текст, а также общий макет снимка. В результате текст, форматирование и макет в документе Word, который создан Microsoft Lens, можно полностью редактировать — так же, как если бы вы создали документ самостоятельно.
В Microsoft PowerPoint все нарисованные от руки линии и штрихи преобразуются в графические объекты, которые можно перекрасить, увеличить или уменьшить, переместить и изменить. Кроме того, можно удалить фон рисунков, что существенно облегчает их повторное использование в других презентациях.
Файлы PDF (Portable Document Format) извлекают текст из захваченного изображения. Вы можете искать в тексте PDF-файла и выделить или скопировать любую часть страницы с помощью предпочитаемого приложения для чтения PDF-файлов.
Распознавание текста (OCR) поддерживается на следующих языках:
Место назначения при сохранении
Формат обрабатываемого текста или входных данных
Word, PDF, OneDrive, OneNote, иммерсивное средство чтения
Английский, венгерский, греческий, датский, испанский, итальянский, китайский (традиционное письмо), китайский (упрощенное письмо), корейский, немецкий, нидерландский, норвежский, польский, португальский, русский, турецкий, финский, французский, чешский, шведский, японский
Режим «Визитная карточка» (OneNote)
Английский, китайский (упрощенное письмо), испанский, немецкий
Специальные возможности
Чтобы упростить работу с Microsoft Lens, вы можете подключить клавиатуру к устройству с помощью Bluetooth или USB.
Кроме того, в Android доступны параметры, которые помогут вам использовать Microsoft Lens оптимальным для вас способом. На устройстве с Android перейдите в Параметры >, чтобы включить такие функции, как TalkBack.
Дополнительные сведения можно найти в Центре справки по специальным возможности Android.
Источник