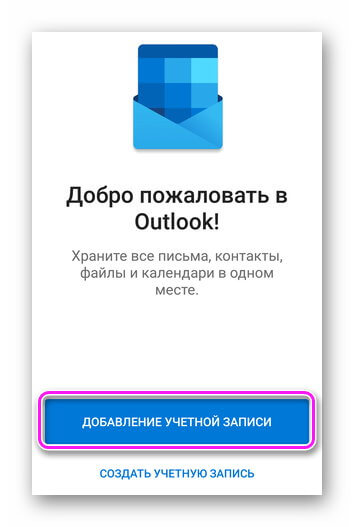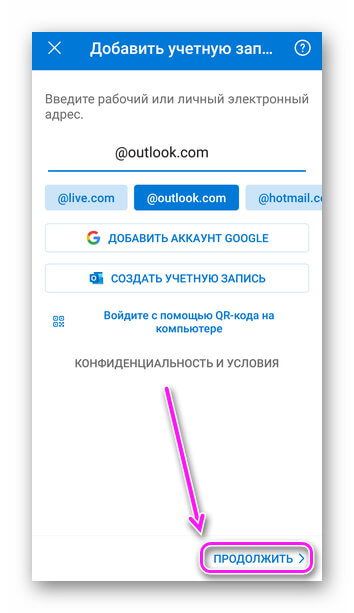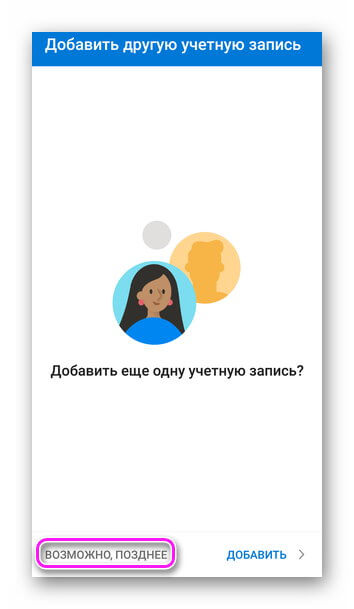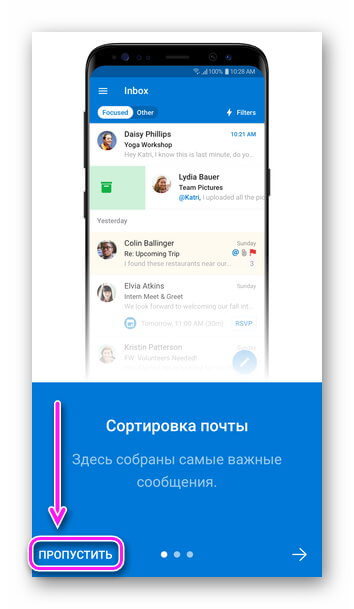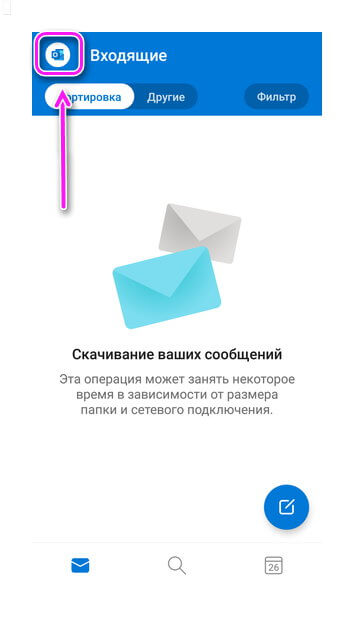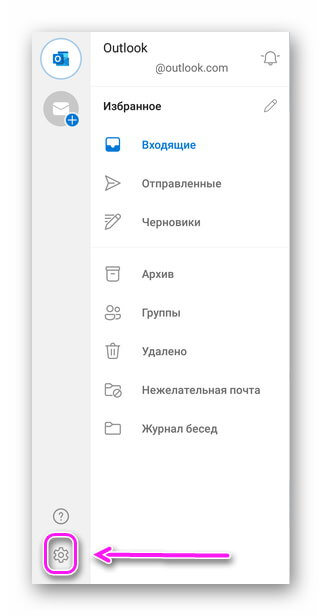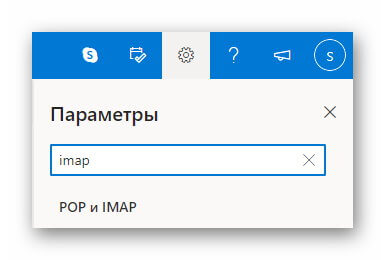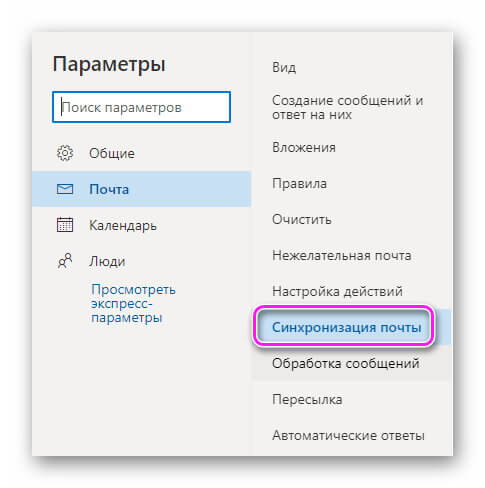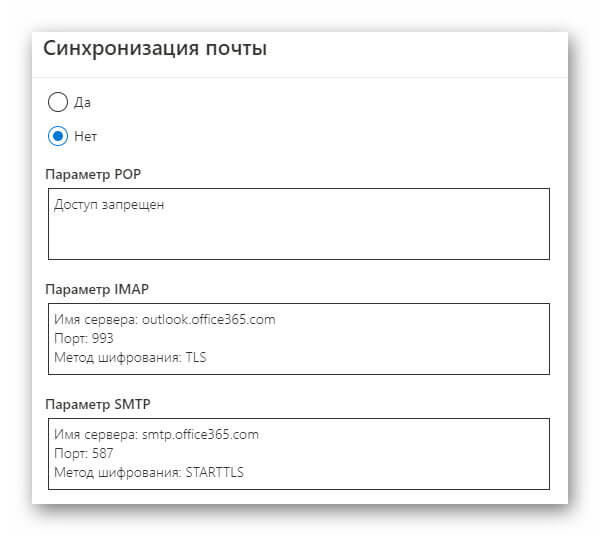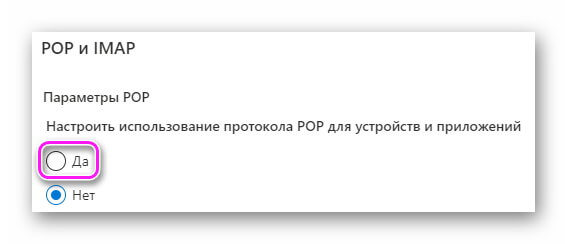- Настройка Microsoft Outlook на Android
- Официальное приложение
- Настройка по IMAP или POP3
- Устранение проблем с Outlook на мобильных устройствах
- Распространенные проблемы
- Проблемы с синхронизацией и входом
- Удаление связи с телефоном
- Не удается установить приложение Outlook
- Сбои в работе приложения Outlook
- Не удается найти нужную функцию в Outlook
- Учетная запись Outlook.com или Рабочей или учебной учетной записи Microsoft 365 перестала синхронизироваться
- Не удается синхронизировать календарь и контакты после настройки
- Не удается войти в приложение
- Настройка учетной записи в Outlook для iOS и Android с использованием обычной проверки подлинности
- Создание политики настройки Outlook для iOS и Android с помощью Microsoft Intune
- Назначение параметров конфигурации
- Пары «ключ-значение»
Настройка Microsoft Outlook на Android
Если настроить почту Outlook на Андроиде, пользователь получит универсальный почтовый клиент с функциями органайзера. Далее расскажем об особенностях этого процесса, упомянем о доступных надстройках официального приложения и том, как авторизироваться под учетной записью Аутлук, используя IMAP или POP3-подключение.
Официальное приложение
Простой способ, как настроить рабочую почту Outlook на Андроиде — использовать официальное приложение, загруженное из Play Маркет:
- Запустите ПО после загрузки и выберите «Добавление учетной записи».
- Введите адрес электронной почты и тапните «Продолжить».
- Задайте пароль.
- Появится предложение добавить еще одну учетную запись, например от Яндекс почты или Google gmail. Пропустите этот этап, щелкнув по «Возможно, позднее».
- На странице с особенностями проекта, выберите «Пропустить».
Откроется традиционная главная страница, представленная папкой «Входящие». Чтобы перейти к настройкам :
- Нажмите на миниатюрную иконку ПО.
- Тапните по шестеренке.
Открывшееся окно разбито на 7 разделов, из которых 5 основных. В «Учетные записи почты» собраны подключенные к клиенту электронные адреса. Тапнув по любому из них, откроется перечень параметров, куда входит:
- адрес ящика;
- синхронизация контактов между учеткой и телефонной книгой девайса;
- синхронизация календарей — работает аналогично предыдущему пункту;
- блокировка внешних изображений, прикрепленных в письмах;
- активация шаблонных ответов;
- возможность отправлять Microsoft информацию о спамных рассылках и фишинговых сайтах.
Отдельно вынесены сброс и удаление учетной записи непосредственно с приложения.
Перечень доступных надстроек зависит от почтового сервиса.
Следующим идет раздел «Почта», с:
- настройками уведомлений.
- изменением подписи к отправленным сообщениям;
- параметрами прокрути — устанавливают жесты для архивирования, удаления посланий;
- сортировкой почты по папкам;
- уведомлением о цепочках в сообщениях — показывает историю переписки между пользователями.
В разделе «Календарь» регулируют:
- получение уведомлений о запланированных мероприятиях;
- начало недели, начиная с субботы, воскресенья или понедельника;
- отображение номера недели.
В «Подключенные приложения и надстройки» добавили:
- выбор приложения, которое будет синхронизировано с календарем Outlook;
- интересные календари — оформляйте подписки на расписание футбольных, хоккейных или прочих матчей;
- в надстройки поместили расширения — дополняют функционал приложения после их загрузки на смартфон.
Последним разделом числятся «Настройки» с:
- специальными возможностями в виде увеличения контрастности интерфейса;
- выбором темной или светлой темы;
- параметрами конфиденциальности — дайте разрешение анализировать/диагностировать/скачивать содержимое писем;
- перечнем языков интерфейса;
- возможностью открывать ссылки в стандартном, а не интегрированном в ПО, браузере.
В конце окна есть ссылка на другие программы от Microsoft и предложение рассказать об Аутлук друзьям.
Настройка по IMAP или POP3
О том, как настроить Аутлук на Андроид через другой универсальный клиент почты, можно узнать из тематической статьи — смотри здесь. Перед настройкой сделайте следующее:
- Откройте почту через браузер компьютера. Разверните вкладку «Параметры». Используйте поисковую строку, чтобы задать запрос IMAP. Выберите в перечне доступных «POP иIMAP».
- Автоматически откроется раздел «Синхронизация почты».
- Здесь указаны параметры для подключения ящика по IMAP и исходящего сервера.
- Чтобы иметь возможность подключиться по ПОП3, поставьте «Да» под «Настроить использование протоколовPOP для устройств и приложений».
- Проверьте дополнительные параметры и нажмите «Сохранить».
Источник
Устранение проблем с Outlook на мобильных устройствах
Распространенные проблемы
Проблемы с синхронизацией и входом
Если у вас есть учетная запись Рабочей или учебной учетной записи Microsoft 365 на основе учетной записи Microsoft 365 для бизнеса или Exchange, для решения проблем обратитесь в службу технической поддержки или к своему администратору Microsoft 365.
Если вы используете учетную запись Outlook.com, например @hotmail.com, @live.com и т. д., обратитесь в службу поддержки Microsoft.
Удаление связи с телефоном
Если вы потеряли телефон или пытаетесь сбросить связи, вы можете удалить этот номер из учетной записи. При этом очистка устройства не выполняется.
Не удается установить приложение Outlook
Чтобы установить приложение Outlook Mobile, вам понадобится:
мобильное устройство, которое соответствует минимальным требованиям для приложения;
достаточно места на вашем устройстве для приложения;
подключение Wi-Fi или мобильному Интернету для загрузки приложения.
Сбои в работе приложения Outlook
Если при попытке открыть приложение Outlook Mobile происходит сбой, очистите кэш браузера на устройстве. Затем удалите и еще раз установите приложение.
Не удается найти нужную функцию в Outlook
Если вам требуется какая-либо возможность, отправьте свой отзыв, чтобы помочь нам определить приоритеты новых функций для будущих обновлений. Дополнительные сведения см. в статье Как оставить отзыв по Microsoft Office?
Учетная запись Outlook.com или Рабочей или учебной учетной записи Microsoft 365 перестала синхронизироваться
Если ваша учетная запись Outlook.com или Рабочей или учебной учетной записи Microsoft 365 перестала синхронизироваться с мобильным устройством, см. статью Устранение проблем с синхронизацией электронной почты Outlook.com. После удаления связи вам понадобится снова добавить учетную запись.
Также вы можете проверить состояние сервера Outlook.com на наличие сбоев. Если электронная почта работает на компьютере, а сбои отсутствуют, проблема может возникать из-за почтового приложения.
Не удается синхронизировать календарь и контакты после настройки
Если вы настроили электронную почту как учетную запись IMAP или POP, календарь и контакты синхронизироваться не будут. Их нужно добавить как учетную запись Exchange ActiveSync. Также убедитесь, что у почтового приложения есть разрешение на доступ к календарю и контактам.
Если проблемы с синхронизацией возникают при первой настройке учетной записи электронной почты, см. статью Не удается синхронизировать календарь и контакты с телефоном или планшетом.
Если учетная запись электронной почты нормально работает на компьютере, проблема может возникать из-за почтового приложения. В таком случае обратитесь в соответствующую службу поддержки. Например, если у вас возникли проблемы при добавлении учетной записи электронной почты Outlook.com в почтовое приложение на iOS, обратитесь в службу поддержки Apple. Рекомендуем скачать и установить приложение Outlook Mobile, чтобы легко управлять календарем и электронной почтой.
Не удается войти в приложение
Проверьте учетную запись электронной почты и пароль и попробуйте еще раз ввести данные.
Проверьте, поддерживается ли ваша учетная запись электронной почты. Вы можете добавлять учетные записи из Microsoft 365, Exchange Online, Exchange Server (2007 SP2, 2010, 2013), Outlook.com (включая Hotmail, Live и MSN), Gmail, iCloud и Yahoo! Mail.
Если вы не знаете точно, к какому типу относится ваша учетная запись, спросите у группы поддержки по месту работы или у поставщика услуг электронной почты или Интернета.
Если вам не удается войти в учетную запись, которую вы уже добавили, удалите учетную запись, а затем снова ее добавьте.
Чтобы удалить учетную запись и снова ее добавить:
Выберите Параметры, затем выберите учетную запись, которую нужно удалить.
Выберите команду Удалить учетную запись.
Выберите вариант С устройства (удаляется только учетная запись, данные остаются) или С устройства и из удаленных данных (удаляются учетная запись и все связанные с ней данные).
Источник
Настройка учетной записи в Outlook для iOS и Android с использованием обычной проверки подлинности
Outlook для iOS и Android Exchange администраторам возможность «подталкивать» конфигурации учетных записей к локальному пользователю, который использует базовую проверку подлинности с помощью протокола ActiveSync. Эта возможность работает с любым поставщиком единой конечной точки управления (UEM), который использует канал управляемых конфигураций приложений для iOS или Android в Enterprise канале для Android.
Для локальных пользователей, зарегистрированных в Microsoft Intune, вы можете выполнить развертывание параметров конфигурации учетных записей с помощью Intune на портале Azure.
Когда будет создана конфигурация учетной записи и пользователь зарегистрирует свое устройство, Outlook для iOS и Android сообщит, что учетная запись обнаружена, и предложит пользователю ее добавить. После этого для завершения настройки пользователю нужно будет ввести лишь пароль. Затем содержимое почтового ящика пользователя загрузится, и пользователь сможет начать работу с приложением.
На приведенных ниже изображениях показан пример настройки пользователей, которая выполняется после настройки Outlook для iOS и Android в Intune на портале Azure.
Создание политики настройки Outlook для iOS и Android с помощью Microsoft Intune
Если вы используете Microsoft Intune в качестве поставщика управления мобильными устройствами, следующие действия позволят развернуть параметры конфигурации учетных записей для локального почтового ящика, которые используют базовую проверку подлинности с помощью протокола ActiveSync. После создания конфигурации можно назначить параметры группам пользователей, как подробно описано в следующем разделе, Назначение параметров конфигурации.
Если в вашей организации используются устройства и с iOS, и с Android for Work, вам придется создать отдельную политику настройки приложений для каждой из платформ.
Выберите приложения и выберите политики конфигурации приложений.
На лезвии политики конфигурации приложений выберите Добавить и выбрать управляемые устройства.
В колонке Добавление конфигурации приложения укажите значения в полях Имя и Описание (необязательно) для параметров конфигурации приложения.
Для платформы выберите iOS/iPadOS или Android.
Для связанного приложения выберите выберите необходимое приложение, а затем на лезвии целевых приложений выберите Microsoft Outlook.
Если Outlook не указан как доступное приложение, его необходимо добавить, следуя инструкциям в приложениях магазина Android Microsoft Intune и как добавить приложения магазина iOSв Microsoft Intune .
Нажмите кнопку ОК, чтобы вернуться к колонке Добавление конфигурации приложения.
Выберите Параметры конфигурации. На лезвии Configuration выберите Конструктор конфигурации для формата параметры конфигурации. Пары ключевых значений, используемые в этом разделе, определяются в разделе Ключевые пары значений.
Если вы хотите развернуть конфигурацию настройки учетной записи, выберите Да для настройки параметров учетной записи электронной почты и настроить соответствующим образом:
Для типа проверки подлинности выберите базовую проверку подлинности. Это необходимо для локальной учетной записи, которая не использует гибридную современную проверку подлинности.
Для атрибута имени пользователя из AAD выберите имя пользователя или sAMAccountName. Если выбрано имя sAMAccountName, введите доменное имя NetBIOS в поле Домен учетной записи.
Для атрибута адресов электронной почты из AAD выберите основной SMTP-адрес.
Для сервера электронной почты введите Exchange ActiveSync доступное внешне доменное имя.
Для имени учетной записи электронной почты введите описательное значение для учетной записи.
Если необходимо развернуть общие параметры конфигурации приложений, настройте нужные параметры соответствующим образом:
Для сфокусированного почтового ящика выберите из доступных параметров: Not configured (по умолчанию), On (по умолчанию приложения), Off.
Чтобы требовать биометрии для доступа к приложению, выберите из доступных параметров: Not configured (по умолчанию), On, Off (по умолчанию приложения). При выборе параметра On или Off администраторы могут разрешить пользователю изменять значение параметра приложения. Выберите Да (по умолчанию приложения), чтобы разрешить пользователю изменять параметр или нет, если вы хотите запретить пользователю изменять значение параметра. Этот параметр доступен только в Outlook для iOS.
Для сохранения контактов выберите из доступных параметров: Не настроен (по умолчанию), On, Off (по умолчанию приложения). При выборе параметра On или Off администраторы могут разрешить пользователю изменять значение параметра приложения. Выберите Да (по умолчанию приложения), чтобы разрешить пользователю изменять параметр или нет, если вы хотите запретить пользователю изменять значение параметра.
Для подписи приложения по умолчанию выберите из доступных параметров: Not configured (default), On (app default), Off.
Для блокировки внешних изображений выберите из доступных параметров: Not configured (по умолчанию), On, Off (по умолчанию приложения). При выборе параметра On или Off администраторы могут разрешить пользователю изменять значение параметра приложения. Выберите Да (по умолчанию приложения), чтобы разрешить пользователю изменять параметр или нет, если вы хотите запретить пользователю изменять значение параметра.
Для организации почты по потоку выберите из доступных параметров: Not configured (по умолчанию), On (по умолчанию приложения), Off.
По завершении нажмите кнопку ОК.
На лезвии «Добавление конфигурации приложения» выберите Добавить.
Недавно созданная политика конфигурации отображается на лезвии конфигурации приложения.
Назначение параметров конфигурации
Вы можете назначать параметры группам пользователей в Azure Active Directory. Если у пользователя установлено Outlook Microsoft, приложение управляется указанными вами настройками. Выполните следующие действия:
В лезвии политики конфигурации приложений выберите политику конфигурации приложений, назначив ее.
На следующем лезвии выберите Назначения.
На лезвии Назначения выберите группы Select, чтобы включить и выбрать группу Azure AD, которой необходимо назначить конфигурацию приложения, а затем выберите Выберите.
Выберите Сохранить, чтобы сохранить и назначить политику конфигурации приложения.
Пары «ключ-значение»
При создании политики конфигурации приложений на портале Azure или через поставщика UEM вам потребуется следующие пары ключевых значений:
| Ключ | Значения |
|---|---|
| com.microsoft.outlook.EmailProfile.EmailAccountName | Это значение указывает учетную запись электронной почты с именем отображения, как это будет отображаться пользователям на их устройствах. Тип значения: String Принятые значения: Отображение имени По умолчанию, если не указано: Обязательно: Да Пример: пользователь Маркер Intune: * < |
| com.microsoft.outlook.EmailProfile.EmailAddress | Это значение определяет электронные адреса, которые нужно использовать для отправки и получения почты. Тип значения: String Принятые значения: адрес электронной почты По умолчанию, если не указано: Обязательно: Да Пример: user@companyname.com Маркер Intune: * < |
| com.microsoft.outlook.EmailProfile.EmailUPN | Это значение указывает имя пользователя или имя пользователя для профиля электронной почты, который будет использоваться для проверки подлинности учетной записи. Тип значения: String Принятые значения: UPN-адрес или имя пользователя По умолчанию, если не указано: Обязательно: Да Пример: userupn@companyname.com Маркер Intune: * < |
| com.microsoft.outlook.EmailProfile.ServerAuthentication | Это значение определяет способ проверки подлинности для пользователя. Тип значения: String Принятые значения:«Имя пользователя и пароль» Значение по умолчанию (если значение не указано): ‘Username and Password’ Обязательно: Нет Пример: ‘Username and Password’ |
| com.microsoft.outlook.EmailProfile.ServerHostName | Это значение определяет имя узла для сервера Exchange Server. Тип значения: String Принятые значения: ActiveSync FQDN По умолчанию, если не указано: Обязательно: Да Пример: mail.companyname.com |
| com.microsoft.outlook.EmailProfile.AccountDomain | Это значение указывает домен учетной записи пользователя. Тип значения: String Принятые значения: Домен По умолчанию, если не указано: Обязательно: Нет Пример: имя компании |
| com.microsoft.outlook.EmailProfile.AccountType | Это значение указывает тип учетной записи, настраиваемый на основе модели проверки подлинности. Тип значения: String Принятые значения: BasicAuth По умолчанию, если не указано: BasicAuth Обязательно: Нет Пример: BasicAuth |
* Microsoft Intune пользователи могут использовать маркеры, которые будут расширяться до нужного значения в соответствии с зарегистрированным пользователем. Дополнительные сведения см. в добавлении политик конфигурации приложений для управляемых устройств iOS.
Источник