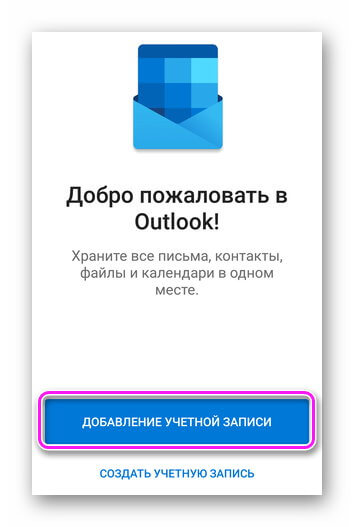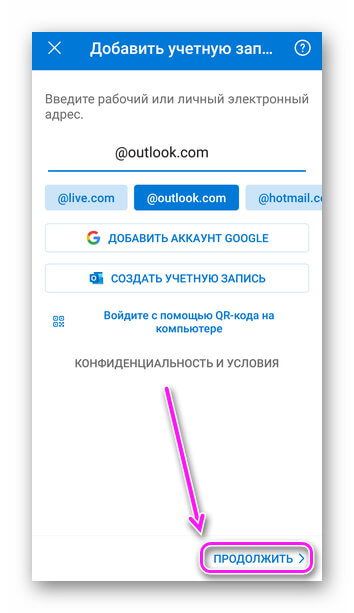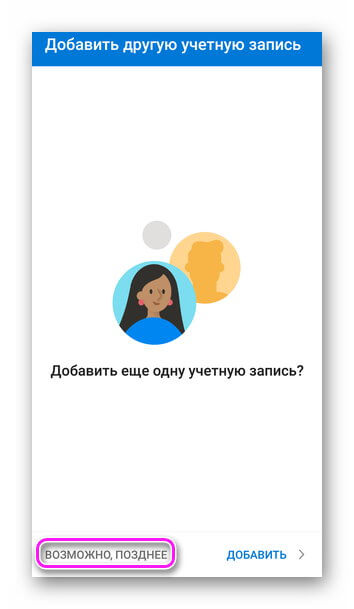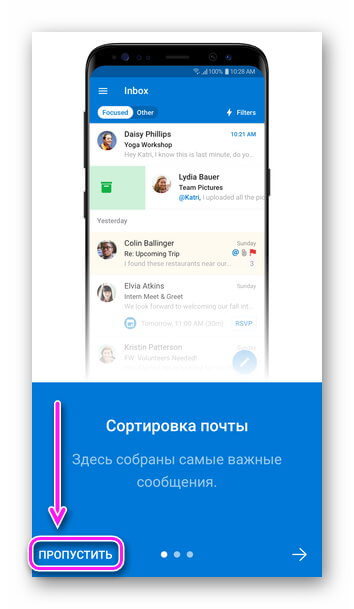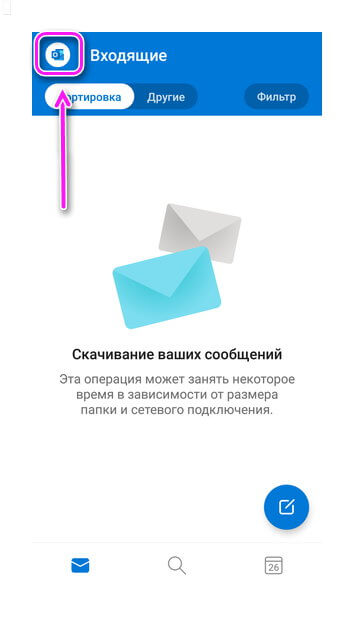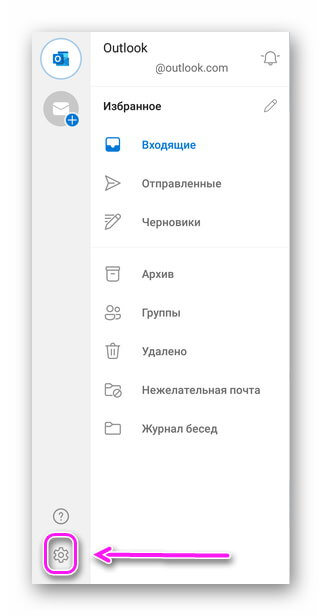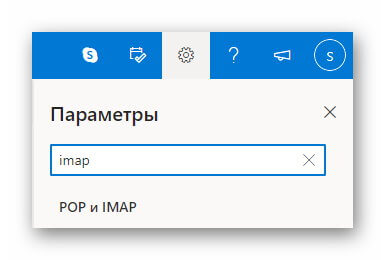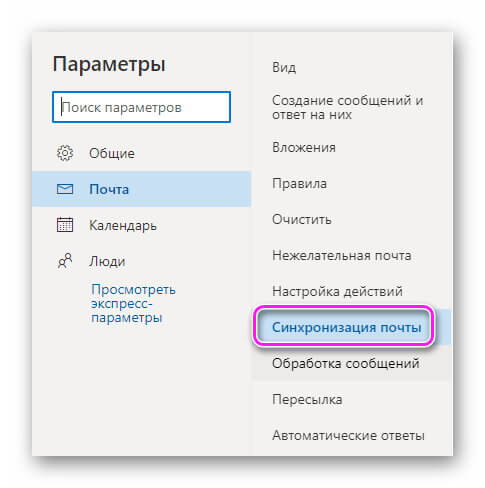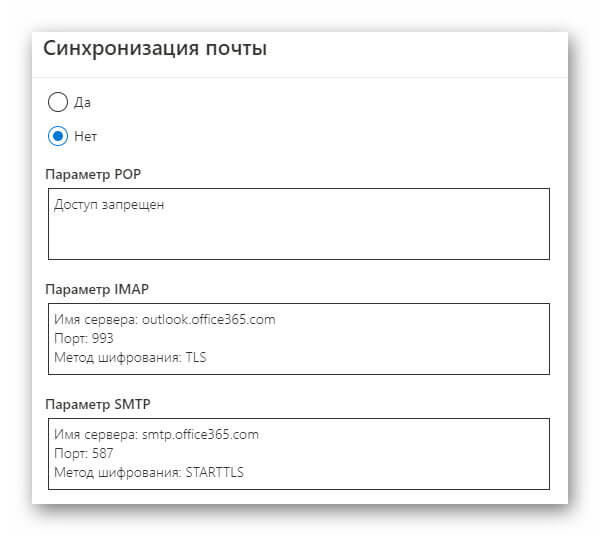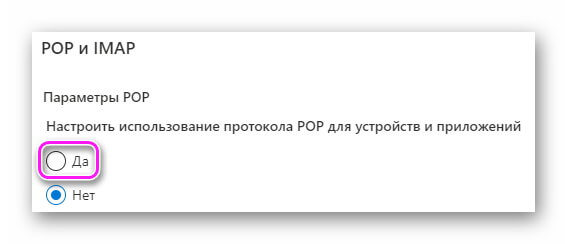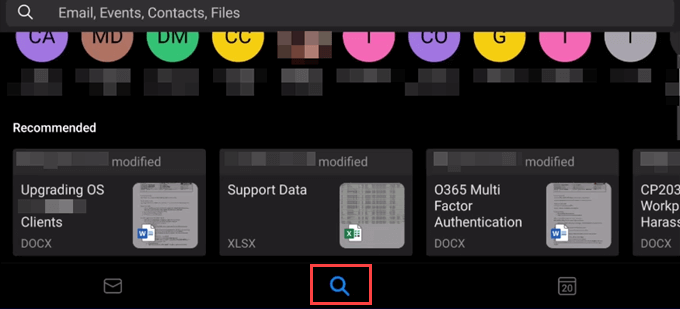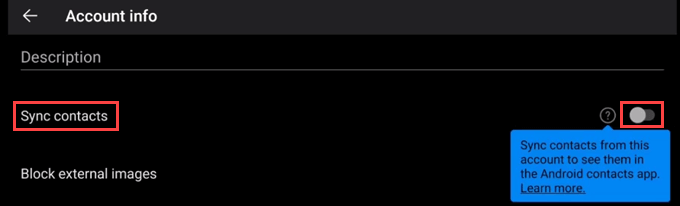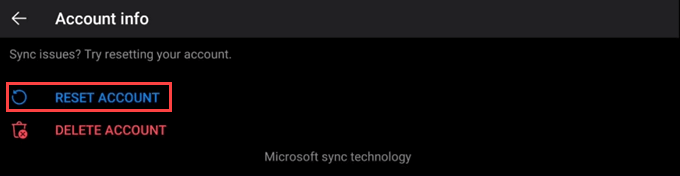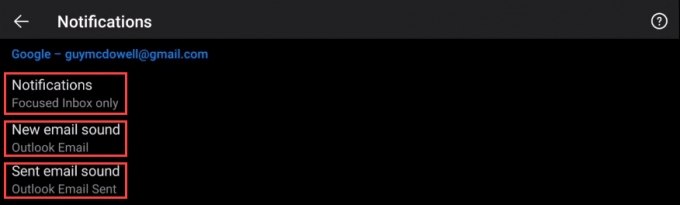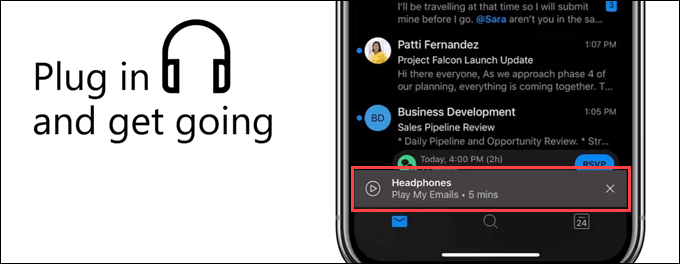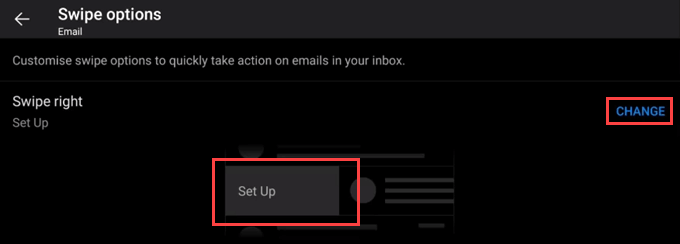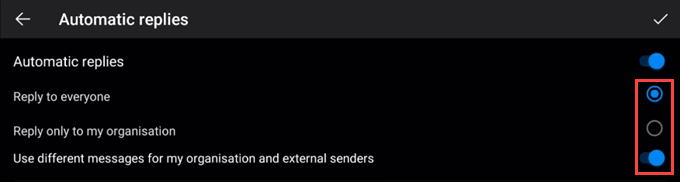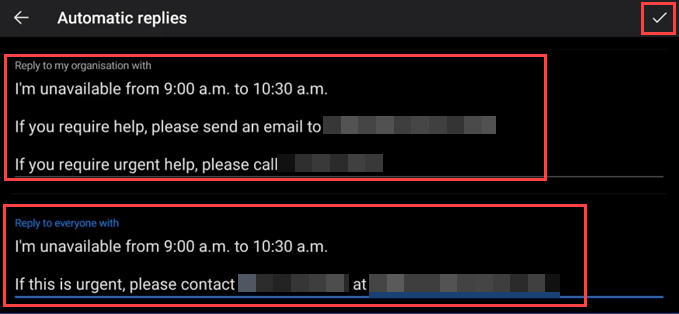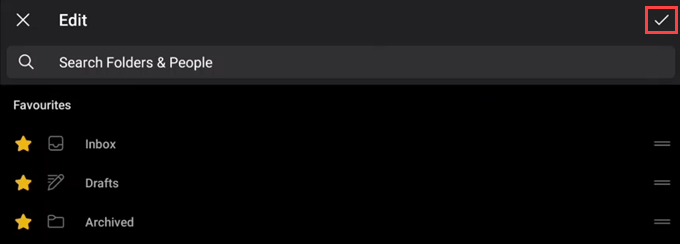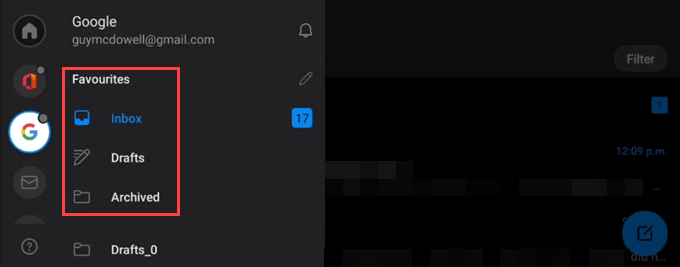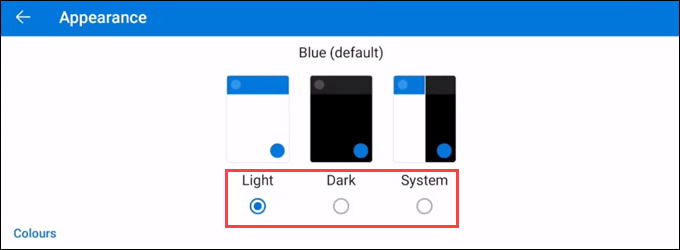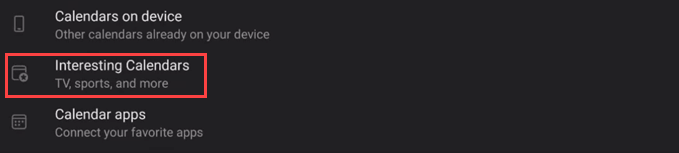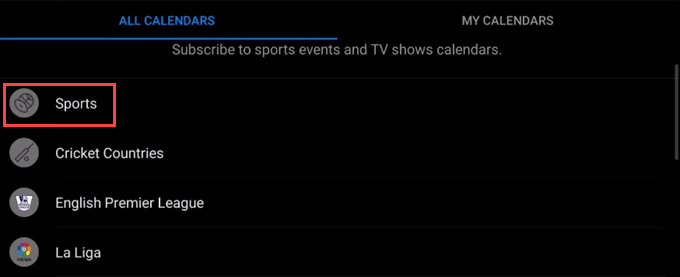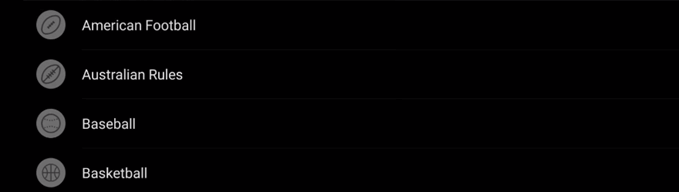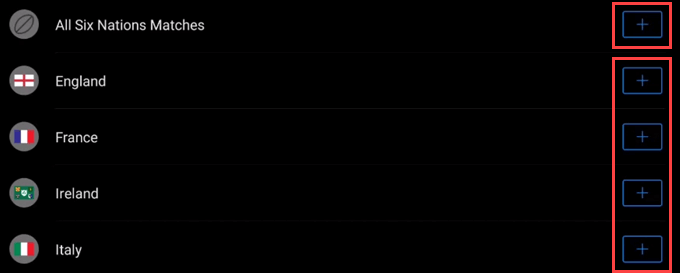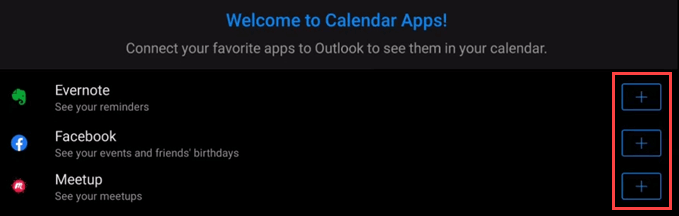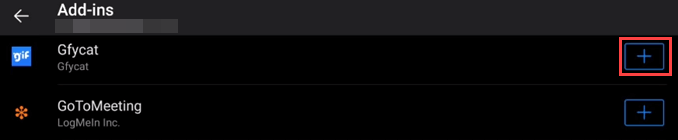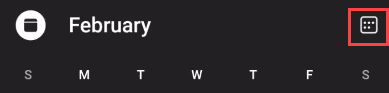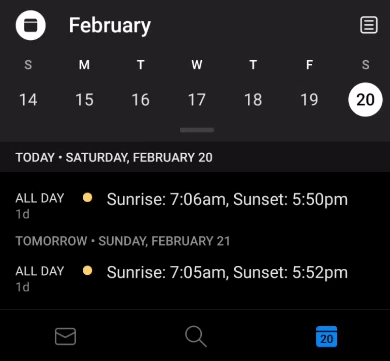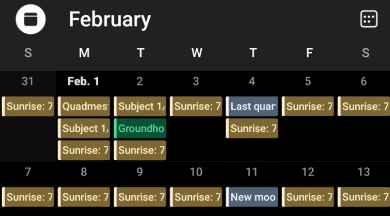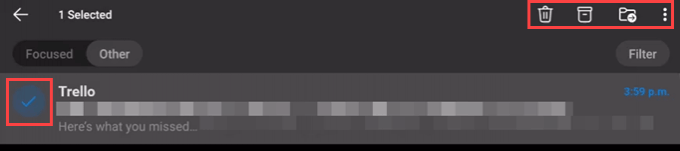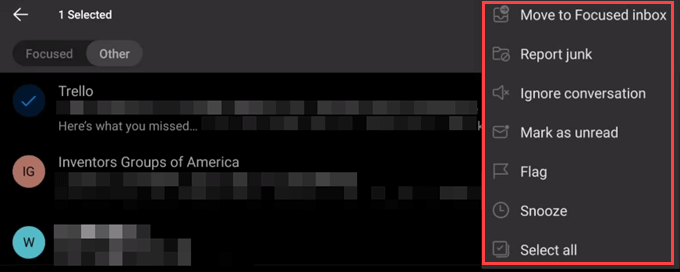- Настройка Microsoft Outlook на Android
- Официальное приложение
- Настройка по IMAP или POP3
- 19 лучших советов по мобильному приложению Outlook для Android и iOS
- 1. Найдите файлы, сведения о поездке, контакты и многое другое.
- 2. Фильтрация писем в приложении Outlook.
- 3. Синхронизация телефонных контактов с приложением Outlook.
- 4. Управление уведомлениями по аккаунту
- 5. Слушайте электронные письма в приложении Outlook.
- 6. Включите или отключите фокусировку входящих сообщений.
- 7. Включите или выключите «Организовать по темам».
- 8. Установите или измените параметры смахивания.
- 9. Сортируйте контакты по имени или фамилии.
- 10. Установите автоматический ответ.
- 11. Настройте папки избранного
- 12. Измените приложение Outlook на темную или светлую тему.
- 13. Добавьте другие развлекательные календари в приложение Outlook.
- 14. Используйте надстройки из других служб в приложении Outlook.
- 15. Измените представление календаря в приложении Outlook.
- 16. Установите режим «Не беспокоить» в приложении Outlook.
- 17. Используйте действия с сообщениями в приложении Outlook
- 18. Сначала просматривайте записи из ваших любимых контактов.
- 19. Используйте Samsung DeX с приложением Outlook.
- Что еще вы можете сделать в приложении Outlook?
Настройка Microsoft Outlook на Android
Если настроить почту Outlook на Андроиде, пользователь получит универсальный почтовый клиент с функциями органайзера. Далее расскажем об особенностях этого процесса, упомянем о доступных надстройках официального приложения и том, как авторизироваться под учетной записью Аутлук, используя IMAP или POP3-подключение.
Официальное приложение
Простой способ, как настроить рабочую почту Outlook на Андроиде — использовать официальное приложение, загруженное из Play Маркет:
- Запустите ПО после загрузки и выберите «Добавление учетной записи».
- Введите адрес электронной почты и тапните «Продолжить».
- Задайте пароль.
- Появится предложение добавить еще одну учетную запись, например от Яндекс почты или Google gmail. Пропустите этот этап, щелкнув по «Возможно, позднее».
- На странице с особенностями проекта, выберите «Пропустить».
Откроется традиционная главная страница, представленная папкой «Входящие». Чтобы перейти к настройкам :
- Нажмите на миниатюрную иконку ПО.
- Тапните по шестеренке.
Открывшееся окно разбито на 7 разделов, из которых 5 основных. В «Учетные записи почты» собраны подключенные к клиенту электронные адреса. Тапнув по любому из них, откроется перечень параметров, куда входит:
- адрес ящика;
- синхронизация контактов между учеткой и телефонной книгой девайса;
- синхронизация календарей — работает аналогично предыдущему пункту;
- блокировка внешних изображений, прикрепленных в письмах;
- активация шаблонных ответов;
- возможность отправлять Microsoft информацию о спамных рассылках и фишинговых сайтах.
Отдельно вынесены сброс и удаление учетной записи непосредственно с приложения.
Перечень доступных надстроек зависит от почтового сервиса.
Следующим идет раздел «Почта», с:
- настройками уведомлений.
- изменением подписи к отправленным сообщениям;
- параметрами прокрути — устанавливают жесты для архивирования, удаления посланий;
- сортировкой почты по папкам;
- уведомлением о цепочках в сообщениях — показывает историю переписки между пользователями.
В разделе «Календарь» регулируют:
- получение уведомлений о запланированных мероприятиях;
- начало недели, начиная с субботы, воскресенья или понедельника;
- отображение номера недели.
В «Подключенные приложения и надстройки» добавили:
- выбор приложения, которое будет синхронизировано с календарем Outlook;
- интересные календари — оформляйте подписки на расписание футбольных, хоккейных или прочих матчей;
- в надстройки поместили расширения — дополняют функционал приложения после их загрузки на смартфон.
Последним разделом числятся «Настройки» с:
- специальными возможностями в виде увеличения контрастности интерфейса;
- выбором темной или светлой темы;
- параметрами конфиденциальности — дайте разрешение анализировать/диагностировать/скачивать содержимое писем;
- перечнем языков интерфейса;
- возможностью открывать ссылки в стандартном, а не интегрированном в ПО, браузере.
В конце окна есть ссылка на другие программы от Microsoft и предложение рассказать об Аутлук друзьям.
Настройка по IMAP или POP3
О том, как настроить Аутлук на Андроид через другой универсальный клиент почты, можно узнать из тематической статьи — смотри здесь. Перед настройкой сделайте следующее:
- Откройте почту через браузер компьютера. Разверните вкладку «Параметры». Используйте поисковую строку, чтобы задать запрос IMAP. Выберите в перечне доступных «POP иIMAP».
- Автоматически откроется раздел «Синхронизация почты».
- Здесь указаны параметры для подключения ящика по IMAP и исходящего сервера.
- Чтобы иметь возможность подключиться по ПОП3, поставьте «Да» под «Настроить использование протоколовPOP для устройств и приложений».
- Проверьте дополнительные параметры и нажмите «Сохранить».
Источник
19 лучших советов по мобильному приложению Outlook для Android и iOS
Outlook долгое время был центром внимания бизнеса. Теперь это проникает и в нашу личную жизнь. Это потому, что работа на дому резко возросла? Это потому, что мы понимаем, что наша жизнь — это наше дело? Какой бы ни была причина, всем нам нужны советы и рекомендации, как сделать так, чтобы Outlook работал лучше всего на нашем сайте. Android и устройства iOS.
Мы собрали лучший и самый обширный список советов по мобильным приложениям Outlook. Если не указано иное, эти советы применимы как к устройствам iOS, так и Android.
1. Найдите файлы, сведения о поездке, контакты и многое другое.
Питаться от Microsoft Graph, при выборе увеличительного стекла поиска сразу загружаются ваши самые последние документы, избранные контакты, маршруты поездок и даже отслеживание доставки посылок. Многие из критерии поиска, используемые настольным Outlook также работают в приложении телефона Outlook.
2. Фильтрация писем в приложении Outlook.
Людям нравится хранить электронные письма, даже если они знают, что никогда ими больше не воспользуются. Это нормально, потому что вы можете фильтровать их.
- В папке «Входящие» или в любой папке нажмите кнопку «Фильтр».
- Выберите фильтрацию по любому из сообщений: «Все сообщения», «Непрочитанные», «Помеченные», «Вложения» или «@Mentions Me». @Mentions Me — это функция в Outlook для ПК и в Интернете, которая работает так же, как @ упоминания в приложениях для социальных сетей.
3. Синхронизация телефонных контактов с приложением Outlook.
По умолчанию ваш телефонные контакты не синхронизируются с приложением Outlook.
- На главном экране Outlook щелкните значок шестеренки Настройки.
- Выберите учетную запись для синхронизации с контактами Outlook.
- Прокрутите до пункта «Синхронизация контактов» и включите его с помощью ползунка. Цвет переключателя изменится.
- Он спросит: Разрешить Outlook доступ к вашим контактам? Выберите Разрешить.
Если синхронизация не работает, вернитесь в Настройки, прокрутите вниз и выберите СБРОСИТЬ УЧЕТНУЮ ЗАПИСЬ.
4. Управление уведомлениями по аккаунту
У вас есть несколько учетных записей, использующих приложение Outlook для телефона? Вы можете управлять уведомлениями с каждого.
- На главном экране Outlook щелкните значок шестеренки Настройки.
- Прокрутите и выберите Уведомления.
- Выберите «Уведомления», «Новый звук электронного письма» или «Звук отправленного электронного письма» и внесите необходимые изменения.
5. Слушайте электронные письма в приложении Outlook.
Play My Emails — это мощная функция Outlook, которая отлично подходит для многозадачности. Оно использует Искусственный интеллект Кортаны (AI) позволяет делать больше, чем просто читать электронные письма.
Кортана проверит Outlook и сообщит вам об изменениях собрания или конфликтах. Он может предоставить подробную информацию об электронной почте, например, кто еще получил письмо, длинное или короткое письмо и сколько времени нужно прочитать.
В Воспроизвести мои электронные письма для iOS доступен в Канаде, США, Великобритании, Австралии и Индии. Для Android это доступно только в США. Ожидайте, что это в конце концов придет к вам.
6. Включите или отключите фокусировку входящих сообщений.
Сфокусированный почтовый ящик — это то, что вы либо любите, либо ненавидите. Кажется, нет ничего промежуточного.
- Перейдите в «Настройки» и прокрутите до «Сфокусированные входящие», затем нажмите скользящую кнопку, чтобы включить или выключить его.
7. Включите или выключите «Организовать по темам».
Как и в случае с Focused Inbox, организация писем по цепочкам разговоров вызывает разногласия.
- Перейдите в «Настройки» и прокрутите до «Упорядочить электронную почту по цепочке», затем нажмите скользящую кнопку, чтобы включить или выключить ее.
8. Установите или измените параметры смахивания.
Одним движением пальца вы можете указать электронному письму, куда нужно перейти. В первый раз, когда вы проведете пальцем по электронной почте, Outlook предложит вам все возможные варианты. Если вы передумаете, вы также можете изменить свайп.
- Перейдите в «Настройки», затем прокрутите и выберите «Параметры смахивания».
- Выберите «Изменить» или «Настроить», если он отображается.
- Откроется ползунок с параметрами: Удалить, Архивировать, Пометить как прочитанное, Переместить в папку, Пометить, Отложить, Прочитать и архивировать и Нет. Выбери один.
- Вы увидите, что опция установлена.
- Если провести пальцем вправо по электронной почте, оно будет удалено.
9. Сортируйте контакты по имени или фамилии.
- Перейдите в «Настройки», затем прокрутите и выберите «Сортировать по».
- В качестве фамилии выберите Имя или Фамилию.
10. Установите автоматический ответ.
- Перейдите в Настройки, затем прокрутите и выберите учетную запись. Это работает только на Office 365 или учетные записи Microsoft Exchange.
- Выберите Автоматические ответы.
- Справа нажмите кнопку ползунка, чтобы включить или отключить автоматические ответы.
- Выберите «Ответить всем» или «Ответить только моей организации», а затем выберите, следует ли использовать разные сообщения для моей организации и внешних отправителей.
- Создайте или отредактируйте свои автоматические ответы, затем установите флажок в правом верхнем углу, чтобы внести изменения.
- Подтвердите изменение, нажав ОК.
11. Настройте папки избранного
У вас много папок? Вы можете установить избранное, чтобы это были первые папки, которые вы видите.
- Выберите значок «Дом» и значок карандаша напротив папок.
- Выделите свои избранные папки и щелкните значок звездочки, чтобы сделать их избранными.
- Он показывает ваши избранные в верхней части экрана. Установите флажок, чтобы подтвердить изменение.
Теперь ваши любимые папки находятся вверху списка.
12. Измените приложение Outlook на темную или светлую тему.
- Перейдите в «Настройки», затем прокрутите и выберите «Внешний вид».
- Выберите между светлой, темной или системной темами. Изменение вступает в силу немедленно. Слово «Цвета» в правом нижнем углу ничего не делает.
13. Добавьте другие развлекательные календари в приложение Outlook.
Вы, наверное, знали, что можете добавлять календари других людей к себе, но знали ли вы, что можете добавлять календари для спорта, телевидения и других приложений?
- В Outlook щелкните значок календаря в правом нижнем углу. Обратите внимание, что число в нем — сегодняшняя дата.
- Прокрутите и выберите Интересные календари.
- В нем представлен список спортивных состязаний и телешоу на выбор. В этом примере мы выберем Спорт.
- Выберите из списка вид спорта, которым хотите следовать.
- Вы можете следить за всем турниром, лигой или отдельными командами, выбрав значок с синим крестиком.
- Чтобы добавить календари из других приложений, вернитесь на страницу добавления календаря и выберите Приложения календаря.
- Выберите из списка доступных вам приложений, щелкнув значок с синим крестиком.
14. Используйте надстройки из других служб в приложении Outlook.
Интеграция — одна из причин популярности Outlook. Вы можете использовать надстройки из популярных сервисов, таких как GoToMeeting, Box, Slack для Outlook, Trello и многие другие.
- Перейдите в «Настройки», затем прокрутите и выберите «Надстройки».
- Найдите нужные надстройки и выберите синий крестик, чтобы добавить их.
15. Измените представление календаря в приложении Outlook.
По умолчанию в календаре отображается весь месяц. Это большой объем информации, упакованный на маленьком экране. Вы можете это изменить. Это работает только в портретном режиме.
- В календаре щелкните значок просмотра в правом верхнем углу.
- Выберите из различных представлений: Повестка дня, День, 3 дня или Месяц.
- Просмотр повестки дня — показывает все предстоящие события.
- Просмотр дня — обратите внимание, что текущее время отображается другим цветом.
- Просмотр за 3 дня — показывает сегодняшний и следующие 2 дня, а также элементы календаря.
- Месяц (по умолчанию) — может быть загроможденным и трудным для чтения.
16. Установите режим «Не беспокоить» в приложении Outlook.
Outlook — это достижение цели. Тем не менее, это также может быть отвлекающим фактором, поэтому научитесь использовать его Не беспокоить Особенности.
- На вкладке Все учетные записи щелкните значок колокольчика.
- Выбери свои предпочтения. Вы можете выбрать только одно запланированное событие за раз, однако вы можете смешивать и сопоставлять запланированные события. Установите флажок в правом верхнем углу, чтобы сохранить изменения.
- Вернувшись на вкладку «Все учетные записи», колокольчик красный и показывает zZ, а все учетные записи, которые находятся в режиме «Не беспокоить», имеют красный значок zZ.
17. Используйте действия с сообщениями в приложении Outlook
Вы знали, что можете использовать действия в режиме просмотра одного сообщения, но знали ли вы, что можете использовать действия в режиме просмотра входящих сообщений?
- В режиме просмотра папок нажмите и удерживайте сообщение, над которым хотите применить действие. Отобразятся действия «Удалить», «Архивировать» и «Переместить в папку». Чтобы получить больше действий, выберите меню с тремя точками.
- В меню из трех точек показаны действия: «Переместить в папку« Сфокусированные входящие »», «Сообщить о спаме», «Игнорировать беседу», «Пометить как непрочитанный», «Пометить», «Отложить» и «Выбрать все».
Отчет о спаме сообщает Microsoft, что электронная почта является мусором, и их ИИ спама научится блокировать спам-сообщения.
18. Сначала просматривайте записи из ваших любимых контактов.
Все важны, но некоторые люди в вашей жизни немного важнее. Вот как вы можете в первую очередь увидеть их электронные письма.
- В Контактах выберите избранный контакт.
- В их карточке контакта выберите звезду в правом верхнем углу. Теперь они фавориты. Любые элементы Outlook из них будут отображаться раньше других людей.
19. Используйте Samsung DeX с приложением Outlook.
Это относится только к некоторым новым устройствам Samsung Android. Приложение Outlook оптимизировано для использовать с Samsung Dex. DeX позволяет подключаться к монитору с поддержкой HDMI или Miracast и сочетать клавиатуру и мышь для работы в стиле рабочего стола.
Что еще вы можете сделать в приложении Outlook?
Мы считаем, что это лучший и самый обширный список советов по приложениям Outlook для устройств Android и iOS. Тем не менее, если вы знаете больше, мы хотели бы услышать о них в комментариях ниже.
Источник