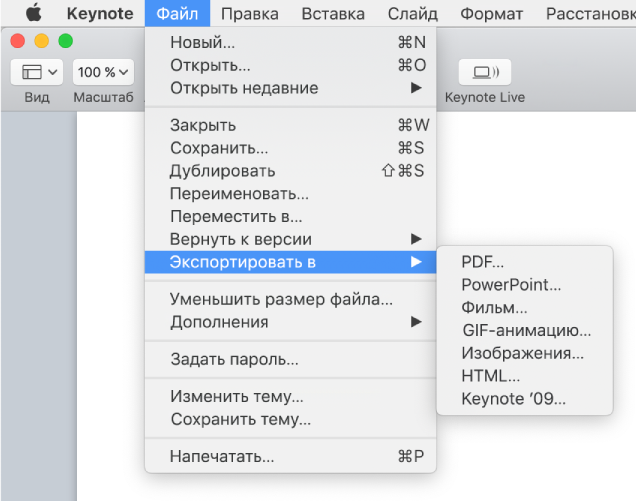- Как открыть презентации Microsoft PowerPoint в Apple Keynote на Mac
- Как импортировать презентацию Microsoft PowerPoint в Apple Keynote
- Как экспортировать презентации Apple Keynote в документы Microsoft PowerPoint
- Экспорт в PowerPoint или другой формат в Keynote на iPad
- Сохранение копии презентации Keynote в другом формате
- Конвертация презентаций Keynote в форматы PDF, Microsoft PowerPoint и другие
- Конвертация и открытие файлов в приложении Keynote на iPhone или iPad
- Конвертация презентации в приложении Keynote на iPhone или iPad
- Открытие файла в приложении Keynote для iPhone или iPad
- Keynote для Mac
- Конвертация презентации Keynote в приложении Keynote для Mac
- Открытие файла в Keynote для Mac
- Keynote для iCloud
- Keynote для Mac: Экспорт презентации Keynote в PowerPoint или другой формат
- Сохранение копии презентации Keynote в другом формате
Как открыть презентации Microsoft PowerPoint в Apple Keynote на Mac
Если вы используете Microsoft PowerPoint на своем Mac, вы можете сохранить созданные вами презентации и открыть их в Keynote, приложении Apple для презентаций. Это удобная функция для использования в случае, если вы не можете получить доступ к приложениям Microsoft.
Каждый Mac поставляется с приложениями Apple iWork: Pages (текстовый процессор), Numbers (электронная таблица) и Keynote (презентации). И эти приложения могут импортировать документы Office. Вот как вы можете открывать документы Word в Pages, а также экспортировать документы Pages для использования в Word.
Как импортировать презентацию Microsoft PowerPoint в Apple Keynote
Эта процедура работает с форматами файлов .pptx и .ppt.
- Запустите Keynote (он находится в папке «Программы» вашего Mac).
- В окне, которое автоматически открывается при запуске приложения, перейдите к местоположению файла PowerPoint. Например, если он находится в разделе «Документы», щелкните папку «Документы» на левой боковой панели. (Вы также можете нажать на меню «Файл» и выбрать «Открыть», а затем перейти к своей презентации.)
- Как только вы нашли свой файл, выберите его и нажмите Открыть.
- Может появиться окно с объяснением любых изменений, которые были сделаны в процессе импорта. Чем сложнее презентация в PowerPoint (форматирование, шрифты, изображения и т. Д.), Тем выше вероятность внесения изменений. Чем проще документ, тем больше ваш файл будет напоминать то, что вы создали в PowerPoint.
- Вот и все. Файл PowerPoint должен открыться в Keynote.
Прежде чем начать работу над презентацией, внимательно ее изучите. Возможно, форматирование изменилось, и вам, возможно, придется это исправить. Всегда есть вероятность, что во время импорта произошло так много всего, что вы не сможете использовать свою презентацию.
Как экспортировать презентации Apple Keynote в документы Microsoft PowerPoint
Если вы работали в Pages и в конечном итоге вернетесь в Word, вы можете экспортировать документ в виде файла Word. Вот как.
- В Keynote щелкните меню «Файл» и наведите курсор на «Экспорт в».
- Появится всплывающее меню. Выберите PowerPoint.
- В открывшемся окне «Экспортировать презентацию» вы можете выбрать пароль. Нажмите на Дополнительные параметры, и вы можете выбрать между форматами файлов .pptx и .ppt. Нажмите Далее, когда вы закончите выбор параметров.
- Выберите, где вы хотите сохранить файл и назовите его.
- Когда вы нажмете «Экспорт», файл сохранится.
Источник
Экспорт в PowerPoint или другой формат в Keynote на iPad
Чтобы сохранить копию презентации Keynote в другом формате, требуется экспортировать ее в другом формате. Это удобно, когда Вам нужно отправить презентацию людям, которые используют другое ПО. Если Вы вносите в экспортированную версию изменения, это не влияет на оригинал. Keynote также запоминает последние настройки экспорта, которые Вы использовали.
Примечание. Если для исходного файла задан пароль, он действует также для копий, экспортированных в форматы PDF и PowerPoint.
Сохранение копии презентации Keynote в другом формате
Откройте презентацию, затем коснитесь 
Коснитесь «Экспортировать», затем выберите формат.
PDF. Эти файлы можно открывать и в некоторых случаях редактировать с помощью таких приложений, как «Просмотр» и Adobe Acrobat. Каждый слайд отображается на отдельной странице PDF-файла. Если Вы добавили текстовое описание к своим изображениям, рисункам, аудио или видео для озвучивания с помощью VoiceOver или других вспомогательных технологий, они экспортируются автоматически. Если презентация содержит комментарии, которые требуется включить в файл PDF, выберите один из макетов с одним слайдом на странице и включите параметр «Комментарии». После выбора параметров коснитесь «Экспортировать» в правом верхнем углу окна «Параметры макета».
PowerPoint. Эти файлы можно открывать и редактировать в приложении Microsoft PowerPoint в формате .pptx.
Фильм. Слайды экспортируются в формате .mov и включают в себя все аудио, содержащиеся в презентации. Чтобы выбрать разрешение, коснитесь «Разрешение» и выберите нужный вариант. Чтобы экспортировать только часть презентации, коснитесь «Диапазон слайдов» и укажите номера начального и конечного слайдов.
В фильме переходы к следующему слайду или следующей анимации осуществляются в соответствии с введенными Вами временными интервалами (для переходов и анимаций, настроенных на воспроизведение «По касанию»). При наличии анимации, следующей за анимацией или переходом, на нее не влияет введенный временной интервал.
GIF-анимация. Выбранные слайды экспортируются как GIF-анимация, которую можно отправить или опубликовать. См. раздел Создание GIF-анимации в Keynote на iPad.
Изображения. Слайды экспортируются как файлы в формате JPEG, PNG или TIFF. Коснитесь «Диапазон слайдов», чтобы выбрать слайды, которые необходимо экспортировать как изображения. Выберите формат изображения (чем выше качество изображений, тем больше размер файлов). Чтобы включить каждую титульную анимацию как отдельное изображение, включите параметр «Включать анимации».
Коснитесь «Экспортировать», затем коснитесь одного из вариантов отправки, сохранения или публикации презентации.
Выберите место или введите запрашиваемую информацию (например, адрес электронной почты в случае отправки сообщения на электронную почту), затем отправьте или опубликуйте копию.
Источник
Конвертация презентаций Keynote в форматы PDF, Microsoft PowerPoint и другие
Чтобы открывать презентации Keynote в других приложениях, сначала их нужно конвертировать в приложении Keynote. Можно также открывать в Keynote презентации Microsoft PowerPoint и файлы других типов.
Презентации Keynote можно конвертировать и открывать на iPhone, iPad, iPod touch или компьютере Mac. Если у вас нет устройства Apple, можете воспользоваться интернет-версией Keynote на веб-сайте iCloud.com.
iPhone или iPad
Конвертация и открытие файлов в приложении Keynote на iPhone или iPad
В приложении Keynote на iPhone или iPad можно работать со множеством файловых форматов. Проверьте совместимость форматов.
Конвертация презентации в приложении Keynote на iPhone или iPad
Чтобы открыть презентацию Keynote в другом приложении, например в Microsoft PowerPoint, конвертируйте ее в подходящий формат в приложении Keynote.
- Откройте презентацию, которую нужно конвертировать, и нажмите кнопку «Еще» .
- Нажмите «Экспортировать».
- Выберите формат для презентации.
- Выберите способ отправки презентации (например, с помощью приложения «Почта» или «Сообщения»).
Открытие файла в приложении Keynote для iPhone или iPad
Чтобы открыть, например, файл Microsoft PowerPoint в приложении Keynote на iPhone или iPad, коснитесь файла в менеджере презентаций. Если менеджер презентаций не отображается, перейдите в раздел «Презентации» (на iPad) или нажмите кнопку «Назад» (на iPhone) и выберите файл, который нужно открыть. Если файл недоступен для выбора, у него несовместимый формат.
В Keynote можно также открыть файл из другого приложения (например, «Файлы») или сообщения электронной почты.
- Откройте другое приложение и выберите файл или вложение.
- Нажмите кнопку «Поделиться» .
- Нажмите кнопку «Скопировать в Keynote». Исходный файл не удаляется.
При открытии файла может отображаться сообщение о том, что презентация будет выглядеть иначе. Например, появится уведомление Keynote о том, что не хватает некоторых шрифтов. Чтобы открыть презентацию в Keynote, нажмите кнопку «Готово».
Keynote для Mac
Приложение Keynote для Mac позволяет работать со множеством форматов. Проверьте совместимость форматов.
Конвертация презентации Keynote в приложении Keynote для Mac
Чтобы открыть презентацию Keynote в другом приложении, например в Microsoft PowerPoint, конвертируйте ее в подходящий формат в приложении Keynote.
- Откройте презентацию Keynote, которую нужно конвертировать.
- Откройте «Файл» > «Экспортировать в» и выберите формат.
- В появившемся окне можно выбрать другой формат или настроить дополнительные параметры. Например, защитить экспортированный файл PDF паролем, выбрать формат для экспортированной презентации PowerPoint или задать хронометраж презентации, если вы экспортируете ее в виде видеофайла.
- Нажмите кнопку «Далее».
- Введите имя файла и выберите папку для его сохранения.
- Нажмите кнопку «Экспорт».
Чтобы отправить файл определенного формата с помощью приложения «Почта», «Сообщения», AirDrop или «Заметки», выберите вариант «Поделиться» > «Отправить копию», а затем — способ отправки и формат.
Открытие файла в Keynote для Mac
В меню Finder щелкните файл, удерживая клавишу Control, и выберите вариант «Открыть с помощью» > Keynote. Если Keynote является единственным установленным на Mac приложением для работы с презентациями, можно просто дважды щелкнуть файл.
В приложении Keynote для Mac перейдите в меню «Файл» > «Открыть», выберите файл и нажмите кнопку «Открыть». Если файл недоступен для выбора, у него несовместимый формат.
При открытии файла может отображаться сообщение о том, что презентация будет выглядеть иначе. Например, появится уведомление Keynote о том, что не хватает некоторых шрифтов. Предупреждения также могут появляться при открытии презентаций, созданных в более ранних версиях Keynote.
Keynote для iCloud
Приложение Keynote для iCloud позволяет открывать и редактировать файлы в поддерживаемом браузере на компьютере Mac или ПК с ОС Windows, а также делиться ими. Узнайте, какие форматы совместимы с приложением Keynote для iCloud. Если у вас нет устройства Apple, узнайте, как создать идентификатор Apple ID.
Источник
Keynote для Mac: Экспорт презентации Keynote в PowerPoint или другой формат
Чтобы сохранить копию презентации Keynote в другом формате, требуется экспортировать ее в другом формате. Это удобно, когда Вам нужно отправить презентацию людям, которые используют другое ПО. Если Вы вносите в экспортированную версию изменения, это не влияет на оригинал.
Примечание. Если для исходного файла задан пароль, он действует также для копий, экспортированных в форматы PDF, PowerPoint и Keynote ’09, но его можно изменить или удалить.
Сохранение копии презентации Keynote в другом формате
Откройте презентацию, затем выберите «Файл» > «Экспортировать в» > [формат файла] (меню «Файл» расположено у верхнего края экрана).
Укажите настройки экспорта.
PDF. Эти файлы можно открывать и в некоторых случаях редактировать с помощью таких программ, как «Просмотр» и Adobe Acrobat. Каждый слайд отображается на отдельной странице PDF-файла. Отметьте флажками заметки докладчика и пропущенные слайды, если Вы хотите их напечатать. Если выбрано «Напечатать каждую стадию анимации», каждая анимация печатается на отдельной странице в порядке их появления в презентации.
Нажмите всплывающее меню «Качество изображения», затем выберите подходящий вариант (чем выше выбранное качество изображений, тем больше будет размер файла экспортированной копии).
Примечание. Для доступа к другим параметрам печати PDF нажмите «Отменить», выберите «Файл» > «Напечатать», затем нажмите «Подробнее» в нижней части окна параметров печати.
PowerPoint. Если необходимо, чтобы файл был совместим с более старой версией Microsoft PowerPoint (1997-2003), нажмите «Дополнительные параметры», затем выберите «.ppt» во всплывающем меню.
Фильм. Чтобы экспортировать только часть презентации, выберите «С» и укажите номера начального и конечного слайдов. Если записан закадровый комментарий, можно нажать всплывающее меню «Воспроизведение» и затем выбрать «Запись слайд‑шоу». В противном случае презентация воспроизводится самостоятельно, и переход к следующим слайду или анимации выполняется в соответствии с введенными интервалами времени. При наличии анимации, следующей за анимацией или переходом, на нее не влияет введенный временной интервал.
Нажмите всплывающее меню «Разрешение», затем выберите разрешение. Чтобы настроить разрешение, нажмите «Настроить» в нижней части меню.
GIF-анимация. Выбранные слайды экспортируются как GIF-анимация, которую можно отправить или опубликовать. Подробную информацию см. в разделе Создание GIF-анимации.
Изображения. Выберите файлы, которые необходимо экспортировать как изображения, и выберите формат изображений для слайдов. Чем выше качество изображений, тем больше размер файлов.
HTML. Откройте файл index.html для открытия презентации в веб-браузере. Анимации также экспортируются вместе с презентацией.
Keynote ’09. Файлы этого формата можно открывать в Keynote версий от 5.0 до 5.3 включительно.
Если пароль является доступным параметром, выполните одно из указанных ниже действий.
Установка пароля. Установите флажок «Требовать пароль для открытия», затем введите пароль. Требование пароля применяется только к экспортированной копии.
Сохранение исходного пароля презентации. Убедитесь, что флажок «Требовать пароль для открытия» установлен.
Использование другого пароля для экспортированной копии. Установите флажок «Требовать пароль для открытия», нажмите «Сменить пароль», затем задайте новый пароль.
Экспорт копии без защиты паролем. Снимите флажок «Требовать пароль для открытия».
Нажмите «Далее», затем введите имя презентации (без расширения файла, например .pdf или .ppt, — оно будет добавлено к имени презентации автоматически).
Введите один или несколько тегов (необязательно).
Чтобы указать место для сохранения презентации, нажмите всплывающее меню «Где», выберите место, затем нажмите «Экспортировать».
Чтобы отобразить больше мест, нажмите стрелку рядом с всплывающим меню «Где» (в macOS High Sierra 10.13 нажмите стрелку рядом с текстовым полем «Сохранить как»).
Источник