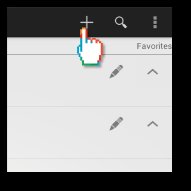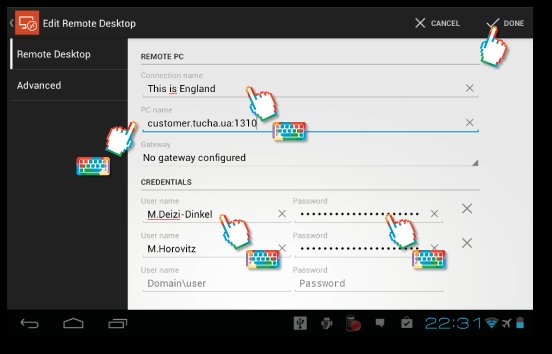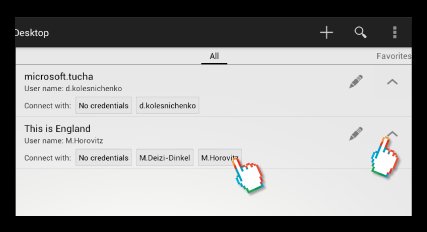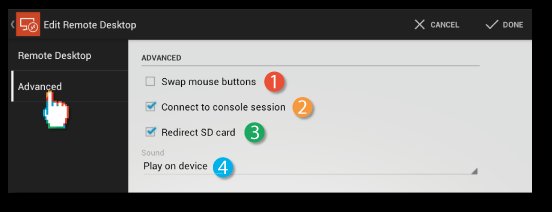- Использование Android с приложением Microsoft Remote Desktop — Как — 2021
- Table of Contents:
- Использование Microsoft Remote Desktop для Android
- Изучай новый язык бесплатно с этим забавным приложением
- Использование и неправильное использование компьютера
- Как отразить ваш Android на Windows 10 с приложением подключения
- Как настроить удаленный рабочий стол через RD Client? (Декабрь 2021).
- Microsoft remote desktop android как настроить
- Настройка подключения RDP для Android.
- Настройка подключения RDP для IOS
- Настройка RD Client Microsoft в Android
- Настройка подключения
- Дополнительные параметры
- Использование Microsoft Remote Desktop (удаленное управление компьютером)
- Перед использованием удаленного рабочего стола
- Разрешение подключения к удаленному рабочему столу Windows
- Подключение к удаленному рабочему столу в Windows
- Microsoft Remote Desktop в Mac OS X
- Android и iOS
- RDP через Интернет
Использование Android с приложением Microsoft Remote Desktop — Как — 2021
Table of Contents:
Есть моменты, когда вам может потребоваться удаленное подключение к ПК с использованием протокола удаленного рабочего стола (RDP). RDP является частью Windows со времен XP и предоставляет простой способ подключения с одного ПК или устройства к другому для получения файлов или технической поддержки.
Вот пример использования удаленного рабочего стола Android для доступа к ПК с Windows 10.
Мы рассмотрели несколько способов установления удаленного соединения: от встроенных приложений RDP от Microsoft до сторонних утилит, таких как Join.me или TeamViewer. Но что, если вам нужно подключиться к ПК с Windows дома или в офисе, находясь в пути? В магазине вы можете выбрать из множества удаленных приложений, но посмотрите на использование официального приложения Microsoft Remote Desktop с вашего телефона Android.
Примечание. Домашние версии Windows не поддерживаются. Только версии Pro и Windows Server, и вы можете увидеть полный список поддерживаемых систем Microsoft по этой ссылке. Здесь я использую приложение RD на Nexus 6P под управлением Android Nougat 7.1.1 для подключения к Windows Home Server. Ваш опыт может отличаться в зависимости от модели телефона, версии Android и операционной системы удаленного компьютера. Тем не менее, шаги и инструкции практически одинаковы.
Использование Microsoft Remote Desktop для Android
Первое, что вам нужно сделать, это убедиться, что компьютер, к которому вы хотите подключиться, настроен на получение удаленных подключений в Свойствах системы. Для получения подробных пошаговых сведений ознакомьтесь с нашей статьей: Как настроить удаленный рабочий стол для Windows 10.
Теперь загрузите приложение Microsoft Remote Desktop из Google Play. Нажмите значок « + » в правом верхнем углу, выберите рабочий стол, затем подождите, пока приложение сканирует вашу локальную сеть на наличие подключенных компьютеров. Если тот, к которому вы хотите подключиться, не подходит, вам нужно добавить его вручную.
При первом запуске удаленного соединения вы, вероятно, увидите диалоговое окно безопасности о том, что сертификат не проверяется. Обязательно установите флажок Никогда больше не запрашивать подключения к этому компьютеру, а затем нажмите Подключиться. Вы знаете, что делаете, и у Windows нет причин постоянно вас пилить.
Затем вам нужно будет войти на удаленный компьютер, используя свои учетные данные для входа в Windows.
Вот и ты. Теперь вы подключены удаленно к желаемому ПК с Windows и используете элементы управления приложения «Удаленный рабочий стол», чтобы выполнить свою работу.
Использование этого приложения на телефоне не совсем удобно для пользователя из-за недостатка экрана. Вы не хотели бы тратить часы на работу на ПК или сервер — но это определенно работает в критических ситуациях, когда вам это нужно.
Вы часто пользуетесь ПК и серверами? Оставьте нам комментарий или совет в разделе комментариев ниже.
Изучай новый язык бесплатно с этим забавным приложением
Есть 28 языков на выбор.
Использование и неправильное использование компьютера
Компьютеры являются центральной частью повседневной жизни. Люди используют их, чтобы вести записи, покупать предметы, проверять баланс и находить развлечения. Компьютеры облегчают жизнь с их .
Как отразить ваш Android на Windows 10 с приложением подключения
Если вам нужно отразить свой Android на ПК с Windows 10 с Anniversary Update или выше, вы можете сделать это с помощью приложения Connect.
Как настроить удаленный рабочий стол через RD Client? (Декабрь 2021).
Источник
Microsoft remote desktop android как настроить
Едва ли не каждый второй пользователь виртуального сервера с операционной системой Windows желает знать, как подключиться к VPS серверу со своего смартфона на Android или IOS. На самом деле это сделать очень просто. В данной статье мы покажем, как подключиться к вашему серверу с любого смартфона на IOS или Android.
Если сервера у вас еще нет, то прочитайте инструкцию, как заказать и оплатить сервер. Имейте в виду, что на сервере должна быть установлена ОС Windows.
К серверу на Windows можно подключиться с любого устройства на Android или IOS. Для этого нужно скачать приложение-клиент и выполнить простую настройку. В данной статье будет приведена пошаговая инструкция по настройке подключения к удаленному рабочему столу с устройства на Android и IOS. Если вы хотите настрить подключение с компьютера, то инструкция находится здесь.
Настройка подключения RDP для Android.
1. Скачиваем приложение RDClient
2. Запускаем его и добавляем новое подключение
3. Выибраем Desktop
4. В настройках указываем IP вашего сервера, а также выбираем опцию, будет ли приложение каждый раз запрашивать данные доступа или нет.
5. Прописываем данные для доступа
6. Указываем, что подключаться нужно к дисплею
7. Подтверждаем сертификат
8. Заходим на сервер с мобильного устройства
Настройка подключения RDP для IOS
Процедура полностью идентична. Также необходимо скачать клиента и выполнить простую настройку.
1. Скачиваем приложение RD Client
2. Добавляем новое соединение
3. Выбираем соединение к рабочему столу
4. Указываем IP вашего сервера
5. Добавляем данные доступа
6. Выбираем появившееся соединение
7. Подтверждаем сертификат и заходим на сервер.
Источник
Настройка RD Client Microsoft в Android
Сегодня мы расскажем о настройке RDP-подключения к удалённому рабочему столу посредством нового клиента RD Client от Microsoft, который можно бесплатно установить из Google play, перейдя по ссылке. А дополнительную информацию о клиенте вы найдёте здесь.
Настройка подключения
- Установите и запустите клиент на вашем Android-планшете.
- В главном окне приложения нажмите на «+», чтобы добавить новое подключение.
- В открывшемся окне «Edit Remote Desktop» во вкладке «Remote Desktop» введите реквизиты доступа к виртуальной машине. Дополнительные параметры подключения настраиваются во вкладке «Advanced», о них мы расскажем далее.
Примечание. Параметр «Gateway» следует использовать только в том случае, если это было указано в инструкциях от специалистов технической поддержки Tucha.
- В поле «Connecntion name» введите название подключения, которое будет отображаться в главном окне приложения.
- В поле «PC name» введите доменное имя и порт виртуальной машины, разделив их между собой «:» без пробелов (в нашем случае — customer.tucha.ua:1310).
- В поле «User name» введите имя пользователя, а в поле «Password» — пароль от учётной записи на удалённой машине.
Примечание: Данный клиент позволяет для одного подключения вводить данные от нескольких учётных записей, созданных на виртуальной машине. В этом случае, если нажать на стрелочку напротив названия подключения на главном экране приложения, вы увидите все доступные учётные записи.
Дополнительные параметры
Чтобы настроить дополнительные параметры подключения, необходимо перейти в раздел «Advanced».
-
- «Swap mouse buttons» — обменять назначение кнопок.
- «Connect to console session» — подключиться к консоли сервера.
- «Redirect SD card» — подключить к виртуальной машине накопитель планшета.
- «Sound» — воспроизведение звука на планшете или виртуальной машине.
Примечание. Также данный клиент позволяет создать ярлыки для ваших подключений на одном из экранов Android-планшета. Для этого найдите в виджетах Remote Desktop Shortcut.
К сожалению, данный клиент очень и очень сильно ограничен в настройках. Нет, например, возможности настраивать параметры графики и разрешения, что может разочаровать многих пользователей. Те, кто относит себя к этим пользователям, может найти инструкции по настройке других клиентов для Android-планшетов в нашей матрице RDP-клиентов.
Источник
Использование Microsoft Remote Desktop (удаленное управление компьютером)

В этой инструкции описывается, как использовать удаленный рабочий стол Microsoft с компьютера на Windows, Mac OS X, а также с мобильных устройств Android, iPhone и iPad. Хотя процесс мало чем отличается для всех этих устройств, за исключением того, что в первом случае все необходимое является частью операционной системы. См. также: Лучшие программы для удаленного доступа к компьютеру.
Примечание: подключение возможно только к компьютерам с редакцией Windows не ниже Pro (при этом подключаться можно и с домашней версии), но в Windows 10 появилась новая очень простая для начинающих пользователей возможность удаленного подключения к рабочему столу, которая подойдет в тех ситуациях, когда она требуется однократно и необходимо подключение через Интернет, см. Удаленное подключение к компьютеру с помощью приложения Быстрая помощь в Windows 10.
Перед использованием удаленного рабочего стола
Удаленный рабочий стол по протоколу RDP по умолчанию предполагает, что вы будете подключаться к одному компьютеру с другого устройства, находящегося в той же локальной сети (В домашних условиях это обычно означает подключенного к тому же роутеру. Есть способы подключения и по Интернету, о чем поговорим в завершении статьи).
Для подключения требуется знать IP адрес компьютера в локальной сети или имя компьютера (второй вариант работает только в случае, если включено сетевое обнаружение), а с учетом того, что в большинстве домашних конфигураций IP-адрес постоянно меняется, прежде чем начать, рекомендую назначить статический IP адрес (только в локальной сети, к вашему провайдеру Интернета этот статический IP не имеет отношения) для компьютера, к которому будет выполняться подключение.
Могу предложить два способа сделать это. Простой: зайдите в панель управления — Центр управления сетями и общим доступом (или правый клик по значку соединения в области уведомлений — Центр управления сетями и общим доступом. В Windows 10 1709 пункт отсутствуют в контекстном меню: открываются параметры сети в новом интерфейсе, внизу которых есть ссылка для открытия Центра управления сетями и общим доступом, подробнее: Как открыть Центр управления сетями и общим доступом в Windows 10). В разделе просмотра активных сетей, кликните по подключению по локальной сети (Ethernet) или Wi-Fi и нажмите кнопку «Сведения» в следующем окне.
Из этого окна вам потребуется информация об IP-адресе, шлюзе по умолчанию и DNS серверах.
Закройте окно сведений о подключении, и нажмите «Свойства» в окне состояния. В списке используемых подключением компонентов выберите Протокол Интернета версии 4, нажмите кнопку «Свойства», после чего введите параметры, полученные ранее в окно конфигурации и нажмите «Ок», затем еще раз.
Готово, теперь у вашего компьютера статический IP адрес, который и потребуется для подключения к удаленному рабочему столу. Второй способ назначить статический IP адрес — использовать настройки сервера DHCP вашего роутера. Как правило, там имеется возможность привязки конкретного IP по MAC-адресу. В детали вдаваться не буду, но, если вы умеете самостоятельно настроить роутер, с этим тоже справитесь.
Разрешение подключения к удаленному рабочему столу Windows
Еще один пункт, который следует выполнить — включить возможность подключений RDP на компьютере, к которому вы будете подключаться. В Windows 10 начиная с версии 1709 разрешить удаленное подключение можно в Параметры — Система — Удаленный рабочий стол.
Там же, после включения удаленного рабочего стола отобразится имя компьютера, по которому можно подключиться (вместо IP-адреса), однако для использования подключения по имени вы должны изменить профиль сети на «Частная» вместо «Общедоступная» (см. Как изменить частную сеть на общедоступную и наоборот в Windows 10).
В предыдущих версиях Windows зайдите в панель управления и выберите пункт «Система», а затем в списке слева — «Настройка удаленного доступа». В окне параметров включите «Разрешить подключения удаленного помощника к этому компьютеру» и «Разрешить удаленные подключения к этому компьютеру».
При необходимости, укажите пользователей Windows, которым нужно предоставить доступ, можно создать отдельного пользователя для подключений удаленного рабочего стола (по умолчанию, доступ предоставляется тому аккаунту, под которым вы вошли и всем администраторам системы). Все готово, для того чтобы начать.
Подключение к удаленному рабочему столу в Windows
Для того, чтобы подключиться к удаленному рабочему столу, вам не требуется устанавливать дополнительные программы. Просто начните вводить в поле поиска (в меню пуск в Windows 7, в панели задач в Windows 10 или на начальном экране Windows 8 и 8.1) «подключение к удаленному рабочему столу», для того чтобы запустить утилиту для подключения. Или нажмите клавиши Win+R, введите mstsc и нажмите Enter.
По умолчанию, вы увидите только окно, в которое следует ввести IP-адрес или имя компьютера, к которому нужно подключиться — вы можете ввести его, нажать «Подключить», ввести имя пользователя и пароль на запрос данных аккаунта (имя и пароль пользователя удаленного компьютера), после чего увидите экран удаленного компьютера.
Можно также настроить параметры изображения, сохранения конфигурации подключения, передачи звука — для этого нажмите «Показать параметры» в окне подключения.
Если все было сделано правильно, то через короткое время вы увидите экран удаленного компьютера в окне подключения удаленного рабочего стола.
Microsoft Remote Desktop в Mac OS X
Для подключения к компьютеру Windows на Mac, вам потребуется скачать приложение Удаленный рабочий стол (Microsoft Remote Desktop) из App Store. Запустив приложение, нажмите кнопку со знаком «Плюс», чтобы добавить удаленный компьютер — дайте ему имя (любое), введите IP-адрес (в поле «PC Name»), имя пользователя и пароль для подключения.
При необходимости, установите параметры экрана и другие детали. После этого, закройте окно настроек и дважды кликните по имени удаленного рабочего стола в списке для подключения. Если все было сделано правильно, вы увидите рабочий стол Windows в окне или на полный экран (зависит от настроек) на вашем Mac.
Лично я использую RDP как раз в Apple OS X. На своем MacBook Air я не держу виртуальных машин с Windows и не устанавливаю ее в отдельный раздел — в первом случае система будет тормозить, во втором я значительно сокращу время работы от аккумулятора (плюс неудобство перезагрузок). Поэтому я просто подключаюсь через Microsoft Remote Desktop к своему крутому настольному ПК, если мне требуется Windows.
Android и iOS
Подключение к удаленному рабочему столу Microsoft почти ничем не отличается для телефонов и планшетов Android, устройств iPhone и iPad. Итак, установите приложение Microsoft Remote Desktop для Android или «Удаленный рабочий стол (Майкрософт)» для iOS и запустите его.
На главном экране нажмите «Добавить» (в версии для iOS далее выберите «Добавить ПК или сервер») и введите параметры подключения — так же, как и в предыдущем варианте это имя подключения (на ваше усмотрение, только в Android), IP-адрес компьютера, логин и пароль для входа в Windows. При необходимости задайте другие параметры.
Готово, можно подключаться и удаленно управлять компьютером с вашего мобильного устройства.
RDP через Интернет
На официальном сайте Microsoft присутствует инструкция о том, как разрешить подключения удаленного рабочего стола через Интернет (только на английском). Заключается она в пробросе на роутере порта 3389 на IP адрес вашего компьютера, а затем — подключение к публичному адресу вашего роутера с указанием данного порта.
На мой взгляд, это не самый оптимальный вариант и безопасней, а может и проще — создать VPN подключение (средствами роутера или Windows) и подключаться по VPN к компьютеру, после чего использовать удаленный рабочий стол так, как если бы вы находились в той же локальной сети (правда, проброс портов все равно потребуется).
А вдруг и это будет интересно:
24.05.2018 в 16:18
Статья очень печальная (
Мало информации.
Не могу вычистить с тонкого клиента прошлый rdp файл. Файл vbs игнорируется почемуто. Пролез все настройки, ничего не помогает. Из воздуха подключается к прошлому rdp файлику (
10.10.2018 в 13:11
Здравствуйте!
У меня организована работа через удаленный доступ с графическим редактором. Возможно ли избавиться от «фризов», рывков, не плавной работы интерфейса? Работа происходит через локальную сеть. Спасибо!
11.10.2018 в 11:48
К сожалению, не получится через RDP. Можно попробовать другие средства (AnyDesk, TeamViewer, они, субъективно, могут побыстрее работать).
02.02.2019 в 23:01
Возможно при использовании свежих версий Вин10, подробнее тут читайте https://habr.com/ru/post/341736/
09.01.2019 в 19:41
Всё чётко и понятно. Спасибо!
15.01.2019 в 19:29
Если в роутере выдать доступ только ограниченному числу ip, то получается весьма секьюрно
03.02.2019 в 14:18
Бесполезная статься и ссылка на майкрософт не рабочая…
04.02.2019 в 11:28
Ссылку исправил, спасибо, обновили они расположение этой справочной статьи.
14.06.2019 в 22:40
>RDP через Интернет
Может, и Remote Utilities упомянуть?
26.06.2019 в 18:05
Хочу подключиться с iMac 2011 на ASUS c Win7 Pro в локальной домашней сети через роутер. Два дня уже пытаюсь, не получается. Сделала все, как описано в статье, даже прописала порт 3389 в брандмауэре. Постоянно выдает ошибку 0х204. Что делать?
27.06.2019 в 12:07
Здравствуйте.
В первую очередь попробуйте отключить сторонний антивирус на компьютере с Windows 7, если там таковой наличествует.
Но я не уверен, что именно в этом проблема, просто самый частый вариант.
27.06.2019 в 12:55
Антивирус был ESET. Я его снесла совсем. Теперь сторонних антивирусов нет. Но все равно не работает. С айфона и айпада тоже подключиться не удается. К сожалению, у меня нет второго компьютера с Windows, чтобы проверить подключение с него.
25.02.2020 в 08:22
Доброго времени суток. Подскажите пожалуйста, я не разбираюсь в компьютере на таком уровне, но большие подозрения, что в мой компьютер что-то попало и теперь чтобы я не делал не могу избавиться от этого. С отсоединенным интернетом переустановил Windows 10, но почти все файлы после перезагрузки становятся не доступны, локальный диск будто бы где-то на облачном хранилище путь (не существует к файлу). Возврат к заводским настройкам на середине зависает и просто перезагрузка начинается
25.02.2020 в 09:06
Здравствуйте.
А можно конкретный пример действий и что при этом происходит, просто из описания не вполне понятна ситуация.
25.02.2020 в 14:03
Сложно сказать. После переустановки Windows все кажется нормальным, но в процессах появляется «бездействие системы 90-99%» загруженности. В журнале событий одни ошибки и предупреждения
25.02.2020 в 14:25
Бездействие системы в процессах у всех без исключения такое — это нормально. Оно показывает свободные ресурсы системы, а не загруженность.
Предупреждения и ошибки в журнале событий нужно отдельно рассматривать, но тоже нет систем и компьютеров, где бы их не было.
25.02.2020 в 18:08
Я понимаю, но у меня очень большая уверенность, что это удаленный доступ. Месяц назад примерно тоже самое было, но не знал что удаленно подключаются, а когда запустил с флэшки kali Linux прямо при мне подключились и повредили файлы на ней и через пару дней или сами отключились или ещё что , но было неделю все нормально.
В устройствах нашёл «шина перенаправления устройств удаленного рабочего стола. Сведения:ROOT\RDPBUS\0000\запущено
26.02.2020 в 08:34
Это устройство — тоже стандартное и то, что оно есть — это нормально.
Просто по описанию получается такая картина: вы внимательно изучаете что и где есть в системе и разные названия, ссылки и прочее, что вы замечаете, вызывают у вас подозрения. Хотя из того что вы перечислили пока не было ничего, чего не было бы на компьютере любого другого человека с Windows 10.
Также вы пишете про несанкционированный удаленный доступ. При этом вы его подозреваете и в запущенном с флешки Linux и в установленной Windows 10 — а так не бывает, откуда бы ему взяться вот так в линуксе (если это оригинальный образ был) и переехать совершенно в другую ОС самостоятельно?
26.02.2020 в 11:35
Скорее всего я не то смотрю. Если бы знал, что искать. Я сделал фото монитора ресурсов до и после подключения кабеля интернета
26.02.2020 в 08:13
Ещё посидев просматривая папки и файлы нашел очень много незнакомых мне. Одни файлы в формате hml меняю кажется ссылки. В других скпипты изменяют параметры установки, запуска и ТД системы
23.03.2020 в 02:35
Здравствуйте. Подключаюсь на стационар виндовс 10 через стандартный удаленный стол с макбука. Все работает, но если макбуку дать мобильную сеть вай-фай (раздать с телефона) тот не коннектит. В чем может быть причина?
23.03.2020 в 15:16
RDP так просто и без дополнительных манипуляций работает только в локальной сети. А подключаясь к хот-споту на телефоне вы уже не в локальной.
22.06.2020 в 14:45
Добрый день!
Подскажите, не удаётся подключиться по РДП с одного компьютера. С любого другого компьютера/телефона подключается без проблем. Переустановка системы не помогла. Альтернативный РДП клиент тоже не подключается. Службы запущены, пробовал различные рекомендации в нете, ни как не хочет подключаться.
23.06.2020 в 12:23
Здравствуйте.
По описанию больше всего похоже на блокировку со стороны чего-либо (сторонний антивирус, файрвол, следствие работы утилит для «отключения слежки» Windows).
30.09.2020 в 09:47
Win 10 Home в пролёте?
01.10.2020 в 09:39
Если с неё подключаться — то не в пролете. Если подключаться к ней — то да.
Но вообще если покопаться в Интернете, то предлагаются и варианты обхода ограничения (сам не пробовал), например, RDP Wrapper
22.12.2020 в 17:29
Добрый день. Помогите пожалуйста. На «управляемом» компьютере — Win7. Телефон — на Android. Внутренняя Wi-Fi сеть без выхода в Интернет (роутер). Скачал MRD вер. 8.1.81.435. При коннекте — на телефоне появляется заставка Win7, но как для «не распароленного» сеанса (предупреждение «Неверное имя пользователя или пароль» и кнопка «OK»), хотя реально в данный момент компьютер в работе, с «живым» рабочим столом. При «нажатии» на «OK» — на смартфоне появляется стандартная для входа в винду заставка: приветствие (имя пользователя) и поле для ввода пароля. Клавиатура на смартфоне «активна», но после ввода в поле пароля и «хода» по стрелке (как обычно при открытии сеанса) — вновь появляется заставка «Неверное имя пользователя или пароль». В чём может быть проблема?
23.12.2020 в 10:38
Здравствуйте.
Теоретически, может быть действительно в неверном имени пользователя и пароля) Особенно если в пароле используется кириллица или спец-символы. Можно попробовать поменять пароль (если моя догадка верна), а можно попробовать вариант с созданием отдельного пользователя на компьютере, который будет служить специально для удаленных подключений.
23.12.2020 в 22:23
Добрый вечер, Dmitry. Спасибо за совет. К сожалению — не помогло. Правда, поскольку я «юзер» пенсионного возраста, вариант с созданием отдельного пользователя для RDP-коннектов — не потянул. Зато с паролями и именами наигрался вволю. Ещё — снёс предыдущую версию MRD (8.1.81.435), загрузил вторую (их на Play Маркете две) — абсолютно идентично! Правда, только сегодня заметил нюанс: перед «запароленным» экраном буквально на мгновение мелькает виндовская заставка «Добро пожаловать» и тут же меняется на «Неверное имя пользователя или пароль». А в целом картинка на смартфоне вполне себе «виндовская». Но не пускает в сеанс. Есть ещё варианты? Такое подозрение, что я настольный комп не до конца подготовил к «удалёнке». С другой стороны — коннект-то есть!
24.12.2020 в 10:09
А если на удаленном компьютере (ну, он для этого должен быть не очень удаленным — а рядом находиться) предварительно выйти из учетной записи (меню пуск — значок учетной записи — выход), а потом попробовать подключиться по RDP, есть связь?
24.12.2020 в 11:20
Извините, не понял. Меню «Пуск» — панель управления — учётные записи пользователей. Дальше: изменить пароль, удалить пароль, изменить имя учётной записи, изменить ее тип и др. В панели управления есть ещё «Диспетчер учётных данных». Там у меня: 1. Учётные данные Windows отсутствуют. 2. Общие учетные данные (указан адрес шлюза роутера, строка «имя пользователя:» (не указано), строка «пароль» (8 точек), строка «Устойчивость: Предприятие». Внизу предлагается правка: Удаление из хранилища. Мои действия?
25.12.2020 в 08:26
Нет нет, не то. Я имею в виду, что вот у нас удаленный компьютер, мы за ним сидим. Нам нужно выйти из учётной записи (так чтобы окно входа в систему было, но сами мы не были в системе в момент подключения). А потом подключаемся с удаленного устройства к этому компьютеру.
25.12.2020 в 12:51
Я так это понял: удаленный компьютер перезагрузить — до появления запроса пароля. Далее, не вводя пароль, попробовать подключиться с удаленного устройства. Если это так — то я это, конечно-же пробовал. Без разницы.
26.12.2020 в 10:21
Да, именно так.
Не знаю, что придумать бы в качестве совета ещё. Сам бы может чего-нибудь и накопал бы, но вот так дистанционно сложно.
25.12.2020 в 17:52
Добрый вечер, Dmitry. Я всё-таки подключился! На всякий случай опишу, может мой случай кому-нибудь пригодится. Проблема была в том, что у меня, на удалённом компе, на «пуске» по умолчанию была выставлена «русская» раскладка. А при наборе учётных данных в приложении — вероятно принимается только английская раскладка. При коннекте — они друг друга не понимали. (Кстати — в момент коннекта «управляемый» комп выходит из своего сеанса и запрашивает пароль — как при пуске. При попытке ввести пароль и открыть на нём самом сеанс — связь разрывается: «Error code: 0x5 (extended). Итак: 1. «Снёс» все старые учётные данные; 2. Поменял «стартовую» раскладку на английскую; 3. Вписал новые «англоязычные» учётки; 4. На всякий случай — переустановил приложение (поставил первое — вер. 8.1.81.435). И всё «сцепилось»! Спасибо за участие.
26.12.2020 в 10:22
Спасибо, что поделились!
30.01.2021 в 17:10
Здравствуйте Dmitry — уже в новом году. В конце прошлого года мы с Вами уже общались. Тогда мне всё-же удалось подключить RDP. Теперь к меня новая «хотелка». Подскажите пожалуйста, как со смартфона (Андроид) на клиент (десктоп с Windows 7 Проф. Service Pack 1) пробросить микрофон?
Функция «Микрофон» в приложении смартфона включена. И совсем дилетантский вопрос: где на клиенте снимать передаваемый со смартфона звуковой сигнал?
31.01.2021 в 10:48
Здравствуйте!
Тут у меня ответа нет, нужно экспериментировать. Погуглил на тему, нашел вот что:
docs.microsoft.com/en-us/answers/questions/61591/how-to-enable-mic-in-rd-session.html (но не уверен по тексту, о каком направлении проброса речь идёт: туда или обратно).
А еще нашел, в другом материале (от 2019) что клиент RDP для Android от Майкрософта вообще не поддерживает такую функциональность, но поддерживает сторонний клиент Xtralogic (правда по нему странный момент: в Play Маркет недоступен, только на сайте разработчика xtralogic.com/remote-desktop-client-download/ что может быть потенциально небезопасным).
16.06.2021 в 22:13
После настройки как по инструкции в «Свойства: IP версии 4» пропал интернет, что делать?
17.06.2021 в 16:27
Вернуть как было: если связано именно с этим, всё вернётся на свои места.
05.07.2021 в 04:40
Что значит укажите логин и пароль да входа в виндовс ? Я вводил и данные пользователя виндовс туда и ip телефона с поролем от телефона и пытался просто что-то написать не верно что делать
05.07.2021 в 21:40
Например, на компе с windows 7 у вас есть пользователь Admin с паролем password, их и вводить (на телефоне)
04.08.2021 в 11:03
Добрый день. Подскажите, пожалуйста, как переключаться между двумя и более мониторами компьютера, к которому подключаюсь?
04.08.2021 в 11:30
Здравствуйте.
Сам ни разу не подключался так, но пишут, что в параметрах (на устройстве, с которого подключаемся) где-то есть «использовать все мониторы», а если подключаемся с другого компьютера Windows ещё можно запускать RPD командой Win+R —
04.08.2021 в 13:07
спасибо. «использовать все мониторы» почему-то выдаёт ошибку
«0x112f». а если через Win+R, то первый раз подключилось, но потом снова эта же ошибка.
04.08.2021 в 19:56
К сожалению я тут дальше не знаю что посоветовать (так как у самого нет опыта использования в этом режиме и нюансов не знаю, а потому сходу и возможные причины ошибки в голову не приходят).
Но вообще, если прибегнуть к гуглу, по ошибке 0x112f информации много (не применительно к вашему случаю, а вообще) и из описаний наиболее подходящим кажется — нехватка памяти на сервере RDP и уменьшение разрешения экрана сессии при подключении в качестве решения.
Источник