- Microsoft remote desktop как настроить андроид windows 10
- Настройка подключения RDP для Android.
- Настройка подключения RDP для IOS
- Использование удаленного рабочего стола
- Настраиваем Microsoft Remote Desktop на Android для удалённого подключения с любого интернета
- Сетевые условия:
- Инструкция по подключению к удалённому рабочему столу с Android при условиях перечисленных выше:
- Как на Android подключиться к удаленному рабочему столу Windows 10
- Использование удаленного рабочего стола на Виндовс 10
- Подключение при помощи TeamViewer
- Удаленный рабочий стол через Chrome Google
- Подключите Android к Windows 10 с помощью Microsoft Remote Desktop
- Подключите телефон Android к ПК с Windows 10
- Особенности Microsoft Remote Desktop для Android
- Использование Microsoft Remote Desktop для Android
- Конфигурирование вашего Android устройства как вашего смартфона/планшета
- Настройка вашего ПК с Windows 10
- Создание подключения к удаленному рабочему столу на устройстве Android
Microsoft remote desktop как настроить андроид windows 10
Едва ли не каждый второй пользователь виртуального сервера с операционной системой Windows желает знать, как подключиться к VPS серверу со своего смартфона на Android или IOS. На самом деле это сделать очень просто. В данной статье мы покажем, как подключиться к вашему серверу с любого смартфона на IOS или Android.
Если сервера у вас еще нет, то прочитайте инструкцию, как заказать и оплатить сервер. Имейте в виду, что на сервере должна быть установлена ОС Windows.
К серверу на Windows можно подключиться с любого устройства на Android или IOS. Для этого нужно скачать приложение-клиент и выполнить простую настройку. В данной статье будет приведена пошаговая инструкция по настройке подключения к удаленному рабочему столу с устройства на Android и IOS. Если вы хотите настрить подключение с компьютера, то инструкция находится здесь.
Настройка подключения RDP для Android.
1. Скачиваем приложение RDClient
2. Запускаем его и добавляем новое подключение
3. Выибраем Desktop
4. В настройках указываем IP вашего сервера, а также выбираем опцию, будет ли приложение каждый раз запрашивать данные доступа или нет.
5. Прописываем данные для доступа
6. Указываем, что подключаться нужно к дисплею
7. Подтверждаем сертификат
8. Заходим на сервер с мобильного устройства
Настройка подключения RDP для IOS
Процедура полностью идентична. Также необходимо скачать клиента и выполнить простую настройку.
1. Скачиваем приложение RD Client
2. Добавляем новое соединение
3. Выбираем соединение к рабочему столу
4. Указываем IP вашего сервера
5. Добавляем данные доступа
6. Выбираем появившееся соединение
7. Подтверждаем сертификат и заходим на сервер.
Источник
Использование удаленного рабочего стола
Используйте удаленный рабочий стол на устройстве с Windows, Android или iOS, чтобы дистанционно подключиться к компьютеру с Windows 10.
Включите удаленные подключения на компьютере, к которому требуется подключиться.
Убедитесь, что у вас установлена Windows 10 Pro. Чтобы это проверить, перейдите на Пуск > Параметры > Система > О системеи найдите Выпуск. Сведения о том, как получить Windows 10 Pro, см. в статье Обновление Windows 10 Домашняя до Windows 10 Pro.
Когда все готово, выберите Пуск > Параметры > Система > Удаленный рабочий стол и включите параметр Включить удаленный рабочий стол.
Запомните имя компьютера в разделе Как подключиться к этому ПК. Оно понадобится позже.
Используйте удаленный рабочий стол для подключения к настроенному компьютеру.
На локальном компьютере под управлением Windows 10 В поле поиска на панели задач введите Подключение к удаленному рабочему столу и выберите Подключение к удаленному рабочему столу. В окне «Подключение к удаленному рабочему столу» введите имя компьютера, к которому необходимо подключиться (из шага 1), а затем нажмите кнопку Подключиться.
На устройстве с Windows, Android или iOS Откройте приложение «Удаленный рабочий стол» (можно скачать бесплатно в Microsoft Store, Google Play и Mac App Store) и добавьте имя компьютера, к которому вы хотите подключиться (см. шаг 1). Выберите имя удаленного компьютера, которое вы добавили, и дождитесь завершения подключения.
Источник
Настраиваем Microsoft Remote Desktop на Android для удалённого подключения с любого интернета
Сетевые условия:
- Есть смартфон на Android c 3G
- Есть ноутбук подключенный к WiFi
- Провайдер выдаёт динамический IP
Как видим данные условия не располагают просто так подключатся к удалённому рабочему столу используя 3G или другой интернет на смартфоне не находясь внутри локальной сети своего домашнего WiFi. Поэтому следует немного заморочится, почитать «эти ваши интернеты», попробовать разобраться и всё получится.
Инструкция по подключению к удалённому рабочему столу с Android при условиях перечисленных выше:
- Делаем проброс портов в роутере 3377 — 3389:
- Заходим в пункт меню «Виртуальный сервер» в разделе WAN (в зависимости от роутера могут быть разные названия, но суть та же).
- Выбираем TCP+UDP, прописываем внутренний локальный IP компьютера и порт 3389, сохраняем.
- Затем выбираем TCP, прописываем внутренний локальный IP компьютера и порт 3377, сохраняем.
- Находим раздел DDNS и настраиваем одну из служб, в моём случае это бесплатная служба от ASUS. Должен получится домен в виде name.imyaslyzhbuddns.com (в случае от Асус: name.asuscomm.com).
- Выключаем Брандмауэр и другие файрволы
- Нажимаем правой кнопкой на «Мой компьютер», нажимаем «Свойства» -> «Дополнительные параметры системы» -> во вкладке «Удалённый доступ» ставим отметку «Разрешить подключения удалённого помощника к этому компьютеру»
- Устанавливаем Microsoft Remote Desktop на смартфон
- Запускаем установленный RD Client на смартфоне, нажимаем плюсик, выбираем «Desktop».
- В поле «PC name» пишем name.asuscomm.com:3389 (у Вас будет свой другой домен, в зависимости от выбранной службы).
- В «User name» выбираем «Add user account» и пишем логин и пароль Вашей локальной учетной записи Windows, которая должна быть обязательно.
- Нажимаем «Show additional options» и в поле «Gateway» выбираем «Add gateway», затем пишем в «Server name»name.asuscomm.com:3377 и нажимаем «Save».
- Подключаемся к удалённому рабочему столу с любого 3G/4G или другого интернета на смартфоне.
В моём случае заработало… Сразу скажу, что просто так на Windows 10 Home работать не будет, так как не поддерживает… Но погуглив можно найти инфу как это испрвить. Вопросы в комменты!
Источник
Как на Android подключиться к удаленному рабочему столу Windows 10
Давайте рассмотрим настройки и программы, которые помогут подключить Андроид к удаленному рабочему столу Windows 10. Аналогичные настройки будут и для Win 7, с небольшими корректироваками в названии пунктов.
Данная статья подходит для всех брендов, выпускающих телефоны на Android 11/10/9/8: Samsung, HTC, Lenovo, LG, Sony, ZTE, Huawei, Meizu, Fly, Alcatel, Xiaomi, Nokia и прочие. Мы не несем ответственности за ваши действия.
Внимание! Вы можете задать свой вопрос специалисту в конце статьи.
Использование удаленного рабочего стола на Виндовс 10
Удаленный рабочий стол можно использовать на компьютере с Виндовс 10 или устройстве Андроид, чтобы к компьютеру подключиться дистанционно. Для этого следует включить на компьютере удаленные подключения, к которому следует подключиться:
- На девайсе, к которому нужно подключиться, необходимо выбрать «Пуск», затем «Параметры». Там выбираем «Система» и «Удаленный рабочий стол». В появившемся окне активируем опцию «Включить удаленный рабочий стол».
- Во вкладке «Как подключиться к этому ПК» запоминаем имя компьютера. Понадобится оно позже.
Удаленный рабочий стол используется для подключения к уже настроенному компьютеру:
- На локальном компьютере на Виндовс 10 необходимо на панели задач в поле поиска ввести подключение к удаленному рабочему столу. Затем выбираем «Подключение к удаленному рабочему столу». Вводим в открывшемся окне имя компьютера, к которому следует подключиться, а потом нажимаем на кнопку «Подключиться».
- На гаджете Андроид открываем программу «Удаленный рабочий стол» (доступно в Play Google), добавляем имя компьютера, к которому выполняется подключение. Выбираем имя добавленного ПК, потом ожидаем завершения подключения.
Не знаешь как решить проблему в работе своего гаджета и нужен совет специалиста? На вопросы отвечает Алексей, мастер по ремонту смартфонов и планшетов в сервисном центре.Напиши мне »
Подключение при помощи TeamViewer
Вначале необходимо установить программу TeamViewer на мобильный гаджет и на компьютер. Андроид версию утилиты можно скачать в Гугл Плей, а для компьютера приложение доступно по ссылке https://www.teamviewer.com/ru/download/windows/. Скачиваем и устанавливаем приложение на оба устройства.
Теперь выполняем инструкцию:
- Запускаем TeamViewer на компьютере. Там в левом меню отобразится ваш ID и пароль. Приложение эти данные генерирует случайно, затем присваивает компьютеру.
- Затем это приложение запускаем на Андроид. Переходим в раздел «Подключиться».
Увеличить
- Вводим ID, сгенерированный утилитой на компьютере. Нажимаем на кнопку «Удаленное управление».
Увеличить
- Теперь утилита просит ввести пароль. Этот пароль можно увидеть в строке «Password» на компьютере в приложении TeamViewer.
- Это бесплатное приложение, которое легко доступно для загрузки в Google PlayStore.
- С помощью этого приложения вы можете получить доступ к удаленным ресурсам через шлюз удаленных рабочих столов.
- Он обеспечивает богатый опыт работы с несколькими касаниями благодаря протоколу удаленного рабочего стола (RDP) и RemoteFX, поддерживающему жесты Windows
- Он предлагает безопасное соединение с вашими данными и приложениями с помощью революционной технологии сетевой аутентификации (NLA).
- Простое управление всеми удаленными соединениями из центра соединений
- Он поддерживает высококачественную потоковую передачу видео и звука с улучшенным сжатием и использованием полосы пропускания.
- Поддержка Azure RemoteApp.
- Конфигурирование вашего Android устройства как вашего смартфона/планшета
- Настройка вашего ПК с Windows 10
- Создание подключения к удаленному рабочему столу на устройстве Android
- Перейдите в Google Playstore на устройстве Android, загрузите клиент удаленного рабочего стола и выберите «Принять».
- На устройстве, к которому вы хотите подключиться, выберите Пуск и нажмите значок Настройки слева.
- Выберите группу Система , а затем Удаленный рабочий стол .
- Используйте ползунок, чтобы включить удаленный рабочий стол.
- Рекомендуется также держать компьютер включенным и доступным для обнаружения, чтобы облегчить подключение. Нажмите Показать настройки , чтобы включить.
- При необходимости добавьте пользователей, которые могут подключаться удаленно, нажав Выбрать пользователей, которые могут получить удаленный доступ к этому компьютеру .
- Члены группы «Администраторы» автоматически получают доступ.
- В Центре подключений нажмите + , а затем нажмите Рабочий стол .
- Введите следующую информацию для компьютера, к которому вы хотите подключиться:
- Имя ПК – имя компьютера. Это может быть имя компьютера с ОС Windows, имя домена в Интернете или IP-адрес. Вы также можете добавить информацию о порте к имени ПК (например, MyDesktop: 3389 или 0.0.1: 3389 ).
- Имя пользователя . Имя пользователя для доступа к удаленному ПК. Вы можете использовать следующие форматы: имя_пользователя , домен \ имя_пользователя или имя_пользователя@domain.com . Вы также можете указать, запрашивать ли имя пользователя и пароль.
- Выберите Сохранить , и вы можете продолжить.

Если все данные вы введете правильно, то сможете при помощи планшета или смартфона управлять удаленно своим компьютером.
Удаленный рабочий стол через Chrome Google
Сначала необходимо установить программу на компьютер. Открываем для этого браузер Google Chrome, входим в собственную учетную запись.
Затем в адресной строке нужно прописать chrome://apps. Отобразится окно, где следует выбрать интернет магазин Chrome.
Пишем название программы «Удаленный рабочий стол Chrome» в поиске по магазину, затем нажимаем «Enter». Теперь нужно только установить эту программу.

Скачать приложение на планшете или телефоне существенно проще. Достаточно просто перейти в Гугл Плей, ввести в поиске название приложения.

Когда плагин будет установлен на компьютере, соответствующий значок отобразится в панели быстрого запуска. Нажимаем на него, чтобы запустить приложение. Появится окно, где выбираем соответствующий пункт.
В меню «Мои компьютеры» нажимаем на «Начало работы». Затем выбираем «Разрешить удаленные подключения».

Теперь в системе необходимо придумать PIN-код. Состоять он должен не меньше, чем из 6 цифр. Вводим пароль, подтверждаем его, после чего нажимаем «ОК».

На смартфоне запускаем соответствующую программу. Еще необходимо авторизоваться в своем аккаунте Гугл. Только в этой ситуации приложение сможет найти ваш компьютер. После запуска программы нужно из списка выбрать ваш компьютер.
Вводим тот же ПИН-код, который указан на компьютере. Нажимаем на кнопку «Подключение». После этого на Андроид будет создать удаленный рабочий стол. Через интернет можно полноценно управлять компьютером.

Инструкция очень простая. Никаких рут прав для этого не потребуется.
У меня андроид 5.0 и он ее подключается к компьютеру через usb хотя есть настройки разработчика и вквключена отладка через usb
Здравствуйте! Мне обязательно надо находится рядом с компьютером чтобы с телефона через приложение удаленного доступа подключится?
Источник
Подключите Android к Windows 10 с помощью Microsoft Remote Desktop
ОС Windows 10 для ПК и ОС Android для смартфонов остаются предпочтительным выбором для многих пользователей. Обе ОС пользуются большой популярностью и продолжают развиваться с обновлениями и улучшениями. Как их пользователь, вы всегда гарантировали большую интеграцию между двумя платформами, чтобы доступ к данным стал легким.
Подключите телефон Android к ПК с Windows 10
Не было бы огромным преимуществом, если вы можете удаленный доступ на своем ПК с Windows 10 с помощью устройства Android , чтобы иметь доступ к файлам и программы, когда вы не можете физически находиться в одном месте? Удаленный рабочий стол Microsoft для Android – одно из таких приложений, которое поможет вам легко подключить ваше устройство Android к ПК с Windows 10.
Особенности Microsoft Remote Desktop для Android
Использование Microsoft Remote Desktop для Android
Настройка удаленного рабочего стола для Android в Windows 10 включает три простых обходных пути.
Давайте пройдемся по ним один за другим.
Конфигурирование вашего Android устройства как вашего смартфона/планшета
Чтобы начать работу с удаленным рабочим столом на устройстве Android, выполните следующие действия.
2. Теперь вам нужно добавить подключение к удаленному рабочему столу или удаленный ресурс. Вы используете соединение для прямого подключения к ПК с Windows и удаленного ресурса для использования программы RemoteApp, рабочего стола на основе сеанса или виртуального рабочего стола, опубликованного локально.
Однако вам необходимо убедиться, что вы правильно настроили свой ПК с Windows 10 для успешного добавления рабочего стола. В следующем разделе подробно описано, как настроить компьютер с Windows 10 для удаленного доступа через устройство Android.
Настройка вашего ПК с Windows 10
Настройка компьютера с Windows 10 необходима для успешного добавления рабочего стола на устройство Android.
Прежде чем пытаться подключить компьютер с ОС Windows от устройства Android, компьютер должен быть включен и иметь сетевое подключение. Удаленный рабочий стол должен быть включен, у вас должен быть сетевой доступ к удаленному компьютеру (это может быть через Интернет), и у вас должно быть разрешение на подключение.
Для получения разрешения на подключение вы должны быть в списке пользователей. Поэтому всегда проверяйте имя компьютера, к которому вы подключаетесь, и убедитесь, что подключения к удаленному рабочему столу разрешены через его брандмауэр.
Включение удаленного рабочего стола
Самый простой способ разрешить доступ к вашему ПК с удаленного устройства – использовать параметры «Удаленный рабочий стол» в разделе «Настройки». Поскольку эта функциональность была добавлена в обновлении Windows 10 Fall Creators (1709), также доступно отдельное загружаемое приложение, которое предоставляет аналогичные функции для более ранних версий Windows.
Просто выполните следующие шаги,
Если у вас установлена более ранняя версия Windows 10 или Windows 8/Windows 7, загрузите и запустите Помощник по удаленному рабочему столу Microsoft . Этот помощник обновляет параметры вашей системы, чтобы включить удаленный доступ, проверяя, что ваш компьютер активен для соединений, и проверяет, разрешает ли ваш брандмауэр подключения к удаленному рабочему столу.
Создание подключения к удаленному рабочему столу на устройстве Android
Чтобы создать подключение к удаленному рабочему столу:
После подключения и благодаря сенсорным возможностям Windows 10 вы можете свободно перемещаться с помощью сенсорных жестов на экране. Тем не менее, открыв меню настроек из верхней вкладки? Вы можете перетащить курсор пальцем.
Вы можете изучить дополнительные функции удаленного рабочего стола Microsoft, такие как настраиваемое отображение, кнопки мыши и многое другое.
Чтобы узнать больше, посетите docs.microsoft.com. Чтобы загрузить Microsoft Remote Desktop, посетите Google Playstore.
В этом посте будет показано как подключить iPhone к ПК с Windows 10 с помощью Microsoft Remote Desktop.
Источник
















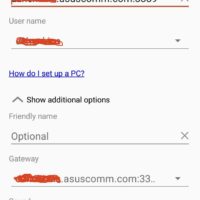
 Увеличить
Увеличить Увеличить
Увеличить




