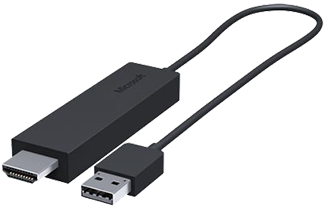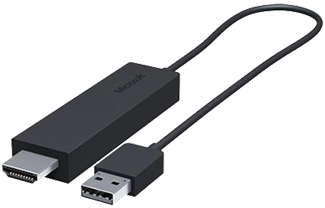- Use the Microsoft Wireless Display Adapter
- How to set up your adapter
- Before you begin
- What’s my adapter compatible with
- Set up your adapter
- Connect to your adapter
- Use the Microsoft Wireless Display Adapter app
- Update your adapter
- Change the name of your adapter
- Prevent others from connecting to your adapter
- Change the network your adapter is connected to
- Обзор Microsoft Wireless Display Adapter — Контент на телевизор без проводов
- Что такое адаптер Microsoft Wireless Display Adapter?
- Подключение Microsoft Wireless Display Adapter
- Передача фото, видео и игры
- Диапазон действия
- Поддержка ОС
- Программное обеспечение
- Гарантия на Microsoft Wireless Display Adapter
- Использование адаптера Microsoft Wireless Display Adapter
- Настройка адаптера
- Перед началом работы
- Совместимость адаптера
- Установка адаптера
- Подключение адаптера
- Использование приложения Microsoft Wireless Display Adapter
- Обновление адаптера
- Переименование адаптера
- Ограничение доступа других пользователей к адаптеру
- Изменение сети, к которой подключен адаптер
Use the Microsoft Wireless Display Adapter
The Microsoft Wireless Display Adapter is a strong, reliable way to project your content, photos, and videos to a big screen.
How to set up your adapter
Before you begin
Here are some things to know before you start using your adapter:
The adapter works best if you have both an HDMI port and a USB charging port on your HDTV, monitor, or projector.
This adapter needs to be connected to a USB charging port because it draws power from the USB connection.
Make sure your Windows PC has the latest updates. For info on checking updates, go to Update Windows.
There are different versions of the wireless display adapter. The cable length and dimensions are slightly different for each one.
Microsoft 4K Wireless Display Adapter
Microsoft Wireless Display Adapter (with Microsoft Four Square logo)
Microsoft Wireless Display Adapter
What’s my adapter compatible with
Use this table to check if your device works with the adapter you have.
Devices it works with
Microsoft 4K Wireless Display Adapter
Surface devices, including:
Surface Book 3, Surface Book 2, Surface Book
Surface Pro X, Surface Pro 8, Surface Pro 7 (all models), Surface Pro 6, Surface Pro (5th Gen)
Surface Laptop 3, Surface Laptop 2, Surface Laptop, Surface Laptop Studio
Surface Studio 2, Surface Studio (1st Gen)
Surface Go 3 (all models) Surface Go 2 (all models), Surface Go
Other Miracast® enabled Windows 10 and Windows 11 devices and Android™ devices*
Microsoft Wireless Display Adapter (with Microsoft 4 Square logo)
Surface devices, including:
Surface Pro (5th Gen), Surface Pro 4, Surface Pro 3, Surface Pro 2
Surface 3, Surface 2
Miracast enabled Windows 10 and Windows 8.1 devices
Full functionality not available with non-HDCP devices.
Microsoft Wireless Display Adapter
Surface devices, including:
Surface Pro (5th Gen), Surface Pro 4, Surface Pro 3, Surface Pro 2
Surface 3, Surface 2
Miracast enabled Windows 10 and Windows 8.1 devices
Full functionality not available with non-HDCP devices.
Set up your adapter
Here’s how to set up your adapter on the second display:
Plug the HDMI end of your adapter into the HDMI port on your HDTV, monitor, or projector.
Plug the USB end of the adapter into a USB charging port on your second display. If your display doesn’t have a USB charging port, plug the USB end into any standard USB Type-A charger with 5W (5V/1A).
On your second display, set the input to HDMI. If you’re not sure how to do this, check the manual that came with it.
Connect to your adapter
Here’s how to connect to your adapter on a Windows PC:
On your PC, press Windows logo key + K.
Select the name of your adapter from the list of available connections. The name is shown on your second display.
For other Miracast® enabled devices, look for Miracast or Cast in Settings and follow your device’s instructions.
Use the Microsoft Wireless Display Adapter app
To change the settings for your adapter, update the firmware, and more, you’ll need the Microsoft Wireless Display Adapter app. Here’s how to install it from the Microsoft Store:
Select Start > All Apps > Microsoft Store.
Make sure you’re signed in with your Microsoft account.
In search, enter Microsoft Wireless Display Adapter.
Select the app, then select Get. The app will install on your device.
Update your adapter
Here’s how to update the firmware on your adapter:
Connect your Windows PC to your adapter.
Open the Microsoft Wireless Display Adapter app.
Select Update & security. If an update is available, select Update. You’ll need to keep the app open and stay connected to the adapter until updates are completed.
To keep your adapter up to date, turn on Update adapter automatically. Updates will take place when updates are available and your adapter is connected to your Windows PC.
Change the name of your adapter
Make it easier to recognize your adapter by changing its name. Here’s how:
Connect your Windows PC to your adapter.
Open the Microsoft Wireless Display Adapter app.
Select Personalization and enter the name you want. The change will take effect the next time you connect your adapter.
Disconnect and reconnect to your adapter to see the change right away.
Prevent others from connecting to your adapter
You can prevent others from pairing with your adapter or using it without your permission. Here’s how:
Connect your Windows PC to your adapter.
Open the Microsoft Wireless Display Adapter app.
Select Update & security and turn on Enter a PIN when connecting a new device.
Change the network your adapter is connected to
Get better performance when your Windows PC and adapter are connected to the same Wi-Fi network. If you need to change the network your adapter is connected to, here’s how:
Connect your Windows PC to your adapter.
Open the Microsoft Wireless Display Adapter app and select Network.
Choose the network you want and select Connect.
Note: This only applies to Microsoft 4K Wireless Display Adapter.
Источник
Обзор Microsoft Wireless Display Adapter — Контент на телевизор без проводов
Многие смотрят видео с YouTube на ноутбуке, а не на телевизоре, потому что выводить изображение на большой экран неудобно и иногда сложно. На обзоре адаптер Microsoft Wireless Display Adapter.
Что такое адаптер Microsoft Wireless Display Adapter?
Есть несколько устройств для быстрой и потоковой передачи контента на экран ТВ, самое известное Google Chromecast за 35 $ (2 тыс. р.) подойдёт для поклонников программного обеспечения Google, приставка Apple TV за 150 $ (8600 р.) — более дорогое решение для пользователей Apple.
Ко мне на обзор попал адаптер Microsoft Wireless Display за 50 $ (2900 р.) обеспечивающий беспроводную передачу с HDMI-совместимого дисплея на внешний экран. Для работы ему достаточно наличие ОС Windows или Android с протоколом 1080p Miracast, который поддерживается на всех новых версиях ОС. Сможет ли он заменить Chromecast и Apple TV? Давайте выясним.
Подключение Microsoft Wireless Display Adapter
Wireless Display Adapter от Microsoft напоминает скорее кабель USB-HDMI, чем беспроводной адаптер, но в его донглах находится полноценная карта Wi-Fi и мощная антенна. USB-штекер служит лишь для питания, сопряжение происходит через HDMI.
Два донгла соединены 29-сантиметровым кабелем, в комплекте идёт 15-см удлинитель — его достаточно для подключения к разъёму USB на задней стороне экрана. В случае отсутствия USB-порта на телевизоре нужно использовать переходник.
У Microsoft Wireless Display Adapter нет собственного источника питания. На обе стороны адаптера надеваются пластиковые колпачки, благодаря чему он не путается с телефонной зарядкой и наушниками.
Кнопка вкл./выкл. отсутствует, для начала работы нужно просто подсоединить адаптер. Во время загрузки на дисплее вы увидите логотип Microsoft, после, инструкцию по подключению.
Передача фото, видео и игры
На устройствах с Windows 10 достаточно открыть Центр действий и подключить сторонний экран. По умолчанию на дисплей будет выводиться картинка с максимальным разрешением 1080p (1920?1080 пикселей), хотя последняя версия Windows позволяет выбирать и другой формат. Звук с Wireless Display Adapter тоже транслируется на телевизор.
Microsoft Wireless Display надёжен, и как стандартный HDMI-кабель. Однако, чем выше качество видео, тем больше проблем — если вместо обычных 25 или 30 кадров в секунду смотреть фильм на частоте 60 fps, то адаптер не будет успевать передавать дополнительные кадры.
Здесь будут заметно отставание между движением мыши и курсора на экране, поэтому играть практически невозможно.
Соединение с гаджетами на базе ОС Android происходит быстро, значок Cast Screen отображается в меню. Иногда передаваемое видео, плавно отображающееся на дисплее смартфона, становилось дёрганным на телевизоре. С играми на Android-устройствах тут такие же проблемы, что и у платформы Windows.
Диапазон действия
Microsoft указывает расстояние, на котором работает Wireless Display Adapter — 7 метров. На практике диапазон зависит от окружающей среды и типа подключённого устройства.
При тестировании я обнаружил, что видеосигнал с ноутбука, лежащего в автомобиле на расстоянии 12 метров, всё ещё стабильно воспроизводился через адаптер на экран телевизора. Поэтому связь может сохраняться и на расстоянии в 15 метров.
Поддержка ОС
Wireless Display Adapter базируется на открытом протоколе Miracast, который использует Wi-Fi для стриминга Full HD. Microsoft добавила поддержку этого протокола ещё в Windows 8 и Windows Phone, но более тесную интеграцию получила ОС Windows 10.
Google поддерживает Miracast на гаджетах с Android-версии 4.2 и новее, но не в ChromeOS. Сопряжение со всей продукцией Apple тут тоже недоступно из-за собственного протокола.
Для поддержки Miracast на Windows 7 просто установите Intel WiDi или другую подобную программу.
Программное обеспечение
Для настройки и обновления ПО в Microsoft Wireless Display Adapter нужно скачать приложение в Windows Store. Простая утилита позволит установить пароль на адаптер, изменить отображаемое имя дисплея и обновить прошивку.
Для открытия меню настроек подключитесь к экрану по беспроводной сети и запустите скаченное приложение.
Гарантия на Microsoft Wireless Display Adapter
Microsoft предлагает ограниченную гарантию на свой гаджет в один год — это стандарт для большинства современных устройств.
Microsoft Wireless Display Adapter позволяет передавать фотографии, видео или презентации PowerPoint с дисплеев устройств на ОС Windows или Android прямо на экран телевизора.
Желающим транслировать игры или получить больше функций, чем есть у обычного кабеля HDMI, стоит рассмотреть другие устройства. У Amazon Fire Stick есть удлинитель и библиотека контента, он тоже использует Miracast для передачи видеосигнала, и стоит всего 40 $ (2300 р.). У Google Chromecast имеются все аналогичные функции, но по ещё более низкой цене.
Источник
Использование адаптера Microsoft Wireless Display Adapter
Адаптер Microsoft Wireless Display Adapter — это надежный способ отображения вашего контента, фотографий и видео на большом экране
Настройка адаптера
Перед началом работы
Перед началом использования адаптера примите во внимание следующее.
Адаптер лучше всего работает, когда его разъем HDMI и порт USB для зарядки подключены к разъемам телевизора высокой четкости, монитора или проектора.
Адаптер должен быть подключен к порту USB для зарядки, так как он получает питание через USB-подключение.
Убедитесь, что на компьютере с Windows установлены последние обновления. Сведения о проверке обновлений см. в статье Обновление Windows.
Существуют различные версии беспроводных адаптеров для подключения дисплеев. У разных моделей могут различаться размеры и длины кабелей.
Адаптер Microsoft 4K Wireless Display Adapter
Адаптер Microsoft Wireless Display Adapter (с логотипом Microsoft Four Square)
Адаптер Microsoft Wireless Display Adapter
Совместимость адаптера
С помощью этой таблицы проверьте, может ли ваше устройство работать с имеющимся адаптером.
Устройства, с которыми работает адаптер
Адаптер Microsoft 4K Wireless Display Adapter
Устройства Surface, в том числе:
Surface Book 3, Surface Book 2, Surface Book
Surface Pro X, Surface Pro 8, Surface Pro 7 (все модели), Surface Pro 6, Surface Pro (5-е поколение)
Surface Laptop 3, Surface Laptop 2, Surface Laptop, Surface Laptop Studio
Surface Studio 2, Surface Studio (1-е поколение)
Surface Go 3 (все модели), Surface Go 2 (все модели), Surface Go
Другие устройства с Windows 10 и Windows 11, а также устройства с Android™ с поддержкой Miracast®*
Адаптер Microsoft Wireless Display Adapter (с логотипом Microsoft 4 Square)
Устройства Surface, в том числе:
Surface Pro (5-е поколение), Surface Pro 4, Surface Pro 3, Surface Pro 2
Surface 3, Surface 2
Устройства с Windows 10 и Windows 8.1 с поддержкой Miracast
Полная функциональность недоступна на устройствах без поддержки HDCP.
Адаптер Microsoft Wireless Display Adapter
Устройства Surface, в том числе:
Surface Pro (5-е поколение), Surface Pro 4, Surface Pro 3, Surface Pro 2
Surface 3, Surface 2
Устройства с Windows 10 и Windows 8.1 с поддержкой Miracast
Полная функциональность недоступна на устройствах без поддержки HDCP.
Установка адаптера
Вот как установить адаптер для второго дисплея.
Подключите разъем HDMI адаптера к порту HDMI телевизора высокой четкости, монитора или проектора.
Подключите разъем USB адаптера к порту USB для зарядки на втором дисплее. Если на дисплее нет порта USB для зарядки, подключите разъем USB в любое стандартное зарядное устройство USB Type-A мощностью 5 Вт (5 В / 1 А).
На втором дисплее выберите вход HDMI. Если вы не знаете, как это сделать, см. инструкцию, которая была предоставлена в комплекте с этим устройством.
Подключение адаптера
Вот как можно подключить адаптер к компьютеру с Windows.
На компьютере нажмите клавишу Windows + K.
Выберите имя адаптера в списке доступных подключений. Это имя отображается на втором дисплее.
Для других устройств с поддержкой Miracast® найдите Miracast или Cast в разделе Параметры, затем следуйте инструкциям к устройству.
Использование приложения Microsoft Wireless Display Adapter
Чтобы изменять параметры адаптера, обновлять встроенное ПО и выполнять другие действия потребуется приложение Microsoft Wireless Display Adapter. Вот как установить это приложение из Microsoft Store:
Выберите Пуск > Все приложения > Microsoft Store.
Убедитесь, что вы вошли в систему со своей учетной записью Майкрософт.
В поиске введите Microsoft Wireless Display Adapter.
Выберите приложение или игру, которую вы хотите скачать, а затем выберите Получить. Приложение будет установлено на устройство.
Обновление адаптера
Чтобы обновить встроенное ПО адаптера, выполните следующие действия.
Подключите компьютер с Windows к адаптеру.
Откройте приложение Microsoft Wireless Display Adapter.
Выберите Обновление и безопасность. Если доступно обновление, выберите Обновить. Приложение должно оставаться открытым и подключенным к адаптеру до завершения установки обновлений.
Чтобы поддерживать адаптер в обновленном состоянии, включите параметр Обновлять адаптер автоматически. Обновления будут установлены, когда они станут доступны, а адаптер подключен к компьютеру с Windows.
Переименование адаптера
Можно переименовать адаптер, чтобы его было легче узнавать. Для этого выполните следующие действия.
Подключите компьютер с Windows к адаптеру.
Откройте приложение Microsoft Wireless Display Adapter.
Выберите пункт Персонализация и введите нужное имя. Изменения вступят в силу при следующем подключении к адаптеру.
Чтобы увидеть изменения немедленно, отключитесь от адаптера, затем снова подключитесь к нему.
Ограничение доступа других пользователей к адаптеру
Можно запретить другим пользователям связывать устройства с адаптером или использовать его без вашего разрешения. Для этого выполните следующие действия.
Подключите компьютер с Windows к адаптеру.
Откройте приложение Microsoft Wireless Display Adapter.
Выберите Обновление и безопасность и включите параметр Ввод ПИН-кода при подключении нового устройства.
Изменение сети, к которой подключен адаптер
Для улучшения производительности компьютер с Windows и адаптер должны быть подключены к одной и той же сети Wi-Fi. Если нужно изменить сеть, к которой подключен адаптер, выполните следующие действия.
Подключите компьютер с Windows к адаптеру.
Откройте приложение Microsoft Wireless Display Adapter и выберите Сеть.
Выберите нужную сеть, затем нажмите Подключить.
Примечание: Это относится только к адаптеру Microsoft 4K Wireless Display Adapter.
Источник