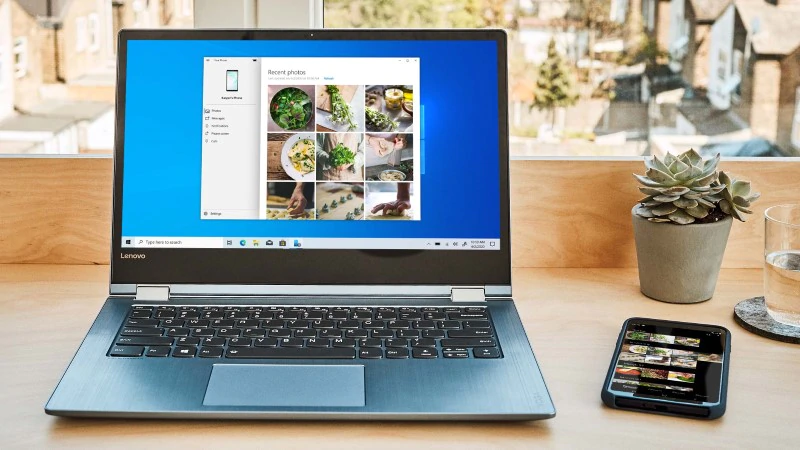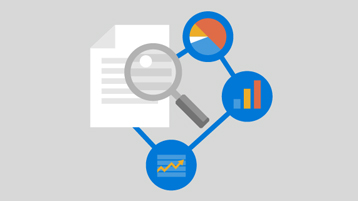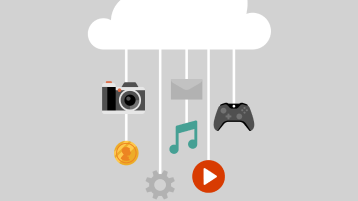- Your Phone app help & learning
- You love your phone. So does your PC.
- Microsoft and Samsung—a productivity partnership
- Explore Your Phone app
- Как связать приложение Microsoft Your Phone с iPhone на Windows
- Как приложение Microsoft Your Phone работает с iPhone
- Как подключить приложение Microsoft Your Phone к iPhone
- Ссылка Продолжить на ПК с iPhone на Windows
- Свяжите Microsoft Edge на iPhone с Windows
- Челночные виды
- Together is better with Microsoft and Samsung
- You love your phone. So does your PC.
- Messages
- Calls
- Notifications
- Samsung Gallery and OneDrive
- Access files and photos across devices
- Pick up where you left off
- Get started with Link to Windows and the Your Phone app
- The new way to PC
- Galaxy Book Pro 360
- Galaxy Book Pro
- Galaxy Book
- Discover all-new Samsung Galaxy devices
- Frequently asked questions
Your Phone app help & learning
You love your phone. So does your PC.
Leave your Android device in your pocket. With the Your Phone app, you can make and receive calls and texts, check notifications, and instantly access your Android device’s photos and apps – all on your PC.
Microsoft and Samsung—a productivity partnership
With Link to Windows on your Samsung device and the Your Phone app on your PC, you’re connected on a new level. Learn how to connect your devices so you can stay productive wherever you are.
Explore Your Phone app
Want new features first?
Become a Windows Insider and get early access to the newest experiences in the Your Phone app.
Your app, your way.
Learn more about accessibility options to help you use the Your Phone app in a way that best suits your needs.
Learn more about the latest Your Phone app features.
A few tips & tricks
Find time-saving hacks and explore how you can use the Your Phone app.
Источник
Как связать приложение Microsoft Your Phone с iPhone на Windows
В устройствах Apple хорошо то, что их легко связать. Например, привязка iPhone к Mac — это детская работа, но когда дело доходит до других платформ, таких как Windows, устройства Apple начинают устраивать истерики. Однако есть приложение, которое позволяет связать ваш iPhone с Windows. Давайте посмотрим, как подключить приложение Microsoft Your Phone для Windows к iPhone.
Вы, должно быть, слышали о приложении Microsoft Your Phone от своих друзей Android. Они бы так хвалили приложение, что вы захотели попробовать его на своем iPhone. Но стоит ли всяких похвал на iPhone? Мы узнаем.
Здесь мы расскажем, как связать iPhone и Windows через приложение Microsoft Your Phone и что происходит после связывания. Давайте начнем.
Как приложение Microsoft Your Phone работает с iPhone
Если вы когда-либо подключали телефон Android к приложению «Ваш телефон», для iPhone все будет совсем иначе. Это потому, что в случае с iPhone приложение имеет множество ограничений. Вы не получаете столько возможностей, сколько доступно для телефонов Android. То есть вы не можете синхронизировать сообщения, уведомления или даже фотографии, доступные на Android. Тогда что делает приложение?
Что ж, он позволяет отправлять ссылки из поддерживаемых приложений, таких как веб-браузеры, YouTube, Pinterest и другие, с вашего iPhone на ПК с Windows. При этом ссылки будут открываться прямо в вашей системе. Например, если вы читаете интересную статью в любом браузере на своем iPhone, вы можете продолжить читать ее на своем компьютере с помощью приложения «Ваш телефон».
Помимо обмена ссылками, вы также можете отслеживать страницы, посещенные через браузер Edge на iPhone. Это делается с помощью функции временной шкалы в Windows. Вы можете щелкнуть веб-страницу на временной шкале, и она загрузится на ваш компьютер.
Временная шкала также позволяет просматривать недавно открытые / редактируемые файлы Microsoft из Excel, Word и т. Д. На iPhone. Файлы должны быть сохранены в облаке, и только после этого вы можете просмотреть их на временной шкале. Если щелкнуть файл на временной шкале, он откроется прямо на вашем компьютере, без необходимости открывать какое-либо другое приложение.
Короче говоря, он соединяет iPhone и Windows иначе, чем Android.
Как подключить приложение Microsoft Your Phone к iPhone
Если ваша система работает под управлением Windows 10 October 2018 Update и более поздних версий, вам не нужно ничего устанавливать, поскольку приложение «Ваш телефон» предустановлено. Если, однако, вы используете более раннюю версию, установите приложение по следующей ссылке.
Заметка: Приложение «Ваш телефон» работает только с Windows 10 April 2018 Update или новее.
Теперь на стороне iPhone, если вы выполните поиск приложения Microsoft Your Phone в App Store, вы ничего не найдете. Потому что его не существует. В шоке? Так что делать?
Вам нужно либо загрузить Microsoft Edge, либо продолжить в приложении для ПК из App Store на вашем iPhone.
Заметка: Вам нужно установить только одно из приложений.
После загрузки функции в каждом приложении различаются. Посмотрим, как и что будет после их подключения. Кроме того, вам не нужно ничего делать на стороне Windows в любом случае, кроме установки приложения «Ваш телефон», если оно недоступно. Приложение — это просто среда.
Ссылка Продолжить на ПК с iPhone на Windows
Откройте на iPhone приложение «Продолжить на ПК». Вас приветствует экран с инструкциями. Проведите пальцем влево, чтобы проверить все экраны. Наконец, вы увидите кнопку Попробовать сейчас. Больше ничего нет. Вы можете нажать на него, но это откроет только браузер.
Это приложение не имеет встроенной функции. Он просто добавляет новую функцию в меню общего доступа. Итак, вот как использовать это приложение.
Шаг 1: Запустите любой браузер на своем iPhone и откройте веб-страницу. Браузером может быть Google Chrome, Safari и т. Д. Затем, когда вы хотите открыть эту веб-страницу на своем ПК с Windows, нажмите значок общего доступа в браузере. Проведите пальцем влево по значкам приложений и нажмите «Продолжить на ПК».
Шаг 2: Если параметр «Продолжить на ПК» недоступен, нажмите «Еще». Включите переключатель рядом с «Продолжить на ПК». Это добавит ярлык в главное меню общего доступа. Это одноразовый шаг. Нажмите Готово.
Шаг 3: Нажмите на «Продолжить на ПК» в меню общего доступа.
Шаг 4: Если это ваш первый раз, вам будет предложено войти в систему с вашей учетной записью Microsoft. Используйте ту же учетную запись, которая подключена к вашему компьютеру с Windows 10.
Шаг 5: После подключения вам будет предложено выбрать ПК для публикации веб-страницы. Вам будет предложено выбрать, хотите ли вы напрямую открыть страницу на компьютере или отправить ее в виде уведомления, чтобы вы могли проверить ее позже. Используйте подходящий вариант.
Уведомление будет доступно в Центре действий Windows. Щелкните ссылку, чтобы открыть ее.
Заметка: Обычно вам нужно выполнить только шаги 1 и 5. Остальные из них нужно выполнить только один раз.
Помимо публикации веб-страниц на ПК, вы можете использовать приложение «Продолжить на ПК», чтобы продолжить работу с онлайн-копиями файлов Microsoft из Word, Excel и других. То есть, если вы редактировали какой-либо такой файл на своем iPhone, вы найдете тот же файл на временной шкале ПК с Windows. Щелкните файл, чтобы сразу приступить к его редактированию.
Чтобы просмотреть временную шкалу, щелкните значок представления задач на панели задач. Если он отсутствует, щелкните правой кнопкой мыши на панели задач и выберите Показать кнопку представления задач.
Прокрутите вниз в представлении задач, и вы найдете последние файлы с вашего iPhone. Щелкните Просмотреть все действия для всех последних файлов.
Свяжите Microsoft Edge на iPhone с Windows
Использование этого метода для привязки iPhone к Windows ограничивает его функциональность только Edge. То есть вы не можете делиться страницами из других браузеров или приложений.
В любом случае, как только браузер будет установлен, запустите его и выполните следующие действия:
Шаг 1: Вам будет предложено войти в свою учетную запись Microsoft. Используйте ту же учетную запись, которая подключена к вашему компьютеру с Windows.
Шаг 2: Вам будет предложено предоставить разрешения для «Совместное использование информации о посещаемых веб-сайтах» и «Совместное использование данных об использовании для персонализации». Предоставьте оба разрешения. Если вы пропустите его, вы можете включить их в настройках браузера Edge> Конфиденциальность и безопасность.
Шаг 3: Откройте веб-страницу и нажмите значок «Продолжить на ПК» в нижней части браузера Edge. Затем выберите компьютер, на который вы хотите отправить веб-страницу прямо сейчас. Нажмите «Продолжить позже», чтобы отправить его как уведомление. Это единственный шаг, который вам нужно выполнить. Первые два нужно сделать только один раз.
Несмотря на то, что этот метод ограничивает функциональность браузером Edge, он дает дополнительную функцию. То есть теперь вы можете просматривать веб-страницы, которые недавно открывались в браузере Edge на iPhone, на ПК с Windows с помощью функции временной шкалы в представлении задач. Для этого откройте представление задач, как показано в приведенном выше методе, прокрутите вниз и щелкните веб-страницы, обозначенные текстом Microsoft Edge, если вы хотите открыть его на своем ПК.
Челночные виды
Как вы видели, функциональность iPhone ограничена. Что ж, экосистема Apple консервативна и ограничена. Более того, функция «Продолжить на ПК» иногда не работает. Если вы столкнулись с той же проблемой, узнайте, как ее исправить. Если приложение вас разочаровало, вы можете попробовать другие альтернативы, такие как SHAREit и Feem.
Следующий: У вас есть телефон Samsung? Узнайте разницу между приложением Microsoft Your Phone и Samsung Flow. Узнайте, какой из них использовать для подключения вашего телефона Android к Windows по данной ссылке.
Источник
Together is better with Microsoft and Samsung
Stay connected and sync across your Samsung Galaxy smartphone and PC to text, access mobile apps, and pick up where you left off on your most recent projects. *
You love your phone. So does your PC.
Link your Samsung Galaxy smartphone to view and reply to text messages, make and receive calls, and more—all right on your laptop. * 1
Messages
Send and receive texts from your laptop using the Your Phone app. Sync your phone to your computer to stay connected no matter what device you’re on. *
Calls
Now, more than ever, it’s important to keep in touch. Make and receive calls right from your laptop with built-in phone to PC integration. *
Notifications
With the Your Phone app, your phone’s notifications can pop up on your PC. Sync across devices to manage which apps send you notifications. *
OneDrive Photos & Samsung Gallery Syncing photos and videos to OneDrive Inline auto-play video
Samsung Gallery and OneDrive
Keep your memories secured across devices. In your Samsung Gallery, turn on Sync to OneDrive to back up your photos and access them from your PC. 2
Access files and photos across devices
Securely save, edit, and share photos and files anytime, anywhere from any device with OneDrive. Start with 5 GB of free cloud storage.
Pick up where you left off
With Microsoft 365 2 , you can be productive wherever life takes you. View, edit, or share Word, Excel, and PowerPoint files from your PC or phone. *
Get started with Link to Windows and the Your Phone app
Learn how to connect Link to Windows on your Samsung device and the new Your Phone app on your PC so you can stay productive wherever you are. *
The new way to PC
Samsung offers a window into your galaxy with their Galaxy Books—they’re ultra-light, ultra-mighty, and always connected.
Galaxy Book Pro 360
Galaxy Book Pro 360 5G features built-in, industry-leading 5G wireless technology so you can stay connected anywhere, even off the grid without Wi-Fi. 3
Galaxy Book Pro
Introducing Galaxy Book Pro. The thinnest and lightest laptop in the Galaxy Book range with smartphone-like mobility. 4
Galaxy Book
This Galaxy Book easily goes wherever you go. This portable and thin profile unfolds to reveal a wide workspace, complete with a narrow bezel to maximize the screen-to-body ratio. 5
Discover all-new Samsung Galaxy devices
Ultra slim and premium look design to give you the freedom to move with its leading chipset performance, expandable storage, and enhanced continuity.
Frequently asked questions
Expand all | Collapse all
The Your Phone experience starts on your PC with Windows 10 or Windows 11 and the Your Phone app. From your PC, you can connect to select Android and Samsung devices with these two apps:
- Your Phone Companion (YPC) app for most Android devices.
- Link to Windows (LTW) app preinstalled on selected Samsung phones.
- You’ll see these names combined as Your Phone Companion – Link to Windows in the Google Play Store and in the Galaxy Store. In the Microsoft Store, you’ll see Your Phone. This link between your device and PC gives you instant access to everything you love. Read and reply to text messages with ease, view recent photos from your Android device, use your favorite mobile apps, make and receive calls, and manage your Android device’s notifications right on your PC.
- The Your Phone app requires the following to work:
- A PC running Windows 10 April 2018 Update or later. If you’re currently running the April 2018 Update, you will need to install the Your Phone app from the Microsoft Store. Any Windows version after the April 2018 Update will have the app preinstalled.
- An Android device running Android 7.0 (Nougat) or above.
You’ll find the Your Phone app preinstalled if you have the Windows 10 October 2018 Update or later. When you open the app you’ll be guided through a few extra steps you’ll need to take to finish setting things up.
Make sure to have both your PC and Android device nearby, turned on, and connected to the same Wi-Fi.
If you start from your PC:
- In the search box on the taskbar, type your phone, and then select the Your Phone app from the results.
- Select Android.
- You’ll be asked to sign into your Microsoft account (You’ll need to be signed into the same Microsoft account on both your Android device and PC in order to link your devices.)
- Once you’re signed in, you’ll be prompted to install or open the companion app on your Android device. To do this, open a web browser on your Android device and then enter the link that’s displayed on your PC (aka.ms/yourpc).
- Sign into the companion app with the same Microsoft account that you’re signed in to on your PC. The app will then open to a screen that displays a QR code for you to scan—we’ll come back to that.
- Once you’ve signed in, go back to your PC and select the I have the Your Phone Companion app installed on my phone check box. Then select the Pair with QR code button.
Note: If you’d like to pair your device without using a QR code, select the Pair manually button on your PC instead. On your Android device, you’ll be prompted to enter the code displayed on your PC.
Источник