- Android-устройства в качестве миди-контроллера
- Что мы имеем на данный момент
- Подготовка
- FingerPlay MIDI
- Touch OSC
- Немного об интерфейсе и возможностях
- 6 Really Cool Midi Keyboard Apps for Android
- Gaurav Bidasaria
- 1. Wireless Mixer
- 2. TouchDAW
- 3. MIDI Melody & Digital Piano
- 4. MIDI Keyboard
- 5. MIDI Commander
- 6. Piano MIDI Legend
- When Words Fail, Music Speaks
- Read Next
- Top 7 Ways to Fix Camera App Not Working on Android
- Top 8 Ways to fix Unfortunately File Manager Has Stopped on Android
- Top 8 Ways to Fix WhatsApp Notification Sound Not Working
- Top 7 Ways to Fix Android Keyboard (AOSP) Has Stopped
- How to Enable or Disable Smart Lock on Android
- Top 7 Ways to Fix Android Phone Not Charging
- Top 8 Ways to Fix Android Phone Not Connecting to Wi-Fi
- How To Fix Your Phone Date Is Inaccurate Error In WhatsApp
- Did You Know
Android-устройства в качестве миди-контроллера
Я уверен, что многие из тех, кто пользуется компьютером в качестве музыкального инструмента, обладают миди-клавиатурами, либо миди-контроллерами. Это действительно удобно! Причем, даже если вы не выступаете вживую, то крутить ручки или, к примеру, сыграть партию «вживую» гораздо интересней и эффективней, чем писать ее в секвенсоре. Впрочем, эти устройства – дополнительная статья расходов, что не всегда по карману непрофессиональным музыкантам. Но, к счастью, разработчики софта улучшают и улучшают его. И на данный момент любой обладатель Android-устройства может превратить его в миди-контроллер. Как сделать это в конкретных программах и будет данная статья.
Что мы имеем на данный момент
Итак, я предполагаю, что Вы – счастливый обладатель андроид-устройства и, естественно, компьютера на базе windows. Рассматривать iMac и совместимые устройства я, к сожалению, не имею возможности, но уверен, там все происходит подобным образом. Примеры будут на основе Ableton, хотя можно использовать и другие секвенсоры с поддержкой миди. Теперь насчет андроид-устройства. В моем случае – это телефон Lenovo A750 с Android ICS 4. Опять же, на более ранних ОС я не имею возможности проверить, так что будем отталкиваться от такой конфигурации.
Программы я выбрал бесплатные, доступные на сервисе Google-Play. Ссылки будут указаны далее. Первая – это Touch OSC (https://play.google.com/store/apps/details?id=net.hexler.touchosc_a). Вторая – FingerPlay MIDI (https://play.google.com/store/apps/details?id=com.flat20.fingerplay&hl=ru). И если первая позволяет работать, в общем, без дополнительных программ (со своим драйвером), то вторая требует установки на компьютере своего сервера в виде отдельной программы. Но обо всем по-порядку.
Подготовка
Для начала нам нужно установить виртуальные миди-порты. Как это сделать, я описывал в статье про миди-маппинг. Кто не знает – читаем. Во-вторых, у нас должно быть настроено соединение wi-fi, со статическим ip-адресом. В windows 7 это можно проверить (сделать), зайдя в «Центр управления сетями и общим доступом-Беспроводное сетевое соединение-Свойства-Протокол интернета версии tcp/ipv4» (рис. 1).
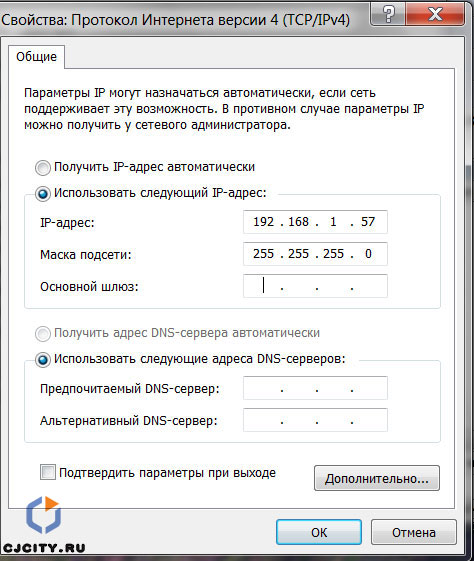
Рисунок 1. Установка статического IP-адреса на компьютере.
Как видим на рисунке, установлен статический адрес 192.168.1.57. Нам нужно будет запомнить этот адрес, он нам пригодится далее, в настройке программ на андроиде.
Во-вторых, должно быть установлено wi-fi соединение между компьютером и телефоном. Вариантов тут много. Лично у меня установлен обычный роутер wi-fi, со стандартными настройками, через него и соединяется компьютер и телефон. Возможны и другие варианты подключения напрямую телефона и компьютера через wi-fi, но это тема отдельной статьи. Предполагаем, что соединение между компьютером и телефоном существует. Теперь устанавливаем на телефон вышеуказанные программы и будем начинать.
FingerPlay MIDI
Первая пограмма – FingerPlay MIDI. Кроме основной программы в памяти телефона, она требует установки сервера на компьютере, для создания собственного канала, через который будут передаваться миди-сообщения в виртуальный порт (Midi-Yoke) на компьютере. Для начала настроим ее в телефоне. Запускаем ее, нажимаем на значке настроек (кнопка с шестеренкой) и попадаем во вкладку Settings (рис. 2).
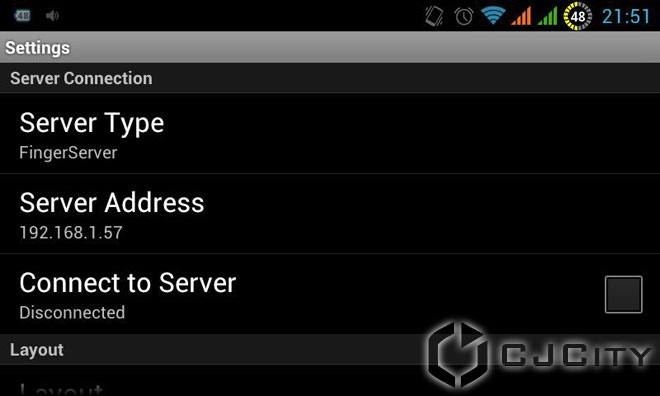
Рисунок 2. Настройки FingerPlay.
Во-первых, устанавливаем Server type – FingerServer. Во-вторых, в Server Address устанавливаем ip-адрес нашего компьютера. Теперь на компьютере разархивируем FingerPlayServer.zip и запускаем run.bat. Хочу обратить внимание, что для его работы необходимо наличие java. Итак, появляется окно, в котором мы видим статус подключения телефона и компьютера. Теперь на телефоне ставим галочку напротив Connect to server и если все правильно, то статус превратится в Connected to 192.168.1.57 (или адрес вашего компьютера). Окно сервера на компьютере тоже изменится, показывая, что устройство подключено (рис. 3).
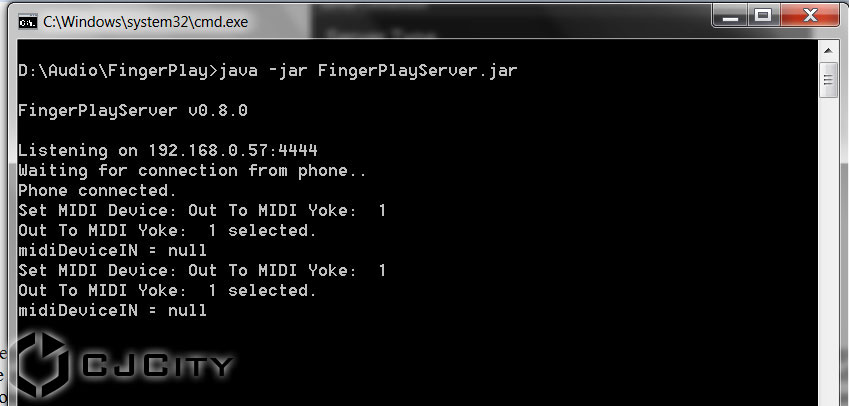
Рисунок 3. Окно сервера FingerPlay.
Как видим, в статусе – Phone connected, что означает, что телефон подключен, а также отображается на какой выход приходят миди-сообщения (Midi-Yoke 1). Кроме того, в настройках на телефоне, мы можем выбрать другое виртуальное миди-устройство (рис. 4).
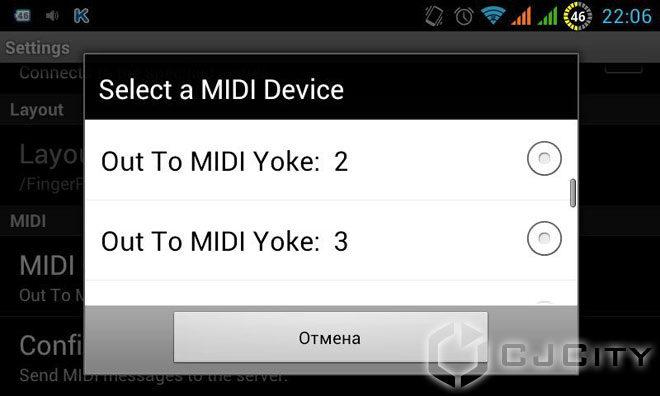
Рисунок 4. Выбор миди-устройства для вывода сообщений.
Вот, собственно и вся подготовка. Теперь можно покрутить любой регулятор и в окне сервера появятся сообщения о том, какой параметр изменяется. Теперь самое время перейти в Ableton.
В Ableton нам достаточно выбрать то, миди-устройство, которое указано в FingerPlay (в нашем примере, Midi-Yoke 1) (рис. 5).
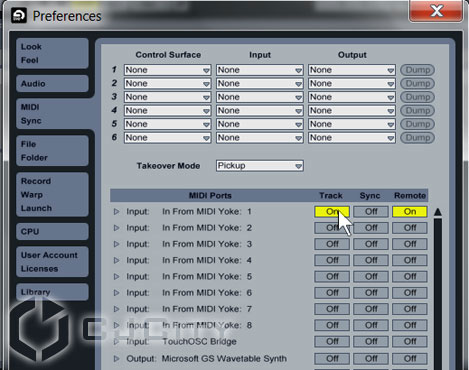
Рисунок 5. Включаем Midi-Yoke 1 в Ableton.
Если все правильно, то теперь можно замапить разные контроллеры и кнопки. И касаясь экрана на телефоне, управлять параметрами в Ableton. Например, перейдем в раскладку (Layout) для микшера в FingerPlay (она занимает среднее положение на панели справа, см. рис.6).
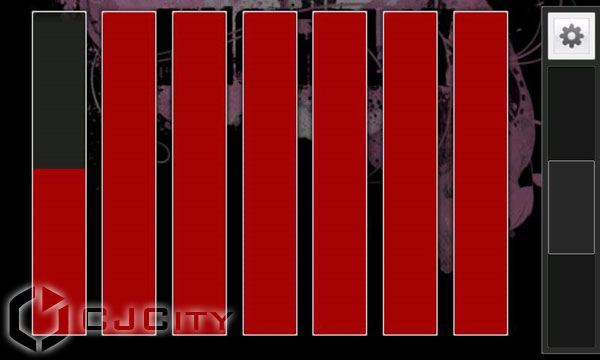
Рисунок 6. Раскладка микшера в FingerPlay.
Теперь в Ableton нажимаем Ctrl+M, включается режим миди-маппинга. Нажимаем, к примеру, на регуляторе громкости первого канала в Ableton и касаемся первого регулятора на экране телефона. Если все правильно, в карте маппинга появится новая запись (рис. 7).
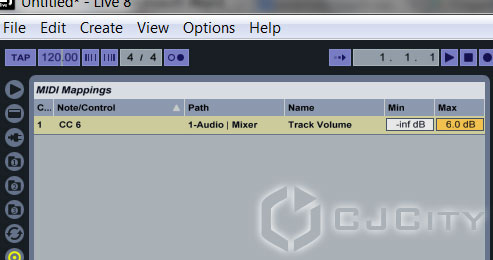
Рисунок 7. Новый параметр в карте миди-маппинга.
Нажимаем Ctrl+M для возвращения в обычный режим. И теперь если мы касаемся первого регулятора на экране, у нас изменяется громкость на первом канале в Ableton! (рис. 8).
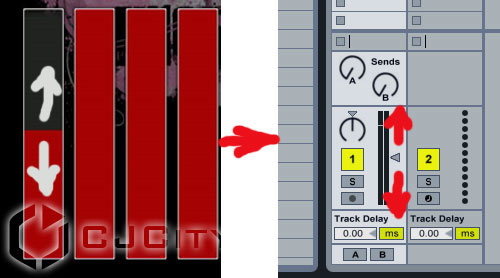
Рисунок 8. Регулятор на экране телефона управляет регулятором в Ableton.
Вот и все, миссия выполнена. Аналогично можно замапить кнопки, которые находятся в другой раскладке FingerPlay и пользоваться.
Touch OSC
Это приложение отличается от предыдущего мультиплатформенностью. Его клиент доступен не только для андроида, но и для iOs. А сервер, соответственно, может работать и на mac-совместимых компьютерах. Но я буду рассматривать связку android+windows 7, как и упоминал выше. Сервер для windows можно скачать на официальном сайте по этой ссылке: http://hexler.net/pub/touchosc/touchosc-bridge-1.0.1-win32.zip.
Устанавливаем его в телефон и на ПК, если все верно, то в системном трее на ПК появится иконка TouchOSC bridge (рис. 9).
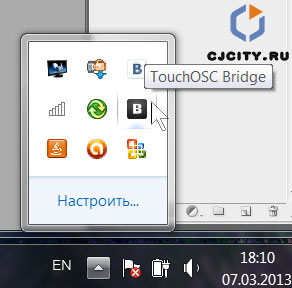
Рисунок 9. Сервер TouchOSC Bridge установлен и запущен.
Обращаю внимание на то, что данная программа умеет работать не только по миди-протоколу, но и по протоколу OSC. Нас интересует в данном случае миди. Что касается соединения с компьютером — требования те же (см. выше). Теперь перейдем к настройкам TouchOSC на телефоне. При запуске программы сразу запускается окно настроек. Здесь мы кликаем на Midi Bridge (рис. 10) и вписываем ip-адрес нашего компьютера.
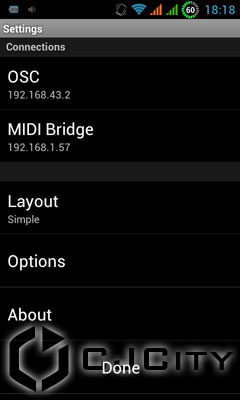
Рисунок 10. Настройки Touch OSC в телефоне.
Здесь есть одна сложность, с которой я очень долго промучился. Дело в том, что у меня телефон ни в какую не хотел показывать мой компьютер в списке Found Hosts. Там постоянно отображался 0. Несмотря на это, все заработало замечательно, так что не обращаем на это внимание и продолжаем. Переходим в Ableton.
В Ableton, как несложно догадаться, нам нужно выбрать миди-порт Touch OSC. На этот раз это собственный порт, который появляется в системе после установки сервера (рис. 11).
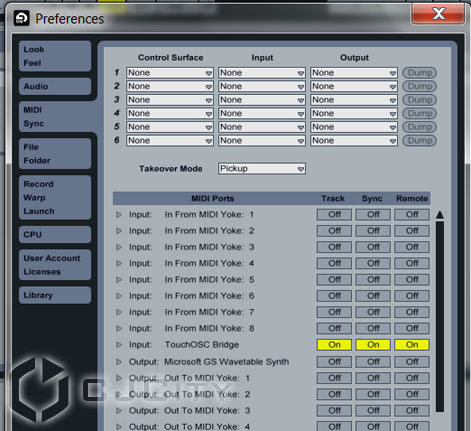
Рисунок 11. Настройки Touch OSC в Ableton.
Теперь можно пробовать мапить кнопки и регуляторы в Ableton, как указано выше. Аналогично можно использовать наш андроид-контроллер и в других секвенсорах.
Немного об интерфейсе и возможностях
Особых сложностей, как видим, не возникает. Лично для меня самой большой сложностью было законнектить компьютер с телефоном, и то, только в случае с TouchOSC. А что же они по сути нам предлагают в качестве контроллеров? Сразу скажу, что TouchOSC будет посильнее и в плане интерфейса, и в плане уже готовых раскладок.
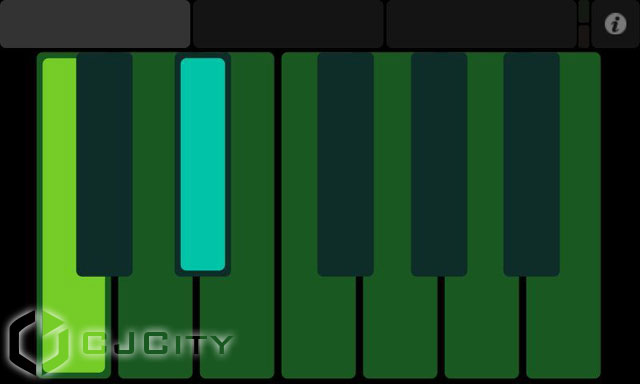
Рисунок 12. Раскладка Keys в TouchOSC.
Здесь доступно 5 раскладок, в каждой из которых по 3 закладки. На рисунке 12, к примеру мы видим, что есть даже раскладка одной октавы пианино. Поддержка мультитача присутствует. Кроме того, в Touch OSC есть гораздо большее количество контроллеров – тут и клавиатура и всевозможные регуляторы, фейдеры, кроссфейдеры, X-Y-контроллеры. Finger Play, к сожалению, обладает всего несколькими типами контроллеров, клавиатуры нет. И раскладка у него всего лишь одна. Зато, в отличии от Touch OSC, здесь можно собственноручно, без проблем редактировать эти раскладки, создавать свои. Конечно, придется разобраться в синтаксисе, либо использовать онлайн-конструктор (https://dl.dropbox.com/u/1856630/fingerplay/index.html). Хотя он работает, мягко говоря, не очень хорошо. В Touch OSC загрузка раскладок доступна только для iPod, iPhone. Редактирование возможно и на windows. Хотя в сети есть способ как загрузить свою раскладку на андроид-устройство. Но метод довольно сложный.
Что ж, на данный момент обе программы со своими обязанностями вполне справляются. У каждой есть плюсы и минусы, но тем не менее, имея ноутбук, wi-fi и телефон на базе андроид можно успешно использовать телефон в качестве контроллера. Если же выбирать из этих программ, я все же отдаю предпочтение Touch OSC.
Источник
6 Really Cool Midi Keyboard Apps for Android
Gaurav Bidasaria
21 Aug 2018
MIDI (Musical Instrument Digital Interface) is a protocol that was specifically designed for digital synthesizers. The idea is that you can control, record, and playback music using MIDI on these synthesizers.
Event related messages like velocity, pitch, notation, and clock signals for tempo can be transferred using a MIDI keyboard app on the Android platform. This will make your life easier as a keyboard player and musician.
MIDI also facilitates communication between different musical instruments allowing them to control each other’s behavior. A very useful tool for shaping sounds after they leave the keyboard.
Instead of using a laptop, you can now use MIDI apps on your droid to do the same. Let’s take a look at some of the really good ones.
1. Wireless Mixer
Wireless Mixer, as the name suggests, will allow you to control your keyboard wirelessly. This will reduce cord clutter which is so common in the music studios. This doesn’t mean you can do away with your laptop. You will still need a DAW or computer with your favorite software.
You can control channel mute, record, and solo buttons along with level sliders. Each channel will have 3 knobs and 2 buttons to help you manage output. There are a total of 12 channels. The interface is not customizable enough but does the job. You will need DAW.
The app is ad-supported and there is no way to get rid of them. Personally, it annoyed me a little to have ads on a music instrument. It was distracting.
2. TouchDAW
TouchDAW comes with a user manual that I would recommend you to go through. It is a powerful app that comes with a number of features. The UI packs a lot of options which makes it a little difficult to set up but once you do, you will love it.
You can connect via Wi-Fi or USB cable. For the latter, I would suggest RTPMIDI to make the process easier. There is support for a number of workstations like Reason, Samplitude, and Vegas/Acid.
For Apple users, TouchDAW is compatible with Network MIDI implementation in MacOS. It comes with multi-touch keyboard and launchpads, mixer, and xy-controller pads.
Though the UI is neat and looks great, setup will be a little difficult due to too many features and options. But once you get it right, it will work amazingly well.
The free version is limited but good for testing app. The paid version will cost you $4.99 but you get DAW controller and MIDI control in the same app.
Also on Guiding Tech
How to Change the Pitch of a Song on Android
3. MIDI Melody & Digital Piano
Everybody loves Synthesia but sadly, the software is only available on the PC. MIDI Melody is looking to solve this problem by bringing the same functionality to your Android. You can now visualize notes falling as you hit different keystrokes on your piano. Looks cool.
Don’t worry, you are going to use an actual piano because the app can be easily connected to your piano via USB. This is a great way to learn how to play a piano because sight reading is not easy for everyone. This also makes it easy to work with MDI files.
You can increase/decrease the length of the keys by zooming in and out using your fingers. The color codes are customizable. The app was developed to do one thing and it does it well.
MIDI Melody is an app for newbies who are looking to learn. The app is free and ad-supported but you can upgrade it to remove them.
4. MIDI Keyboard
A simple little app that was built to be used by software developers as well as keyboard players who are looking to control their tools like Reason and Ableton Live. A great MIDI input device to send MIDI files from your Android to PC.
There is no Wi-Fi support so you will need a USB cable to connect your droid to the PC. Not a deal breaker as MIDI Keyboard app for Android works right out of box with little configuration needed on your end.
Advanced features like dual keyboard and the ability to change octaves are not there but the app was never built for that.
MIDI Keyboard is a free to use app and there are no ads. The UI is clean and clutter-free.
Also on Guiding Tech
How to Discover New Music and Underground Artists Online
5. MIDI Commander
MIDI Commander is a cool MIDI message transmitter that will allow you to customize buttons. Each button can be configured to control and change different aspects. You can also select the number of buttons that you want to have.
Once the buttons and knobs are configured, you can connect your droid to your keyboard and start experimenting. Like other Android MIDI controller keyboard apps mentioned before, you can use it to manage frequency, tempo, velocity, and so on and so forth.
MIDI Commander is a free to use app with no ads or in-app purchases.
6. Piano MIDI Legend
Piano MIDI Legend is a dual purpose app. It is not only a keyboard MIDI app but also doubles as a piano app for those who like to practice octaves in their free time. There is no support for Wi-Fi however USB cable works just fine.
There is support for other instruments too, for those who can handle keyboard and guitar both. The layout is good and the UI is functional, however, you can’t see all the keys at the same time which kind of defeats the purpose. More suitable for tablets with larger screen.
Piano MIDI Legend is a freemium app with ads that you can remove by upgrading.
When Words Fail, Music Speaks
Music is a universal language. The one thing that has the power to overcome any border and religion. One language that connects everything and everyone on God’s green Earth.
Technology is quickly bridging the gap, allowing us to be not only more creative but also save time during practice sessions. These MIDI keyboard apps for Android will save you some valuable time.
Next up: Want to learn how to play a piano? Read the guide below to discover three amazing online piano lessons.
Last updated on 12 Jul, 2019
The above article may contain affiliate links which help support Guiding Tech. However, it does not affect our editorial integrity. The content remains unbiased and authentic.
Read Next
Top 7 Ways to Fix Camera App Not Working on Android
Are you facing issues accessing the # Camera app on # Android? Here’s how you can fix the issue and use the # camera again.
Top 8 Ways to fix Unfortunately File Manager Has Stopped on Android
# Android file manager stopping right in the middle of work may spoil the mood for you. Here’s how you can fix the issue.
Top 8 Ways to Fix WhatsApp Notification Sound Not Working
Are you getting # WhatsApp notifications without any # sound? Here’s how you can fix # WhatsApp notification sound not working on # iPhone and # Android.
Top 7 Ways to Fix Android Keyboard (AOSP) Has Stopped
Are you facing Android keyboard has stopped error on your phone? Here’s how you can troubleshoot Android keyboard (AOSP) has stopped.
How to Enable or Disable Smart Lock on Android
Want to unlock your # Android phone and open the respective app directly? Here’s how you can enable or disable the # Smart Lock on Android.
Top 7 Ways to Fix Android Phone Not Charging
Are you trying to charge an # Android phone and getting errors? Here’s how you can fix the Android phone not charging issue.
Top 8 Ways to Fix Android Phone Not Connecting to Wi-Fi
Is your # Android # phone failing to connect to a # Wi-Fi network? Read along to learn how to fix the Android # phone not connecting to the Wi-Fi issue.
How To Fix Your Phone Date Is Inaccurate Error In WhatsApp
Is # WhatsApp showing your inaccurate date error on your Phone? Check out these # troubleshooting fixes to resolve the inaccurate date error on # WhatsApp.
Did You Know
The B612 app is named after the B-612 asteroid which appears in ‘The Little Prince’ novella.
Источник




















