- 6 действительно крутых приложений Midi Keyboard для Android
- 1. Беспроводной микшер
- 2. TouchDAW
- 3. MIDI-мелодия и цифровое фортепиано
- 4. MIDI-клавиатура
- 5. MIDI-командир
- 6. Фортепианная MIDI Legend
- Когда нет слов, говорит музыка
- Android-устройства в качестве миди-контроллера
- Что мы имеем на данный момент
- Подготовка
- FingerPlay MIDI
- Touch OSC
- Немного об интерфейсе и возможностях
6 действительно крутых приложений Midi Keyboard для Android
MIDI (цифровой интерфейс музыкальных инструментов) — это протокол, специально разработанный для цифровых синтезаторов. Идея состоит в том, что вы можете управлять, записывать и воспроизводить музыку с помощью MIDI на этих синтезаторах.
Сообщения, связанные с событиями, такие как скорость, высота звука, обозначения и тактовые сигналы для темпа, могут быть переданы с помощью приложения MIDI-клавиатуры на платформе Android. Это облегчит вам жизнь клавишника и музыканта.
MIDI также облегчает обмен данными между различными музыкальными инструментами, позволяя им управлять поведением друг друга. Очень полезный инструмент для формирования звуков после того, как они покидают клавиатуру.
Вместо ноутбука теперь вы можете использовать MIDI-приложения на своем дроиде, чтобы делать то же самое. Давайте посмотрим на некоторые из действительно хороших.
1. Беспроводной микшер
Wireless Mixer, как следует из названия, позволит вам управлять клавиатурой по беспроводной сети. Это уменьшит беспорядок в проводах, который так часто встречается в музыкальных студиях. Это не значит, что вы можете отказаться от своего ноутбука. Вам все равно понадобится DAW или компьютер с вашим любимым программным обеспечением.
Вы можете управлять кнопками отключения звука, записи и соло канала вместе с ползунками уровня. Каждый канал будет иметь 3 ручки и 2 кнопки, которые помогут вам управлять выходом. Всего 12 каналов. Интерфейс недостаточно настраиваемый, но выполняет свою работу. Вам понадобится DAW.
Приложение поддерживает рекламу, и от них невозможно избавиться. Лично меня немного раздражала реклама музыкального инструмента. Это отвлекало.
2. TouchDAW
TouchDAW поставляется с руководством пользователя, которое я бы порекомендовал вам изучить. Это мощное приложение с рядом функций. Пользовательский интерфейс содержит множество опций, что немного затрудняет настройку, но как только вы это сделаете, вам это понравится.
Вы можете подключиться через Wi-Fi или USB-кабель. Для последнего я бы предложил RTPMIDI, чтобы упростить процесс. Имеется поддержка ряда рабочих станций, таких как Reason, Samplitude и Vegas / Acid.
Для пользователей Apple TouchDAW совместим с реализацией Network MIDI в MacOS. Он поставляется с мультисенсорной клавиатурой и панелями запуска, микшером и панелями xy-контроллера.
Хотя пользовательский интерфейс аккуратный и выглядит великолепно, настройка будет немного сложной из-за слишком большого количества функций и опций. Но как только вы сделаете это правильно, он будет работать на удивление хорошо.
Бесплатная версия ограничена, но хороша для тестирования приложения. Платная версия будет стоить вам 4,99 доллара, но вы получите контроллер DAW и управление MIDI в том же приложении.
3. MIDI-мелодия и цифровое фортепиано
Все любят Synthesia, но, к сожалению, программное обеспечение доступно только на ПК. MIDI Melody пытается решить эту проблему, привнося те же функции в ваш Android. Теперь вы можете визуализировать ноты, падающие при нажатии различных клавиш на пианино. Выглядит круто.
Не волнуйтесь, вы собираетесь использовать настоящее пианино, потому что приложение можно легко подключить к вашему пианино через USB. Это отличный способ научиться играть на пианино, потому что чтение с листа дается не всем. Это также упрощает работу с файлами MDI.
Вы можете увеличивать / уменьшать длину клавиш, увеличивая и уменьшая масштаб пальцами. Цветовые коды настраиваются. Приложение было разработано для одной цели и делает это хорошо.
MIDI Melody — это приложение для новичков, которые хотят учиться. Приложение бесплатное и поддерживается рекламой, но вы можете обновить его, чтобы удалить их.
4. MIDI-клавиатура
Простое небольшое приложение, созданное для разработчиков программного обеспечения, а также клавишников, которые хотят управлять своими инструментами, такими как Reason и Ableton Live. Отличное устройство ввода MIDI для отправки файлов MIDI с вашего Android на ПК.
Нет поддержки Wi-Fi, поэтому вам понадобится USB-кабель для подключения вашего дроида к ПК. Это не проблема, поскольку приложение MIDI Keyboard для Android работает прямо из коробки с небольшой настройкой с вашей стороны.
Расширенных функций, таких как двойная клавиатура и возможность изменять октавы, нет, но приложение никогда не создавалось для этого.
MIDI Keyboard — бесплатное приложение без рекламы. Пользовательский интерфейс чистый и беспорядочный.
5. MIDI-командир
MIDI Commander — это классный передатчик MIDI-сообщений, который позволяет настраивать кнопки. Каждую кнопку можно настроить для управления и изменения различных аспектов. Вы также можете выбрать количество кнопок, которое хотите иметь.
После того, как кнопки и ручки настроены, вы можете подключить дроида к клавиатуре и начать экспериментировать. Как и другие упомянутые выше приложения для клавиатуры MIDI-контроллера Android, вы можете использовать его для управления частотой, темпом, скоростью и т. Д. И т. Д.
MIDI Commander — бесплатное приложение без рекламы или покупок внутри приложения.
6. Фортепианная MIDI Legend
Piano MIDI Legend — приложение двойного назначения. Это не только MIDI-приложение для клавиатуры, но и приложение для фортепиано для тех, кто любит практиковать октавы в свободное время. Нет поддержки Wi-Fi, но USB-кабель работает нормально.
Также есть поддержка других инструментов, для тех, кто умеет работать с клавишными и гитарой. Компоновка хороша, а пользовательский интерфейс функционален, однако вы не можете видеть все клавиши одновременно, что противоречит цели. Больше подходит для планшетов с большим экраном.
Piano MIDI Legend — бесплатное приложение с рекламой, которую можно удалить путем обновления.
Когда нет слов, говорит музыка
Музыка — универсальный язык. Единственное, что способно преодолеть любые границы и религию. Один язык, который объединяет все и каждого на зеленой Земле Бога.
Технологии быстро сокращают разрыв, позволяя нам не только проявлять больше творчества, но и экономить время во время тренировок. Эти приложения для MIDI-клавиатуры для Android сэкономят ваше драгоценное время.
Далее: Хотите научиться играть на пианино? Прочтите приведенное ниже руководство, чтобы узнать о трех потрясающих онлайн-уроках игры на фортепиано.
Источник
Android-устройства в качестве миди-контроллера
Я уверен, что многие из тех, кто пользуется компьютером в качестве музыкального инструмента, обладают миди-клавиатурами, либо миди-контроллерами. Это действительно удобно! Причем, даже если вы не выступаете вживую, то крутить ручки или, к примеру, сыграть партию «вживую» гораздо интересней и эффективней, чем писать ее в секвенсоре. Впрочем, эти устройства – дополнительная статья расходов, что не всегда по карману непрофессиональным музыкантам. Но, к счастью, разработчики софта улучшают и улучшают его. И на данный момент любой обладатель Android-устройства может превратить его в миди-контроллер. Как сделать это в конкретных программах и будет данная статья.
Что мы имеем на данный момент
Итак, я предполагаю, что Вы – счастливый обладатель андроид-устройства и, естественно, компьютера на базе windows. Рассматривать iMac и совместимые устройства я, к сожалению, не имею возможности, но уверен, там все происходит подобным образом. Примеры будут на основе Ableton, хотя можно использовать и другие секвенсоры с поддержкой миди. Теперь насчет андроид-устройства. В моем случае – это телефон Lenovo A750 с Android ICS 4. Опять же, на более ранних ОС я не имею возможности проверить, так что будем отталкиваться от такой конфигурации.
Программы я выбрал бесплатные, доступные на сервисе Google-Play. Ссылки будут указаны далее. Первая – это Touch OSC (https://play.google.com/store/apps/details?id=net.hexler.touchosc_a). Вторая – FingerPlay MIDI (https://play.google.com/store/apps/details?id=com.flat20.fingerplay&hl=ru). И если первая позволяет работать, в общем, без дополнительных программ (со своим драйвером), то вторая требует установки на компьютере своего сервера в виде отдельной программы. Но обо всем по-порядку.
Подготовка
Для начала нам нужно установить виртуальные миди-порты. Как это сделать, я описывал в статье про миди-маппинг. Кто не знает – читаем. Во-вторых, у нас должно быть настроено соединение wi-fi, со статическим ip-адресом. В windows 7 это можно проверить (сделать), зайдя в «Центр управления сетями и общим доступом-Беспроводное сетевое соединение-Свойства-Протокол интернета версии tcp/ipv4» (рис. 1).
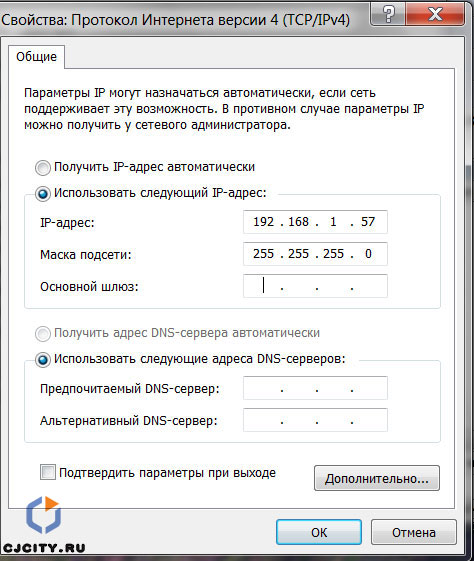
Рисунок 1. Установка статического IP-адреса на компьютере.
Как видим на рисунке, установлен статический адрес 192.168.1.57. Нам нужно будет запомнить этот адрес, он нам пригодится далее, в настройке программ на андроиде.
Во-вторых, должно быть установлено wi-fi соединение между компьютером и телефоном. Вариантов тут много. Лично у меня установлен обычный роутер wi-fi, со стандартными настройками, через него и соединяется компьютер и телефон. Возможны и другие варианты подключения напрямую телефона и компьютера через wi-fi, но это тема отдельной статьи. Предполагаем, что соединение между компьютером и телефоном существует. Теперь устанавливаем на телефон вышеуказанные программы и будем начинать.
FingerPlay MIDI
Первая пограмма – FingerPlay MIDI. Кроме основной программы в памяти телефона, она требует установки сервера на компьютере, для создания собственного канала, через который будут передаваться миди-сообщения в виртуальный порт (Midi-Yoke) на компьютере. Для начала настроим ее в телефоне. Запускаем ее, нажимаем на значке настроек (кнопка с шестеренкой) и попадаем во вкладку Settings (рис. 2).
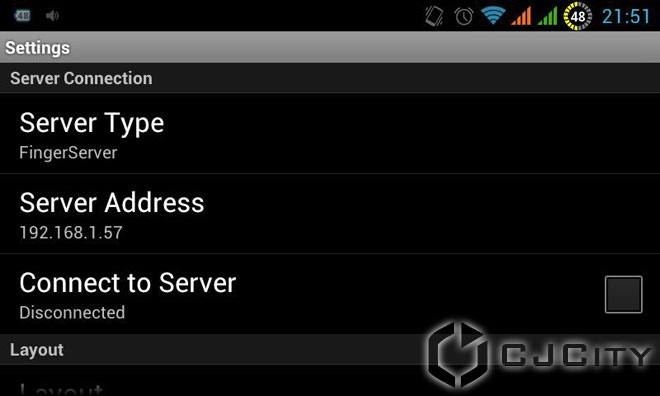
Рисунок 2. Настройки FingerPlay.
Во-первых, устанавливаем Server type – FingerServer. Во-вторых, в Server Address устанавливаем ip-адрес нашего компьютера. Теперь на компьютере разархивируем FingerPlayServer.zip и запускаем run.bat. Хочу обратить внимание, что для его работы необходимо наличие java. Итак, появляется окно, в котором мы видим статус подключения телефона и компьютера. Теперь на телефоне ставим галочку напротив Connect to server и если все правильно, то статус превратится в Connected to 192.168.1.57 (или адрес вашего компьютера). Окно сервера на компьютере тоже изменится, показывая, что устройство подключено (рис. 3).
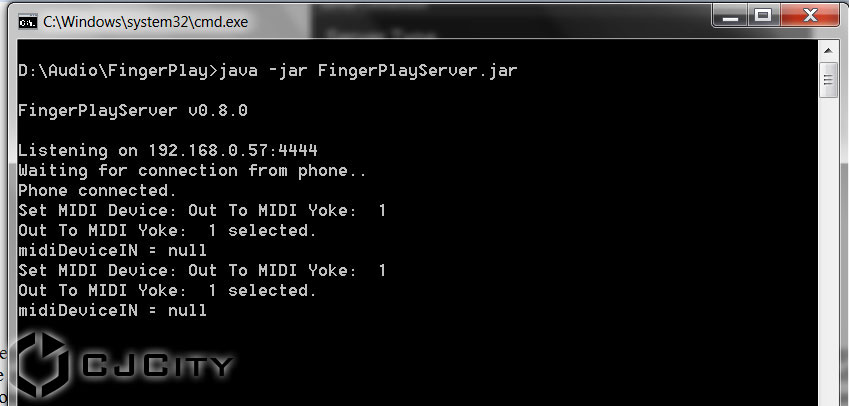
Рисунок 3. Окно сервера FingerPlay.
Как видим, в статусе – Phone connected, что означает, что телефон подключен, а также отображается на какой выход приходят миди-сообщения (Midi-Yoke 1). Кроме того, в настройках на телефоне, мы можем выбрать другое виртуальное миди-устройство (рис. 4).
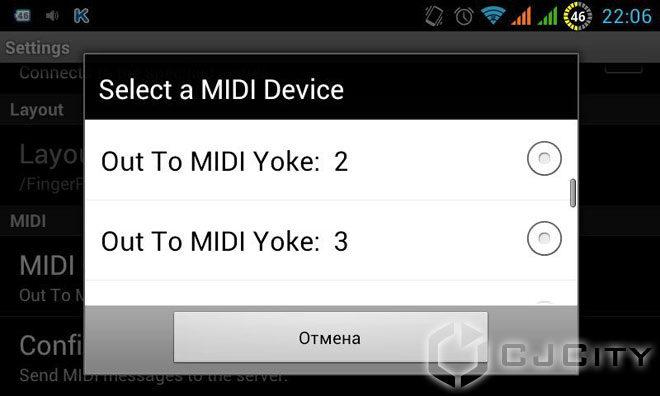
Рисунок 4. Выбор миди-устройства для вывода сообщений.
Вот, собственно и вся подготовка. Теперь можно покрутить любой регулятор и в окне сервера появятся сообщения о том, какой параметр изменяется. Теперь самое время перейти в Ableton.
В Ableton нам достаточно выбрать то, миди-устройство, которое указано в FingerPlay (в нашем примере, Midi-Yoke 1) (рис. 5).
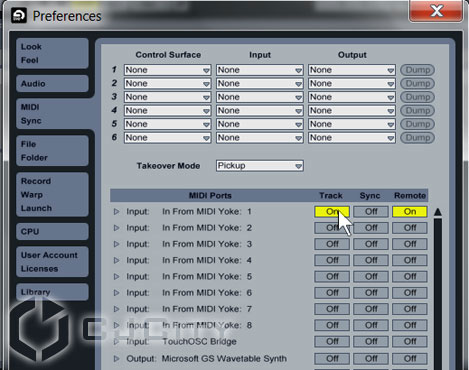
Рисунок 5. Включаем Midi-Yoke 1 в Ableton.
Если все правильно, то теперь можно замапить разные контроллеры и кнопки. И касаясь экрана на телефоне, управлять параметрами в Ableton. Например, перейдем в раскладку (Layout) для микшера в FingerPlay (она занимает среднее положение на панели справа, см. рис.6).
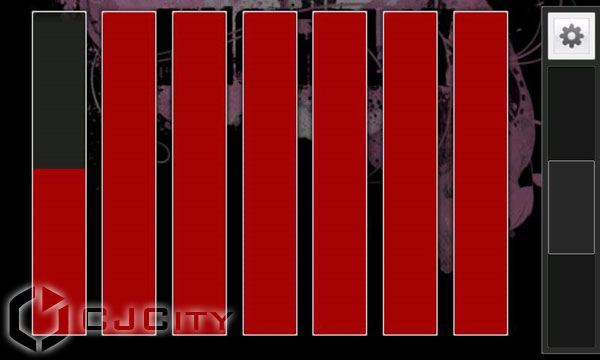
Рисунок 6. Раскладка микшера в FingerPlay.
Теперь в Ableton нажимаем Ctrl+M, включается режим миди-маппинга. Нажимаем, к примеру, на регуляторе громкости первого канала в Ableton и касаемся первого регулятора на экране телефона. Если все правильно, в карте маппинга появится новая запись (рис. 7).
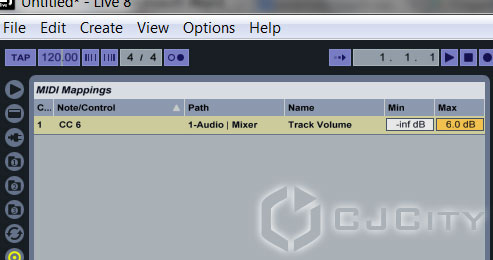
Рисунок 7. Новый параметр в карте миди-маппинга.
Нажимаем Ctrl+M для возвращения в обычный режим. И теперь если мы касаемся первого регулятора на экране, у нас изменяется громкость на первом канале в Ableton! (рис. 8).
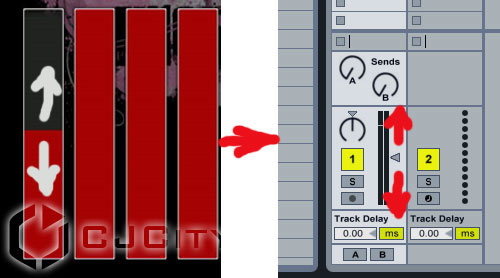
Рисунок 8. Регулятор на экране телефона управляет регулятором в Ableton.
Вот и все, миссия выполнена. Аналогично можно замапить кнопки, которые находятся в другой раскладке FingerPlay и пользоваться.
Touch OSC
Это приложение отличается от предыдущего мультиплатформенностью. Его клиент доступен не только для андроида, но и для iOs. А сервер, соответственно, может работать и на mac-совместимых компьютерах. Но я буду рассматривать связку android+windows 7, как и упоминал выше. Сервер для windows можно скачать на официальном сайте по этой ссылке: http://hexler.net/pub/touchosc/touchosc-bridge-1.0.1-win32.zip.
Устанавливаем его в телефон и на ПК, если все верно, то в системном трее на ПК появится иконка TouchOSC bridge (рис. 9).
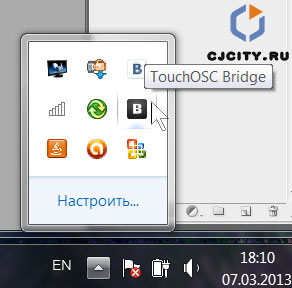
Рисунок 9. Сервер TouchOSC Bridge установлен и запущен.
Обращаю внимание на то, что данная программа умеет работать не только по миди-протоколу, но и по протоколу OSC. Нас интересует в данном случае миди. Что касается соединения с компьютером — требования те же (см. выше). Теперь перейдем к настройкам TouchOSC на телефоне. При запуске программы сразу запускается окно настроек. Здесь мы кликаем на Midi Bridge (рис. 10) и вписываем ip-адрес нашего компьютера.
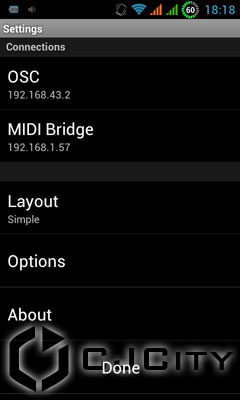
Рисунок 10. Настройки Touch OSC в телефоне.
Здесь есть одна сложность, с которой я очень долго промучился. Дело в том, что у меня телефон ни в какую не хотел показывать мой компьютер в списке Found Hosts. Там постоянно отображался 0. Несмотря на это, все заработало замечательно, так что не обращаем на это внимание и продолжаем. Переходим в Ableton.
В Ableton, как несложно догадаться, нам нужно выбрать миди-порт Touch OSC. На этот раз это собственный порт, который появляется в системе после установки сервера (рис. 11).
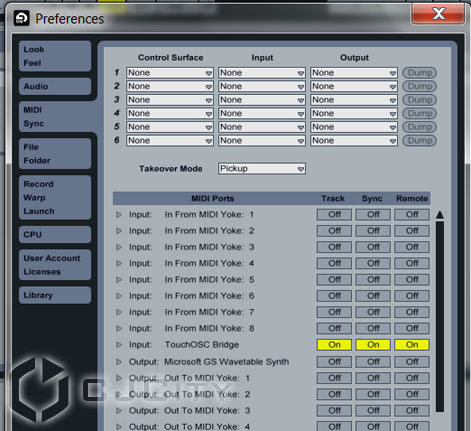
Рисунок 11. Настройки Touch OSC в Ableton.
Теперь можно пробовать мапить кнопки и регуляторы в Ableton, как указано выше. Аналогично можно использовать наш андроид-контроллер и в других секвенсорах.
Немного об интерфейсе и возможностях
Особых сложностей, как видим, не возникает. Лично для меня самой большой сложностью было законнектить компьютер с телефоном, и то, только в случае с TouchOSC. А что же они по сути нам предлагают в качестве контроллеров? Сразу скажу, что TouchOSC будет посильнее и в плане интерфейса, и в плане уже готовых раскладок.
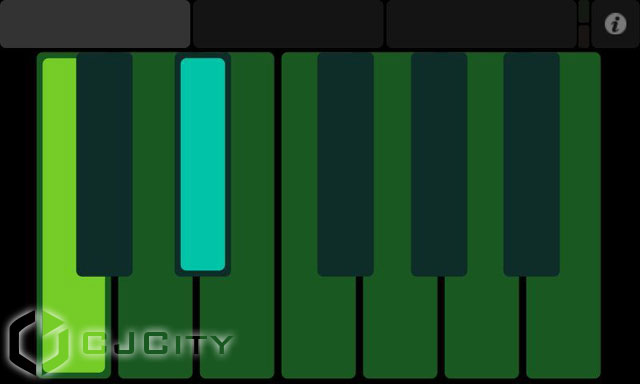
Рисунок 12. Раскладка Keys в TouchOSC.
Здесь доступно 5 раскладок, в каждой из которых по 3 закладки. На рисунке 12, к примеру мы видим, что есть даже раскладка одной октавы пианино. Поддержка мультитача присутствует. Кроме того, в Touch OSC есть гораздо большее количество контроллеров – тут и клавиатура и всевозможные регуляторы, фейдеры, кроссфейдеры, X-Y-контроллеры. Finger Play, к сожалению, обладает всего несколькими типами контроллеров, клавиатуры нет. И раскладка у него всего лишь одна. Зато, в отличии от Touch OSC, здесь можно собственноручно, без проблем редактировать эти раскладки, создавать свои. Конечно, придется разобраться в синтаксисе, либо использовать онлайн-конструктор (https://dl.dropbox.com/u/1856630/fingerplay/index.html). Хотя он работает, мягко говоря, не очень хорошо. В Touch OSC загрузка раскладок доступна только для iPod, iPhone. Редактирование возможно и на windows. Хотя в сети есть способ как загрузить свою раскладку на андроид-устройство. Но метод довольно сложный.
Что ж, на данный момент обе программы со своими обязанностями вполне справляются. У каждой есть плюсы и минусы, но тем не менее, имея ноутбук, wi-fi и телефон на базе андроид можно успешно использовать телефон в качестве контроллера. Если же выбирать из этих программ, я все же отдаю предпочтение Touch OSC.
Источник










