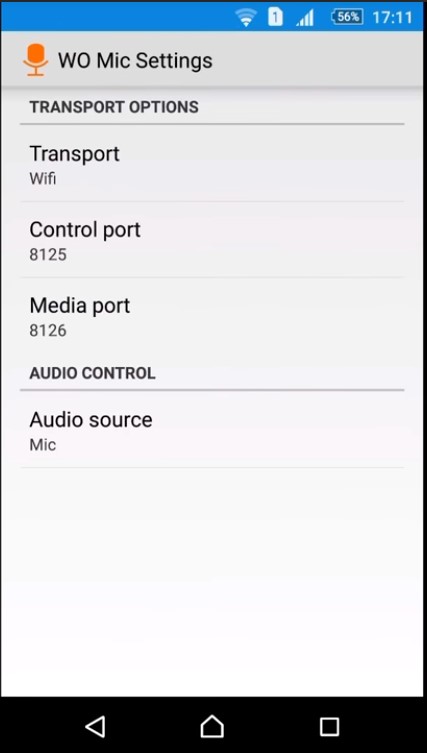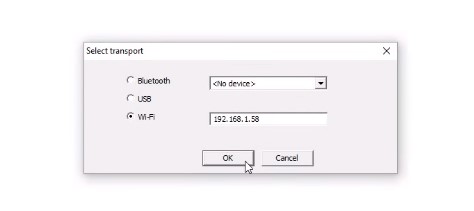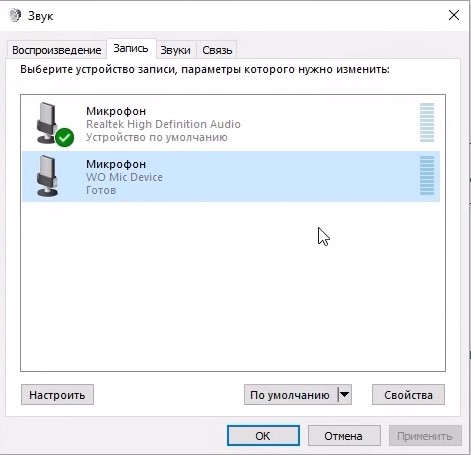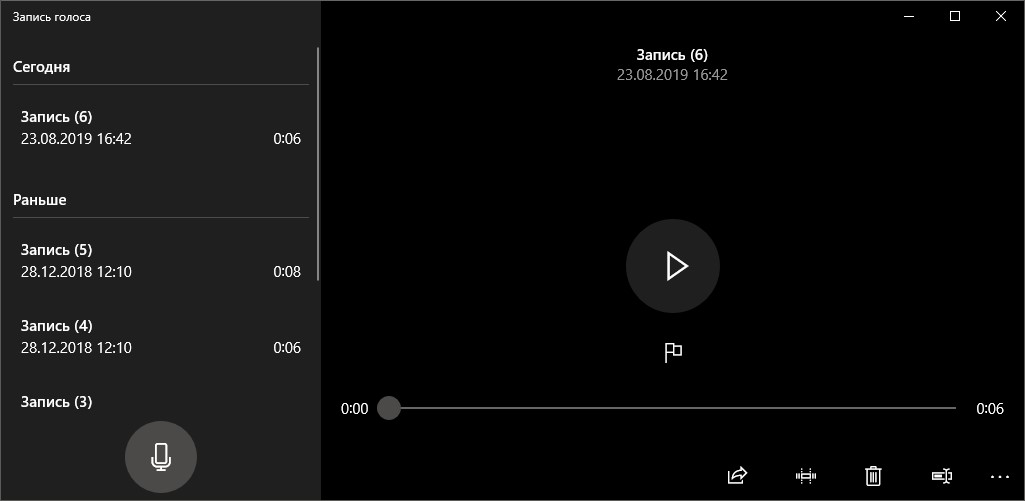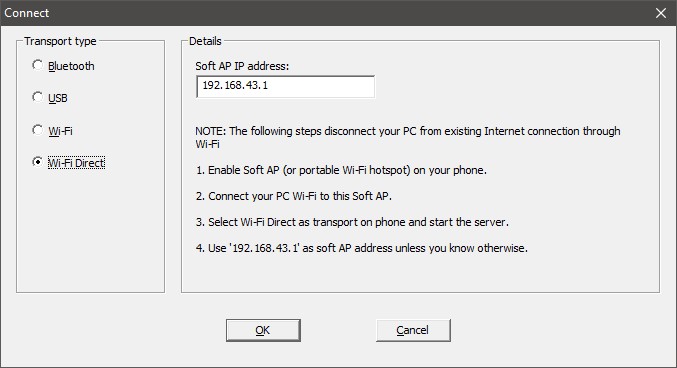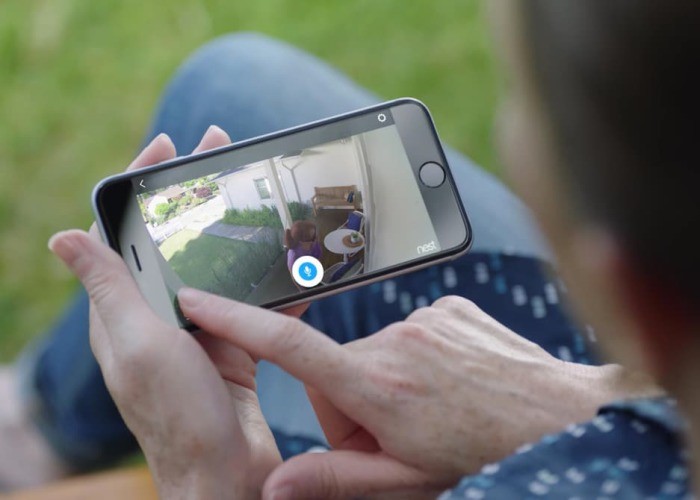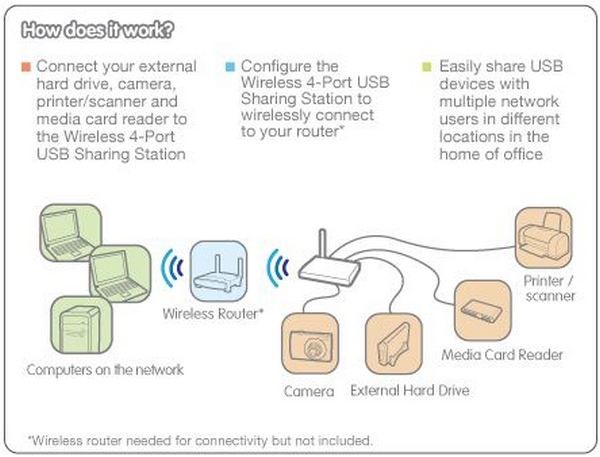- Wi-Fi микрофоны и альтернативные варианты: все интересные решения
- Запись голоса на компьютере через смартфон
- Запись звука через Wi-Fi камеру
- Беспроводной USB Hub как альтернатива
- Модели смартфонов, в которых звук через микрофон самый чистый
- Заключение
- Как подключить смартфон к ПК в качестве внешнего микрофона и сделать аудиозапись
- Устанавливаем программное обеспечение
- Подключаем смартфон к компьютеру/ноутбуку
- Сопряжение через USB
- Подключаем телефон через Wi-Fi
- Соединяем устройства через Bluetooth
- Как записать звук на компьютере через телефон?
- Как использовать Андроид как микрофон для компьютера?
- Используем Андроид смартфон как микрофон компьютера
- Обзор двух приложений с разным способом передачи аудиосигнала
- Приложение Microphon, разработчик: Gaz Davidson, бесплатное
- Приложение WO Mic, разработчик Wireless Orange, бесплатное
- Альтернативные способы использования смартфона в качестве внешнего микрофона компьютера
- Как через WiFi использовать Андроид как микрофон
- Как через USB сделать из Андроида микрофон для компьютера
Wi-Fi микрофоны и альтернативные варианты: все интересные решения
Звукозаписывающие устройства, которые используются как отдельный инструмент, по способу подключения могут быть беспроводными, но звук передается по Bluetooth, а не по Wi-Fi. Микрофон с подключением к основному устройству записи и воспроизведения по Wi-Fi, должен содержать беспроводной сетевой адаптер.
В «чистом виде» их не делают, но зато хорошие микрофоны устанавливаются в смартфоны, планшеты, ноутбуки, беспроводные камеры видеонаблюдения и прочую программируемую технику с Wi-Fi адаптером на борту. Рассмотрим способы взаимодействия с ними по Wi-Fi.
Запись голоса на компьютере через смартфон
К сожалению, бюджетные ноутбуки не оснащаются хорошим микрофоном, который может записывать чистый голос, а вокальные, диктофонные или студийные звукозаписывающие устройства достаточно дорогие, если нужно записать голос в хорошем качестве пару раз.
Но к счастью, хорошим микрофоном оснащен практически каждый смартфон. Его как раз и можно использовать в качестве звукозаписывающего устройства, подключив передачу звукозаписи голоса по Wi-Fi.
Чтобы это сделать:
- Подключите смартфон и компьютер к одному и тому же роутеру (в единую локальную сеть).
- Откройте на Play Market приложение WO Mic и установите его на смартфон.
- Сделайте аналогичную процедуру с клиентом под Windows с официального сайта .
- Также установите драйвера (Driver on PC).
- В приложении на смартфоне зайдите в настройки.
- Выберите «Transport» и укажите тип передачи «Wi-Fi».
- Далее, в главном меню программы вверху нажмите «Start».
- Появившийся IP-адрес нам понадобится позже.
- Зайдите в программу для Windows.
- Нажмите «Connection» – «Connect…» и введите тот самый IP-адрес, что был прописан на телефоне.
- Внизу появится надпись «Connected».
- Затем перейдите в настройки звука, во вкладку «Запись».
- Переставьте микрофон по умолчанию WO Mic Device.
- Готово. Для записи голосовой дорожки можно использовать любую программу для записи, вплоть до встроенного программного обеспечения Windows «Запись голоса».
Если на вашем компьютере есть Wi-Fi модуль, можете соединить телефон и ПК напрямую через Wi-Fi Direct.
Как работать с программой WO Mic, рассказывается в следующем видео:
Запись звука через Wi-Fi камеру
В системах видеонаблюдения функция записи звука вместе с видеорядом не новость. Но не каждая беспроводная камера может похвастать наличием динамика для двухсторонней аудио связи.
Часто это применяется в системах так называемой «видеоняни» или «радионяни», когда по звуку можно распознать плач младенца, по включившейся трансляции можно наблюдать, что он делает, а двусторонняя связь позволит услышать успокаивающий голос мамы даже в случае, если она в данный момент не рядом.
Все это делается через взаимосвязь беспроводной камеры, подключенной к домашней локальной сети по Wi-Fi, и приложения на смартфоне, которое настроено на удаленный контроль и управление видео, аудиозаписью и установку вещания в любой точке мира, где есть доступ в интернет.
Обычно производитель Wi-Fi камер выпускает и фирменное программное обеспечение, доступное для смартфонов Android, iOS. Зайдя через них, можно активировать функцию разговора и звук будет через динамик воспроизводится на Wi-Fi камере.
Через специальные триггеры (например, по датчику движения) можно настроить активацию записи видео и аудиоряда на SD-карту или прописанные в настройках хранилища через безопасные сетевые протоколы передачи данных.
Беспроводной USB Hub как альтернатива
Сейчас практически не производятся из-за малого спроса. Но тот кто ищет, всегда может найти USB Hub, оснащенный Wi-Fi модулем. Например, Wireless 4-Port USB Sharing Station. По своей конструкции это устройство напоминает маршрутизатор, но только вместо LAN-портов у него 4-USB.
К этим 4 портам можно подключить практическую любую периферию, в том числе и USB-микрофон. И по Wi-Fi передавать звукозапись.
Подключаться можно как к роутеру, так и к Wi-Fi адаптеру ноутбука или компьютера напрямую.
Модели смартфонов, в которых звук через микрофон самый чистый
На самом деле, телефонов не так уж много. Кто бы там что не говорил, но качественные микрофоны вместе с ЦАП используют Apple. В iPhone 7 Plus после записи можно услышать качественный и чистый звук.
При аналогичной стоимости смартфона на Android с лучшим железом, к сожалению, звук страдает из-за более дешевого ЦАП и микрофона. К хорошим смартфонам для записи звука через встроенный микрофон еще можно отнести:
- LG G6 (предшественник LG V20).
- HTC U Ultra.
- ZTE AXON 7.
- Alcatel Idol 4S.
В целом, в любом смартфоне можно улучшить качества микрофона, подключив к нему лучший внешний ЦАП. Но на практике, это не всегда удобно. А вместо того, чтобы создавать схему Внешний Цап + Смартфон + приложение WO Mic + Локальная сеть + Компьютер, уж проще обойтись беспроводным Bluetooth микрофоном, динамического или конденсаторного типа, подключенным к компьютеру через Bluetooth адаптер.
Заключение
Отдельных микрофонов с встроенным Wi-Fi модулем не делают, так как протокол передачи звука по Bluetooth лучше по всем параметрам. Но в каждом смартфоне есть неплохой микрофон и Wi-Fi адаптер. Через специальную утилиту можно настроить передачу и запись голоса на компьютере через микрофон смартфона и получить довольно качественную аудиодорожку.
Источник
Как подключить смартфон к ПК в качестве внешнего микрофона и сделать аудиозапись
Иногда микрофон может сломаться перед записью или важным видеозвонком, а на приобретение нового может не хватить времени. Заменить его может мобильный телефон на базе Android. Всего за несколько простых шагов можно подключить мобильное устройство к компьютеру и произвести озвучку либо звонок через Skype. Рассказываем, как подключить телефон к компьютеру как микрофон, а также записать звук и отредактировать аудиозапись. Не беспокойтесь о том, что для этого могут понадобиться специальные навыки – если вы будете следовать нашим подсказкам, процесс не займет много времени.
Устанавливаем программное обеспечение
Чтобы сделать из телефона микрофон, понадобится установить специальный софт на компьютер и смартфон. Для мобильного телефона нам понадобится приложение под названием WO Mic. Оно работает на смартфонах на базе Android, скачать его можно совершенно бесплатно через Google Play.
Интерфейс программы WO Mic
Скачайте версию для компьютера с официального сайта. Найдите на странице строчку «WO Mic client for Windows» и кликните на нее для загрузки клиента. Вам также понадобится установить драйвер – его можно скачать, кликнув по надписи «WO Mic device driver for Windows». Программа поддерживает Windows 10, 8 и 7 с разрядностью 32 и 64 bit.
Подключаем смартфон к компьютеру/ноутбуку
Чтобы компьютер смог распознать телефон в качестве микрофона, их нужно предварительно соединить. Сделать это можно несколькими способами: через кабель, по блютуз и Wi-Fi. Рассмотрим подробно каждый вариант.
Сопряжение через USB
Чтобы соединить смартфон и ПК через USB-кабель, сначала нужно включить откладку USB в смартфоне. Для этого в настройках телефона найдите пункт «Система», затем откройте функцию «Для разработчиков». Включите опцию «Отладка по USB».
На некоторых моделях по умолчанию отключен режим разработчика. Чтобы это исправить, в разделе «Система» найдите строчку «О телефоне». Прокрутите до пункта «Номер сборки» и несколько раз кликните по цифрам. Телефон разблокирует нужные функции и присвоит вам статус разработчика.
Для работы в приложении присвойте себе статус разработчика
Откройте WO Mic на смартфоне и кликните иконку в виде гайки. В пункте «Способ подключения» установите USB. Вернитесь в главное окно приложения и поставьте галочку напротив пункта «Заглушить». Нажмите треугольник в верхнем правом углу, чтобы запустить синхронизацию. Разрешите программе доступ к микрофону.
Запускаем синхронизацию с микрофоном смартфона
Теперь запустите десктопную версию программы на компьютере. Раскройте меню «Подключение» и нажмите «Подключиться». В новом окне выберите пункт «USB» и запустите процесс, кликнув «Подключиться».
Десктопная версия программы
Теперь вы можете сделать микрофон из телефона через usb, просто подключив смартфон к ПК через кабель. На некоторых моделях дополнительно нужно разрешить передачу данных.
Подключаем телефон через Wi-Fi
Если у вас нет нужного кабеля USB, вы можете объединить телефон и компьютер через Wi-Fi. Для этого сначала запустите wi-fi на ПК, затем отключите на смартфоне мобильную передачу по 4G и подключитесь к сети, раздаваемой с ПК. Запустите мобильный WO Mic и в «Способ подключения» укажите Wi-Fi. В стартовом окне высветится адрес IP.
Подключение через Wi-Fi
Откройте WO Mic на компьютере и в способе подключения также выберите Wi-Fi. В поле «Телефонный IP адрес» введите данные из мобильной версии. Нажмите «Подключиться».
Это удобный вариант, когда под рукой нет USB-кабеля
Если все настройки установлены правильно, в главном окне программы в нижней строчке появится строчка «Подключено». Теперь вы можете использовать смартфон как микрофон для компьютера, проводить озвучку через диктофон или вести аудиозвонки в Skype.
Соединяем устройства через Bluetooth
Чтобы настроить передачу звука с телефона на компьютер через bluetooth, нужно включить эту функцию в телефоне и на ноутбуке. В смартфоне блютуз обычно доступен через верхнюю панель телефона. Также его можно найти в настройках, открыв пункт «Подключение устройства».
На ноутбуке потребуется синхронизировать оба устройства. Найдите значок bluetooth в панели задач, кликните правой кнопкой мыши и нажмите «Добавление устройства Bluetooth». В окне параметров найдите ваш телефон и запустите сопряжение с ноутбуком.
Добавление устройства bluetooth на ПК
В мобильном WOC Mic в настройках установите Bluetooth средством подключения. После этого откройте софт на ПК и подключитесь. Укажите Bluetooth в колонке справа как средство соединения и в списке устройств найдите марку вашего телефона. Нажмите «Подключиться» и переходите к записи.
После совершения всех шагов можно начать запись
Как записать звук на компьютере через телефон?
Итак, смартфон подключен, осталось с его помощью записать звук на компьютере. Некоторые версии Windows включают в себя встроенные функции аудиозаписи, а другие нет. К тому же, в них нельзя обработать созданную аудиодорожку. Поэтому мы рассмотрим процесс записи на примере программы АудиоМАСТЕР.
Это функциональный редактор аудио включает в себя инструменты для обработки и записи звуковых дорожек любой длительности. Программа проста в управлении и не требует технических навыков или знаний аудиомонтажа. Вы можете объединять или разделять музыкальные треки, применять эффекты, менять тональность и высоту голоса, извлекать музыку из клипа и многое другое. Чтобы разобраться, как записать звук с телефона на компьютер в программе АудиоМАСТЕР, требуется всего несколько шагов.
Источник
Как использовать Андроид как микрофон для компьютера?

Компьютерный микрофон часто используется пользователями для общения голосом в таких приложениях, как Skype, Viber, в софтфонах с SIP подключением, а также для записи звуковых треков. Поэтому можно смело утверждать, что микрофон в компьютере является компонентом первой необходимости. Высокий спрос и обуславливает его достаточно высокую стоимость.
Может так случится, что ваш микрофон перестанет работать, из-за случайного падения, электро- статического разряда, залил ноутбук пивом что делать или по другой неизвестной вам причине. Самое неприятное, что как правило это происходит в самый неподходящий момент, например когда вам нужно срочно записать аудиотрек для выполнения важной работы. Скорее всего сразу заменить неисправный компонент у вас не получится, мало кто держит дома запасной микрофон. Более того, замена может стоить немалых денег. Что же делать?
И тут я вас хочу обрадовать. Для временного, дешевого, но эффективного решения вашей проблемы существует один простой и интересный способ. Для того, чтобы его реализовать вам понадобится рабочий Андроид смартфон. Я расскажу вам сегодня, как использовать Андроид как микрофон в своем компьютере. Так вы выиграете время для того, чтобы вызвать специалиста-ремонтника или сдать микрофон в ремонт, а важная задача будет выполнена в срок.
На самом деле существует несколько способов как сделать из Андроида микрофон для компьютера. А отличаются они прежде всего тем, какой способ соединения возможно и необходимо использовать – проводной или беспроводный.
Используем Андроид смартфон как микрофон компьютера
Обзор двух приложений с разным способом передачи аудиосигнала
Ниже я опишу два лучших из известных мне приложений, которые превратят любой ваш смартфон на платформе Андроид в компьютерный микрофон. Сразу хотелось бы предупредить, что в статье я не рассматриваю незаконные способы «прослушки» разговоров, только легальную запись разговоров. Если вы хотите себя застраховать от незаконной слежки, думаю вам будет интересно узнать как проверить свой телефон на шпионские программы.
Приложение Microphon, разработчик: Gaz Davidson, бесплатное
- Найдите через магазин Google Play Store приложение Microphone и установите его в память своего устройства на платформе Android.
- Присоедините свой смартфон к компьютеру с помощью симметричного аудиокабеля типа «папа-папа» с 4-контактными 3.5мм разъемами. Один его конец подключите к смартфону, к выходу на наушники, а второй – к микрофонному входу компьютера (тот что с розовым ободком).
- Теперь ваш смартфон сможет передавать голос с микрофона смартфона на компьютер. Это самый легкий и простой способ использовать Андроид как микрофон для компьютера.

Приложение WO Mic, разработчик Wireless Orange, бесплатное
Если предыдущий способ вас пугает необходимостью использования аудиокабеля, можно попробовать другой. Вы можете передать сигнал на компьютер с внешнего микрофона на Андроид по беспроводному каналу связи либо через USB кабель. Для этого могу порекомендовать вам другое приложение под названием WO Mic. Оно также доступно для скачивания на Google Play Store.

Приложение бесплатное и имеет версию для установки на компьютер. Есть платная версия, в которой отсутствует реклама, а качество аудио намного выше. Программа WO Mic для передачи микрофонного сигнала на компьютер может использовать как Bluetooth, так и Wi-Fi интерфейс.
- Для присоединения своего смартфона к компьютеру через Bluetooth вам необходимо активировать этот интерфейс на обоих устройствах – смартфоне и компьютере. Это стандартная процедура и я не буду ее здесь описывать.
- Затем вам нужно, чтобы оба устройства нашли друг друга через Bluetooth. После чего запустите приложение WO Mic на смартфоне (одновременно его нужно запустить на компьютере). Зайдите через настройки в раздел «settings» —> «transport» и выберите в нем пункт «Bluetooth». Здесь же, в настройках вы можете выбрать источник звука, который будет передаваться через Bluetooth интерфейс.
- Затем вернитесь в главное меню программы и нажмите кнопку Start, для запуска работы WO Mic. После чего запустите аналогичное приложение на компьютере и кликните по кнопке соединения. Ваше мобильное устройство автоматически присоединится к компьютеру, если вы уже подключили его через Bluetooth. Если соединение не установилось, проверьте что Bluetooth подключение устройств между собой активно.
- Как только в списке подключенных устройств вы увидите свой ПК, нажмите кнопку «ОК», что временно превратит смартфон в компьютерный микрофон.

Если вы считаете, что теперь знаете все о том, как использовать андроид как микрофон, то ошибаетесь. Существуют другие альтернативные способы.
Альтернативные способы использования смартфона в качестве внешнего микрофона компьютера
Как через WiFi использовать Андроид как микрофон
Надеюсь, вас эта новость порадует. Вы можете подключить микрофон Android смартфона к компьютеру также и через WiFi. Учтите сразу, что оба устройства должны быть подключены к одному WiFi роутеру.
- Первым делом активируйте WiFi интерфейсы обоих устройств – компьютера (ноутбука) и смартфона.
- На Android снова запустите приложение WO Mic, и перейдите в настройки, в пункт «Settings». Здесь в разделе выбора транспорта передачи данных (окно Transport) активируйте опцию «WiFi».
- Запустите аналогичное приложение на компьютере.
- Откройте раздел соединения и выберите в опцию WiFi в ней. В поле адрес «address» введите IP-адрес, который можно узнать в мобильном приложении, над значком микрофона.
На этом все! Ваш смартфон теперь работает как внешний микрофон для компьютера.
Как через USB сделать из Андроида микрофон для компьютера
Здесь нужно сделать аналогичные манипуляции, как в предыдущем пункте. Только в качестве транспорта передачи аудиоданных в разделе «Transport» выберите USB. На приложении в компьютере аналогично выберите опцию USB. Как вы понимаете, IP-адрес здесь уже указывать не нужно. После описанных манипуляций ваш Андроид станет временным микрофоном для приложений, установленных в компьютер.
Стоит заметить, что использование Андроида как микрофон для компьютера можно рассматривать как кратковременное решение. Смартфон никогда не сможет заменить качественный микрофон, подключенный к компьютеру. Используя такое временное решение, вы столкнетесь с некоторыми проблемами, такими как задержки в передачи голоса (до 2 секунд) и низкое качество звука. Но в экстренных случаях такое неудобство можно потерпеть. Напомню, что в одной из моих статей я рассказал вам про несколько трюков, как отключить камеру на ноутбуке Windows 10. Уверен, она тоже будет вам полезна.
Стоит отметить также что существуют и другие приложения с аналогичным функционалом. Настройки будут подобными, плюс-минус пару шагов. Надеюсь новые знания о том, как использовать Андроид как микрофон для компьютера не будут лишними для вас и когда-то вы этим воспользуетесь.
Источник