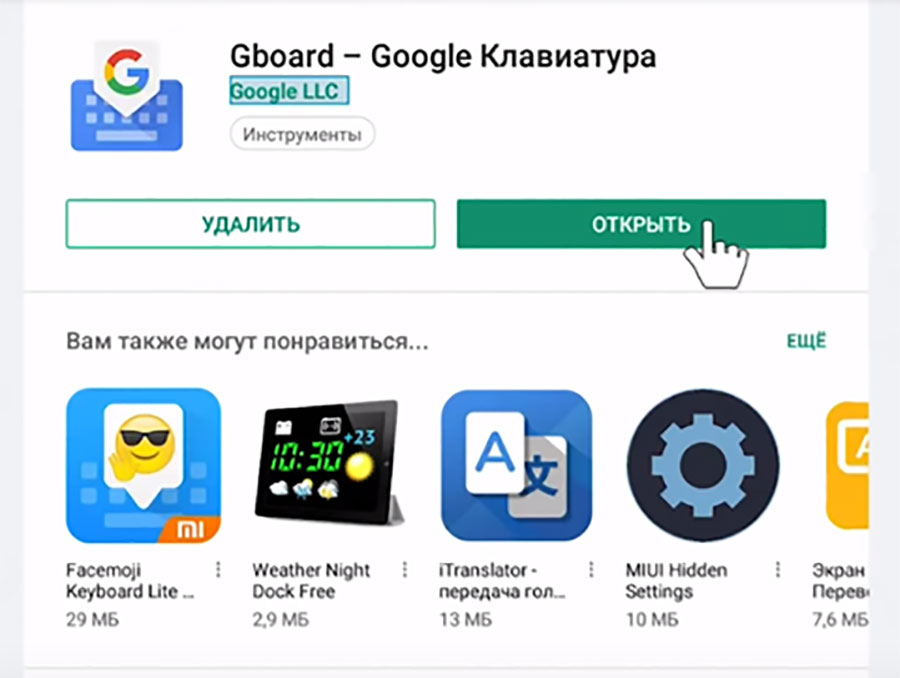- Как подключить микрофон к приставке Андроид и всласть наговориться
- Как подключить микрофон к Андроид ТВ
- Проводные
- Беспроводные
- Частые проблемы и пути их решения
- Инструкции
- В теме
- Подготовьте пульт ДУ и ТВ-приставку
- Скачайте приложение Google и настройте его
- Немного «поколдуйте» с настройками в самой ОС
- Проверьте работу голосового поиска теперь
- Какие бывают проблемы и как GBoard придёт вам на помощь
- Выбираем лучший пульт для своей Android-приставки: мультиобзор 3 моделей под любые задачи
Как подключить микрофон к приставке Андроид и всласть наговориться
Как подключить микрофон к приставке Андроид? Используйте разъем USB, порты на 3.5 / 6.3 мм или беспроводное подключение. При проводном варианте соедините два устройства с помощью кабеля и дайте необходимые разрешения, а при наличии Блютуз используйте его для общения без проводов. Альтернативный вариант — применение специального пульта со встроенным девайсом.
Как подключить микрофон к Андроид ТВ
Сегодня многие люди задают вопрос, как подключить микрофон к ТВ приставке Андроид. Такая опция может потребоваться для решения следующих задач:
- использование приложений с караоке;
- голосовой набор;
- общение по Скайп или через другие приложения для видеосвязи.
В зависимости от пожеланий и финансовых возможностей можно подключить звукопередающий девайс к приставке Андроид двумя способами — через провод или с помощью Блютуз. Каждый из вариантов требует детального рассмотрения.
Проводные
Наиболее простой путь — проводное соединение. Здесь доступно два варианта:
- Использование разъема на 3.5 или 6.3 мм.
- Применение USB-порта. Настройка USB микрофона Андроид ТВ приставки занимает меньше времени, поэтому такой вариант более предпочтительный.
Общий алгоритм действий следующий:
- убедитесь в наличии необходимых разъемов на Андроид приставке;
- найдите модель, которую можно подключить требуемым способом;
- вставьте устройство в разъем и дождитесь его распознавания;
- включите в настройках необходимые разрешения.
В большинстве случаев трудностей с проводным подключением не возникает, ведь драйвера устанавливаются автоматически, а ТВ приставка с Андроид сама определяет устройство. Но важно, чтобы в ней была предусмотрена такая опция.
Беспроводные
Второй способ подключить микрофон к Андроид ТВ приставке — использовать для этого беспроводное соединение (Блютуз). Алгоритм коммутации двух устройств имеет следующий вид:
- Включите Bluetooth на обоих девайсах с учетом инструкции.
- Перейдите в настройки Андроид ТВ тюнера.
- Зайдите в Система и Диспетчер устройств.
- Выберите пункт добавления нового Блютуз-девайса.
- Запустите поиск.
- Найдите в списке микрофон, который необходимо подключить.
- Следуйте инструкции на экране. Возможно, потребуется ввод кода для сопряжения.
Альтернативный вариант — применение аэропульта для приставки на Андроид с микрофоном. Минус в том, что иногда он не активируется автоматически. В таком случае для использования голосового поиска могут потребоваться следующие шаги:
- Войдите в Плей Маркет и установите приложение Google.
- Дайте ему необходимые разрешения.
- Возле надписи Скажите OK, Google жмите на символ микрофона.
- Предоставьте разрешение на применение девайса в самом тюнере.
- Войдите в настройки медиаплеера.
- Выберите пункт приложения, а после Разрешение приложений.
- В окне разрешений найдите Микрофон.
- Включите программу, в которой вы планируете пользоваться голосовым набором.
Таким способом можно подключить устройство и в других программа на Android.
Частые проблемы и пути их решения
При следовании упомянутой инструкции проблемы возникают редко, но исключить их полностью нельзя. Наиболее распространенные случаи:
- Приставка не распознает девайс.
- Устройство удалось подключить, но звука нет.
В таком случае проверьте правильность соединения и введенные настройки. Возможно, в параметрах отсутствует необходимое разрешение. Убедитесь в целостности провода. Если он поврежден, замените его и снова выполните проверку.
Зная, как подключить микрофон к приставке Андроид, вы получаете дополнительные возможности и доступ ко многим приложениям (там, где необходим голос). В комментариях расскажите, как вам удалось подключиться, и какие трудности при этом возникли.
Источник
Инструкции
В теме
Но что делать, если у вашей ТВ-приставки другая ОС, не Android TV? Ничего страшного — даже когда встроенного голосового поиска нет, вы сможете настроить его сами.
Казалось бы, зачем вообще устанавливать что-то, кроме Android TV? Ответ прост: далеко не все в восторге от интерфейса, управления и доступных возможностей. Некоторые предпочитают пользоваться ТВ-приставкой с другой ОС. Обычно это полноценная, не «урезанная» версия Android с привычным магазином приложений Play Market и прочими функциями.
Правда, многие уверены, что при выборе Android вместо Android TV придётся пожертвовать голосовым поиском и мучиться, пультом переводя курсор с буквы на букву. Но это не так.
Подготовьте пульт ДУ и ТВ-приставку
Итак, ситуация следующая. В вашем распоряжении ТВ-бокс и пульт дистанционного управления (ДУ), который поддерживает голосовой поиск. Но у вас не Android TV, поэтому встроенная передача данных с микрофона на пульте не работает.
Вы можете легко убедиться, что изначально голосовой поиск не поддерживается. Пробуете управлять с пульта курсором — эффект есть. Пытаетесь воспользоваться голосовым поиском и что-нибудь сказать — ничего не происходит. Будем это исправлять.
Обратите внимание! Такого же интерфейса голосового поиска, как на Android TV, вы не получите. Однако микрофон на пульте ДУ перестанет быть бесполезным — вы сможете искать контент с помощью голосовых запросов во всех приложениях.
Скачайте приложение Google и настройте его
Раньше для решения проблемы требовалась настройка голосового помощника, что требовало немало времени и сил. Теперь всё проще:
- Откройте Play Market.
- Найдите приложение Google. Оно будет первым в результатах поиска.
- Установите приложение Google и сразу запустите его.
- Откройте раздел «Ещё» и перейдите в «Настройки».
- Найдите подраздел «Голосовой поиск» и откройте его.
- Проверьте, что опции в «Голосовом управлении» активированы. Вернитесь в «Голосовой поиск».
- Выберите «Распознавание речи офлайн» и убедитесь, что скачан нужный вам язык — русский или другой, которым вы собираетесь пользоваться во время голосового поиска. Снова вернитесь в «Голосовой поиск».
- Обязательно активируйте в «Голосовом поиске» опцию «Гарнитура Bluetooth». ТВ-приставка с Android будет воспринимать пульт ДУ именно как гарнитуру. Впрочем, для пользователя никакой разницы.
- Нажмите в «Голосовом поиске» на Voice Match. Приложение запросит разрешение на запись аудио — подтвердите, что разрешаете.
На этом с настройкой приложения Google — всё.
Немного «поколдуйте» с настройками в самой ОС
Проверьте работу голосового поиска теперь
Откройте Google Chrome, YouTube или любое другое из приложений, которые сами по себе поддерживают голосовой поиск. Посмотрите: теперь в строке поискового запроса есть значок микрофона. Именно с помощью этого значка вы сможете пользоваться голосовым поиском с пульта.
Согласитесь, намного удобнее, чем каждый раз вводить результаты с помощью экранной клавиатуры. К тому же теперь не потребуется нажимать кнопку микрофона на пульте — вместо этого достаточно нажать на значок микрофона в строке поиска.
Обратите внимание! Когда первый раз нажмёте на значок микрофона в приложении, оно запросит разрешение на запись аудио — разрешите. Потом, когда будете пользоваться этим же приложением, такой запрос всплывать уже не будет.
Итак, ваше преимущество перед пользователями Android TV: вы не ограничены теми приложениями, которые официально поддерживают поиск с пульта ДУ и поэтому доступны пользователям Android TV. Теперь вы можете искать с помощью голоса контент практически в любом приложении.
Какие бывают проблемы и как GBoard придёт вам на помощь
Возможны два нюанса, с которыми вы столкнётесь:
- Вам попадётся пульт, на котором всё-таки придётся нажимать кнопку голосового поиска, чтобы им воспользоваться. Таких моделей очень мало. Если вам вдруг достанется одна из них — будет проще заменить пульт ДУ на другую модель.
- Вы скачаете приложение, где вообще не поддерживается интерфейс Google. Обычно это программы или игры от конкурентов Google. А значит, не поддерживается и привычный голосовой поиск. Таких приложений тоже мало, однако они всё-таки есть.
Но не думайте, что с такими «проблемными» приложениями нет способа разобраться. Если оказалось, что в нужном приложении нет значка микрофона, сделайте следующее:
- Откройте Play Market.
- Найдите приложение «GBoard — Google Клавиатура» и установите его.
- Нажмите «Открыть».
Дальше настройка будет проходить автоматически в три шага. От вас потребуются лишь подтверждения:
- Включите в настройках языка и ввода клавиатуру GBoard. Нажмите OK, когда появится предупреждение.
- Выберите способ ввода — GBoard.
- Задайте разрешения. Установленное приложение GBoard запросит у вас несколько разрешений — одобрите их.
Нажмите «Готово». После этого не забудьте открыть собственные настройки GBoard. Там выберите раздел «Голосовой ввод». Убедитесь, что он активирован.
Готово. Теперь, если в нужном приложении не появляется значок микрофона, это не проблема — он всегда будет в правом верхнем углу виртуальной клавиатуры на экране.
Итак, в вашем распоряжении — целых два метода настроить голосовой поиск через пульт на ТВ-приставке:
- Скачать приложение Google и настроить голосовой поиск.
- Установить виртуальную клавиатуру GBoard и пользоваться ей — даже в приложениях, где интерфейс Google не поддерживается.
Теперь почти стирается одно из главных различий между Android и Android TV. Если вы уже приобрели умный ТВ-бокс или планируете его купить в скором времени, вас наверняка обрадует такая новость.
Источник
Выбираем лучший пульт для своей Android-приставки: мультиобзор 3 моделей под любые задачи
Итак, вы купили Android приставку и изучили ее базовые возможности. Со временем вы разберетесь во всех тонкостях: настроите IPTV, установите продвинутые кинотеатры с поддержкой голосового поиска и т.д. В процессе использования, вы скорее всего поймете, что комплектный пульт далек от идеала. Иногда, конечно, бывают исключения, но в основном, в коробке с приставкой вы найдете самый простой пульт управления, работающий через инфракрасный интерфейс, с минимум полезных функций.
Видео версия обзора
Комплектные пульты недорогих приставок не оснащены гироскопом, подсветкой, часто без голосового поиска и работают только с ИК интерфейсом, т.е требуется прямая видимость и отсутствие помех. Хорошо, если это будет хотя бы что-то вроде образца ниже. Он хоть и простой, но вполне удобный, не перегружен лишними кнопками и имеет режим мышки (не аэро) для работы в системе. Тем не менее, многим его возможностей покажется мало. Сегодня я расскажу о 3 популярных и продвинутых моделях, которые считаю лучшими для своих задач.

Пульт №1 не имеет наименования модели, по крайней мере мне об этом не известно. Этот пульт можно встретить с некоторыми приставками Mecool и с недавнего времени — приобрести отдельно. Из предоставленных здесь пультов, этот самый дешевый, но при этом у него есть самые необходимые качества для идеального пульта: удобство, надежность и поддержка голосового поиска. Кроме этого он работает по bluetooth и не требует прямой видимости с устройством.
Пульт, который вы сейчас видите на фото, находится в личном использовании уже 2 года. Главное преимущество для меня — подключение по bluetooth. Приставка у меня стоит в нише тумбы под телевизором, ниже уровня кровати и обычные пульты с управлением по ИК передатчику попросту не работают — сигнал не доходит. Следующий момент это голосовой поиск, по bluetooth соединение надежное и моментов, когда мне приходилось бы повторять запрос — я попросту не припомню.

Кнопок на нем — минимум и это тоже хорошо! Удобное расположение кнопки громкости, системных и навигационных кнопок позволяет управлять им не глядя, просто на ощупь.

Качество пластика — отличное. Он уже перенес сотни падений с дивана на паркет, на него садились, его пинали (не специально естественно) и всячески мучили его всей своей семьей каждый вечер перед телевизором.

Форма в виде лодочки для удобного хвата.

В плане эргономики все идеально, пульт лежит в руке как родной, большим пальцем можно дотянуться до любой кнопки, без дополнительного «перехвата».

Тыльная сторона гладкая, отсек для элементов питания открывается путем сдвигания крышечки. Крышка сидит надежно, не люфтит и не спадает.

Питание от 2 мини пальчиковых батареек. Если вы думаете, что bluetooth потребляет много энергии, то это не так. Комплекта самых дешевых батареек хватает примерно на год. Если сразу взять хорошие батарейки, то 2 — 3 года он отработает легко.

Кстати, если bluetooth связь по каким-то причинам прервется, либо вы захотите подключить к bluetooth другие устройства, то пульт перейдет на резервную передачу сигнала через ИК порт, который у него также имеется.

Лично в моем рейтинге пульт занимает одну из самых высоких строчек. Его надежность я проверил на практике, за 2 года — никаких нареканий. Единственное, чего мне не хватает, это гироскопа для работы в режиме аэромышки. Но при сценарии «выбрать и запустить» это настоящий топ! И цена не кусается.
Пульт №2 Продается в разных комплектациях: версия Vontar T6 Plus без голосового поиска и версия Vontar T8 Plus с голосовым поиском. В остальном они идентичны и на выбор поставляются с английской раскладкой клавиатуры или с русской. Это пульт «универсал» и я рекомендую его тем, кто хочет получить максимально функциональное устройство со всеми возможностями. Само устройство является не просто пультом, а 3 в 1: аэромышка, клавиатура и тачпад.
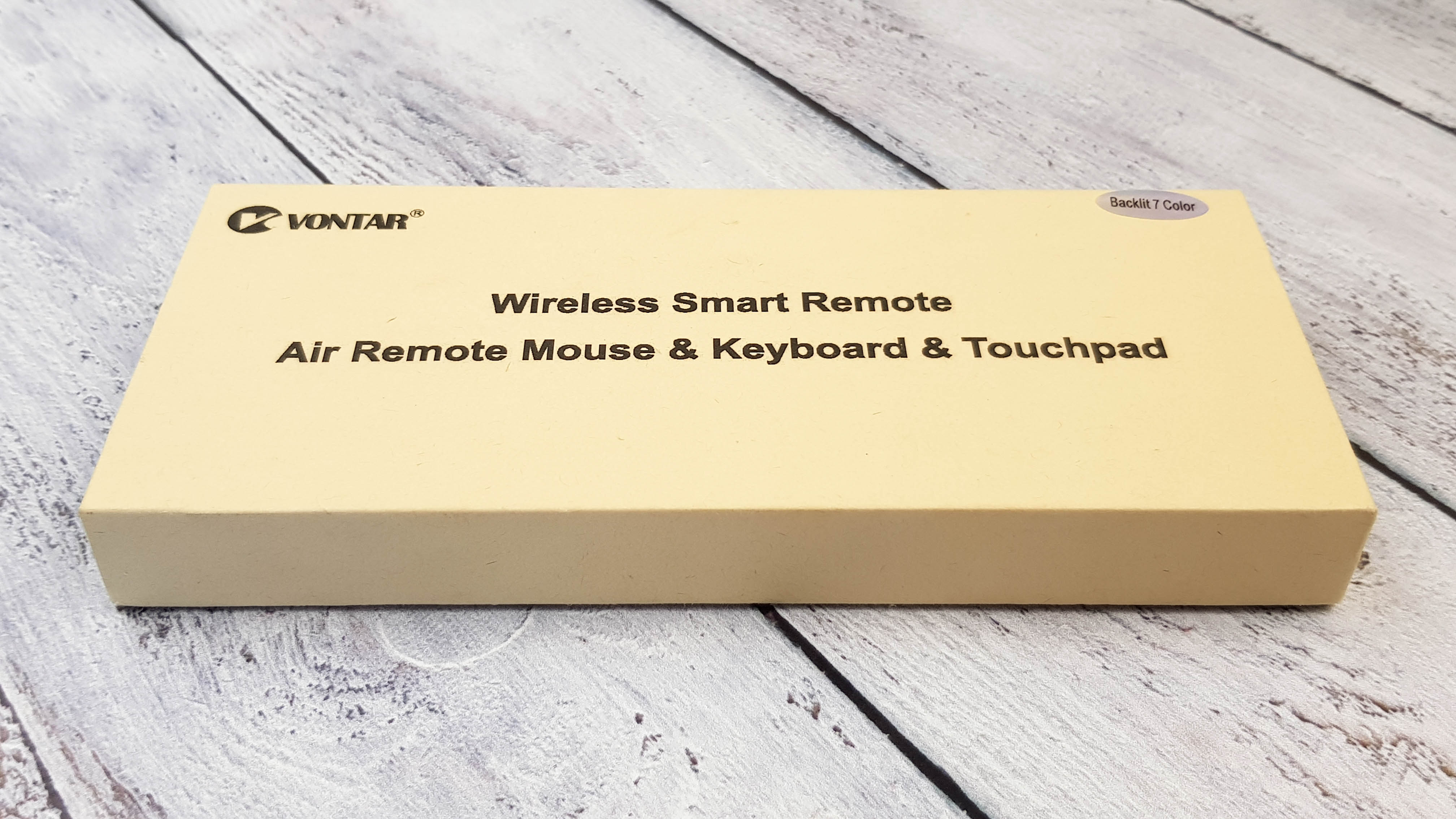
На обратной стороне указана информация о изготовителе, если вы интересуетесь тематикой Android приставок, то производитель Vontar скорее всего вам известен.

В комплекте: пульт, приемник сигнала, кабель для зарядки и инструкция по эксплуатации.

С лицевой стороны пульт выглядит довольно интересно и оснащен наиболее полезными в управлении кнопками. В дополнение к стандартным, здесь можно найти такие кнопки: отключение громкости, переключение страницы вперед или назад, блок для медиаплеера (предыдущий трек, воспроизведение, пауза, следующий трек). Также есть кнопка для включения подсветки, голосового поиска и кнопка активирующая режим аэромышки. В таком режиме вы просто двигаете пультом, а курсор перемещается по экрану. Очень удобный способ управления, которого мне не хватало в моем пульте. Кстати, кнопка питания обучаемая и если в вашем телевизоре не работает CEC контроль или HDMI CEC, то можно ее научить включать и отключать сразу 2 устройства (приставку и телевизор).


Габариты немного больше, чем у предыдущего пульта и держать его уже чуть менее удобно, но в целом — очень хорошо: управлять удобно, кнопки расположены в нужных местах и все организованно логично. Благодаря расположению и форме кнопок, можно нажимать их не глядя, понимая все на ощупь.

А можно и не на ощупь, ведь есть подсветка и в темноте она здорово выручает!

Но нужна она, по большей части, не для лицевой стороны, где все и так очень просто, а для стороны с клавиатурой. Стоит вам перевернуть пульт клавиатурой к себе, как пульт это распознает и автоматически включит подсветку нужной части, отключив подсветку той, что не используется.

Для подсветки доступно 7 цветов, а переключение осуществляется простым нажатием кнопки.






На лицевой стороне аналогично.






Подсветка не слишком яркая, но достаточная, что бы было хорошо видно кнопки. Включается при нажатии на любую кнопку и отключается через 20 секунд бездействия.
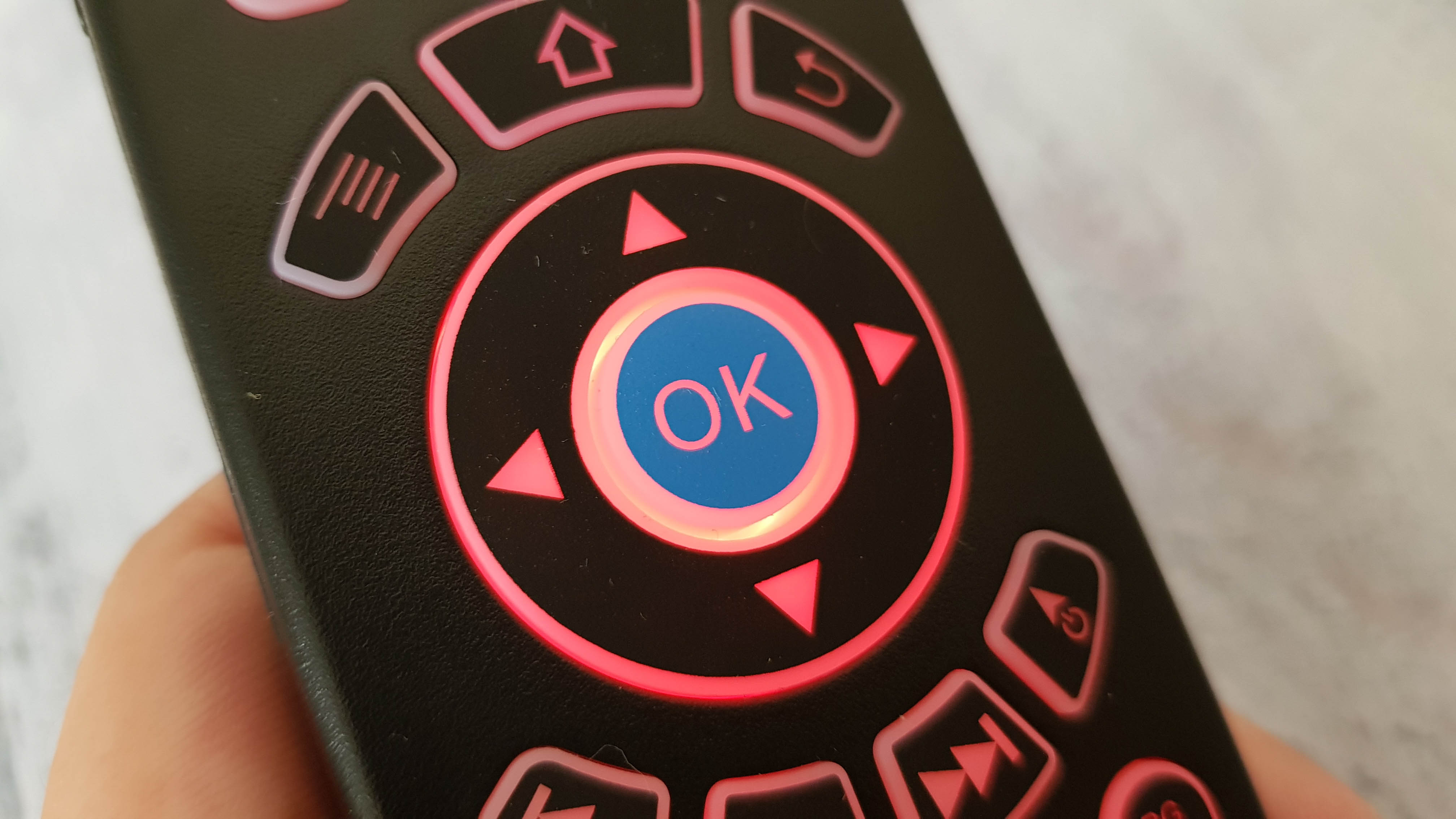
Для голосового поиска, в верхней части пульта установлен микрофон (крохотное отверстие между кнопками). Микрофон очень чувствительный и если вы привыкли подносить пульт к лицу, когда делаете запрос, то здесь делать это совсем не обязательно. Это во избежания «перегрузок» и неверного определения слов. Пульт хорошо распознает голос, если находится от вас на небольшом удалении, не нужно подносить его ко рту и орать название любимого фильма, он отлично услышит вас, даже если рука будет на диване, а вы скажете название фильма самым обычным, монотонным голосом.

Кнопки довольно крупные, что оценят люди с большими руками. Нажимаются с отчетливым, но не слишком громким кликом.
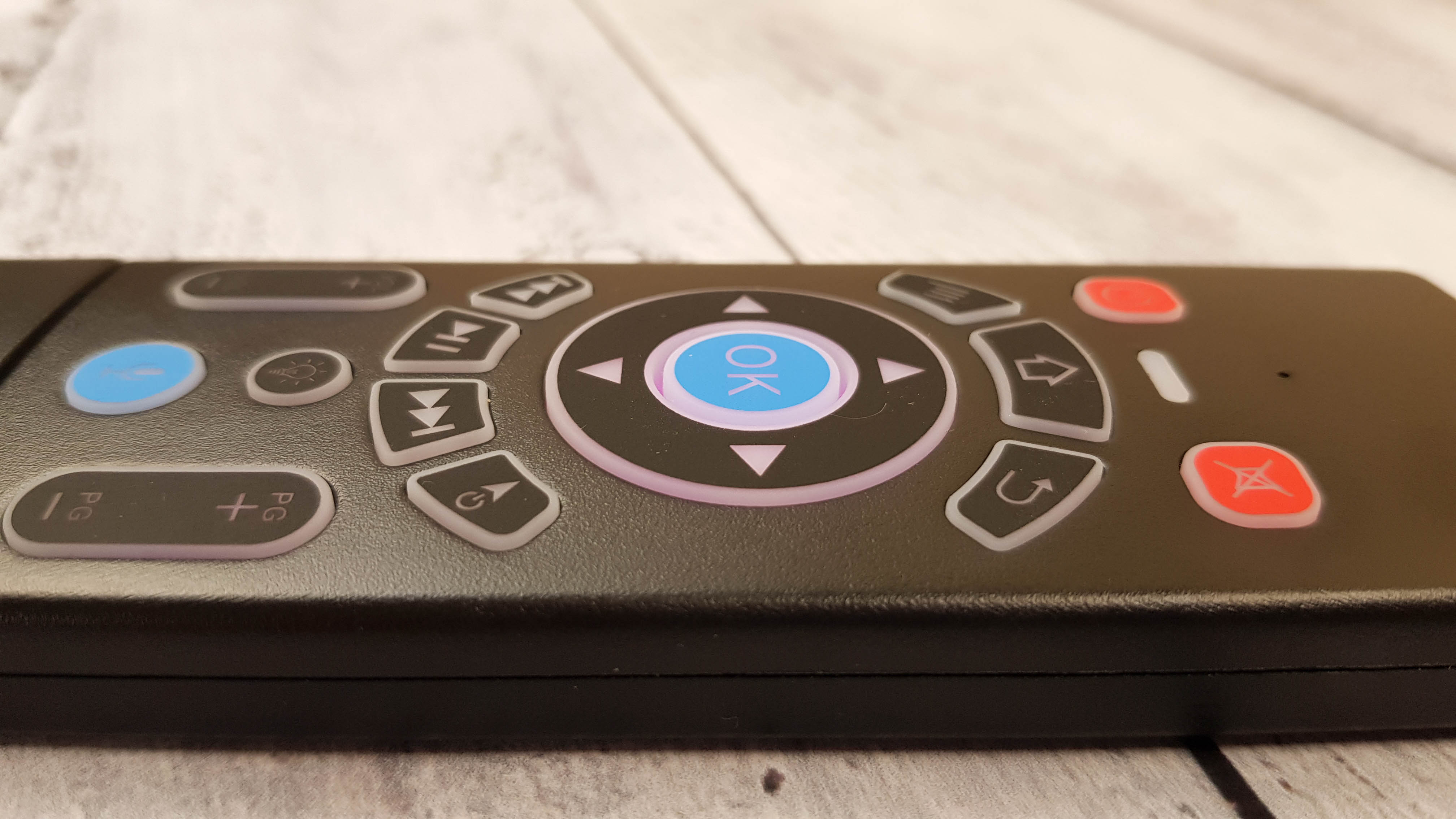
Еще один интересный момент — питание пульта осуществляется от литиевого аккумулятора. Открыв крышечку я прослезился, увидев знаменитый китайский BL-5B. Раньше на таких аккумуляторах (а также на BL-5С) половина всех китайских девайсов работала.

На корпусе аккумулятора указана емкость 300 mAh. На сколько этого хватит — сказать сложно, ведь ждать несколько месяцев, чтобы это выяснить я точно не стану. Да и результат сильно зависит от сценариев использования. Если подсветку использовать активно, переписываясь в чатиках, то наверняка сядет быстро.
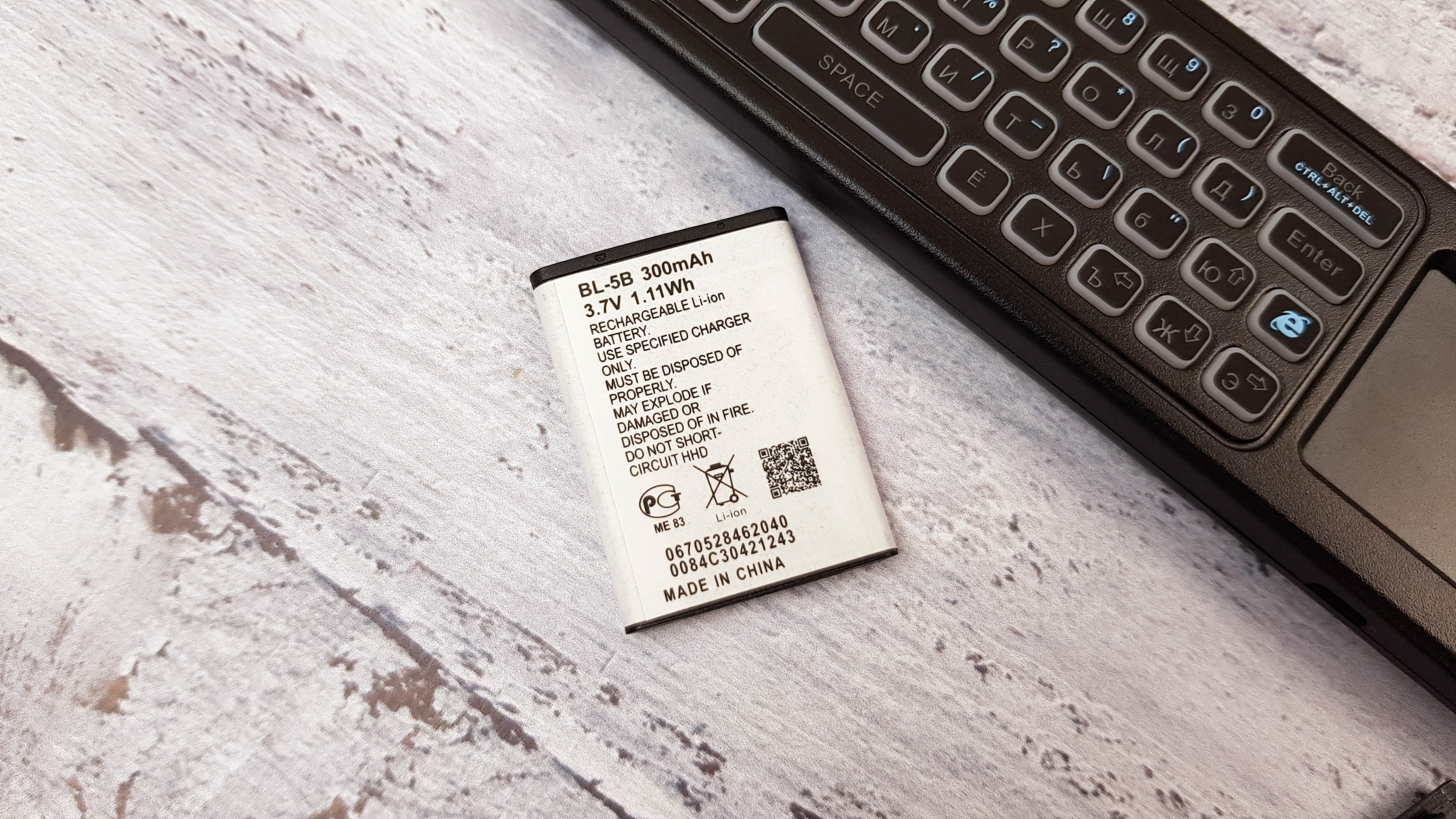
Для подзарядки предусмотрен micro USB, т.е батарею доставать не нужно. Заряжается от обычного 5V USB — для этого можно использовать свободный разъем ноутбука или компьютера, повербанк или зарядку от смартфона.

Для полного отключения питания (когда пульт долго не используется) предусмотрен физический ползунок on\off, но при ежедневном использовании я конечно его не отключаю.

Пересмотрев десятки разных пультов, могу констатировать, что этот — наиболее функциональный: продуманный набор основных кнопок + полноценная клавиатура с обратной стороны, режим тачпада и режим аэромышки, голосовой поиск и подсветка кнопок, литиевый аккумулятор вместо батареек — все это преимущества модели. В недостатки можно отнести — худшую эргономику в связи с более крупными размерами 175 мм * 50 мм * 14 мм.
Пульт №3 Vontar G20 — это идеальное решение, если приставка используется вами в основном как медиаплеер для воспроизведения различного контента онлайн, в том числе IPTV, кинотеатры и различные видео сервисы. Для меня он best of the best, поэтому когда просят порекомендовать хороший пульт, в первую очередь предлагаю его. Здесь есть все для комфортного управления: удобная форма, самые полезные кнопки, микрофон для голосового управления и гироскоп для работы в режиме аэромышки. Как и предыдущий пульт, он работает на радиочастоте 2,4 GHz и не требует прямой видимости с приставкой.

Кроме Android, пульт прекрасно работает с Windows компьютерами, а в описании сказано, что он будет работать и с Linux и с Mac OS.

В комплекте с пультом можно найти приемник и небольшую инструкцию на английском языке.

По дизайну он напоминает первую модель из обзора, все кнопки сосредоточены в верхней части.

Кроме навигационных и системных кнопок, здесь есть блок для медиаплеера, кнопка режима аэромышки и кнопка голосового поиска. Расположение идеальное и продуманное до мелочей.

Качество пластика хорошее: он матовый, цепкий и не маркий. Грани сильно закруглены, что положительно сказывается на тактильных ощущениях при использовании.

Форма лодочки способствует более удобному хвату.

В плане эргономики это идеальная модель. Большой палец достает до любой кнопки, причем уже через пару дней можно управлять пультом абсолютно не глядя. Поэтому и подсветка не нужна. Микрофон отрабатывает при любых условиях, одинаково хорошо воспринимая речь как с близкого, так и с дальнего расстояния. Аэромышь с хорошей точностью и высокой чувствительностью к движениям.

Крышка отсека батареек держится плотно и не люфтит.

Питание от 2 мини пальчиковых батареек.

По совокупности всех факторов считаю этот пульт наиболее удачным, по крайней мере в моем топе он однозначно №1.
Как видите, подобрать идеальный пульт для себя — совсем не сложно. Я специально выбрал именно эти модели, т.к на мой взгляд они полностью закрывают различные запросы. Пульт №3 будет идеален для того, кто использует приставку как медиаплеер и в первую очередь ценит удобство, №2 это многофункциональный «комбайн» для тех, кто использует приставку в том числе и как мини пк и ценит функциональность. Ну а №1 хорош тем, что работает без дополнительного приемника, используя bluetooth соединение, которое гораздо меньше подвержено помехам и не мешает работе WiFi на частоте 2,4 GHz.
Источник