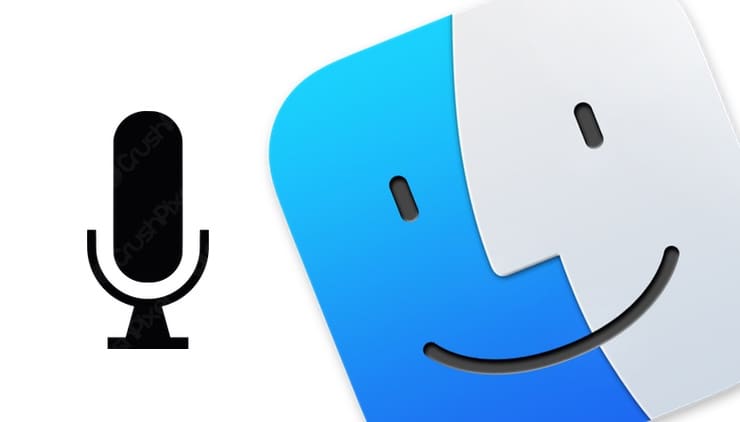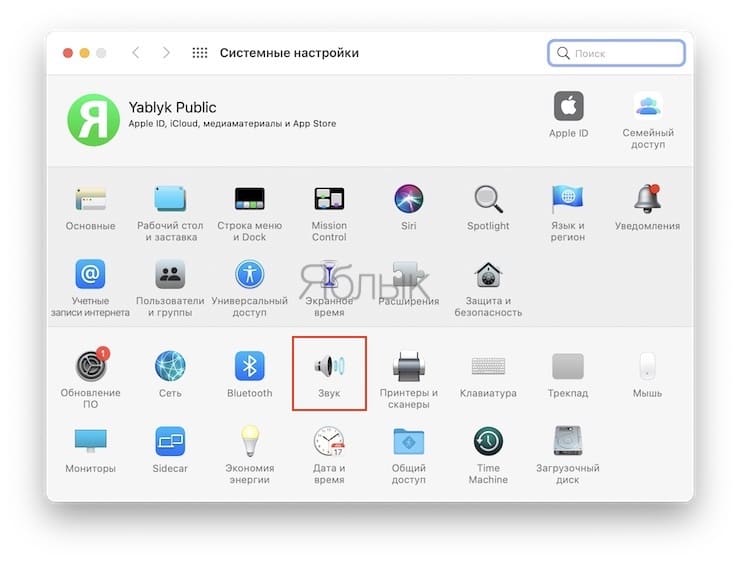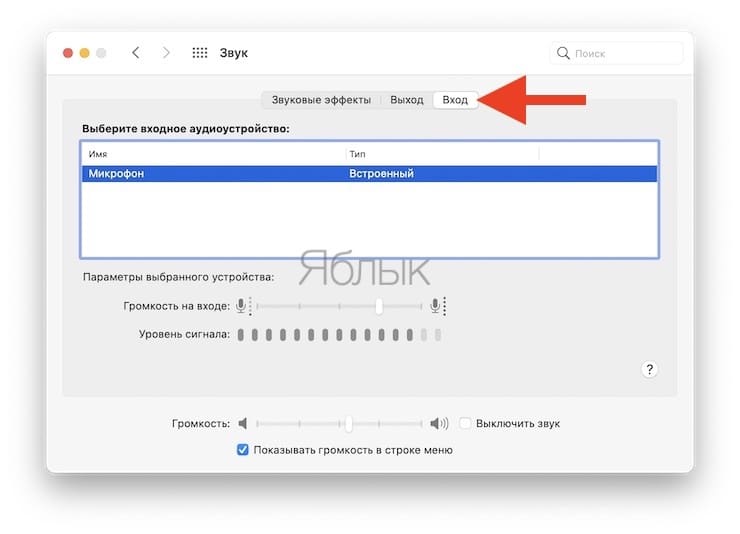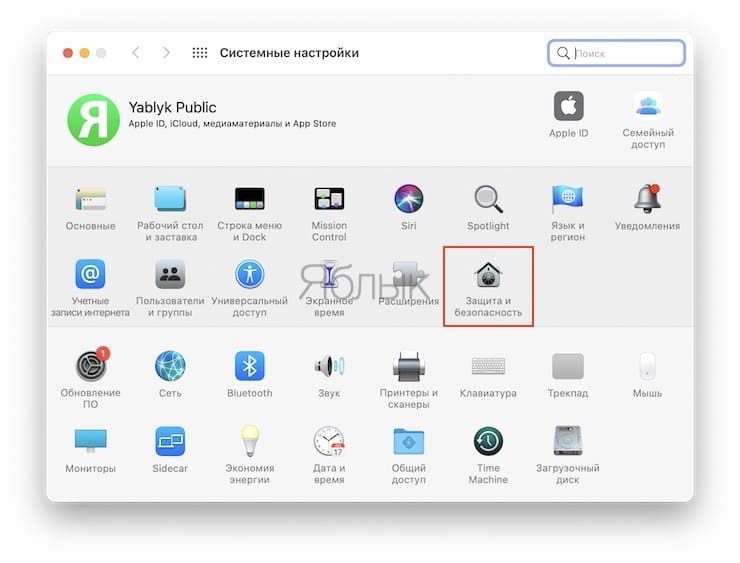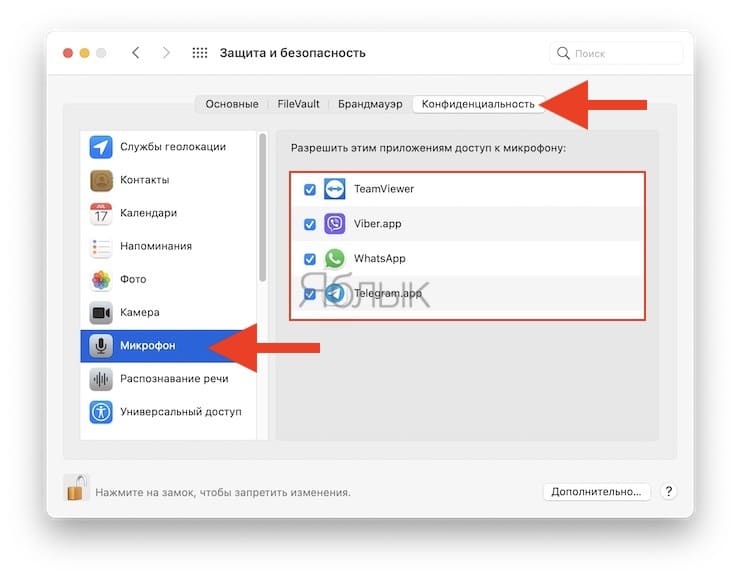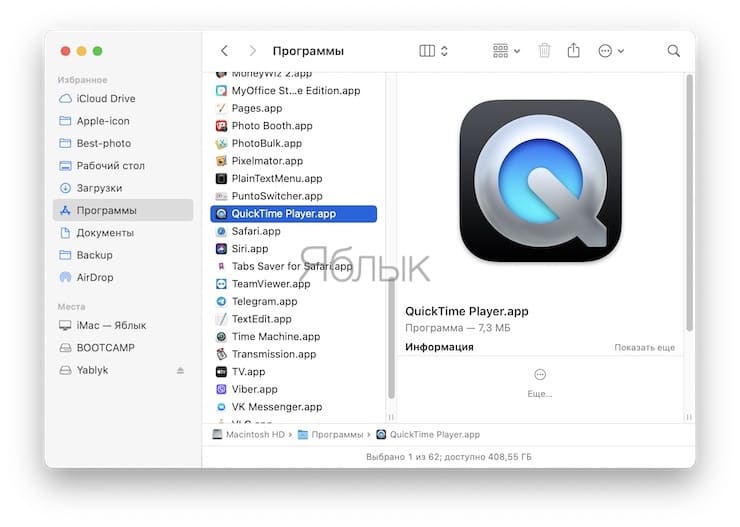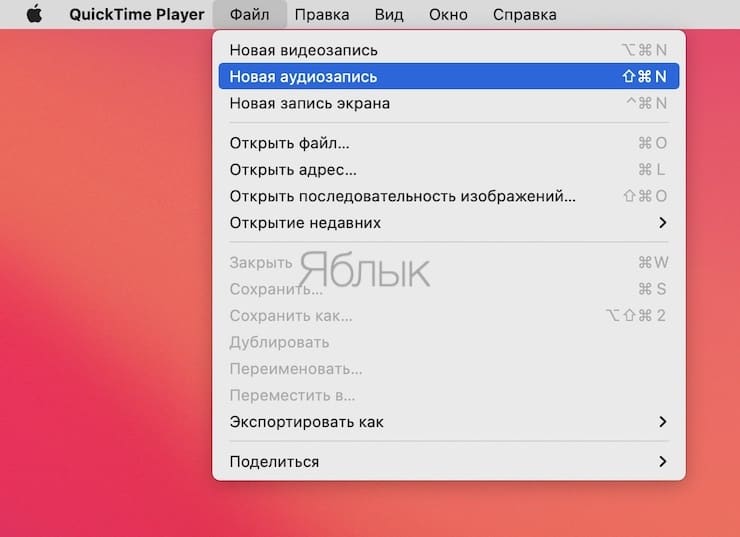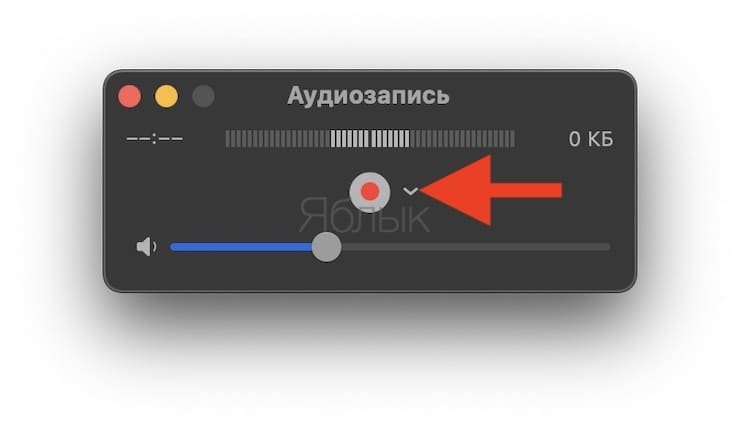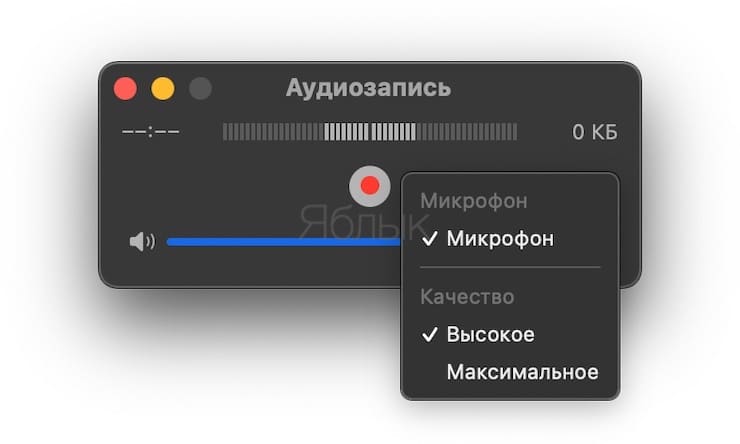- 4 способа подключить микрофон к Mac mini
- ✏️ Нам пишут:
- Лучшие USB-микрофоны, совместимые с Mac и iPad
- Самые дешевые USB-микрофоны
- Trust Gaming GXT 232 Mantis
- Сяокоа микрофон
- Fifine микрофон
- Marantz Professional MPM-1000
- Микрофон TONOR
- USB-микрофоны более высокого качества
- Audio-Technica ATR2100
- Синий йети
- Эльгато Волна 3
- Rode NT-USB микрофон
- Rode NT USB Mini
- Как пользоваться встроенным микрофоном на Mac?
- Где расположен микрофон в MacBook Pro, MacBook Air и iMac?
- Как проверить настройки встроенного микрофона на Mac?
- Как разрешить приложениям использовать микрофон вашего Mac?
- Как включить встроенный микрофон на Mac в режим записи?
- Микрофон вашего Mac дает больше возможностей
4 способа подключить микрофон к Mac mini
✏️ Нам пишут:
Не могу разобраться, как подключить микрофон к Mac mini 2018 года. Раньше на корпусе было два 3.5 мм разъема, а сейчас только один.
В моделях Mac mini с 2010 по 2014 годы включительно на задней панели располагалось два 3.5 мм разъема. Один из них был предназначен для вывода звука на колонки или гарнитуру, а второй являлся линейным входом, к которому можно было подключить микрофон с предусилителем.
Начиная с модели Mac mini 2018 года разработчики убрали порт линейного входа, оставив только разъем для вывода звука. Однако, есть сразу несколько способов подключить микрофон к Mac.
1. Используйте беспроводную гарнитуру. Любая беспроводная гарнитура с микрофоном при сопряжении с Mac mini будет распознана в качестве двух устройств: для вывода звука (наушники) и для ввода (микрофон).
2. Подключите веб-камеру. Многие модели камер для видеосвязи оснащаются встроенным микрофоном. Его можно использовать не только во время разговоров по FaceTime или Skype, но и для записи звука.
3. Используйте USB-звуковую карту. Внешняя звуковая карта, которая подключается к компьютеру по USB должна иметь пару разъемов: выход и вход. К первому можно подключить дополнительную пару наушников, а ко второму любой проводной микрофон.
4. Найдите микрофон с USB-подключением. Вместо дополнительной звуковой карты можно просто найти отдельный микрофон или гарнитуру с USB подключением. С появлением порта Type-С в смартфонах такие аксессуары стали появляться у разных производителей.
Вот так можно подключить микрофон к миниатюрному компьютеру Apple и использовать его для связи или записи звука.
Источник
Лучшие USB-микрофоны, совместимые с Mac и iPad
В настоящее время для профессиональной записи звука не требуется мегастудия с дорогим высокоточным оборудованием. Да, в этих местах вы всегда добьетесь лучших результатов, но что вы можете сделать со своими Мак or IPad не пренебрежимо мало. Независимо от того, записываете ли вы подкасты, рассказы, песни или любой другой тип аудиозаписи, это можно делать с помощью совместимых USB-микрофонов. В этой статье мы собрали некоторые из самых известных для этой задачи, сгруппированных по цене.
Прежде чем показать вам нашу подборку, мы хотим кое-что прояснить в отношении совместимые iPad . С любым из линейки Pro, выпущенным в 2018 году или позже, проблем возникнуть не должно, поскольку у них есть соединение USB-C и с подходящим адаптером он может работать. Может быть, и с iPad с Lightning, но не найти неисправностей из-за этого стандарта уже сложнее. На последних моделях MacBook, которые также имеют USB-C в качестве единственного разъема, не должно возникнуть проблем с использованием адаптера.
Самые дешевые USB-микрофоны
Trust Gaming GXT 232 Mantis
Если вы впервые начинаете записывать звук или, может быть, вам не нужно что-то высшее качество, возможно, этот микрофон идеально подходит для вас. Его цена вполне доступная И хотя он явно не из лучших, надо сказать, что он имеет достаточно приемлемое качество. Он особенно идеален, если вы собираетесь использовать его в видеоиграх, поскольку, в конце концов, в этом типе использования нет необходимости в высокой точности звука, если вашей целью является общение с другими игроками.
Сяокоа микрофон
Знаменитые 3 стандарта «B» (хорошо, красиво и дешево) в этом случае полностью соблюдаются. Строительные материалы не самые лучшие, но их более чем достаточно, чтобы придать должный эстетический вид. Что касается качества звука, мы находим удивительный звукосниматель, в котором шумы не искажаются, в том числе благодаря крышке, которая прилагается к штативу и самому микрофону.
Fifine микрофон
Этот микрофон уже немного дороже предыдущих, но в нем уже есть более приемлемые материалы, среди которых всегда стойкий металл. Именно эти материалы улучшают качество звука во время записи и делают его более четким. С эстетической точки зрения он прекрасен, доступен в нескольких цветах, а также включает в себя наклонный штатив.
Marantz Professional MPM-1000
Мы уже можем рассматривать это устройство как более качественное. Помимо хорошего звукоснимателя, который может быть улучшен, но приемлем, он имеет направленный кардиоидный капсюль, способный уменьшить окружающий шум, с широкополосной частотной характеристикой (от 20 до 20,000 XNUMX Гц). Он также очень полезен для записи инструментов, хотя при записи голоса он дает гораздо больше.
Микрофон TONOR
Фактически этот микрофон можно поставить между «дешевым» и «дорогим», так как его качество и цена находятся на среднем уровне. Это не самое лучшее, но мы уже нашли качество, более чем достаточное для записи голоса без искажений и с деталями, которые более дешевые микрофоны не улавливают. Он также отличается тем, что в комплекте идет рука, которая в некоторых случаях может быть более полезной, чем штатив.
USB-микрофоны более высокого качества
Audio-Technica ATR2100
Этот микрофон уже имеет довольно хорошее качество звука от более известного бренда, такого как Аудио-Техника. Звук, который он улавливает, очень хорошего качества и включает в себя другие соединения, которые делают его еще более профессиональным. Любопытно, что именно микрофон все участники La Manzana Mordida используют для наших подкастов и видео, поэтому эта рекомендация для нас более особенная, чем любая другая.
Синий йети
Вы, вероятно, увидите много пользователей YouTube и подкастеров с этим микрофоном, поскольку он является одним из самых популярных благодаря своим превосходным функциям. Настоятельно рекомендуется, так как он состоит из трех капсюлей, способных создавать четыре шаблона звукоснимателя, которые очень четко улавливают звук и не оставляют места для шума. В корпус встроены регуляторы звука, а также кнопки для выбора рисунка.
Эльгато Волна 3
Что касается USB-микрофонов, то это один из самых выдающихся микрофонов благодаря кардиодному капсюлю, способному записывать голос чрезвычайно четко и со всеми деталями. В нем есть приложение Wave Link, способное управлять всеми аудиофункциями и даже создавать независимые миксы для треков. Возможно, это одна из наиболее приемлемых конфигураций этой компиляции, поэтому мы считаем ее настоятельно рекомендованной.
Rode NT-USB микрофон
Этому микрофону нечего завидовать лучшему, так как он является одним из наиболее рекомендуемых для записи на Mac и iPad, не тратя кучу денег. Он от известного бренда Rode и способен обеспечивать оптимальное качество звука. Можно без проблем делать записи любого типа, что дает результаты, очень близкие к студийным. Он также включает в себя ряд кнопок регулировки, которые позволяют настраивать некоторые параметры с самого устройства.
Rode NT USB Mini
Это в некотором роде можно считать младшим братом предыдущего. Его качество не так уж и превосходно, но его размер временами намного практичнее, а качество немаловажно. Его коробка включает магнитную и съемную подставку для стола, которая смягчает удары, в дополнение к углу поворота 460 градусов. Его усилитель для наушников имеет переключаемый уровень точности и мониторинга, который является настоящим хитом и приближает его к студийным микрофонам.
Источник
Как пользоваться встроенным микрофоном на Mac?
Надо сказать, что необходимость использовать микрофон на Mac возникает нечасто. Но пандемия COVID-19 сильно повлияла на сценарии нашей жизни – теперь все больше людей работают и учатся из дома. И знания о настройке основных параметров микрофона на Mac стали очень полезными, ведь они позволяют совершать видео-звонки и участвовать в видео-конференциях. В этом материале мы расскажем, где расположен микрофон на вашем Mac, как изменить его настройки и как контролировать доступ к нему приложений.
Где расположен микрофон в MacBook Pro, MacBook Air и iMac?
С годами микрофоны уменьшаются в своих физических размерах, но вместе с тем они становятся все более мощными и способными качественно записывать звук. Все это относится как к микрофону MacBook Pro, так и к микрофонам всех остальных Mac. Устройство это настолько крошечное, что вы сможете его заметить, только если будете действительно знать, где искать.
Микрофоны Mac встроены в сам компьютер и идеально вписываются в поверхность, что и не дает их быстро найти. Интересно еще, что точное расположение этого устройства напрямую зависит от года выпуска вашего Mac.
Итак, где же находится микрофон Mac?
Некоторые люди ошибочно думают, что он расположен где-то рядом с камерой. На самом деле система микрофонов каждого Mac (в последних моделях их не менее 3 шт) расположена под динамиками, поэтому их невозможно обнаружить, не зная их точное местоположение.
Как проверить настройки встроенного микрофона на Mac?
Если у вас возникли проблемы с микрофоном Mac, рекомендуется проверить его настройки. Поэтому, прежде чем перейти к основным шагам, закройте все приложения на вашем Mac, которые могут использовать ваш микрофон. Затем сделайте следующее:
1. Откройте меню Apple в верхнем левом углу экрана Mac.
2. Перейдите в «Системные настройки».
3. Щелкните по параметру «Звук».
4. Откройте вкладку «Вход», чтобы найти полный список микрофонов.
5. Щелкните по микрофону, помеченному как «Встроенный», чтобы получить доступ к его настройкам.
6. Отрегулируйте громкость входа в соответствии с источником звука. Для этого говорите обычным голосом и внимательно следите за входным уровнем. Если уровень выше, то лучше уменьшить громкость на входе, чтобы при разговоре на Mac вы не звучали слишком громко. Если уровень низкий, увеличьте входную громкость.
7. Вы можете использовать функцию шумоподавления, если из-за большого количества фоновых шумов люди вас не слышат. Чтобы уменьшить фоновый шум, нажмите «Использовать шумоподавление».
Однако не на всех компьютерах Mac есть эта опция. Вы не сможете сделать это на моделях Mac с чипом Apple T2 или если выбран четырехканальный формат микрофона.
Если у вас остались проблемы с микрофоном после внесения изменений в его настройки, то должна помочь перезагрузка Mac.
Как разрешить приложениям использовать микрофон вашего Mac?
Возможно, вам пришлось иметь дело с приложением или веб-сайтом, которые просят вас предоставить доступ к микрофону компьютера. Если вы допустили такое действие по ошибке или отклонили его, а затем решили поменять свое решение, то вот что вам следует сделать:
1. Откройте меню Apple, расположенное в верхнем левом углу экрана, и перейдите в «Системные настройки».
2. Щелкните по меню «Защита и безопасность», а затем выберите вкладку «Конфиденциальность».
3. В списке слева щелкните на «Микрофон».
4. Установите флажок рядом с приложением, чтобы оно могло использовать микрофон вашего Mac. Если вы хотите отключить доступ, то нажмите на галочку, чтобы снять ее.
Если вы запрещаете приложению использовать микрофон вашего Mac, в следующий раз, когда вы запустите эту программу, и она попытается получить доступ к вашему микрофону, появится запрос о разрешении такого действия.
Как включить встроенный микрофон на Mac в режим записи?
Перед важным онлайн-мероприятием, таким, как веб-конференция или онлайн-обучение, лучше всего перестраховаться и проверить встроенный микрофон вашего Mac. Таким образом, если вы обнаружите какие-либо неполадки с микрофоном, то сможете их исправить до начала онлайн-мероприятия.
Для реализации этой задачи не нужно искать сторонний инструмент. Вы можете легко воспользоваться нативным приложением QuickTime Player вашего Mac, чтобы проверить правильность работы вашего микрофона в режиме записи. Вот что вам следует делать:
1. Откройте приложение QuickTime Player.
2. В строке меню щелкните Файл → Новая аудиозапись.
3. Появится новое окно. В нем можно увеличить громкость, теперь нажмите красную кнопку записи, чтобы начать, затем говорите несколько секунд. Для настройки качества записи нажмите стрелочку слева от кнопки записи.
4. Прослушайте получившуюся аудиозапись. Если вы слышите себя четко и без фоновых шумов, значит, микрофон вашего Mac работает отлично.
Если есть какие-либо проблемы с вашим микрофоном, первое, что вам следует сделать, это проверить его входную громкость и отрегулировать ее до нужного уровня. Также проверьте, есть ли у используемого вами приложения разрешение на использование микрофона Mac.
Микрофон вашего Mac дает больше возможностей
Возможно, вы не знали, но ваш Mac обладает функцией диктовки. С ее помощью можно вводить любой текст без необходимости касаться клавиатуры. Все, что вам требуется для работы этой функции – это рабочий микрофон на Mac. А чтобы ваш компьютер четко слышал и различал каждое произносимое слово, можно немного подстроить входной уровень микрофона.
Теперь, когда вы знаете, как использовать микрофон вашего Mac, можно легко использовать функцию диктовки, а также голосовое управление.
Источник