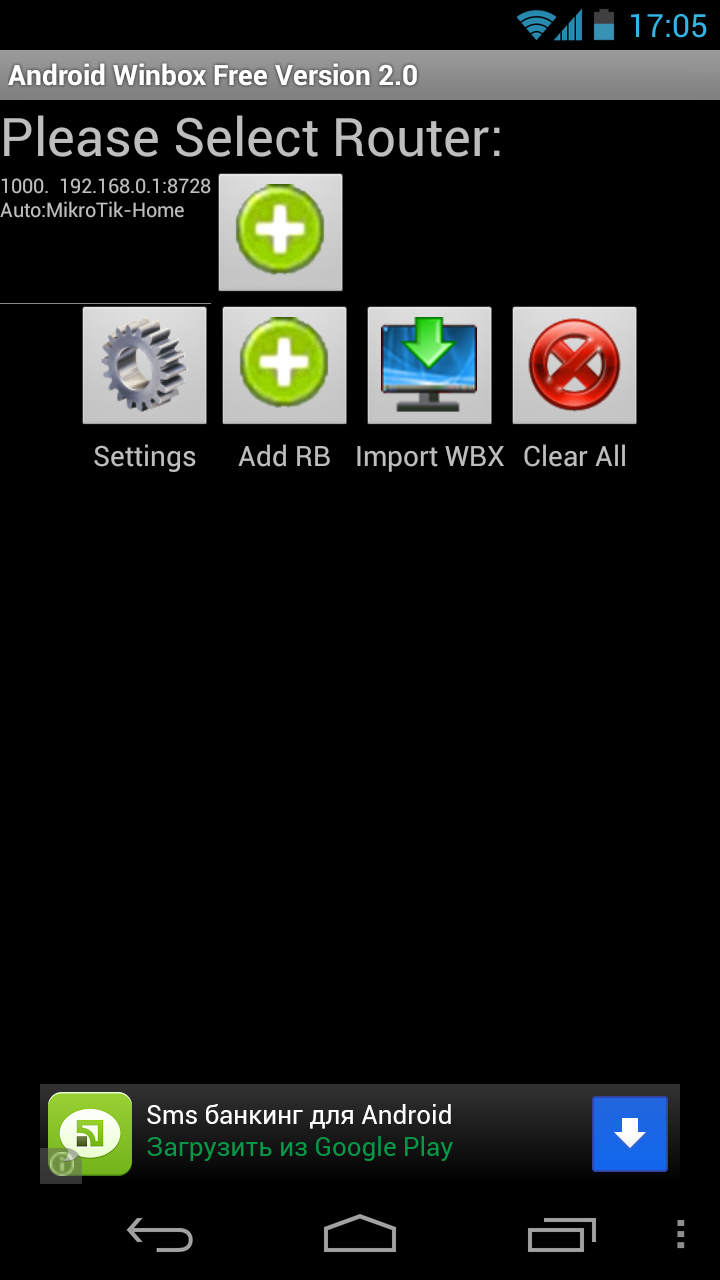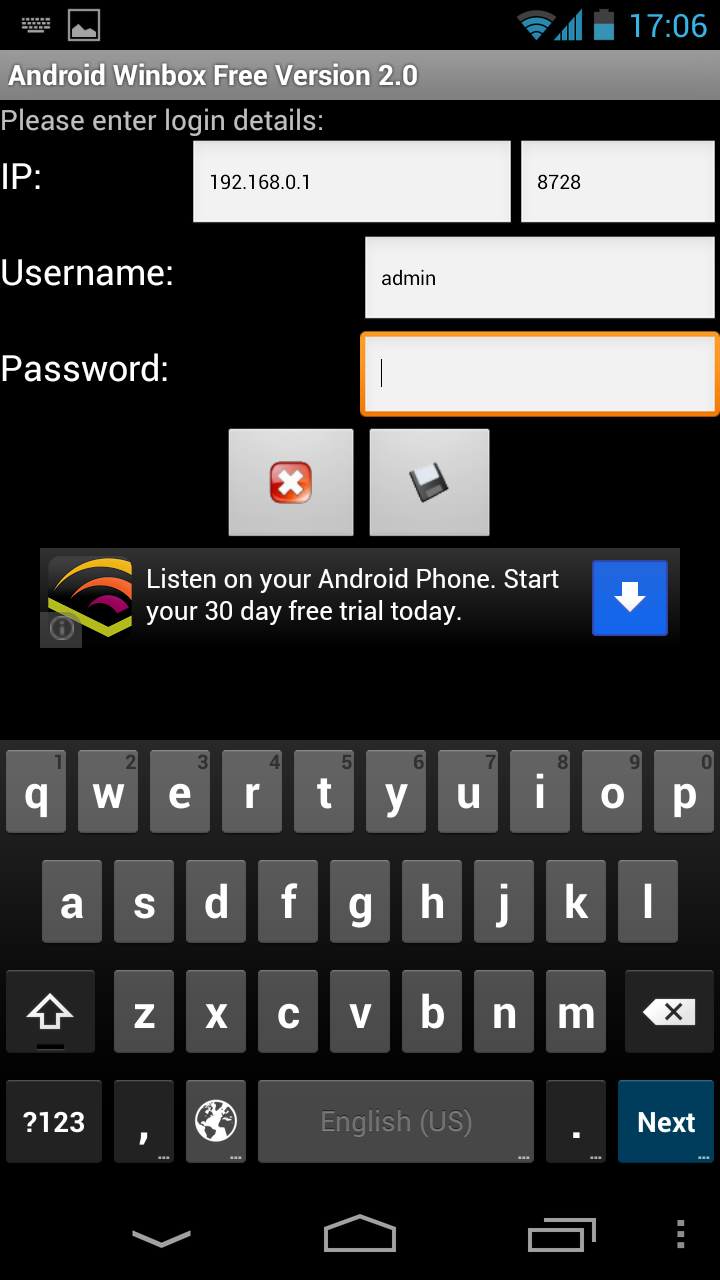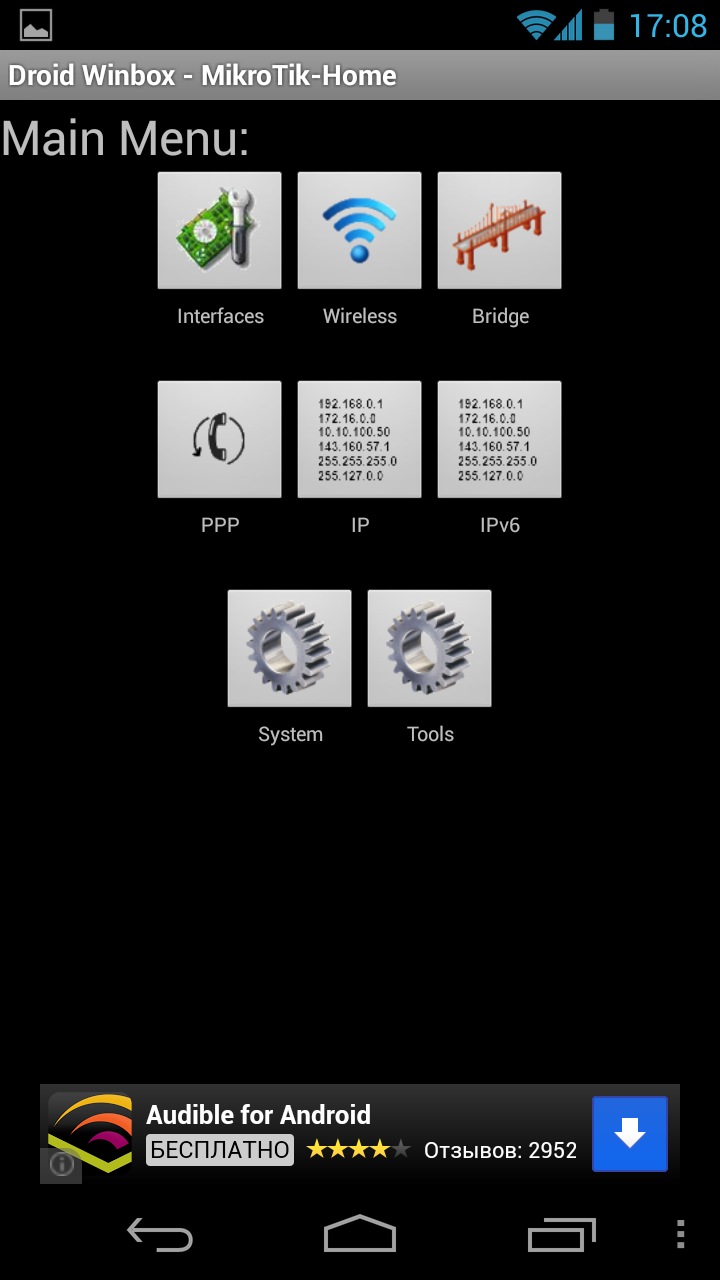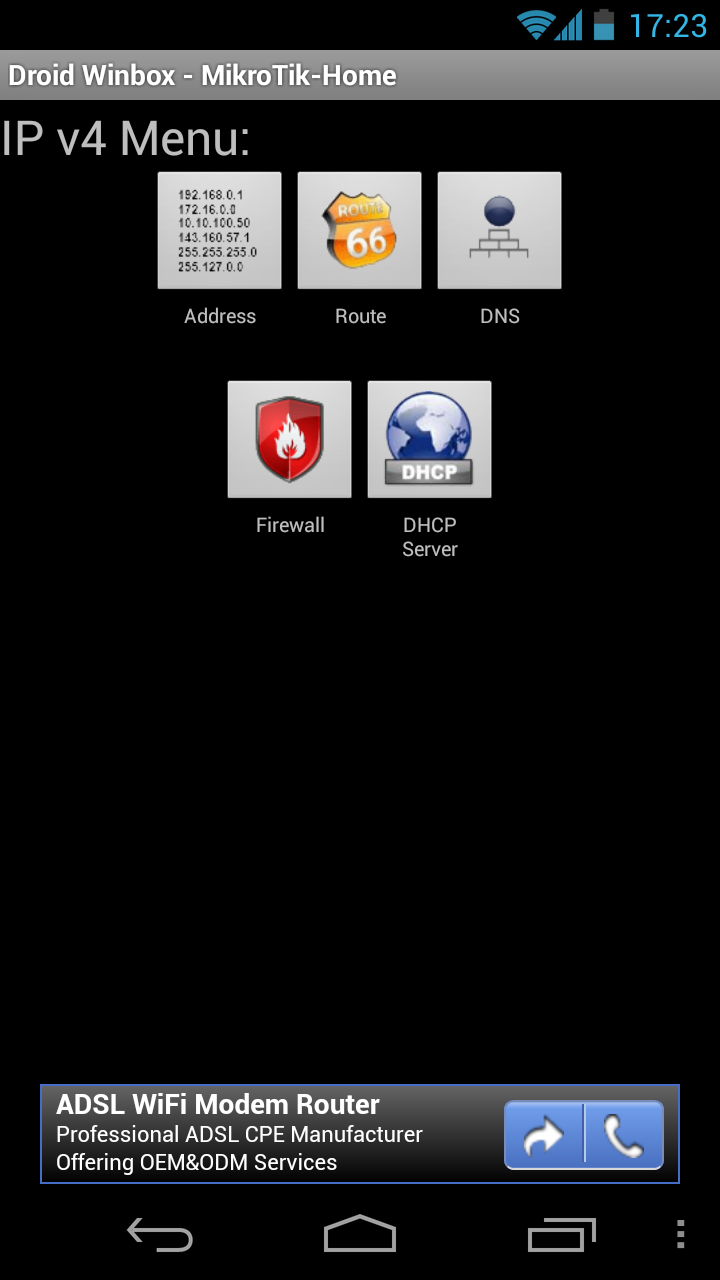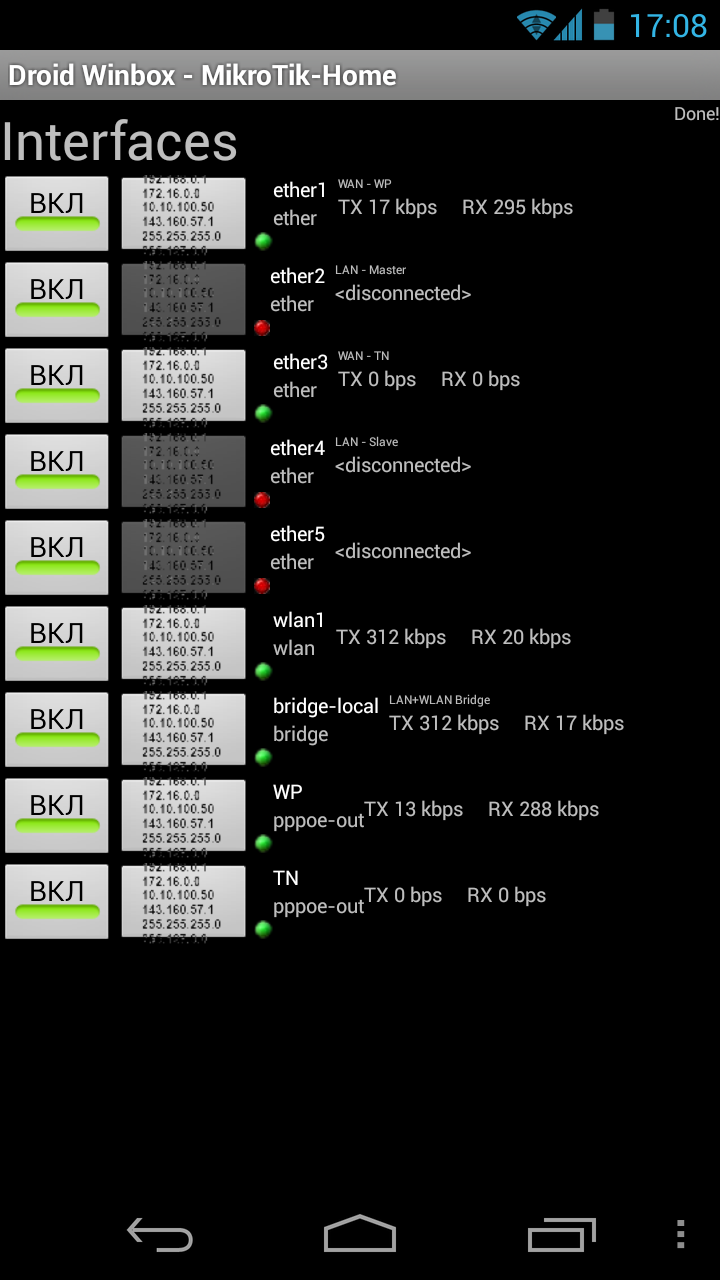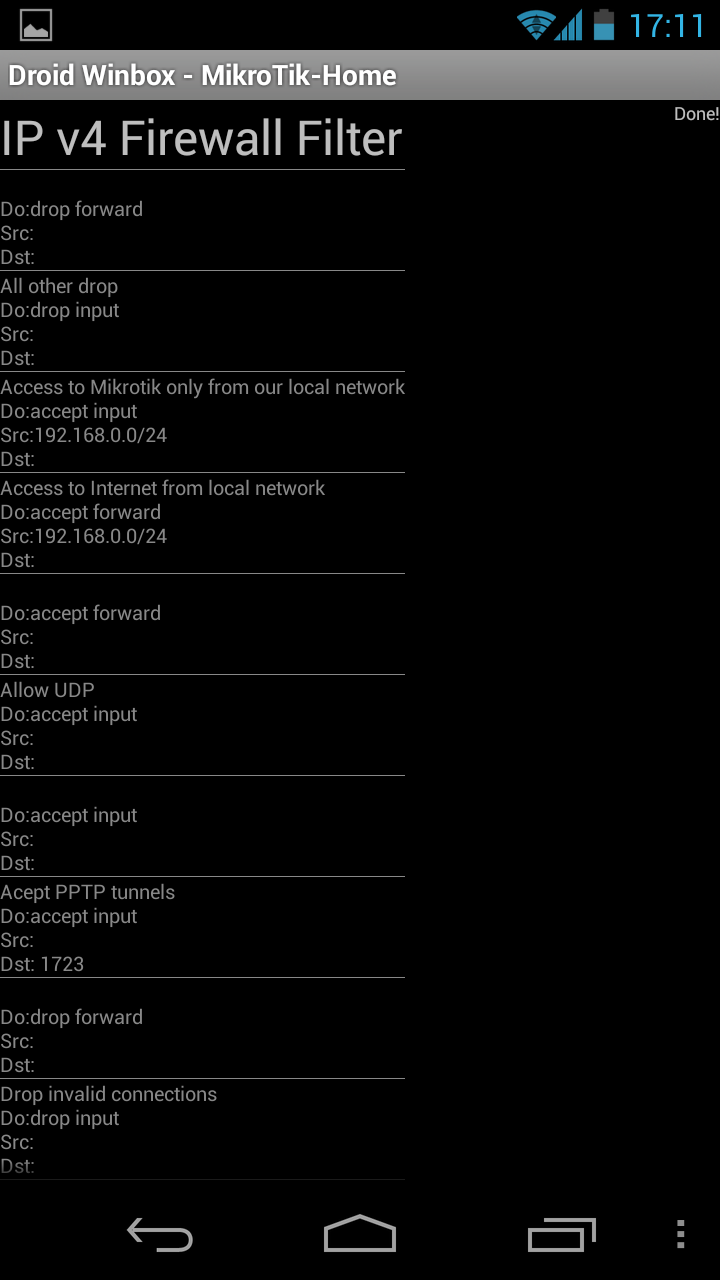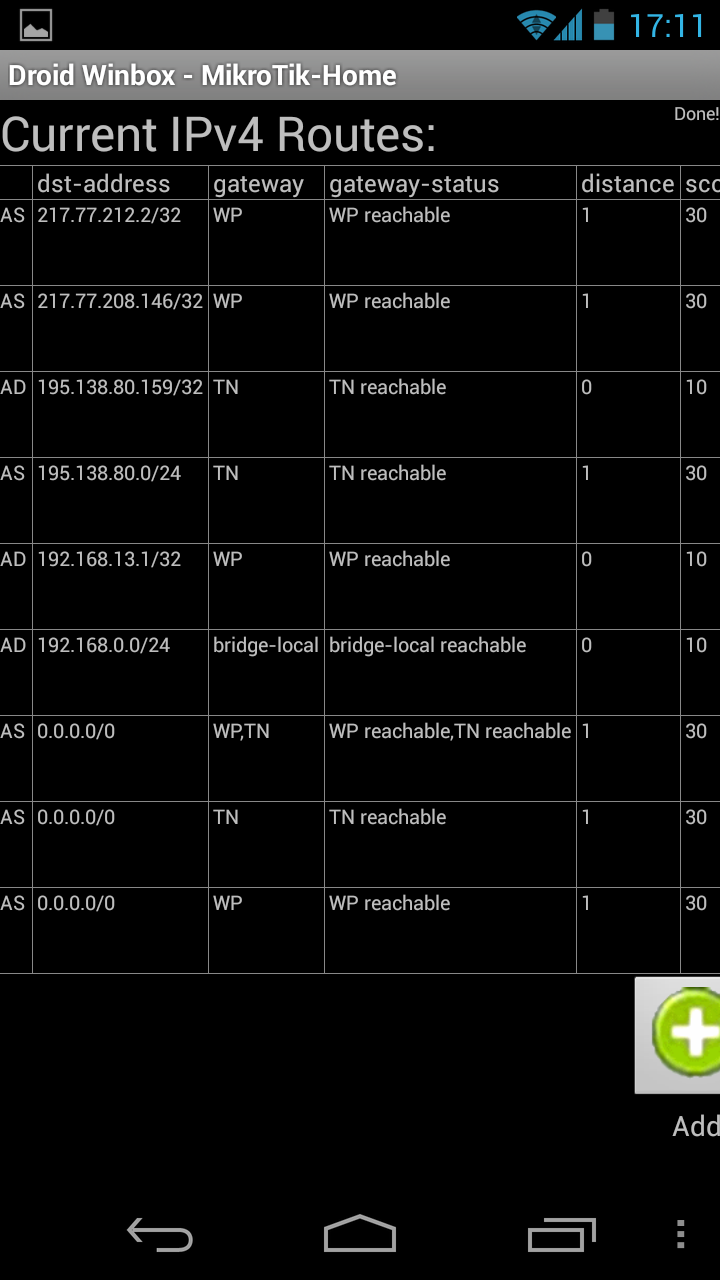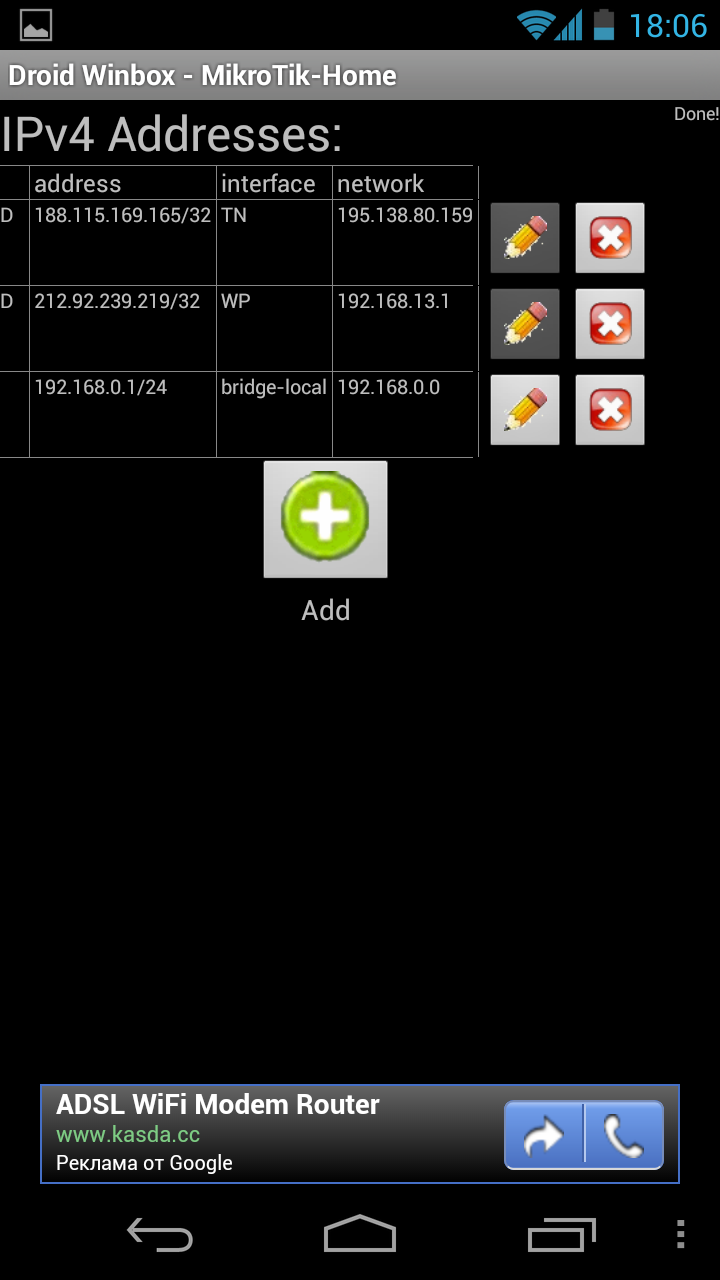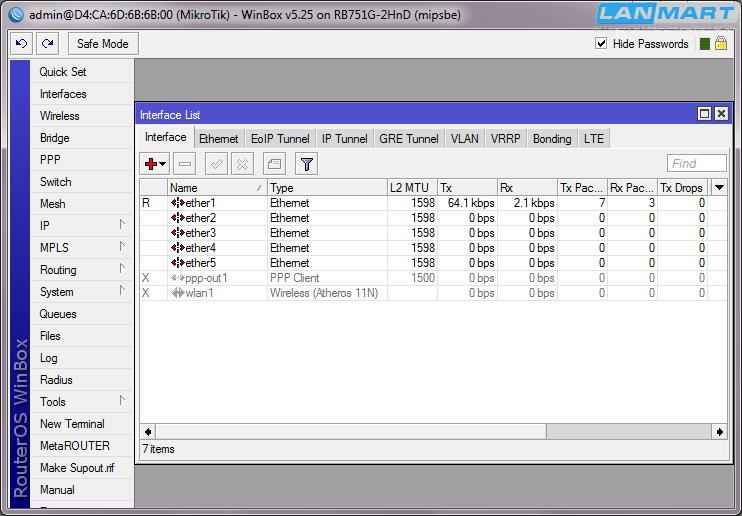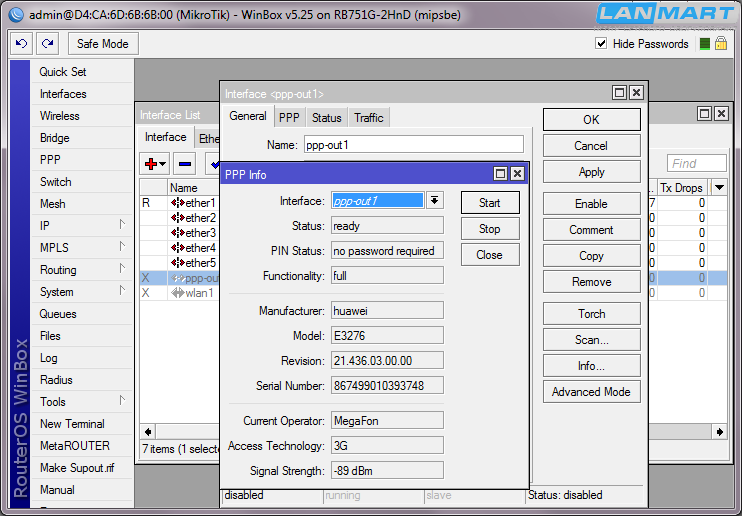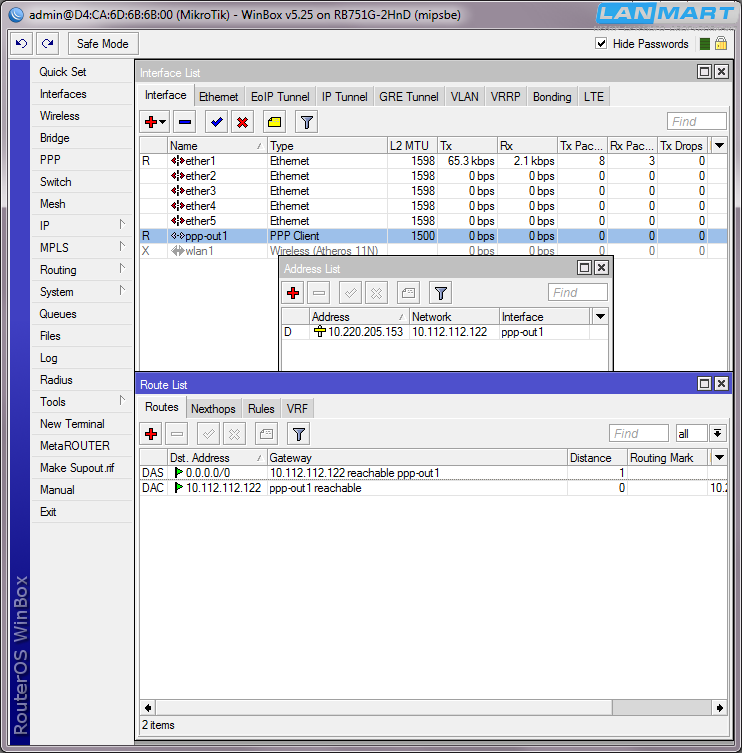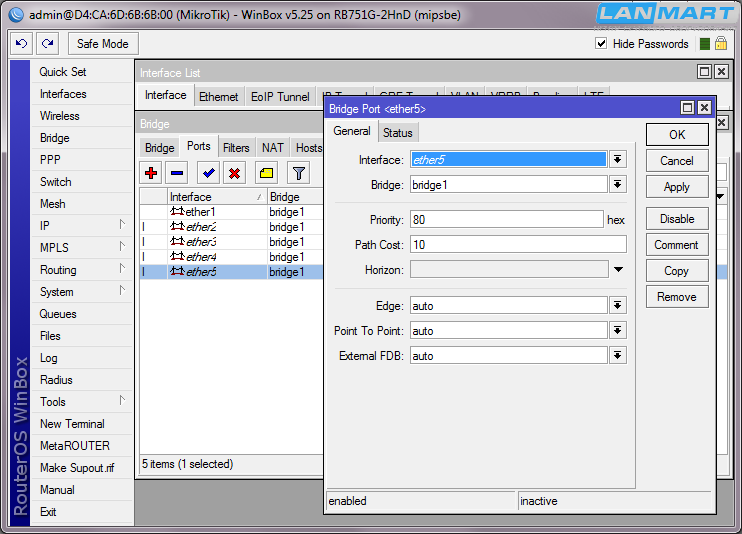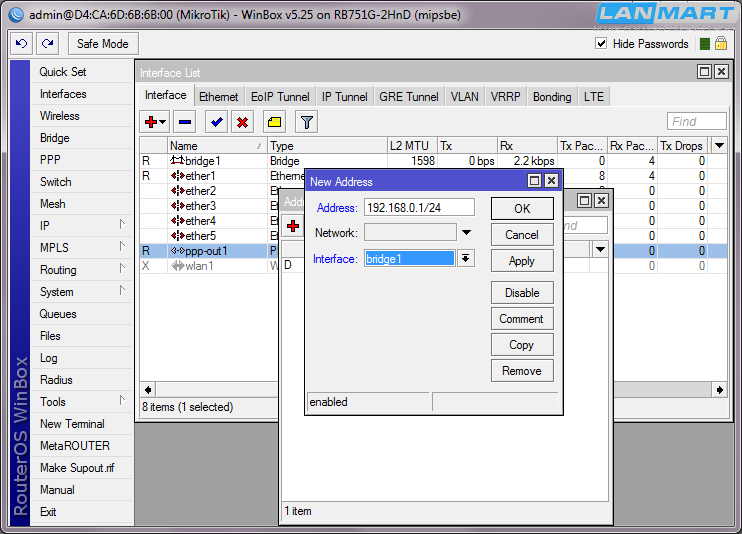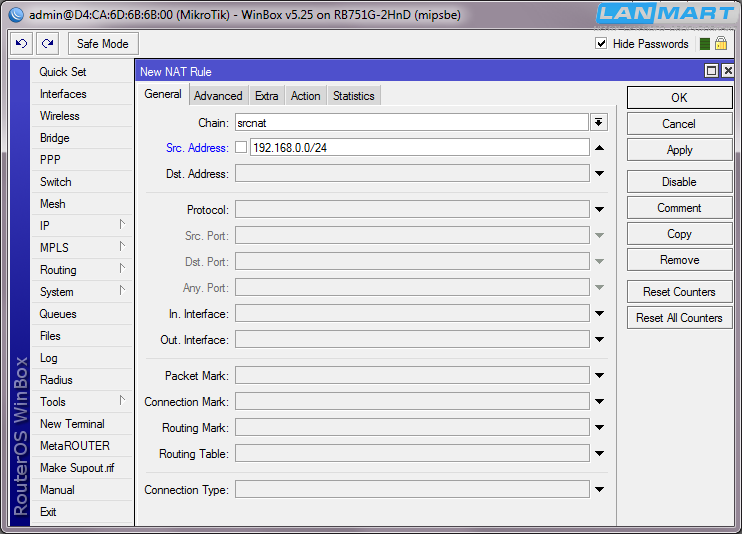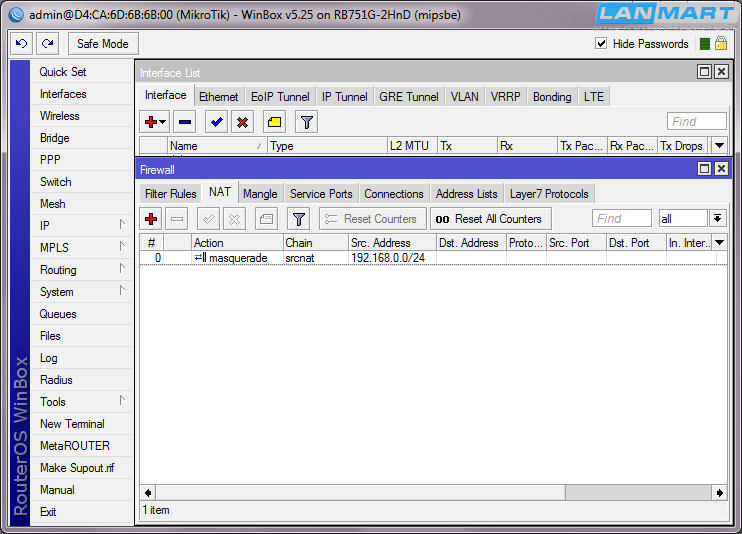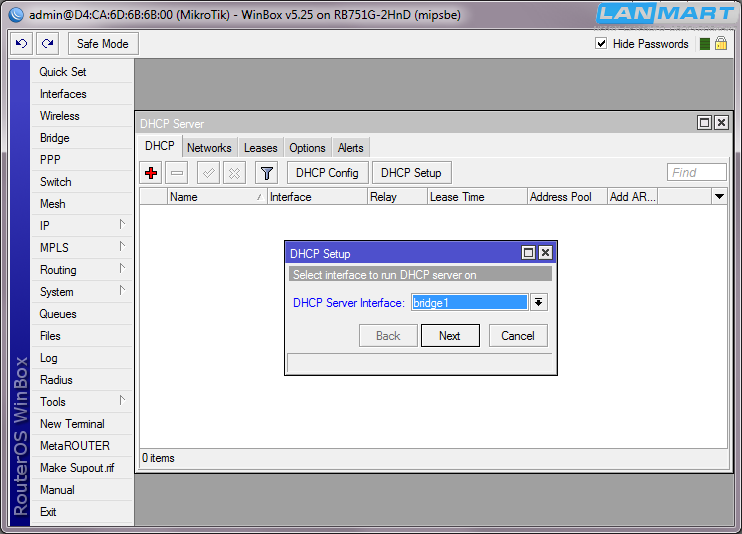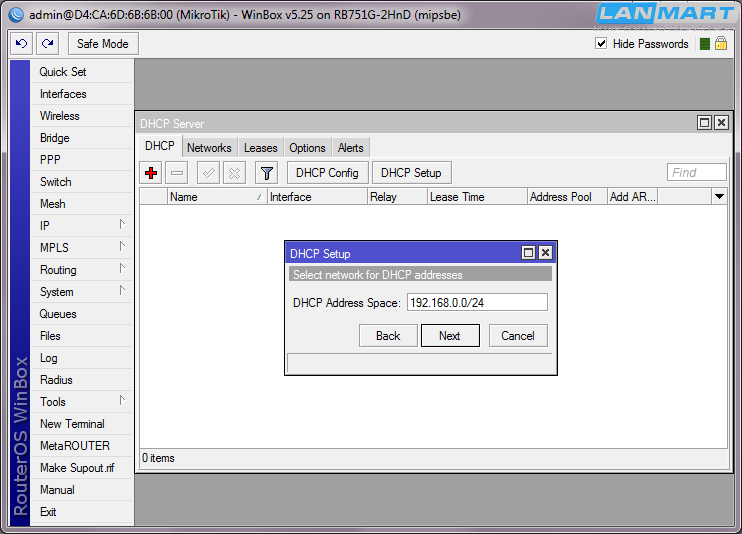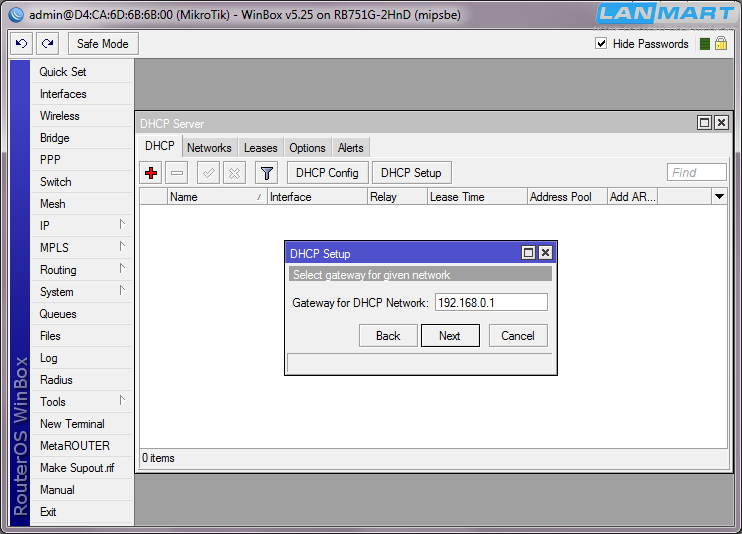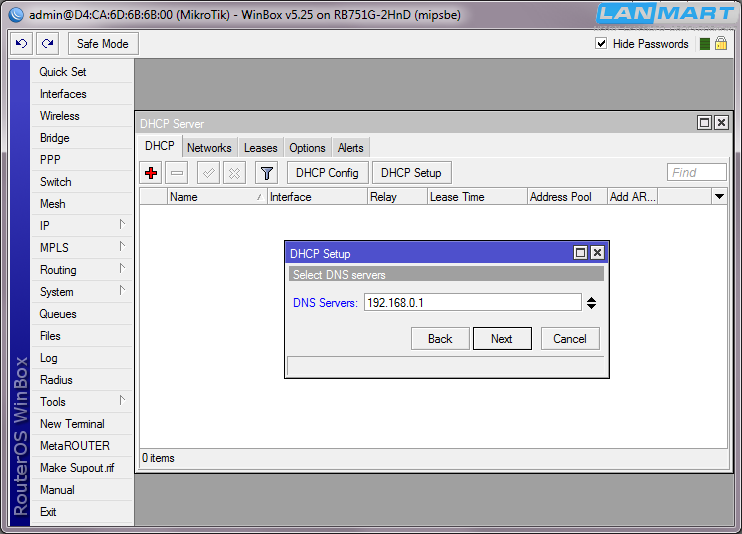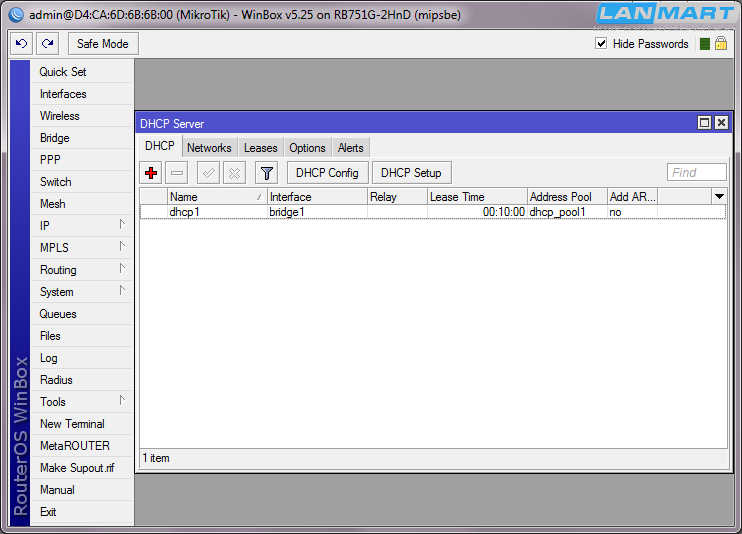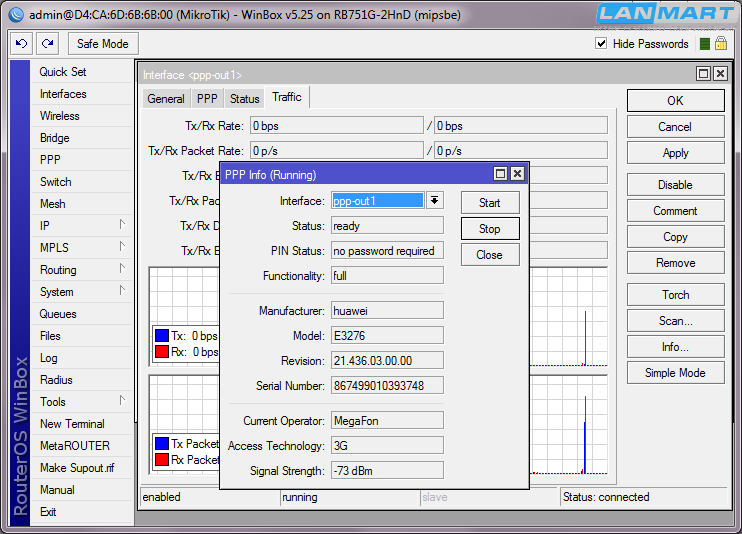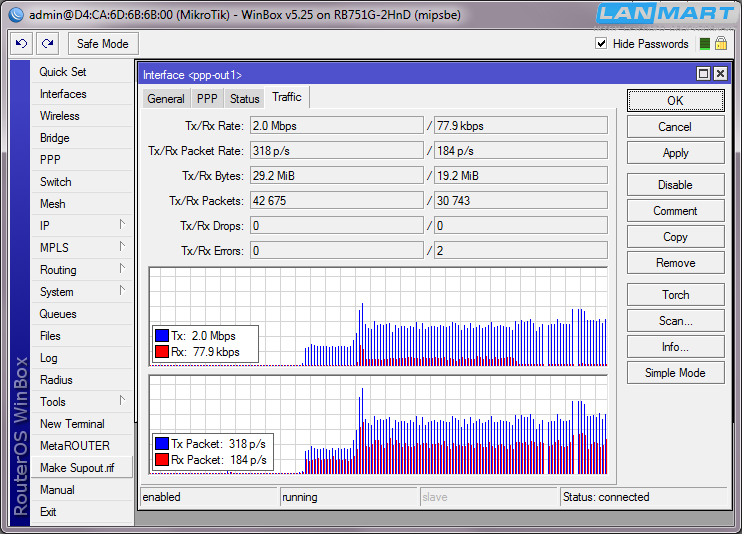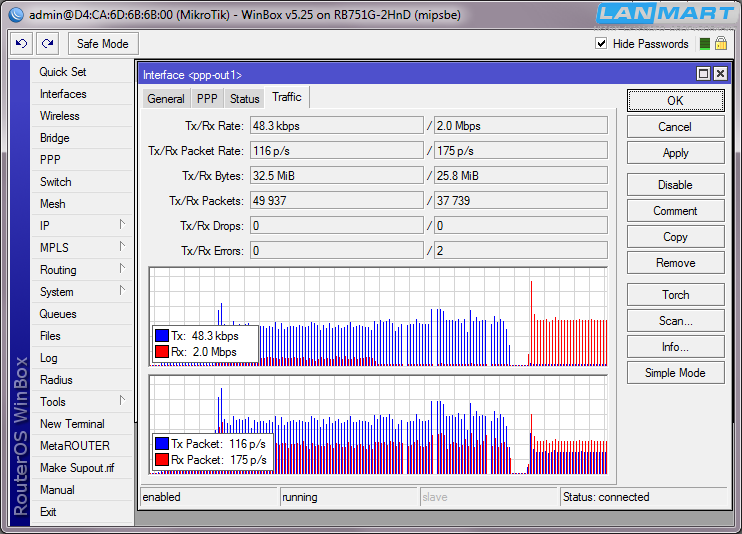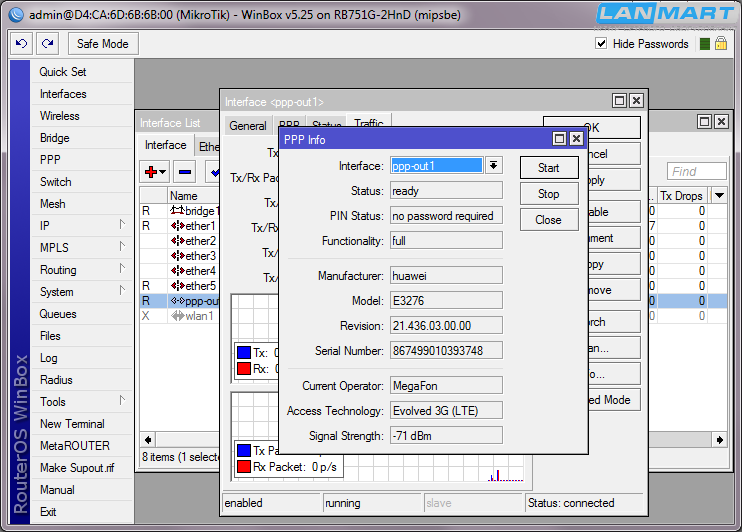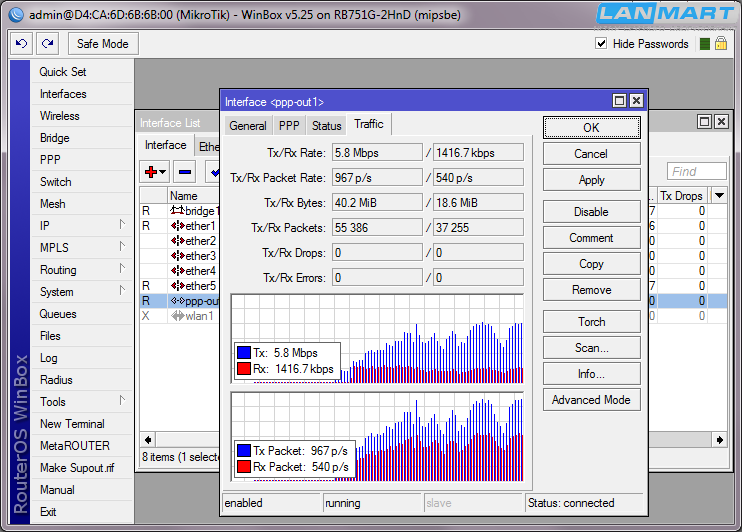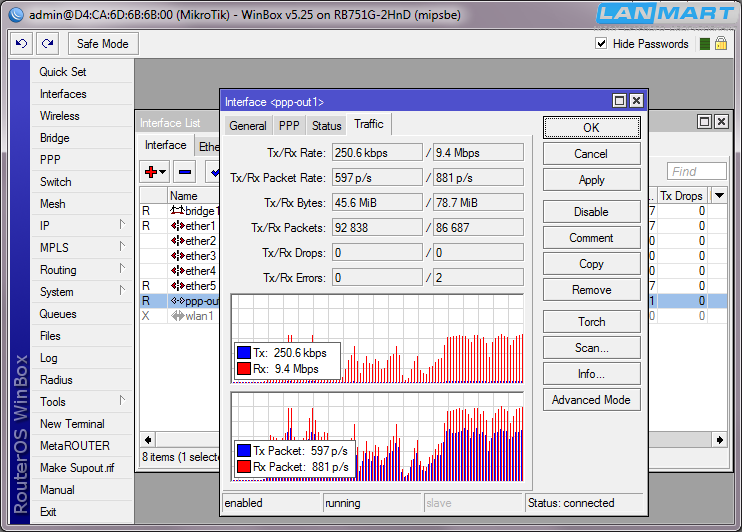Android и MikroTik
В ожидании новенького, миниатюрного MikroTik mAP 2n решил разобраться с возможностью связки Android и MikroTik. Как оказалось все не слишком и сложно.
У меня исходное:
- MikroTik RouterBoard 951g-2hnd RouterOS 6.17
- HighScreen Boost Android 4.1.2
Проще связать их используя WiFi-Tethering, но тут все просто на Android включаем режим точки доступа и подключаем MikroTik к ней. Интересней рассмотреть возможность связи посредством USB-Tethering.
Вообще для работы требуется RouterOS 6.7 и выше и наличие USB в MikroTik.
What’s new in 6.7 (2013-Nov-29 13:37):
*) support Android usb tethering interface;
.
Android смартфон версии 2.2 и выше.
- Подключаем Android смартфон USB кабелем к MikroTik оборудованию.
MikroTik должен определить устройство:
/system resource usb print
У меня выглядит так:
# DEVICE VENDOR NAME SPEED
0 1:1 Linux 3.3.5 ehci_hcd RB400 EHCI 480 Mbps
1 1:5 Android Android 480 Mbps
- Настройки — Беспроводные сети — Еще… — Мобильная сеть — Передача данных = enable
- Настройки — Беспроводные сети — Еще… — Режим модема — USB-модем = enable
- В появившимся интерфейсе lte1: Add Default Route = enable
- В IP — DHCP Client добавляем клиента для интерфейса lte1
- В IP — Firewall — NAT добавляем правила для NAT
Через консоль:
/interface lte set lte1 add-default-route=yes
/ip dhcp-client add interface=lte1 disabled=no
/ip firewall nat add chain=srcnat action=masquerade out-interface=lte1 disabled=no
В интерфейсе lte1 включаем Add Default Route:
Добавляем клиента в IP — DHCP Client для интерфейса lte1:
Правим NAT правила:
Источник
Mikrotik android usb modem
Бесплатный чек-лист
по настройке RouterOS
на 28 пунктов
hAP ac^2 не видит Xiaomi Mi 9T в режиме модема
Правила форума
Как правильно оформить вопрос.
Прежде чем начать настройку роутера, представьте, как это работает. Попробуйте почитать статьи об устройстве интернет-сетей. Убедитесь, что всё, что Вы задумали выполнимо вообще и на данном оборудовании в частности.
Не нужно изначально строить Наполеоновских планов. Попробуйте настроить простейшую конфигурацию, а усложнения добавлять в случае успеха постепенно.
Пожалуйста, не игнорируйте правила русского языка. Отсутствие знаков препинания и неграмотность автора топика для многих гуру достаточный повод проигнорировать топик вообще.
1. Назовите технологию подключения (динамический DHCP, L2TP, PPTP или что-то иное)
2. Изучите темку «Действия до настройки роутера».
viewtopic.php?f=15&t=2083
3. Настройте согласно выбранного Вами мануала
4. Дочитайте мануал до конца и без пропусков, в 70% случаев люди просто не до конца читают статью и пропускают важные моменты.
5. Если не получается, в Winbox открываем терминал и вбиваем там /export hide-sensitive. Результат в топик под кат, интимные подробности типа личных IP изменить на другие, пароль забить звездочками.
6. Нарисуйте Вашу сеть, рисунок (схему) сюда. На словах может быть одно, в действительности другое.
Снова здравствуйте. Я, видимо, экстра-везучий. Хотел подключить свой телефон к роутеру в режиме USB-модема (этакое условно-халявное резервирование на минималках) — не появляется LTE-интерфейс. В разделе System/Resources/USB телефон видно. Если к роутеру подрубить Google Nexus 7 2013 LTE (так же в режиме модема), то интерфейс появляется. Если подключить телефон к компу — интернет раздается.
Пробовал гуглить — примерно везде у всех просто появляется LTE-интерфейс, и все, дальше — дело настроек. Тут на форуме у кого-то Xiaomi (другой модели), вроде, работал без проблем.
Прошивка у телефона стоковая, MIUI Global 11.0.5.
Это в принципе реально поправить (без смены/перепрошивки телефона), или облом?
Если смотреть в System/Ports, то там телефон не появляется. Только в Resources виден. Потому при создании PPP-клиента не получается указать порт
Источник
Работа с оборудованием Mikrotik через мобильные устройства под управлением Android
И вот, с недавних пор, появилась возможность управления маршрутизаторами и точками доступа Mikrotik при помощи мобильных устройств под управлением операционной системы Android, посредством приложения Android Winbox, разработанного специально для этих целей. Это приложение совместимо со всеми мобильными устройствами, работающими под управлением Android с версией 2.2 и выше и доступно к скачиванию с фирменного магазина приложений Google Play. При этом, существует две версии этого продукта, бесплатная и платная, стоимость которой, составляет $1.5(12грн.) Отличия между ними, заключаются в возможности сохранения настроек для подключения неограниченного числа устройств Mikrotik, в платной версии, а так же возможности настроек Hotspot и редактирования и запуска скриптов.
Для ознакомления с Android Winbox, мы выбрали смартфон, так как планшеты есть не у всех, а вот смартфоны, встречаются гораздо чаще. Еще одним условием работы приложения, является необходимость активации API порта 8728 на сетевом устройстве, управлять которым, мы планируем при его помощи. Для этого необходимо подключиться к оборудованию Mikrotik при помощи компьютера, и зайти в раздел меню IP — Services, где проверить, активен ли данный порт, и при необходимости активировать его.
Далее устанавливаем и запускаем Android Winbox на смартфоне. И если все сделано правильно, то вам будет предложено подключится к одному из автоматически найденных в сети устройств Mikrotik или же добавить его самостоятельно при помощи кнопки Add RB. Где в любом случае, вам нужно будет проверить все данные и при необходимости, указать действительный логин и пароль для подключения.
После подключения, мы попадаем в основное меню, где в зависимости от модели RouterBoard, мы видим инструменты: Interfaces, Wireless, Bridge, PPP, IP, System и другие. Причем выбрав конкретный пункт меню, мы так же как и в привычной для многих, утилите Winbox для Windows, попадаем в следующий раздел, со своими пунктами подменю, там где они есть. После чего, можно перейти уже к конкретным разделам.
Так, например, перейдя в раздел Interfaces — All, можно увидеть список всех интерфейсов, их активность и даже осуществлять стандартные действия по их управлению. А в разделе IP — Firewall — Filter Rules, можно найти все правила вашего firewal, изменить их или добавить новое.
Причем, как оказалось на поверку, управлять маршрутизатором или точкой доступа при помощи этого приложения, довольно удобно. Если вы часто пользуетесь смартфоном и для вас не впервой пользоваться экранной клавиатурой и “перелистывать” страницы, на экране, то думаю, что у вас не возникнет никаких затруднений.
Так мы без особого труда, смогли исправить таблицу маршрутизации, добавить туда новые записи и внести изменения в список IP адресов.
Но тем не менее, список возможных функций в Android Winbox, значительно меньше, чем в оригинальной утилите для ПК. Это в первую очередь, от части, связано с возможностями функции API. Тем не менее, автор продолжает работу на своим продуктом, функционал которого, постоянно растет.
Источник
Mikrotik android usb modem
ВНИМАНИЕ. Эта настройка устарела, воспользуйтесь пожалуйста более новой настройкой . Настройка Мikrotik для работы с 4G модемом E3372 (HiLink)
Последнее время скорости через мобильных операторов стали увеличиваться, стоимость ежемесячного платежа снижаться, поэтому кроме подключения одного стационарного компьютера или ноутбука, появилась возможность подключать к беспроводному интернету целые локальные сети. Естественно многих пугает сложность настройки, и они вместо микротика выбирают другое оборудование, которое используют в качестве 3G или LTE роутера, хотя на самом деле это не так, настройка производится за несколько минут.
Для начала определимся с моделью микротика, к которому будем подключать USB сотовый модем. Его можно подключать к роутерам серий RB751, RB951G, RB750UP, RB2011 и другим, кроме всего можно подключать и к антеннам серии SXT, либо OmniTIK, в которых так же имеется порт USB.
В нашем случае возьмем плату от роутера Mikrotik RB751G-2HnD, у которого есть USB порт, встроенный беспроводной адаптер и 5 гигабитных сетевых портов для подключения компьютеров.
Модем можно использовать любой, в нашем случае это HUAWEI E3276, который поддерживает работу в сетях сотовых операторов в режимах 3G и 4G/LTE.
Подключаем 3G модем HUAWEI к плате RB751G-2HnD в USB порт. При этом размещать плату можно либо внутри помещения (естественно поместив в родной корпус), компьютеры и другие устройства сети можно подключать непосредственно в свободные сетевые порты, либо разместить его на чердаке или на крыше в корпусе уличного исполнения, тогда питание производится через первый сетевой порт через кабель с максимальной длиной до 100 метров. В таком случае не требуется разрезать кабель от БП, прикручивать его к свободным жилам витой пары, как пришлось бы при использовании роутеров типа D-Link или TP-Link, которые не поддерживают питание PoE.
Кроме всего Mikrotik RB951G-2HnD имеет встроенный беспроводной адаптер, поэтому он может раздавать интернет через Wi-Fi сеть не только в доме, но и в машине или автобусе. Если подключить устройство к любому аккумулятору с напряжением от 10 и до 24 вольт (например от шуруповерта), можно использовать интернет от сотового оператора на пикнике в чистом поле или лесу, разместив приемный комплект на ближайшем высоком дереве.
Подключать и отключать модем можно на включенном устройстве, привязка осуществляется к модему, следовательно можно менять сим карту, устанавливая ее от любого оператора — МТС, Мегафон, Билайн, Теле2 и любых других, настройки оборудования изменять не потребуется.
При подключении модема появляется новый интерфейс ppp-out1, который по умолчанию отключен.
Соответственно если зайти в его свойства, нажать кнопку Info в меню справа, можно посмотреть уровень сигнала, название оператора и режим работы 3G/LTE. Если при открытии окошка в нем никакой информации нет, нужно нажать кнопку Start, после завершения просмотра данных, кнопку Stop. В зависимости от типа модема, получения информации о соединении может быть не доступно, если сам интерфейс модема включен и активен.
Соответственно что бы заработал интернет, достаточно включить интерфейс модема (нажав кнопку Enable), через некоторое время он установит соединение с оператором и появится доступ во всемирную паутину, что можно проверить, запустив пинг до любого узла.
В списке IP-адресов появляется адрес, который выдал модему сотовый оператор, соответственно в списке маршрутов появляется дефолтный маршрут в сторону оператора. Вручную ничего добавлять не нужно. То есть если взять любой, даже уже настроенный микротик, отключить основной канал и подключив USB модем, автоматически заработает доступ в интернет.
Осталось раздать интернет по кабелю, для этого заходим в меню Bridge, нажимаем на + и ничего не трогая сразу на Ok.
После чего на вкладке Ports так же нажатием на + добавляем все доступные сетевые порты ether1—ether5, и при необходимости беспроводной адаптер, однако его настройку рассматривать не будем.
Для раздачи интернета подключенным устройствам нужно установить IP-адрес на бридж, для этого в меню IP->Addresses добавляем 192.168.0.1/24 и указываем интерфейс bridge1. При необходимости можно использовать и любые другие адреса.
Что бы интернет у подключенных устройств заработал, нужно настроить НАТ. Для этого в меню IP->Firewall заходим на вкладку NAT и создаем новое правило, где указываем src.address — 192.168.0.0/24 — для этой сети микротик будет транслировать запросы во внешнюю сеть.
На вкладке Action выбираем действие — masquerade. После чего нажимаем кнопку Ok, настройка НАТа завершена.
В соответствующем разделе файрвола появляется правило НАТ.
В заключение нужно разрешить работу встроенного DNS сервера, что бы он отвечал на запросы подключенных клиентов, для этого в меню IP->DNS достаточно поставить галочку Allow Remote Requests, и при необходимости указать другие адреса серверов, вместо тех, что выдает провайдер.
Если требуется, что бы подключенные компьютеры получали IP адреса автоматически, нужно настроить DHCP сервер, в меню IP->DHCP Server нужно нажать кнопку DHCP Setup и следовать сообщениям, появляющимся на экране.
Сначала следует указать на каком интерфейсе будет работать DHCP сервер, если сетевые порты объединены в бридж, то указывать отдельные интерфейсы уже нельзя. В нашем случае выбираем bridge1.
Сеть, для которой будет работать DHCP сервер микротик определяет автоматически по настройкам IP адреса, установленным на ранее указанном интерфейсе.
Адрес шлюза так же определяется автоматически.
А вот в настройках диапазона адресов для выдачи, можно изменить стандартные значения, что бы освободить часть подсети для установки IP-адресов вручную. Например указав диапазон 192.168.0.200-192.168.0.254, можно раздавать адреса, начиная с 200, а другие адреса можно устанавливать на оборудование статически, не опасаясь, что произойдут конфликты.
Одним из последних пунктов указываем адрес DNS сервера для выдачи, можно указать свой адрес роутера — 192.168.0.1, как он сам и предлагает, можно указать адрес стороннего сервера, например 8.8.8.8, но в этом случае через канал пойдут лишние запросы, поэтому использование локального сервера на роутере выгоднее.
В заключении указываем время аренды адресов, то есть то время, на которое выдается адрес компьютеру. Стандартно стоит 3 дня, можно поставить 10 минут, по истечении этого времени происходит повторный запрос на получение адреса, при этом сетевые соединения в эти моменты не обрываются. Длинную аренду обычно используют, когда подключено всего несколько компьютеров, если же к сети постоянно подключаются и отключаются различные устройства, короткая аренда позволяет уменьшить базу выданных адресов.
По завершении в разделе DHCP сервера появилась соответствующая запись.
Проверяем как работает сеть 3G от MegaFon. Модем показывает уровень сигнала -73дБм.
Запускаем тест на прием и получаем ровно 2 мегабита в секунду на передачу — как раз ограничение по тарифу.
На прием аналогично — ограничение ровно 2 мегабита по тарифу. При этом на прием график намного ровнее.
Теперь меняем сим карту на другую, с поддержкой LTE — модем сразу переключается в другой режим — Evolved 3G (LTE). Уровень сигнала так же увеличивается до -71дБм
Снова проверяем скорость — на передачу 5.8 мегабит.
На прием 9.4 мегабита. Вполне хватит для серфинга в интернете, просмотра видео и закачек файлов.
Настроить оборудование можно либо через винбокс, либо путем вставки команд в окно New Terminal, естественно предварительно нужно сбросить начальную конфигурацию.
Вот конфиг в текстовом виде произведенных выше настроек, его достаточно скопировать (возможно подкорректировав настройки адресов), и вставить на оборудование.
add name=dhcp_pool1 ranges=192.168.0.2-192.168.0.254
add address-pool=dhcp_pool1 disabled=no interface=bridge1 lease-time=10m name=dhcp1
/interface bridge port
add bridge=bridge1 interface=ether5
add bridge=bridge1 interface=ether4
add bridge=bridge1 interface=ether3
add bridge=bridge1 interface=ether2
add address=192.168.0.1/24 interface=bridge1
/ip dhcp-server network
add address=192.168.0.0/24 dns-server=192.168.0.1 gateway=192.168.0.1
/ip firewall nat
add action=masquerade chain=srcnat src-address=192.168.0.0/24
Теперь вы знаете, что настроить 3G/4G модем на микротике настолько просто, что пожалеете, что не настроили его раньше. Кроме всего можно подключить по USB любой сотовый телефон, и если он поддерживает работу в режиме модема, микротик так же получит доступ в сеть. При этом смена сим карты не повлияет на работоспособность, настройки изменять не потребуется.
Источник