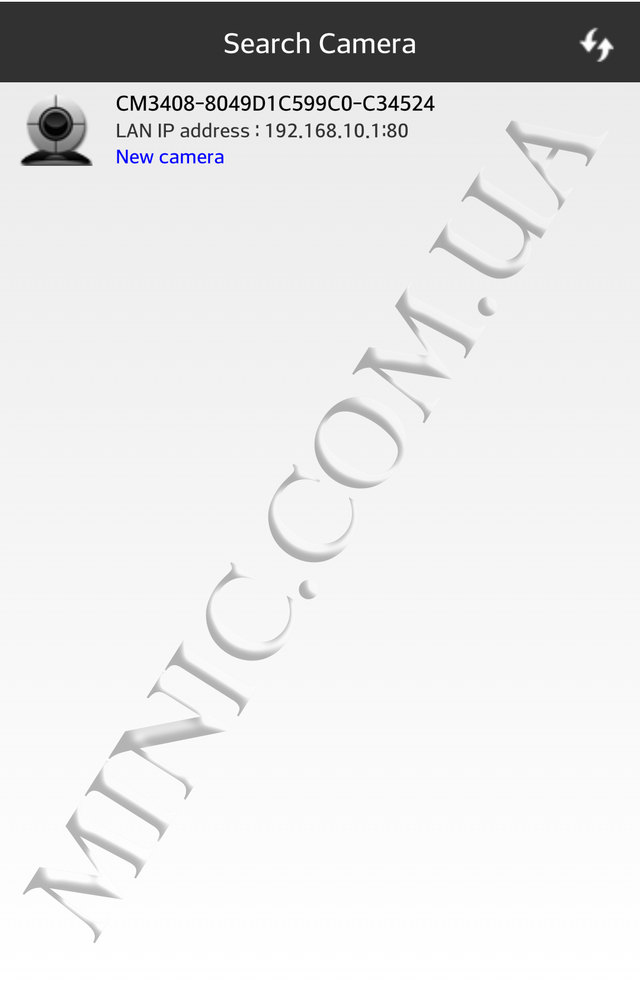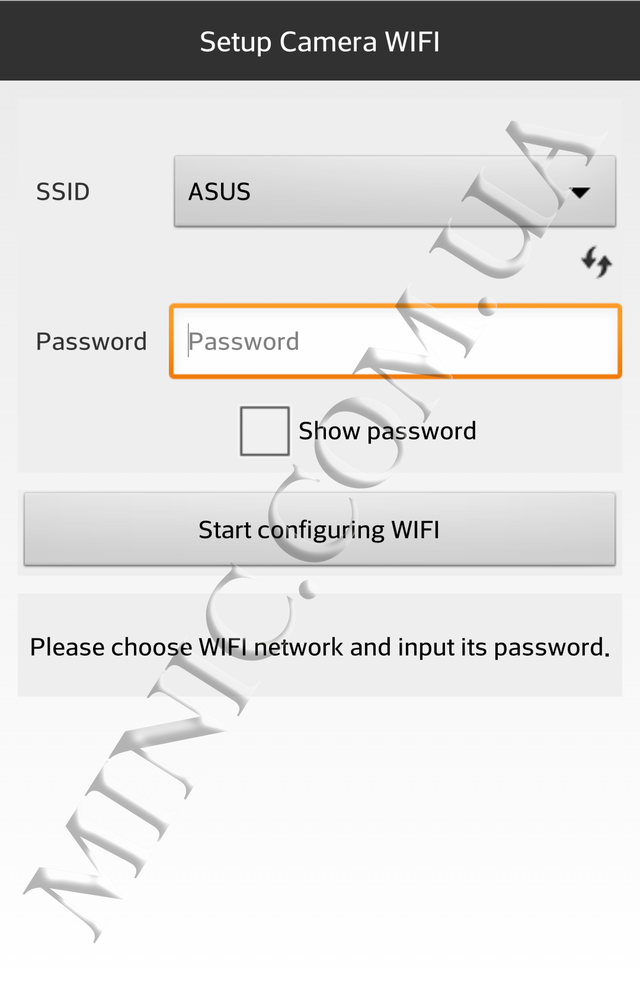- iMiniCam — программа для видеонаблюдения на мобильных устройствах. Скачать. Инструкция
- iMiniCam — программа для видеонаблюдения на мобильных устройствах. Скачать. Инструкция
- Удаленное подключение к мини камере
- Как подключить мини камеру к телефону?
- Выбираем приложение для android-устройств для IP-видеонаблюдения: IP Webcam и Alfred
- Оглавление
- Вступление
- реклама
- IP Webcam
- Знакомство
- реклама
- Первое впечатление
- реклама
- Основные настройки
- реклама
- реклама
- реклама
- реклама
- Дополнительные настройки
- реклама
iMiniCam — программа для видеонаблюдения на мобильных устройствах. Скачать. Инструкция
iMiniCam — программа для видеонаблюдения на мобильных устройствах. Скачать. Инструкция
Программа iMiniCam значительно упрощает пользователю использование IP-камер без громоздкой конфигурации сети.
Программа поможет легко смотреть видео с камер видеонаблюдения в реальном времени в телефоне, имеет поддержку двусторонней голосовой связи домофона (в зависимости от поддержки камеры), позволяет сохранять скриншоты, поддерживает запись и воспроизведение в реальном времени.
Скачать программу для различных мобильных устройств можно здесь:
Wi-Fi мини видеокамера способна транслировать онлайн-видео на пк, смартфон, планшет и телевизор. А так же записывать его, в случае необходимости.
1. Установите приложения на смартфон или планшет
2. Подключите камеру к источнику питания.
3. Нажмите кнопку Вкл./Выкл. для включения камеры и подождите около 20-30 секунд. Затем обновите список доступных беспроводных сетей в Вашем мобильном устройстве.
4. Выберите появившуюся сеть и подключитесь к ней.
5. После того как Ваше устройство подключилось к указанной Wi-Fi сети, откройте установленное приложение «iMiniCam»
- Нажмите «+» для добавления камеры, в открывшемся меню нажмите «Add new online camera», в появившемся списке камер выбираем нашу. Камера подключена и готова к использованию.
6. С помощью приложения Вы можете:
- в режиме онлайн: просматривать видео, записывать видео и делать фото на телефон или на карту памяти, изменять настройки контраста или яркости изображения, изменять разрешение видео
- просматривать сделанные фотографии
- просматривать отснятое видео
- выполнять настройки камеры: настраивать датчик тревоги, настраивать уведомления, управлять картой памяти, настраивать дату и время…
Удаленное подключение к мини камере
Для удаленного доступа к wi-fi камере Вам нужно просто подключиться к wi-fi роутеру:
1. Подключаемся к камере и заходим в приложение
2. Нажмите «+», в открывшемся меню нажмите «Setup camera WIFI connection»
3. Выбираем свой роутер вводим от него пароль и нажимаем «Start configuring WIFI», ожидаем пока камера подключится к wi-fi роутеру (1 -1.5 мин). Сеть камеры должна пропасть.
4. Камера подключена к WIFI роутеру и теперь через приложение «iMiniCam» вы можете управлять камерой из любой точки мира. Для этого роутер должен быть подключен к интернету и ваше мобильное устройство, также должно быть подключено к интернету (через роутер или мобильные данные.)
Источник
Как подключить мини камеру к телефону?
Уточните пожалуйста, какая у вас модель мини камеры.
Но алгоритм подключение беспроводной Wi-Fi мини IP камеры примерно такой:
Удаленное подключение через смартфон
На смартфоне под управлением iOS или Android зайдите в AppStore или, соответственно, Google Play Market и установите приложение SanCam.
Установите карту памяти и включите мини камеру, переведя переключатель питания в положение On: будет гореть синий индикатор и медленно мигать розовый, питание мини IP-камеры включено.
Не производите никаких действий и дождитесь полной загрузки мини камеры – это займет примерно 2 минуты.
Примечание. Вы можете подключать беспроводную камеру к зарядному устройству вне зависимости от того, в каком она находится режиме.
Включите на смартфоне Wi-Fi и подключитесь к сети GS**-**—** (что соответствует ID-номеру видеокамеры).
Запустите установленное приложении и в появившемся окне нажмите на + и далее Add new online Device -> Search(Lan).
После того, как Ваша видеокамера будет найдена – нажмите на нее для добавления, а затем нажмите кнопку ОК. Мини видеокамера появится на главном экране и будет доступна для просмотра и настройки. Пароль, используемый по умолчанию для доступа к видеокамере: 8888
Примечание. При первом подключении к видеокамере, приложение выводит сообщение: We recommend that you change your default camera access password for security. Нажатие кнопки Change переводит в меню смены пароля, нажатие Skip позволяет игнорировать рекомендацию по смене пароля.
Источник
Выбираем приложение для android-устройств для IP-видеонаблюдения: IP Webcam и Alfred
Оглавление
Вступление
Данный обзор открывает цикл статей о цифровом видеонаблюдении, но не об IP-камерах и их производных, а о том, как сделать мобильные устройства таковыми. У многих пользователей по той или иной причине могли заваляться смартфон или планшет, которые жалко выбросить и некуда применить. Конечно, последний можно использовать в качестве прикроватного будильника, о чем рассказывалось ранее, однако это не так эффективно, как если б гаджет служил для видеонаблюдения.
реклама
Помимо простой безопасности, IP-решение применяется в качестве «видеонянь», для контроля домашних животных, а в некоторых случаях и для GPS-трекинга вкупе с видеозаписью.
Мы досконально рассмотрим и протестируем известную многим программу – IP Webcam. Она отличается завидной функциональностью, гибкими настройками и возможностью видеозаписи, как по сети, так и удаленно. Преимуществ много, но все ли они работают?
Конкурентом для нее было выбрано приложение Alfred, которое помимо всех достоинств IP Webcam предлагает возможность передачи голоса на расстоянии, что идеально для контроля как над ребенком, так и над работником («мол, я тебя вижу, не забывай про Большого Брата!»). Однако оставим лирику и перейдем к делу.
В качестве тестового оборудования применялся планшет DEXP Ursus 8EV2 3G (Android 4.4.2, процессор MT8382, 4 x Cortex-A7 1.3 ГГц, видеоядро Mali-400 MP2, 1 Гбайт ОЗУ, аккумулятор 4 000 мАч, 3G-модуль, Wi-Fi 802.11b/g/n).
IP Webcam
Знакомство
IP Webcam – это одно из самых популярных приложений, позволяющих превратить мобильное решение в полноценную IP-камеру. При этом программа поддерживает автономные устройства, дополнительно управляя сервоприводом для позиционирования объектива, если таковой есть.
Стоит отметить возможность применения приложения для сетевой и удаленной видеосъемки через Интернет. Кстати, в последнем случае используется онлайн-сервис Ivideon и его облачное хранилище для записей. И это далеко не все возможности IP Webcam.
реклама
| Оценка в Google Play | 4.2 |
| Количество загрузок в Google Play | 1 000 000–5 000 000 |
| Совместимость приложения с другими версиями ОС Android | Зависит от устройства |
| Размер дистрибутива | Зависит от устройства |
| Версия приложения | Зависит от устройства |
| Покупки в приложении | От 299 до 4990 руб. за единицу |
- Несколько способов просмотра через браузер: Flash, Javascript или встроенный в браузер;
- Запись видео в форматах WebM, MOV и MPEG4;
- Вещание звука в форматах Wav, Opus и AAC (AAC требует Android 4.1+);
- Датчик движения с созданием события в Tasker и звуковой регистрацией;
- Наложение даты, времени и состояния батареи на видео;
- Захват сенсоров и отображение их на графике через веб-интерфейс;
- Поддержка эмуляции камеры для видеочатов (работает под Windows, передает только видео через универсальный драйвер);
- C сервисом Ivideon онлайн-просмотр из любой точки мира, push-уведомления о движении и звуке, хранение видеозаписей событий движения и звука в облаке Ivideon;
- Плагин, открывающий возможность загрузки записей на Dropbox;
- Плагин, позволяющий передавать файлы локальной сети по электронной почте, FTP и SFTP.
Что нового в последней версии:
- Поддержка Ivideon для вещания через интернет (требуется Android 4.1+);
- Поддержка горячего переключения между камерами во время работы;
- Возможность выбирать другое размещение записываемых файлов;
- Корейский перевод;
- Разные исправления и улучшения.
- Примерное местоположение (на основе сети);
- Точное местоположение (на основе сети и сигналов GPS).
- Просмотр данных на USB-накопителе;
- Изменение/удаление данных на USB-накопителе;
- Просмотр данных на USB-накопителе.
- Просмотр данных на USB-накопителе;
- Изменение/удаление данных на USB-накопителе;
- Просмотр данных на USB-накопителе.
Данные о Wi-Fi-подключении:
- Просмотр подключений Wi-Fi.
- Запуск при включении устройства;
- Предотвращение переключения устройства в спящий режим;
- Просмотр сетевых подключений;
- Показ элементов интерфейса поверх других окон;
- Неограниченный доступ к Интернету.
Первое впечатление
Первое, что предлагает нам IP Webcam – возможность его настроить. Действительно, без первоначальной настройки программой будет сложно пользоваться. К тому же, сразу становится ясно, на что она способна, благо сами настройки на русском языке с подробными аннотациями к функциям. Лично мне такой подход понравился сразу.
реклама
Поскольку параметров много, чтобы не путаться, начнем с самого верха по порядку, разделив настройки по категориям.
Основные настройки
Надо отметить, что программа поддерживает циклическую запись: видеосъемка будет происходить по кругу с различными временными отрезками. При этом последние можно установить какие угодно – все зависит от памяти устройства. В итоге вы получаете не один большой файл, а своеобразный сериал, в котором несложно разобраться.
Кстати, разработчик предусмотрел и ограничение записи при достижении определенного объема памяти. Однако запись не будет прекращена, а просто начнется перезапись старых роликов на новые. Порог свободного места вы также выставляете самостоятельно.
реклама
Порадовал тот факт, что можно не только выставлять битрейт вручную (от 400 до 16 000 Кбит/с), но и выбирать формат: MOV, WebM и MP4. В качестве кодеков используются VP8+Opus и H.264+AAC.
Напомню, что WebM – открытый формат мультимедиа, представленный компанией Google на конференции Google I/O 19 мая 2010 года. Формат не требует лицензионных отчислений, основан на открытых видеокодеках VP8 и VP9, аудиокодеке Vorbis и подмножестве медиаконтейнера Matroska. Новый формат вместе с VP8 призван заменить проприетарный стандарт H.264/MPEG-4.
Кроме того, есть возможность выбрать место хранения записи, хотя изменить последнее мне так и не удалось. По умолчанию она сохраняется в папке ipwebcam_videos, хотя изменить папку – это скорее прерогатива платной версии, без которой здесь не обошлось.
реклама
Бесплатная же содержит ненавязчивую рекламу, но не поддерживает генерацию событий Tasker, не может использовать редактируемый интерфейс, и записанное видео снабжается баннером «Записано с помощью IP Webcam». Снять ограничения можно за 99 рублей, что, прямо скажем, по-божески.
Помимо этого, доступно изменение разрешения видео (зависит от камеры устройства) – от 176 х 144 до 1280 х 720 пикселей в моем случае, и фото (от 320 х 240 до 1600 х 1200 точек). Таким образом, вы сами решаете, какое необходимо качество.
Такое решение очень помогает, если у вас низкая скорость Интернета или небольшой флеш-диск. Например, для ежедневного контроля за ребенком большое разрешение выставлять совсем не обязательно.
реклама
Здесь же меняем ориентацию видео, которое может быть портретным, ландшафтным, перевернутым и перевернутым портретным. Это особенно актуально, если вы используете планшет, а шнурок зарядки мешает (проверено на личном опыте).
Можно включить зеркальное отображение, использовать только фронтальную камеру и ограничить FPS, причем вручную. Но это еще не все. Предусмотрена возможность изменить фокусировку, настроить частоту обновления экрана, выбрать сцену, установить баланс белого, задать цветовой фильтр и установить компенсацию выдержки (от -3 до +3).
реклама
Дополнительные настройки
реклама
Здесь стоит отметить «Ночное видение». При этом выставляется покадровая выдержка (вручную), а также интенсивность, кратная определенному числу. От себя добавлю, что это дело хоть и работает, но на хороших камерах. На бюджетных получается невесть что, да и аккумулятор проседает неслабо.
Помимо этого, на запись можно наложить дату, время и даже уровень заряда батареи. Есть возможность выбрать формат даты, ее положение на экране, цвет/фон и размер текста. Да, разработчик потрудился на славу.
Здесь вручную выставляем период неактивности, есть возможность остановить видеонаблюдение и запись, если камера не используется, а также автоотключение экрана при бездействии.
Режим сна предусматривает блокировку последней опции (для Android 3.0), а также полное отключение экрана, что положительно сказывается на работе веб-сервиса, но при этом заставляет напрячься процессор.
В данном пункте настроек активируем датчик движения (увеличивает расход батареи даже, если камера отключена) и настраиваем его чувствительность. По умолчанию это значение равно 250, однако для небольшой комнаты, например, кухни, это будет многовато, так как запись срабатывает на малейшие колебания руки перед объективом.
В общем, лучше поэкспериментируйте сами, ведь все зависит от местных условий, а то будете постоянно снимать пролетающих мух. Для этой цели предусмотрен таймаут движения – пять секунд в самый раз, но можно установить и больше.
Сразу скажу, что при работе в домашней сети Wi-Fi запись осуществляется в память устройства, при удаленном подключении – в облако Ivideon. Там есть свои тарифы, о которых мы поговорим ниже.
Что касается настройки датчика звука, то тут также предусмотрен таймаут и чувствительность по аналогии с датчиком движения. При этом запись видео можно начинать не только по движению, но и по шуму вокруг камеры, например, грохоту падающей ложки. Именно так мной была уличена кошка, воровавшая хлеб со стола ночью .
Помимо этого, отдельно настраиваются действия на срабатывание датчика движения. Например, останавливать запись, если активности перед камерой нет или проиграть звук, если таковое было замечено.
И это еще не все – есть и встроенный Tasker, с помощью которого на датчик движения можно назначить что угодно, однако для этого будет необходимо раскошелиться на 99 рублей.
Источник