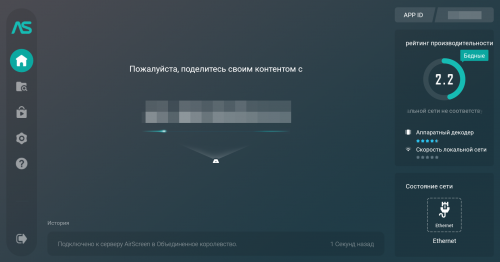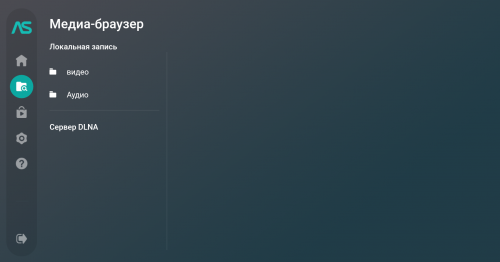- Miracast на Android: полезная функция или мусорное приложение?
- Miracast на Android: как включить передачу экрана
- Миракаст для Андроид: как пользоваться технологией
- Как настроить Миракаст на Андроид: выводы
- Miracast Android : Один комментарий
- Miracast для андроид тв бокс
- Miracast для андроид тв бокс
- Miracast 2.0
- Описание и рекомендации
- Дополнительная информация о стандарте
- Работа Miracast на компьютере с Windows 10/11
- Работа на Windows 7
- Miracast на Android платформе
- iOS и iPadOS
- Обратное сопряжение
- Заключение
Miracast на Android: полезная функция или мусорное приложение?
Технологию Miracast Android поддерживает по умолчанию – начиная с версии 4.2. Конечно, здесь можно также столкнуться с нюансами: доступна ли эта функция для конкретной модели телефона, совместим ли телевизор, какой порядок подключения на разных моделях. Я написал инструкцию обо всех особенностях подключения, с которыми сталкивался сам или о которых читал.
Miracast Android– это технология, которая копирует экран Android-гаджета на ТВ и не ограничивается типом устройства, форматом видео и проводами. Я приведу порядок подключения для популярных производителей смартфонов – Xiaomi и Samsung. Для остальных телефонов он будет очень похож.
Miracast на Android: как включить передачу экрана
Чтобы начать пользоваться Миракастом, достаточно включить его на ТВ и на смартфоне, а затем соединить гаджеты между собой. Обычно функция включения находится в настройках телефона. Однако, если версия Android выше 4.2, это ещё не означает, что он поддерживает зеркальное отображение экрана.
Необходимо проверить, работают ли функции Miracast Android-девайса. Зайдите в настройки, пункт экран. Там должна быть строчка «Трансляция» или «Беспроводный дисплей» . Также настройка может скрываться в пункте «Подключения» . Чтобы найти Miracast в Android 8 можно открыть панель быстрых настроек и нажать значок в ней.
В специальных оболочках Android настройка может находиться в других местах. Если через поиск по настройкам вы не находите похожих пунктов, то телефон может не поддерживать данную функцию.
В самых популярных смартфонах подключение можно свести к ответам на вопросы:
- Miracast в Android: как включить на Xiaomi-смартфонах? В меню необходимо перейти к «Дополнительным функциям» , там выбрать и включить беспроводной дисплей. Конечно, для разных версий порядок может отличаться.
- Miracast для Android: как включить на Samsung? Как и в других вариантах, функция находится в настройках. Самсунг отличается фирменной оболочкой, а также тем, что компания сама выпускает телевизоры. Поэтому в отдельных случаях удобнее использовать специальное приложение «Samsung Smart View» для WiFi Miracast, скачать на Андроид на русском языке бесплатно его можно из Гугл Плей Маркета.
Кстати, если Вы счастливый обладатель смартфона этой операционкой, считайте, что вам повезло. Включить Miracast на iPhone, мягко говоря сложно. Но есть парочка хитрых лазеек, чтобы обойти все трудности.
Миракаст для Андроид: как пользоваться технологией
- Чтобы узнать, как обеспечить Miracast на Android и как пользоваться функцией, сначала её нужно на телевизоре. Он может называться «Зеркальным копированием» , WiDi, Miracast и т.п. Находится в общих настройках или в установках сети. Например, Miracast в Android TV Box является отдельным пунктом меню.
- На смартфоне нужно включить копирование экрана, как было описано выше.
- Выбрать телевизор из списка устройств. Альтернативный метод – подключиться к телевизору через пункт «WiFi Direct» в установках Вай-Фай Android-телефона.
- Подтвердить подключение телефона на самом ТВ.
В Гугл Плей можно найти не одно приложение Миракаст для Андроид, APK-файлы в интернете и другие дополнительные возможности. Моё мнение: они не нужны, поскольку базовые функции Android вполне обеспечивают хорошую работу. Однако если вам важны дополнительные функции или ваша оболочка предлагает более удобное решение, это может быть полезно.
Как настроить Миракаст на Андроид: выводы
Итак, инструкция как настроить Миракаст на Андроид очень проста. Нужно включить его на ТВ, на смартфоне и выбрать телевизор из списка. Технология работает отлично, а неполадки решаются также легко. Если ТВ не поддерживает функцию, достаточно установить внешний адаптер. Если сигнал подтормаживает, можно приблизить устройства друг к другу. Иногда для подключения или ускорения нужно перезагрузить телефон и телевизор и соединить их после этого.
Я очень доволен технологией и рекомендую её всем знакомым. Miracast превращает Android-смартфон в настоящий медиа-центр. Для этого нужно разобраться с подключением один раз, после чего его можно применять повсеместно.
Miracast Android : Один комментарий
А на оборот можно ? есть ноут на Вин10 есть планшет на андроид с экраном 2048х1560 можно его превратить в монитор для мирокаста?
Источник
Miracast для андроид тв бокс
AirScreen — AirPlay & Cast & Miracast & DLNA
версия: 2.0.3
Последнее обновление программы в шапке: 24.08.2021
Краткое описание:
Трансляция фото или видео с телефонов, планшетов, ноутбуков и других устройств через Wi-Fi или Ethernet на экран телевизора.
Описание:
AirScreen является самым передовым беспроводным потоковым приёмником для AirPlay, Cast, Miracast и DLNA. Приложение предоставляет вашему устройству получить возможность дублирования экрана, фотографий, музыки, видео и других мультимедийных данных с телефонов, планшетов, ноутбуков и других устройств через Wi-Fi или Ethernet, позволяя вам испытать удовольствие от обмена практически чем угодно с семьёй и друзьями на большом экране.
• Универсальное беспроводное подключение: AirScreen поддерживает все основные протоколы беспроводной потоковой передачи, включая Airplay, Cast, Miracast и DLNA. Это означает, что вы можете легко получать практически всё с ваших устройств без использования проводов.
• Совместимость со многими операционными системами: AirScreen совместим с основными операционными системами, включая iOS с 8 по 13, macOS с 10.5 по 10.15, Android с 5 по 10 и Windows с 7 по 10. Это означает, что вы можете испытать удовольствие используя приложение на различных платформах.
• Поддерживает большое количество приложений: iTunes / YouTube / Safari / Chrome и многие другие. Тысячи приложений поддерживаются AirScreen, что означает больше медиаресурсов для вас.
• Удобное использование: AirScreen должен быть установлен только на устройства, с которых вы хотите получить изображение, а не на устройства, с которых вы хотите отправить изображение.
• Запись экрана: Вам больше никогда не придётся беспокоиться о пропушенном контенте. AirScreen может записывать данные в любое время, чтобы сохранить материал в избранное.
• Защита конфиденциальности: AirScreen защищает вашу частную жизнь от нарушения с помощью зашифрованной передачи данных по сети во избежание несанкционированного доступа к данным.
• Дополнительные преимущества: AirScreen улучшает качество просмотра мультимедиа с помощью аппаратного ускорения видео (повышает производительность воспроизведения видео до 40% и более), поддерживает разрешение сверхвысокой четкости (4K) для более чётких изображений, имеет фоновый режим работы, позволяющий вам работать над другими делами во время приёма, также позволяет персонализировать такие функции, как настройка имени устройства, и обладает еще большими преимуществами.
* Miracast отключен в Android Oreo (8.0) и выше.
Требуется Android: 4.2 и выше
Русский интерфейс: Да
Источник
Miracast для андроид тв бокс
AirScreen — AirPlay & Cast & Miracast & DLNA
версия: 2.0.3
Последнее обновление программы в шапке: 24.08.2021
Краткое описание:
Трансляция фото или видео с телефонов, планшетов, ноутбуков и других устройств через Wi-Fi или Ethernet на экран телевизора.
Описание:
AirScreen является самым передовым беспроводным потоковым приёмником для AirPlay, Cast, Miracast и DLNA. Приложение предоставляет вашему устройству получить возможность дублирования экрана, фотографий, музыки, видео и других мультимедийных данных с телефонов, планшетов, ноутбуков и других устройств через Wi-Fi или Ethernet, позволяя вам испытать удовольствие от обмена практически чем угодно с семьёй и друзьями на большом экране.
• Универсальное беспроводное подключение: AirScreen поддерживает все основные протоколы беспроводной потоковой передачи, включая Airplay, Cast, Miracast и DLNA. Это означает, что вы можете легко получать практически всё с ваших устройств без использования проводов.
• Совместимость со многими операционными системами: AirScreen совместим с основными операционными системами, включая iOS с 8 по 13, macOS с 10.5 по 10.15, Android с 5 по 10 и Windows с 7 по 10. Это означает, что вы можете испытать удовольствие используя приложение на различных платформах.
• Поддерживает большое количество приложений: iTunes / YouTube / Safari / Chrome и многие другие. Тысячи приложений поддерживаются AirScreen, что означает больше медиаресурсов для вас.
• Удобное использование: AirScreen должен быть установлен только на устройства, с которых вы хотите получить изображение, а не на устройства, с которых вы хотите отправить изображение.
• Запись экрана: Вам больше никогда не придётся беспокоиться о пропушенном контенте. AirScreen может записывать данные в любое время, чтобы сохранить материал в избранное.
• Защита конфиденциальности: AirScreen защищает вашу частную жизнь от нарушения с помощью зашифрованной передачи данных по сети во избежание несанкционированного доступа к данным.
• Дополнительные преимущества: AirScreen улучшает качество просмотра мультимедиа с помощью аппаратного ускорения видео (повышает производительность воспроизведения видео до 40% и более), поддерживает разрешение сверхвысокой четкости (4K) для более чётких изображений, имеет фоновый режим работы, позволяющий вам работать над другими делами во время приёма, также позволяет персонализировать такие функции, как настройка имени устройства, и обладает еще большими преимуществами.
* Miracast отключен в Android Oreo (8.0) и выше.
Требуется Android: 4.2 и выше
Русский интерфейс: Да
Источник
Miracast 2.0
Описание и рекомендации
Miracast – технология беспроводной передачи сигнала мультимедиа с компьютера, ноутбука, мобильных устройств на большой экран – ЖК телевизоры.
Стандарт утвержден группой компаний WiFi Alliance в 2012 и сегодня поддерживается всеми популярными операционными системами. Оригинальность технологии обусловлена форматом сопряжения.
Когда оба модуля передатчик (ПК, смартфон, планшет) и приемник (TV) поддерживают технологию – дополнительное приложение не требуется.
При отсутствии совместимости: для ноутбука и мобильных устройств необходимо установить драйвер или софт. На телевизор через кабель подключается специальное оборудование, поддерживающее эту технологию.
Дополнительная информация о стандарте
Технология охватывает широкий спектр устройств с обеими архитектурами процессоров: прогрессивная x64 и устаревающая разрядность 32-бита. Ключевой мотив использовать Miracast на мобильных устройствах – перевод изображения с маленького экрана на большую жидкокристаллическую панель.
Другие преимущества технологии:
- использование стандарта IEEE 802.11n, обеспечивающего высокоскоростную передачу сигнала мультимедиа, что минимизирует паузы в играх;
- сохранение FPS при значимом повышении качества графики;
- поддержка объемного видео – возможность 3D трансляций;
- простота сопряжения разнообразных устройств;
- создание внутренней сети без вмешательства извне, что повышает уровень безопасности;
- мощные алгоритмы сжатия сигнала, исключающие сбои при трансляции видео в формате Full HD.
К достоинствам можно отнести факт популяризации технологии. Все больше моделей TV поддерживают стандарт Miracast.
К недостаткам относится только невозможность передачи сигналов Ultra HD. Этот изъян не будет актуален еще несколько лет. Устройств, обеспечивающих столь высокое качество графики по-прежнему немного, а их стоимость препятствует масштабному внедрению.
Работа Miracast на компьютере с Windows 10/11
Обе последние редакции ОС от Microsoft поддерживают беспроводной стандарт WiFi Alliance. Подключение Миракаст на ПК осуществляется бесплатно через меню на русском языке (при региональной настройке на РФ).
Достаточно нажать клавишу «Пуск», выбрать секцию «Параметры» и перейти на вкладку с устройствами.
Необходимо выбрать опцию добавления, далее «Беспроводной дисплей или док-станция» и запустить сканирование. По завершению отобразиться список ТВ, к которым можно подключиться.
Более краткий вариант реализуется через комбинацию Win+P. В появившемся окне следует выбрать «Подключение к беспроводному устройству», что активирует поиск совместимых TV-панелей.
При невозможности подключения, следует выявить источник проблемы, последовательно проверив следующее:
- Сеть WiFi должна быть подключена. Желательно загрузить с сайта производителя последние драйверы под ваш модуль беспроводной связи и установить их.
- Поддержка WiFi-адаптером технологии Миракаст. Модули, выпущенные до 2012, точно не рассчитаны на этот стандарт.
- Модель телевизора не поддерживает Miracast. Необходимо подключить специальный WiFi-приемник к ТВ через HDMI порт.
Перечисленные проблемы и способы их решения характерны для ОС Windows 10 и 11. Наконец, обеспечить автоматическое сопряжение ПК с TV могут помочь программы из Microsoft Store.
А вот если потребуется осуществить трансляцию с любого устройства на ПК пригодится AirServer Windows 10 Desktop Edition. Это платный софт с 30-дневным пробным периодом.
Работа на Windows 7
Технология не поддерживается в этой версии ОС. Поэтому без инсталляции дополнительного софта не обойтись. Первое решение – обновить систему до редакции Виндовс 8.1 эффективно, если WiFi-адаптер компьютера поддерживает стандарт.
Менее трудоемкий вариант – подключение Miracast (WiDi). Дополнительное требование – процессоры Intel. ЦП должен поддерживать технологией Wireless Display. Аббревиатура этого стандарта и есть WiDi.
Наконец, необходим графический процессор с встроенным чипом Intel HD Graphics.
Возвращаясь к технологии WiDi, важно знать, что ее поддержка компанией разработчиком прекращена. Соответственно, загрузить инсталлятор с официального сайта не получится.
Драйверы Intel Wireless Display (WiDi) для Windows доступны у нас на сайте в нескольких вариациях:
- издание 3.5.41.0 оптимально для Семерки и версии ОС 8.1;
- редакция 6.0.66.0 рекомендована под Windows 10, 11.
Впрочем, обе версии программы работоспособны на всех выпусках Виндовс. Выбирать конкретную редакцию проще опытным путем. Поочередно установить каждую версию и после оставить оптимальный вариант.
Дальнейшее сопряжение компьютера и телевизора производится соответственно инструкции:
- активировать Миракаст в настройках ТВ;
- запустить приложение WiDi на ПК;
- выбрать желаемый монитор, если доступно несколько вариантов;
- нажать клавишу Connect.
На экране TV должен отобразиться код доступа, введите его в окно программы. Остается нажать «Продолжить», после чего изображение с ПК начнет транслироваться на телевизоре.
Miracast на Android платформе
Аналогично компьютеру, телефон и другие мобильные устройства на Андроид позволяют подключаться к TV через Miracast без стороннего софта.
Схема сопряжения смартфона и ТВ панели реализуется в 4 шага:
- Выбрать из списка беспроводных сетей WiFi, где расположен телевизор или ПК.
- Открыть секцию «Беспроводной экран» (или «Трансляция», зависит от версии оболочки и самой ОС. Находится, как правило, в шторке уведомлений — верхнее меню). Включить эту функцию.
- Дождаться отображения листа доступных устройств. Выбрать нужный вариант и отметить пустой бокс.
- Убедиться, что на экрана запустилась трансляция.
Инструкция работоспособная для большинства смартфонов Android.
Для устройств Huawei сопряжение незначительно отличается. Вначале также активируется WiFi. Далее, нужно провести вниз по строке состояния, пока панель уведомлений полностью не откроется. Необходимо включить функцию «Беспроводная проекция», после чего автоматически запустится поиск Miracast устройств.
Альтернативный способ запустить трансляцию с мобильного устройства на телевизор реализуется через специальные приложения. Существует множество программ для сопряжения.
Наш сайт предлагает два наиболее распространенных приложения – Miracast WiFi Display и Беспроводной дисплей. Ссылки на Google Play и отдельные APK-файлы доступны в соответствующем разделе (см.ниже).
iOS и iPadOS
Синхронизация Айфон и другой продукции компании Apple с внешними устройствами по стандарту Miracast также не требует углубленных знаний. Аналогично предыдущему пункту, необходимо выбрать WiFi сеть, в которой «вещают» домашние Миракаст приемники. Естественно потребуется активировать в настройках само беспроводное подключение к сети.
Далее необходимо в панели быстрого доступа выбрать модуль вещания AirPlay (или «Повтор экрана»). Это превращает смартфон в передатчик. Остается подобрать под него приемник, если лист содержит более одного варианта.
Обратное сопряжение
Синхронизация смартфонов со SmartTV происходит автоматически через настройки телевизора. Вначале необходимо активировать окно главного меню нажатием клавиши Smart Home.
Дальнейший порядок действий:
- перейти в «Настройки»;
- выбрать раздел «Сеть»;
- найти опцию Miracast/Intel WiDi и включить функцию;
- нажать на экране смартфона появившуюся надпись Миракаст;
- среагировать на всплывающее меню в телефоне, выбрав вариант «Принять».
Сопряжение TV и мобильных устройств или компьютера позволяет обмениваться сигналами в обоих направления. Можно смотреть на смартфоне телевизионные трансляции или наслаждаться размером ЖК панели при игре с телефона.
Заключение
Скачать Miracast софт для ПК, ноутбука и мобильный устройств можно у нас. На сайте бесплатно доступны драйверы и специальное программное обеспечение, необходимое для подключения стандарта. В большинство приложений русская версия интерфейса.
Источник