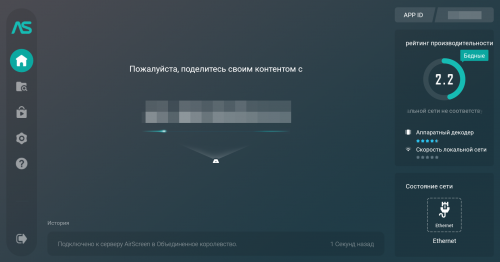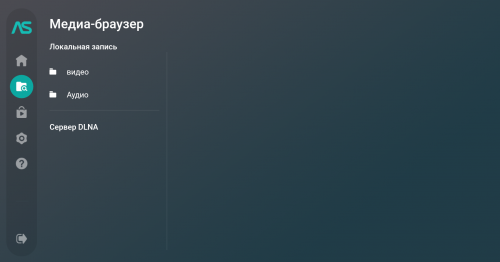- Miracast на Android: полезная функция или мусорное приложение?
- Miracast на Android: как включить передачу экрана
- Миракаст для Андроид: как пользоваться технологией
- Как настроить Миракаст на Андроид: выводы
- Miracast Android : Один комментарий
- Miracast для телевизора андроид
- Miracast для телевизора андроид
- Как включить Miracast на Android: простые инструкции для чайников
- Включение на ТВ
- Включение на смартфоне или планшете
Miracast на Android: полезная функция или мусорное приложение?
Технологию Miracast Android поддерживает по умолчанию – начиная с версии 4.2. Конечно, здесь можно также столкнуться с нюансами: доступна ли эта функция для конкретной модели телефона, совместим ли телевизор, какой порядок подключения на разных моделях. Я написал инструкцию обо всех особенностях подключения, с которыми сталкивался сам или о которых читал.
Miracast Android– это технология, которая копирует экран Android-гаджета на ТВ и не ограничивается типом устройства, форматом видео и проводами. Я приведу порядок подключения для популярных производителей смартфонов – Xiaomi и Samsung. Для остальных телефонов он будет очень похож.
Miracast на Android: как включить передачу экрана
Чтобы начать пользоваться Миракастом, достаточно включить его на ТВ и на смартфоне, а затем соединить гаджеты между собой. Обычно функция включения находится в настройках телефона. Однако, если версия Android выше 4.2, это ещё не означает, что он поддерживает зеркальное отображение экрана.
Необходимо проверить, работают ли функции Miracast Android-девайса. Зайдите в настройки, пункт экран. Там должна быть строчка «Трансляция» или «Беспроводный дисплей» . Также настройка может скрываться в пункте «Подключения» . Чтобы найти Miracast в Android 8 можно открыть панель быстрых настроек и нажать значок в ней.
В специальных оболочках Android настройка может находиться в других местах. Если через поиск по настройкам вы не находите похожих пунктов, то телефон может не поддерживать данную функцию.
В самых популярных смартфонах подключение можно свести к ответам на вопросы:
- Miracast в Android: как включить на Xiaomi-смартфонах? В меню необходимо перейти к «Дополнительным функциям» , там выбрать и включить беспроводной дисплей. Конечно, для разных версий порядок может отличаться.
- Miracast для Android: как включить на Samsung? Как и в других вариантах, функция находится в настройках. Самсунг отличается фирменной оболочкой, а также тем, что компания сама выпускает телевизоры. Поэтому в отдельных случаях удобнее использовать специальное приложение «Samsung Smart View» для WiFi Miracast, скачать на Андроид на русском языке бесплатно его можно из Гугл Плей Маркета.
Кстати, если Вы счастливый обладатель смартфона этой операционкой, считайте, что вам повезло. Включить Miracast на iPhone, мягко говоря сложно. Но есть парочка хитрых лазеек, чтобы обойти все трудности.
Миракаст для Андроид: как пользоваться технологией
- Чтобы узнать, как обеспечить Miracast на Android и как пользоваться функцией, сначала её нужно на телевизоре. Он может называться «Зеркальным копированием» , WiDi, Miracast и т.п. Находится в общих настройках или в установках сети. Например, Miracast в Android TV Box является отдельным пунктом меню.
- На смартфоне нужно включить копирование экрана, как было описано выше.
- Выбрать телевизор из списка устройств. Альтернативный метод – подключиться к телевизору через пункт «WiFi Direct» в установках Вай-Фай Android-телефона.
- Подтвердить подключение телефона на самом ТВ.
В Гугл Плей можно найти не одно приложение Миракаст для Андроид, APK-файлы в интернете и другие дополнительные возможности. Моё мнение: они не нужны, поскольку базовые функции Android вполне обеспечивают хорошую работу. Однако если вам важны дополнительные функции или ваша оболочка предлагает более удобное решение, это может быть полезно.
Как настроить Миракаст на Андроид: выводы
Итак, инструкция как настроить Миракаст на Андроид очень проста. Нужно включить его на ТВ, на смартфоне и выбрать телевизор из списка. Технология работает отлично, а неполадки решаются также легко. Если ТВ не поддерживает функцию, достаточно установить внешний адаптер. Если сигнал подтормаживает, можно приблизить устройства друг к другу. Иногда для подключения или ускорения нужно перезагрузить телефон и телевизор и соединить их после этого.
Я очень доволен технологией и рекомендую её всем знакомым. Miracast превращает Android-смартфон в настоящий медиа-центр. Для этого нужно разобраться с подключением один раз, после чего его можно применять повсеместно.
Miracast Android : Один комментарий
А на оборот можно ? есть ноут на Вин10 есть планшет на андроид с экраном 2048х1560 можно его превратить в монитор для мирокаста?
Источник
Miracast для телевизора андроид
AirScreen — AirPlay & Cast & Miracast & DLNA
версия: 2.0.3
Последнее обновление программы в шапке: 24.08.2021
Краткое описание:
Трансляция фото или видео с телефонов, планшетов, ноутбуков и других устройств через Wi-Fi или Ethernet на экран телевизора.
Описание:
AirScreen является самым передовым беспроводным потоковым приёмником для AirPlay, Cast, Miracast и DLNA. Приложение предоставляет вашему устройству получить возможность дублирования экрана, фотографий, музыки, видео и других мультимедийных данных с телефонов, планшетов, ноутбуков и других устройств через Wi-Fi или Ethernet, позволяя вам испытать удовольствие от обмена практически чем угодно с семьёй и друзьями на большом экране.
• Универсальное беспроводное подключение: AirScreen поддерживает все основные протоколы беспроводной потоковой передачи, включая Airplay, Cast, Miracast и DLNA. Это означает, что вы можете легко получать практически всё с ваших устройств без использования проводов.
• Совместимость со многими операционными системами: AirScreen совместим с основными операционными системами, включая iOS с 8 по 13, macOS с 10.5 по 10.15, Android с 5 по 10 и Windows с 7 по 10. Это означает, что вы можете испытать удовольствие используя приложение на различных платформах.
• Поддерживает большое количество приложений: iTunes / YouTube / Safari / Chrome и многие другие. Тысячи приложений поддерживаются AirScreen, что означает больше медиаресурсов для вас.
• Удобное использование: AirScreen должен быть установлен только на устройства, с которых вы хотите получить изображение, а не на устройства, с которых вы хотите отправить изображение.
• Запись экрана: Вам больше никогда не придётся беспокоиться о пропушенном контенте. AirScreen может записывать данные в любое время, чтобы сохранить материал в избранное.
• Защита конфиденциальности: AirScreen защищает вашу частную жизнь от нарушения с помощью зашифрованной передачи данных по сети во избежание несанкционированного доступа к данным.
• Дополнительные преимущества: AirScreen улучшает качество просмотра мультимедиа с помощью аппаратного ускорения видео (повышает производительность воспроизведения видео до 40% и более), поддерживает разрешение сверхвысокой четкости (4K) для более чётких изображений, имеет фоновый режим работы, позволяющий вам работать над другими делами во время приёма, также позволяет персонализировать такие функции, как настройка имени устройства, и обладает еще большими преимуществами.
* Miracast отключен в Android Oreo (8.0) и выше.
Требуется Android: 4.2 и выше
Русский интерфейс: Да
Источник
Miracast для телевизора андроид
AirScreen — AirPlay & Cast & Miracast & DLNA
версия: 2.0.3
Последнее обновление программы в шапке: 24.08.2021
Краткое описание:
Трансляция фото или видео с телефонов, планшетов, ноутбуков и других устройств через Wi-Fi или Ethernet на экран телевизора.
Описание:
AirScreen является самым передовым беспроводным потоковым приёмником для AirPlay, Cast, Miracast и DLNA. Приложение предоставляет вашему устройству получить возможность дублирования экрана, фотографий, музыки, видео и других мультимедийных данных с телефонов, планшетов, ноутбуков и других устройств через Wi-Fi или Ethernet, позволяя вам испытать удовольствие от обмена практически чем угодно с семьёй и друзьями на большом экране.
• Универсальное беспроводное подключение: AirScreen поддерживает все основные протоколы беспроводной потоковой передачи, включая Airplay, Cast, Miracast и DLNA. Это означает, что вы можете легко получать практически всё с ваших устройств без использования проводов.
• Совместимость со многими операционными системами: AirScreen совместим с основными операционными системами, включая iOS с 8 по 13, macOS с 10.5 по 10.15, Android с 5 по 10 и Windows с 7 по 10. Это означает, что вы можете испытать удовольствие используя приложение на различных платформах.
• Поддерживает большое количество приложений: iTunes / YouTube / Safari / Chrome и многие другие. Тысячи приложений поддерживаются AirScreen, что означает больше медиаресурсов для вас.
• Удобное использование: AirScreen должен быть установлен только на устройства, с которых вы хотите получить изображение, а не на устройства, с которых вы хотите отправить изображение.
• Запись экрана: Вам больше никогда не придётся беспокоиться о пропушенном контенте. AirScreen может записывать данные в любое время, чтобы сохранить материал в избранное.
• Защита конфиденциальности: AirScreen защищает вашу частную жизнь от нарушения с помощью зашифрованной передачи данных по сети во избежание несанкционированного доступа к данным.
• Дополнительные преимущества: AirScreen улучшает качество просмотра мультимедиа с помощью аппаратного ускорения видео (повышает производительность воспроизведения видео до 40% и более), поддерживает разрешение сверхвысокой четкости (4K) для более чётких изображений, имеет фоновый режим работы, позволяющий вам работать над другими делами во время приёма, также позволяет персонализировать такие функции, как настройка имени устройства, и обладает еще большими преимуществами.
* Miracast отключен в Android Oreo (8.0) и выше.
Требуется Android: 4.2 и выше
Русский интерфейс: Да
Источник
Как включить Miracast на Android: простые инструкции для чайников
Как вывести изображение с дисплея смартфона или планшета на телевизор? Еще несколько лет назад единственным способом решения такой задачи было приобретение переходника micro USB – HDMI. Но использование переходника имеет ряд ограничений и неудобств:
- не все телевизоры и смартфоны поддерживают стандарт MHL, необходимый для передачи видеосигнала;
- мобильный гаджет оказывается физически «привязанным» к телевизору.
Для решения проблем, вызываемых физическим подключением мобильных гаджетов к большим экранам, в 2012 году была представлена технология Wi-Fi Display – разработанный на основе стандарта Wi-Fi Direct беспроводной способ соединения, получивший название Miracast.
Преимущества данного способа, заключаются в:
- отсутствии проводов;
- отсутствии посредника при передаче сигнала – смартфон и телевизор соединяются друг с другом напрямую, без использования роутера или точки доступа;
- высоком качестве передаваемого изображения.
Единственным условием является поддержка источником и получателем сигнала технологии Wi-Fi. Данный стандарт связи уже давно является непременным атрибутом даже самых простых мобильных гаджетов. В современных ТВ поддержка Wi-Fi также встречается часто – его наличие можно уточнить в инструкции к телевизору.
В случае, если таковой поддержки нет, исправить ситуацию поможет специальный адаптер, который подключается к порту HDMI. Главное, чтобы адаптер поддерживал технологию Miracast.
Из мобильных устройств стандарт поддерживают только те, которые работают под управлением ОС Андроид, начиная с версии 4.2. Для удобства название технологии часто сопрягают с названием поддерживаемой ОС – Miracast Android.
Подробности про адаптеры смотрите в следующем видео:
Включение на ТВ
Как включить Миракаст на телевизоре LG:
- Активируйте данную функцию в меню:
- нажмите на пульте кнопку «settings»;
- в разделе «Сеть» активируйте пункт Miracast/Intel’s WiDi.
- Запустите приложение для вывода изображения:
- нажмите кнопку Smart TV(синяя) на кнопочном пульте LG, или кнопку «Домой» (домик) на пульте Magic Remote;
- выберите «Screen Share».
Для включения Miracast на ТВ Samsung никаких предварительных манипуляций не надо – нажмите на пульте кнопку Source (источник) и выберите «Screen Mirroring»
В ТВ Sony Bravia нажмите кнопку выбора источника сигнала и выберите «Дублирование экрана».
Если активировать Wi-Fi Direct, то дублирование будет включаться автоматически при появлении источника (смартфона с активированной опцией).
В ТВ Philips за данную функцию отвечает отдельный пункт Wi-Fi Miracast, находящийся в параметрах сети.
Инструкции по подключению смартфона к ТВ с помощью Миракаст смотрите тут:
Включение на смартфоне или планшете
Чтобы включить Miracast на Андроид-устройствах, делаем так:
- Проверьте что включен модуль Wi-Fi:
- свайпом вниз от верха экрана откройте панель быстрых настроек;
- если значок Wi-Fi белый – значит связь работает;
- если нет – «тапните» по значку для включения.
- Активируйте режим трансляции. Некоторые модели имеют встроенную поддержку этой технологии, другим для работы нужна дополнительная программа (приложение) для Миракаст.
Как проверить наличие встроенной поддержки:
- Перейдите в меню настроек: свайпом вниз от верха дисплея откройте панель быстрых настроек;
- «Тапните» значок «шестеренки»;
- Выберите пункт «Экран»;
- Пролистайте страницу до конца;
- Если присутствует строка «Трансляция» или «Беспроводной экран» – значит для работы функции никаких дополнительных программ не надо. Просто зайдите в этот раздел и активируйте функцию.
В некоторых версиях Андроид и фирменных оболочках от производителя гаджета активация данного функционала может производиться по-другому:
- в настройках перейдите в раздел «Беспроводные сети», нажмите на «Ещё» или «Другие сети»;
- выберите пункт «Play to» или «Трансляция»;
- выберите иконку «Передать экран».
Если таких строчек нет, для использования технологии скачайте специальное приложение и дублируйте изображение с его помощью:
- Откройте Play Mаркет;
- Наберите в строке поиска «миракаст»;
- Установите понравившееся приложение, ориентируясь на рейтинг;
- Откройте установленное приложение.
После запуска программы на дисплее появится предупреждение, что не все устройства поддерживают трансляцию. Нажмите «Connect».
На экране трансляции нажмите на три точки в верхнем правом углу и поставьте галочку «Включить». После этого включите «Screen Share» (LG) или «Screen Mirroring» (Samsung).
В списке устройств отобразится найденный ТВ – нажмите на его название, чтобы произвести подключение. После этого дисплей мобильного устройства продублируется на ТВ.
Подключение завершено! При передаче динамического изображения, такого как фильмы или игры, изображение на ТВ может отставать от картинки на мобильном устройстве.
Если потребуется помощь при подключении устройств, напишите в комментарии. Укажите марку смартфона и телевизора, попробуем разобраться вместе.
Источник