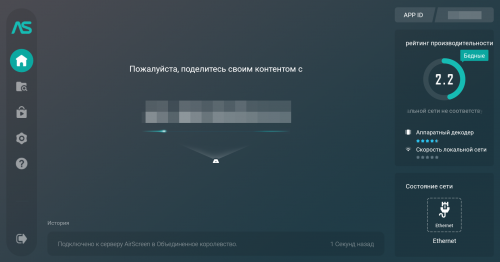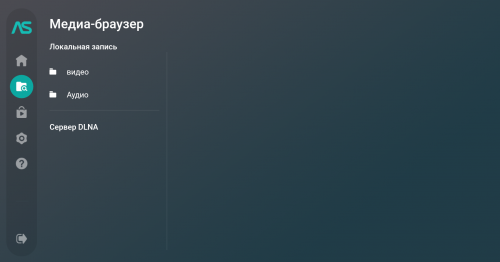- Miracast на Android: полезная функция или мусорное приложение?
- Miracast на Android: как включить передачу экрана
- Миракаст для Андроид: как пользоваться технологией
- Как настроить Миракаст на Андроид: выводы
- Miracast Android : Один комментарий
- Miracast для телевизора android
- Miracast для телевизора android
- Как передать изображение с телефона Android на телевизор
- Проверка поддержки трансляции экрана на Android и включение трансляции
- Как включить поддержку трансляции изображения Miracast (WiDI) на телевизоре Samsung, LG, Sony и Philips
- Передача изображения на телевизор с Android по Wi-Fi (Miracast)
- Как передать изображение с телефона Android на ТВ — видео инструкция
- Дополнительные возможности передачи изображения, видео и фото с Android на телевизор
Miracast на Android: полезная функция или мусорное приложение?
Технологию Miracast Android поддерживает по умолчанию – начиная с версии 4.2. Конечно, здесь можно также столкнуться с нюансами: доступна ли эта функция для конкретной модели телефона, совместим ли телевизор, какой порядок подключения на разных моделях. Я написал инструкцию обо всех особенностях подключения, с которыми сталкивался сам или о которых читал.
Miracast Android– это технология, которая копирует экран Android-гаджета на ТВ и не ограничивается типом устройства, форматом видео и проводами. Я приведу порядок подключения для популярных производителей смартфонов – Xiaomi и Samsung. Для остальных телефонов он будет очень похож.
Miracast на Android: как включить передачу экрана
Чтобы начать пользоваться Миракастом, достаточно включить его на ТВ и на смартфоне, а затем соединить гаджеты между собой. Обычно функция включения находится в настройках телефона. Однако, если версия Android выше 4.2, это ещё не означает, что он поддерживает зеркальное отображение экрана.
Необходимо проверить, работают ли функции Miracast Android-девайса. Зайдите в настройки, пункт экран. Там должна быть строчка «Трансляция» или «Беспроводный дисплей» . Также настройка может скрываться в пункте «Подключения» . Чтобы найти Miracast в Android 8 можно открыть панель быстрых настроек и нажать значок в ней.
В специальных оболочках Android настройка может находиться в других местах. Если через поиск по настройкам вы не находите похожих пунктов, то телефон может не поддерживать данную функцию.
В самых популярных смартфонах подключение можно свести к ответам на вопросы:
- Miracast в Android: как включить на Xiaomi-смартфонах? В меню необходимо перейти к «Дополнительным функциям» , там выбрать и включить беспроводной дисплей. Конечно, для разных версий порядок может отличаться.
- Miracast для Android: как включить на Samsung? Как и в других вариантах, функция находится в настройках. Самсунг отличается фирменной оболочкой, а также тем, что компания сама выпускает телевизоры. Поэтому в отдельных случаях удобнее использовать специальное приложение «Samsung Smart View» для WiFi Miracast, скачать на Андроид на русском языке бесплатно его можно из Гугл Плей Маркета.
Кстати, если Вы счастливый обладатель смартфона этой операционкой, считайте, что вам повезло. Включить Miracast на iPhone, мягко говоря сложно. Но есть парочка хитрых лазеек, чтобы обойти все трудности.
Миракаст для Андроид: как пользоваться технологией
- Чтобы узнать, как обеспечить Miracast на Android и как пользоваться функцией, сначала её нужно на телевизоре. Он может называться «Зеркальным копированием» , WiDi, Miracast и т.п. Находится в общих настройках или в установках сети. Например, Miracast в Android TV Box является отдельным пунктом меню.
- На смартфоне нужно включить копирование экрана, как было описано выше.
- Выбрать телевизор из списка устройств. Альтернативный метод – подключиться к телевизору через пункт «WiFi Direct» в установках Вай-Фай Android-телефона.
- Подтвердить подключение телефона на самом ТВ.
В Гугл Плей можно найти не одно приложение Миракаст для Андроид, APK-файлы в интернете и другие дополнительные возможности. Моё мнение: они не нужны, поскольку базовые функции Android вполне обеспечивают хорошую работу. Однако если вам важны дополнительные функции или ваша оболочка предлагает более удобное решение, это может быть полезно.
Как настроить Миракаст на Андроид: выводы
Итак, инструкция как настроить Миракаст на Андроид очень проста. Нужно включить его на ТВ, на смартфоне и выбрать телевизор из списка. Технология работает отлично, а неполадки решаются также легко. Если ТВ не поддерживает функцию, достаточно установить внешний адаптер. Если сигнал подтормаживает, можно приблизить устройства друг к другу. Иногда для подключения или ускорения нужно перезагрузить телефон и телевизор и соединить их после этого.
Я очень доволен технологией и рекомендую её всем знакомым. Miracast превращает Android-смартфон в настоящий медиа-центр. Для этого нужно разобраться с подключением один раз, после чего его можно применять повсеместно.
Miracast Android : Один комментарий
А на оборот можно ? есть ноут на Вин10 есть планшет на андроид с экраном 2048х1560 можно его превратить в монитор для мирокаста?
Источник
Miracast для телевизора android
AirScreen — AirPlay & Cast & Miracast & DLNA
версия: 2.0.3
Последнее обновление программы в шапке: 24.08.2021
Краткое описание:
Трансляция фото или видео с телефонов, планшетов, ноутбуков и других устройств через Wi-Fi или Ethernet на экран телевизора.
Описание:
AirScreen является самым передовым беспроводным потоковым приёмником для AirPlay, Cast, Miracast и DLNA. Приложение предоставляет вашему устройству получить возможность дублирования экрана, фотографий, музыки, видео и других мультимедийных данных с телефонов, планшетов, ноутбуков и других устройств через Wi-Fi или Ethernet, позволяя вам испытать удовольствие от обмена практически чем угодно с семьёй и друзьями на большом экране.
• Универсальное беспроводное подключение: AirScreen поддерживает все основные протоколы беспроводной потоковой передачи, включая Airplay, Cast, Miracast и DLNA. Это означает, что вы можете легко получать практически всё с ваших устройств без использования проводов.
• Совместимость со многими операционными системами: AirScreen совместим с основными операционными системами, включая iOS с 8 по 13, macOS с 10.5 по 10.15, Android с 5 по 10 и Windows с 7 по 10. Это означает, что вы можете испытать удовольствие используя приложение на различных платформах.
• Поддерживает большое количество приложений: iTunes / YouTube / Safari / Chrome и многие другие. Тысячи приложений поддерживаются AirScreen, что означает больше медиаресурсов для вас.
• Удобное использование: AirScreen должен быть установлен только на устройства, с которых вы хотите получить изображение, а не на устройства, с которых вы хотите отправить изображение.
• Запись экрана: Вам больше никогда не придётся беспокоиться о пропушенном контенте. AirScreen может записывать данные в любое время, чтобы сохранить материал в избранное.
• Защита конфиденциальности: AirScreen защищает вашу частную жизнь от нарушения с помощью зашифрованной передачи данных по сети во избежание несанкционированного доступа к данным.
• Дополнительные преимущества: AirScreen улучшает качество просмотра мультимедиа с помощью аппаратного ускорения видео (повышает производительность воспроизведения видео до 40% и более), поддерживает разрешение сверхвысокой четкости (4K) для более чётких изображений, имеет фоновый режим работы, позволяющий вам работать над другими делами во время приёма, также позволяет персонализировать такие функции, как настройка имени устройства, и обладает еще большими преимуществами.
* Miracast отключен в Android Oreo (8.0) и выше.
Требуется Android: 4.2 и выше
Русский интерфейс: Да
Источник
Miracast для телевизора android
AirScreen — AirPlay & Cast & Miracast & DLNA
версия: 2.0.3
Последнее обновление программы в шапке: 24.08.2021
Краткое описание:
Трансляция фото или видео с телефонов, планшетов, ноутбуков и других устройств через Wi-Fi или Ethernet на экран телевизора.
Описание:
AirScreen является самым передовым беспроводным потоковым приёмником для AirPlay, Cast, Miracast и DLNA. Приложение предоставляет вашему устройству получить возможность дублирования экрана, фотографий, музыки, видео и других мультимедийных данных с телефонов, планшетов, ноутбуков и других устройств через Wi-Fi или Ethernet, позволяя вам испытать удовольствие от обмена практически чем угодно с семьёй и друзьями на большом экране.
• Универсальное беспроводное подключение: AirScreen поддерживает все основные протоколы беспроводной потоковой передачи, включая Airplay, Cast, Miracast и DLNA. Это означает, что вы можете легко получать практически всё с ваших устройств без использования проводов.
• Совместимость со многими операционными системами: AirScreen совместим с основными операционными системами, включая iOS с 8 по 13, macOS с 10.5 по 10.15, Android с 5 по 10 и Windows с 7 по 10. Это означает, что вы можете испытать удовольствие используя приложение на различных платформах.
• Поддерживает большое количество приложений: iTunes / YouTube / Safari / Chrome и многие другие. Тысячи приложений поддерживаются AirScreen, что означает больше медиаресурсов для вас.
• Удобное использование: AirScreen должен быть установлен только на устройства, с которых вы хотите получить изображение, а не на устройства, с которых вы хотите отправить изображение.
• Запись экрана: Вам больше никогда не придётся беспокоиться о пропушенном контенте. AirScreen может записывать данные в любое время, чтобы сохранить материал в избранное.
• Защита конфиденциальности: AirScreen защищает вашу частную жизнь от нарушения с помощью зашифрованной передачи данных по сети во избежание несанкционированного доступа к данным.
• Дополнительные преимущества: AirScreen улучшает качество просмотра мультимедиа с помощью аппаратного ускорения видео (повышает производительность воспроизведения видео до 40% и более), поддерживает разрешение сверхвысокой четкости (4K) для более чётких изображений, имеет фоновый режим работы, позволяющий вам работать над другими делами во время приёма, также позволяет персонализировать такие функции, как настройка имени устройства, и обладает еще большими преимуществами.
* Miracast отключен в Android Oreo (8.0) и выше.
Требуется Android: 4.2 и выше
Русский интерфейс: Да
Источник
Как передать изображение с телефона Android на телевизор

В этой инструкции — подробно о том, как использовать возможность трансляции изображения со звуком с вашего телефона Android 9, 8, 7 и более ранних на телевизор, поддерживающий технологию Miracast (Screen Mirroring). При этом, несмотря на то, что подключение выполняется по Wi-FI, наличие дома роутера не требуется, во всяком для прямой передачи, о которой ведется речь в первой части руководства. Также может быть интересно: Как использовать телефон Android и iOS как пульт для телевизора.
Проверка поддержки трансляции экрана на Android и включение трансляции
Чтобы не потратить время впустую, рекомендую сначала убедиться, что ваш телефон или планшет поддерживает вывод изображения на беспроводные дисплеи: дело в том, что не любое Android устройство на это способно — многие из них, относящиеся к нижнему и частично к среднему ценовому сегменту, не поддерживают Miracast.
- На Android 9 (в случае чистой ОС) зайдите в Настройки — Подключенные устройства — Настройки подключения — Трансляция и убедитесь, что в меню включена возможность передачи изображения с телефона, как на скриншоте ниже.
- На смартфонах Samsung Galaxy откройте область уведомлений полностью и посмотрите, есть ли там иконка Smart View (учитывайте, что иконки в области уведомлений можно листать и нужная может оказаться не на первой странице).
- На более ранних версиях ОС зайдите в Настройки — Экран и посмотрите, есть ли там пункт «Трансляция» (в Android 6 и 7) или «Беспроводный дисплей (Miracast)» (Android 5 и некоторые устройства с фирменными оболочками). Если пункт присутствует, можете сразу переключить его в состояние «Включено» используя меню (вызывается по трем точкам) на чистом Android или переключатель Вкл-выкл в некоторых оболочках.
- Еще одно расположение, где вы можете обнаружить наличие или отсутствие функции беспроводной передачи изображения («Передать экран» или «Трансляция»)— область быстрых настроек в области уведомлений Android (однако может быть, что функция поддерживается, а кнопки для включения трансляции нет, либо она скрыта и её можно включить в настройках, что показано на видео ниже).
Если ни там ни там обнаружить параметров беспроводного дисплея, функций Screen Mirroring, Smart View, трансляции, Miracast или WiDi не удалось, попробуйте выполнить поиск по настройкам, зайдя в настройки и используя поле поиска. Если же ничего похожего не обнаруживается — с большой вероятностью, ваше устройство не поддерживает беспроводную передачу изображения на телевизор или другой совместимый экран.
Как включить поддержку трансляции изображения Miracast (WiDI) на телевизоре Samsung, LG, Sony и Philips
Обычно, для того, чтобы была возможность передавать изображение с телефона на ТВ, достаточно, чтобы телевизор был включен и у него был включен Wi-Fi адаптер, но иногда функция беспроводного дисплея выключена на телевизоре и сначала ее может потребоваться включить в настройках. Ниже — примеры таких настроек, на вашем телевизоре пункты могут слегка отличаться, но логика обычно одна и та же и вы сможете найти нужные параметры.
- Samsung — на пульте телевизора нажмите кнопку выбора источника сигнала (Source) и выберите пункт Screen Mirroring. Также в параметрах сети некоторых телевизоров Samsung могут присутствовать дополнительные пункты настройки зеркального отображения экрана.
- LG — зайдите в настройки (кнопка Settings на пульте) — Сеть — Miracast (Intel WiDi) и включите данную функцию.
- Sony Bravia — нажмите кнопку выбора источника сигнала на пульте телевизора (обычно слева вверху) и выберите пункт «Дублирование экрана». Также, если в настройках сети телевизора (зайти в Home, там открыть Параметры — Сеть) включить Встроенный Wi-Fi и отдельный пункт Wi-Fi Direct, трансляцию можно будет запускать без выбора источника сигнала (ТВ будет автоматически переключаться на беспроводную трансляцию), но при этом телевизор должен быть уже включен.
- Philips — опция включается в Настройки — Параметры сети — Wi-Fi Miracast.
Теоретически, от модели к модели пункты могут измениться, но почти все сегодняшние телевизоры с Wi-Fi модулем поддерживают прием изображения по Wi-Fi и, уверен, нужный пункт меню вам удастся найти.
Передача изображения на телевизор с Android по Wi-Fi (Miracast)
Прежде чем начать, обязательно включите Wi-Fi на вашем Android телефоне или планшете, иначе следующие шаги покажут, что беспроводные экраны недоступны.
Чтобы передать изображение с телефона на телевизор могут потребоваться слегка отличающиеся действия в зависимости от версии Android и марки смартфона, но обычно доступны следующие варианты:
- В области уведомлений найдите иконку «Трансляция», а после поиска доступных телевизоров нажмите по нужному и дождитесь начала трансляции.
- Если у вас телефон Samsung Galaxy, в области уведомлений найдите иконку Smart View, нажмите по ней, дождитесь, когда будет найден телевизор, нажмите по нему и подождите, когда начнется трансляция.
- Зайдите в Настройки — Экран — Трансляция (или Беспроводный экран Miracast), в списке отобразится ваш телевизор (он должен быть включен в этот момент). Нажмите по нему и дождитесь, когда будет завершено подключение. На некоторых телевизорах потребуется «разрешить» подключаться (на экране ТВ появится запрос).
- Откройте список быстрых действий в области уведомлений Android, выберите кнопку «Трансляция» (может отсутствовать), после нахождения вашего телевизора нажмите по нему.
На этом всё — если все прошло успешно, то через короткое время вы увидите экран вашего смартфона или планшета на телевизоре (на фото ниже на устройстве открыто приложение «Камера» и изображение дублируется на ТВ).
Возможно, вам также пригодятся дополнительные сведения:
- Не всегда подключение происходит с первого раза (порой долго пытается подключиться и ничего не выходит), но если все, что требуется включено и поддерживается, обычно удается добиться положительного результата.
- Скорость передачи изображения и звука может быть не самой лучшей, играть так в большинство игр не получится.
- Если вы запустили какое-то видео на телефоне, а на телевизор оно передается как черный экран (что может быть в некоторых плеерах и при защищенном контенте), лучше использовать методы передачи, описанные далее в разделе с дополнительными методами передачи изображения.
- Если обычно вы пользуетесь портретной (вертикальной) ориентацией экрана, то включив автоматический поворот и повернув устройство, вы сделаете так, что изображение будет занимать весь экран телевизора.
Как передать изображение с телефона Android на ТВ — видео инструкция
Дополнительные возможности передачи изображения, видео и фото с Android на телевизор
Если ваша задача — передача видео и фотографий на телевизор, а не просто передача экрана со всеми её ограничениями, я рекомендую использовать другие методы, однако учитывайте, что в отличие от предыдущего способа, для работы требуется, чтобы и телевизор и смартфон были подключены к одной сети (по кабелю или Wi-Fi — не играет роли):
- Приложение для трансляции на телевизор XCast TV, доступное бесплатно в Play Маркет и поддерживающее передачу DLNA (можно транслировать видео и фото с телефона), Chromecast и даже AirPlay — https://play.google.com/store/apps/details?id=cast.video.screenmirroring.casttotv
- Приложение Cast Web Video, позволяющее передавать изображение не только с вашего телефона, но и с сетевых видео сервисов, доступно здесь: https://play.google.com/store/apps/details?id=castwebbrowsertotv.castwebvideo.webvideocaster
- Не забывайте, что если телевизор включен, а на телефоне вы проигрываете видео в YouTube, вы можете нажать по значку трансляции в приложении на телефоне, чтобы запустить воспроизведение этого же видео на ТВ с возможностью управления на Android.
Надеюсь, одно из предложенных решений оказалось работоспособным для вашего сценария совместного использования телефона и телевизора.
Источник