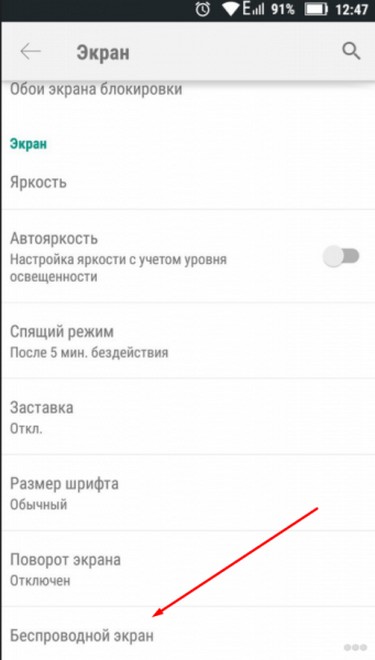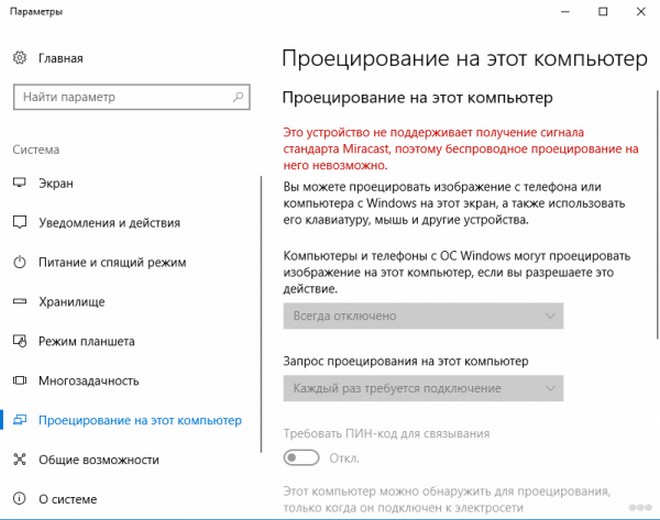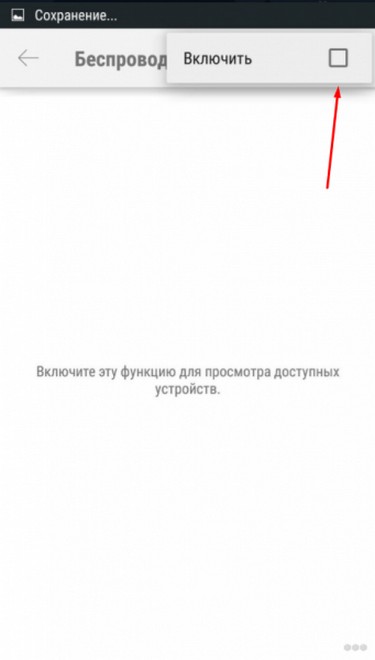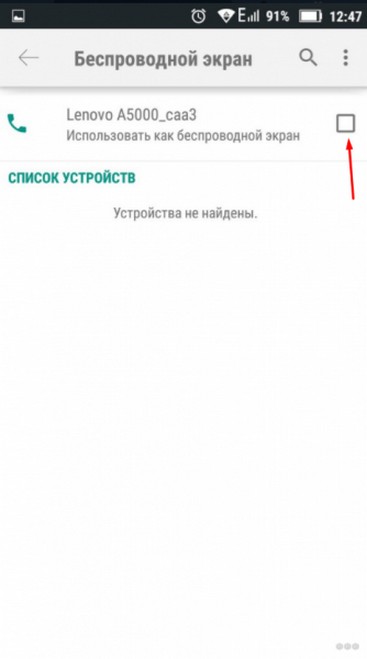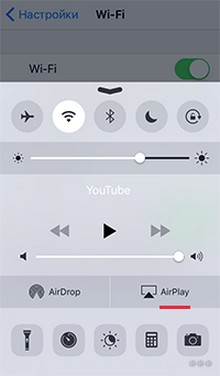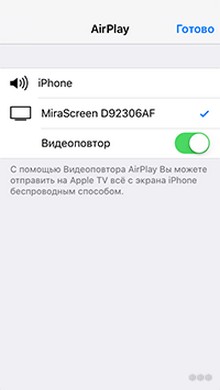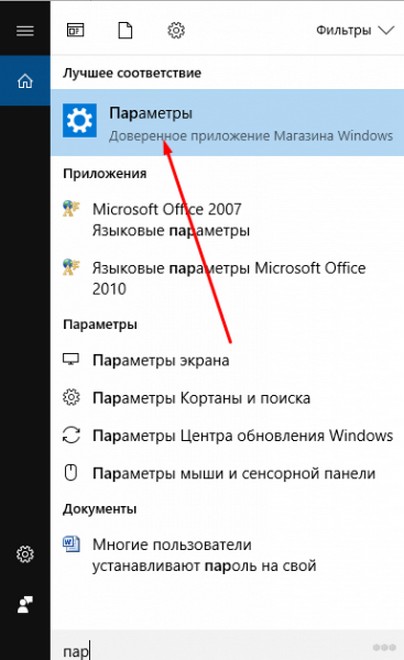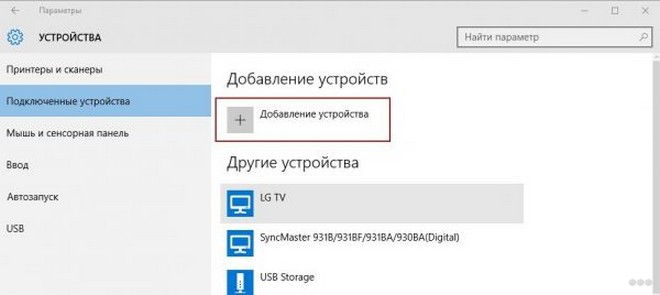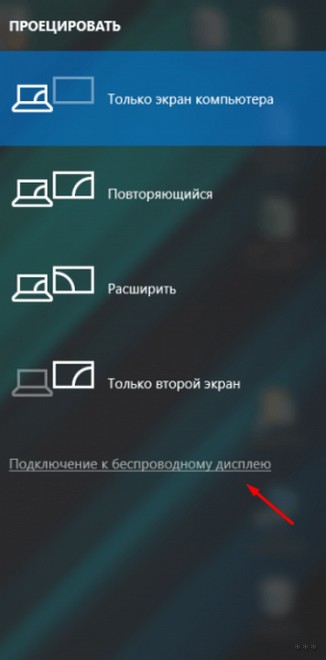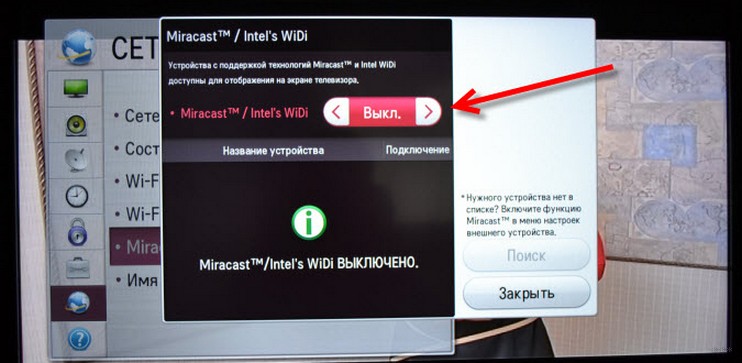- Miracast на Android: полезная функция или мусорное приложение?
- Miracast на Android: как включить передачу экрана
- Миракаст для Андроид: как пользоваться технологией
- Как настроить Миракаст на Андроид: выводы
- Miracast Android : Один комментарий
- Что такое Miracast в телевизоре и смартфоне и как им пользоваться?
- Положительные стороны
- Отрицательные стороны
- Определяем наличие Miracast
- Инструкция для устройств с ОС Android
- Инструкция для устройств с ОС iOS
- Инструкция для TV
- Инструкция для устройств с ОС Windows 10
- Как выполнить синхронизацию устройств?
- Устройства на ОС Android
- Устройства с iOS
- Устройства с ОС Windows
- TV-устройства
- Проблемы при синхронизации
- Miracast: технология, о которой нужно знать всем!
- Технология Miracast: что это такое и как ей пользоваться
- Как подключить WiFi для Miracast: требования системы
- Как работает Miracast
- Настройка Miracast
- Возможные проблемы и их решения
Miracast на Android: полезная функция или мусорное приложение?
Технологию Miracast Android поддерживает по умолчанию – начиная с версии 4.2. Конечно, здесь можно также столкнуться с нюансами: доступна ли эта функция для конкретной модели телефона, совместим ли телевизор, какой порядок подключения на разных моделях. Я написал инструкцию обо всех особенностях подключения, с которыми сталкивался сам или о которых читал.
Miracast Android– это технология, которая копирует экран Android-гаджета на ТВ и не ограничивается типом устройства, форматом видео и проводами. Я приведу порядок подключения для популярных производителей смартфонов – Xiaomi и Samsung. Для остальных телефонов он будет очень похож.
Miracast на Android: как включить передачу экрана
Чтобы начать пользоваться Миракастом, достаточно включить его на ТВ и на смартфоне, а затем соединить гаджеты между собой. Обычно функция включения находится в настройках телефона. Однако, если версия Android выше 4.2, это ещё не означает, что он поддерживает зеркальное отображение экрана.
Необходимо проверить, работают ли функции Miracast Android-девайса. Зайдите в настройки, пункт экран. Там должна быть строчка «Трансляция» или «Беспроводный дисплей» . Также настройка может скрываться в пункте «Подключения» . Чтобы найти Miracast в Android 8 можно открыть панель быстрых настроек и нажать значок в ней.
В специальных оболочках Android настройка может находиться в других местах. Если через поиск по настройкам вы не находите похожих пунктов, то телефон может не поддерживать данную функцию.
В самых популярных смартфонах подключение можно свести к ответам на вопросы:
- Miracast в Android: как включить на Xiaomi-смартфонах? В меню необходимо перейти к «Дополнительным функциям» , там выбрать и включить беспроводной дисплей. Конечно, для разных версий порядок может отличаться.
- Miracast для Android: как включить на Samsung? Как и в других вариантах, функция находится в настройках. Самсунг отличается фирменной оболочкой, а также тем, что компания сама выпускает телевизоры. Поэтому в отдельных случаях удобнее использовать специальное приложение «Samsung Smart View» для WiFi Miracast, скачать на Андроид на русском языке бесплатно его можно из Гугл Плей Маркета.
Кстати, если Вы счастливый обладатель смартфона этой операционкой, считайте, что вам повезло. Включить Miracast на iPhone, мягко говоря сложно. Но есть парочка хитрых лазеек, чтобы обойти все трудности.
Миракаст для Андроид: как пользоваться технологией
- Чтобы узнать, как обеспечить Miracast на Android и как пользоваться функцией, сначала её нужно на телевизоре. Он может называться «Зеркальным копированием» , WiDi, Miracast и т.п. Находится в общих настройках или в установках сети. Например, Miracast в Android TV Box является отдельным пунктом меню.
- На смартфоне нужно включить копирование экрана, как было описано выше.
- Выбрать телевизор из списка устройств. Альтернативный метод – подключиться к телевизору через пункт «WiFi Direct» в установках Вай-Фай Android-телефона.
- Подтвердить подключение телефона на самом ТВ.
В Гугл Плей можно найти не одно приложение Миракаст для Андроид, APK-файлы в интернете и другие дополнительные возможности. Моё мнение: они не нужны, поскольку базовые функции Android вполне обеспечивают хорошую работу. Однако если вам важны дополнительные функции или ваша оболочка предлагает более удобное решение, это может быть полезно.
Как настроить Миракаст на Андроид: выводы
Итак, инструкция как настроить Миракаст на Андроид очень проста. Нужно включить его на ТВ, на смартфоне и выбрать телевизор из списка. Технология работает отлично, а неполадки решаются также легко. Если ТВ не поддерживает функцию, достаточно установить внешний адаптер. Если сигнал подтормаживает, можно приблизить устройства друг к другу. Иногда для подключения или ускорения нужно перезагрузить телефон и телевизор и соединить их после этого.
Я очень доволен технологией и рекомендую её всем знакомым. Miracast превращает Android-смартфон в настоящий медиа-центр. Для этого нужно разобраться с подключением один раз, после чего его можно применять повсеместно.
Miracast Android : Один комментарий
А на оборот можно ? есть ноут на Вин10 есть планшет на андроид с экраном 2048х1560 можно его превратить в монитор для мирокаста?
Источник
Что такое Miracast в телевизоре и смартфоне и как им пользоваться?
Технология Miracast – что это? Это стандарт передачи мультимедийного сигнала без использования проводов. Как это работает? Обмен данными базируется на технологии Wi-Fi Direct, что позволяет дублировать экран мобильного устройства на телевизор. Возможна обратная передача – с телевизора на смартфон.
Технология Miracast является популярной, и после прохождения испытаний она стала по умолчанию использоваться в ряде устройств. Аналоги данной технологии – это AirPlay, WiDi, а также проводные протоколы MHL и HDMI.
Положительные стороны
Какие плюсы у функции Miracast:
- обеспечение возможности дистанционного взаимодействия между девайсами;
- обеспечение подключения без необходимости использования отдельной сети Wi-Fi;
- возможность просмотра фильма на ТВ в высоком качестве;
- организация собственной сети, которая не позволяет третьим лицам подключиться и оказать нагрузку на сеть;
- качественная передача и сжатие видеофайлов, иных данных, поддержка стандарта IEEE 802.11n;
- возможность передавать большие объёмы данных;
- не требуется установка отдельного приложения;
- поддержка Full HD, 3D;
- лёгкий в понимании интерфейс пользователя;
- встроена на большей части оборудования.
Отрицательные стороны
Среди множества плюсов технологии выделяются и минусы:
- максимальное разрешение 1920×1200 пикселей (видео Ultra HD в таком случае становится недоступным для передачи);
- использование кодека H.264 для передачи видео;
- проблемы при установке связи между девайсами.
Определяем наличие Miracast
Очень у многих могут возникнуть вопросы: на каких телефонах можно использовать данную функцию? Какие смартфоны и другие устройства поддерживают Miracast по умолчанию?
Оборудование, на котором предусмотрена поддержка Miracast:
- Ноутбуки с ОС Windows не младше 8.1;
- TV с жидкокристаллическим экраном;
- Мобильники и планшеты с ОС Android или iOS.
Если вы сомневаетесь, есть ли у вашего оборудования поддержка данной технологии, то проследуйте приведённым ниже инструкциям.
Инструкция для устройств с ОС Android
Как подключить смартфон к телевизору через Miracast, узнаете в следующем видео:
Как проверить, можно ли будет включить Miracast в смартфоне с ОС Андроид? Последовательность действий:
- Открыть настройки.
- Выбрать пункт «Беспроводной монитор» («Wireless Display»).
Если у вас имеется этот пункт, то технология поддерживается. Если этот пункт отсутствует, то поддержки нет.
Инструкция для устройств с ОС iOS
В настройках нужно найти раздел «AirPlay». Он по умолчанию поставляется во всех девайсах и свидетельствует о поддержке данной функции. Если он отсутствует, скорее всего, оборудование является поддельным, а не оригинальным от Apple.
Инструкция для TV
Современный телевизор изначально поставляется с Miracast. Для проверки существования функции в настройках TV нужно отыскать раздел «Miracast».
Если его нет, необходимо:
- Приобрести специальный внешний приёмник, который расширит функции телевизора.
- Подключить приёмник через HDMI или USB к телевизору.
После этого функция станет доступной.
Инструкция для устройств с ОС Windows 10
Также доступны инструкции в формате видео:
Для проверки необходимо сделать следующее:
- Воспользоваться опцией поиска по системе и ввести «Miracast».
- В открывшемся разделе вы увидите, поддерживает ли ваш ПК функцию проецирования.
Что делать, если поддержка отсутствует? Проблема решается при помощи покупки и установки специального приёмника, который сделает эту функцию доступной для использования.
Как выполнить синхронизацию устройств?
Как пользоваться технологией Miracast на оборудовании? Для того, чтобы начать пользоваться функцией, сначала нужно установить связь между девайсами. Ниже приведена последовательность действий для разного типа приборов.
Устройства на ОС Android
Как подключить функцию Miracast в смартфоне:
- Подключиться к той же Wi-Fi сети оборудования, с которым планируется установить связь при помощи Miracast.
- Включить в настройках функцию беспроводного экрана.
- Из открывшегося списка доступных к подключению девайсов, выбрать необходимое. После этого запустится процесс синхронизации. Нужно будет дождаться его окончания.
Устройства с iOS
Для синхронизации устройств, поддерживающих Miracast, необходимо сделать следующее:
- Подключиться к Wi-Fi сети, к которой подключено оборудование для установки связи.
- Открыть раздел AirPlay.
- Выбрать экран для отправки данных.
- Запустить функцию «Видеоповтор». После этого запустится процесс установки связи, необходимо дождаться его окончания.
Устройства с ОС Windows
Как пользоваться Miracast на таких девайсах? Изначально надо выполнить синхронизацию. Для выполнения этого процесса необходимо сделать следующее:
- Выполнить подключение к Wi-Fi, оба устройства при этом должны находиться в одной сети.
- Зайти в параметры системы.
- Перейти к разделу «Подключенные устройства».
- Нажать на кнопку добавления нового устройства.
- Указать в списке экран или приёмник, обеспечивающий данную технологию.
- Дождаться окончания процесса синхронизации.
После окончания процесса синхронизации изображение должно отобразиться автоматически. Если этого не произошло, необходимо вывести его вручную.
Для этого следует воспользоваться сочетанием горячих клавиш Win+P, в новом окне нажать на кнопку подключения к беспроводному экрану и выбрать экран, для которого будет выполняться проецирование.
TV-устройства
Как подключить и использовать Miracast для TV? Изначально необходимо:
- Включить функцию, обеспечивающую данную технологию.
- Выбрать нужный девайс.
- Дождаться процесса синхронизации.
- В «Параметрах» ищем раздел «Устройства» – «Подключенные устройства». Появится опция «Добавить устройство», где в списке нужно выбрать прибор для соединения.
При использовании Miracast на телевизоре LG нужно искать необходимое в разделе «Сеть». На Самсунгах функция активируется кнопкой на пульте «Source», а в следующем окне выбираем «Screen Mirroring».
Проблемы при синхронизации
Если происходит так, что соединение нестабильно и обрывается, или синхронизация никак не может завершиться успехом, то причины могут быть следующими:
- Повреждён приёмник.
- На девайсе отсутствуют необходимые драйвера.
При повреждении приёмника необходимо выполнить ремонтные работы. При отсутствии драйверов понадобится их обновление (если уже имеются установленные драйвера) или первичная установка.
Чтобы обновить драйвера, нужно скачать их с сайта компании, который выпустил ваш модуль Miracast. После этого в диспетчере устройств ищем свой адаптер, выбираем его и жмем «Обновить». Процедуру выполняем вручную, указав путь сохраненного файла, который вы скачали ранее.
Я постарался рассказать про все нюансы беспроводной технологии. Если остались вопросы, пишите в комментарии. Спасибо, и ждем вас снова на просторах WiFiGid!
Источник
Miracast: технология, о которой нужно знать всем!
Технология Miracast позволяет напрямую дублировать экран гаджета на телевизор. Для меня она стала настоящим открытием, поскольку отменила потребность носить за собой HDMI-провод или другие кабели. Также не нужна сеть WiFi – связь соединяет устройства напрямую посредством WiFi Direct. О том, как использовать все преимущества Miracast, я расскажу в статье ниже.
Технология Miracast: что это такое и как ей пользоваться
Миракаст – тип связи, который пересылает потоковое видео. То есть происходит просто трансляция видеосигнала, без необходимости отправлять файлы и хранить их на принимающем устройстве. Качество изображения может быть вплоть до Full HD 1080p. Кроме того, передаётся объёмный звук 5.1. И всё это – без проводов и роутеров. Подключение осуществляется с помощью простой инструкции.
Одной из самых приятных особенностей является то, что технологии не важно, какой видеопоток транслировать. Можно передавать видео, закодированное любыми кодеками, упакованное в любые форматы, даже защищённое от записи.
Как подключить WiFi для Miracast: требования системы
Как ни странно, WiFi подключение здесь не требуется. Используется другая технология: WiFi Direct. Важно лишь то, что поддержка Miracast должна быть и на устройстве-приёмнике (ТВ) и на передатчике (компьютер, смартфон и т.п.). В настоящее время с этим нет сложностей:
- Технология присутствует на большинстве современных телевизоров Smart TV. Если её нет, то можно докупить адаптер, который вставляется в порт HDMI. Выглядит от примерно так, как на представленном ниже фото.
- Со стороны компьютера, поддержка технологии зависит от операционной системы. Начиная от Windows 8.1, она встроена в ОС. Для Win 7 это возможно только для компьютеров с определёнными системными требованиями и требует установки дополнительного ПО. Если Вы владелец ПК именно с этой ОС, рекомендуем Вам не полениться и потом ознакомиться с нашей инструкцией, как пользоваться Miracast на Виндовс 7. Это поможет избежать многих ошибок.
- Функция Miracast на телефоне и смартфоне встроена, начиная от Android версии 4.2. Продукция Apple не поддерживает данную технологию, заменяя её своим аналогом без Wi-Fi Direct.
Как работает Miracast
Многих удивляет, что способы, как подключить WiFi и Miracast – совершенно разные. Wi-Fi – это централизованная сеть, завязанная на роутере. Именно маршрутизатор транслирует сигнал, с помощью которого устройства подключаются к интернету и друг к другу. Но это не тот способ, как работает Miracast. Здесь используется WiFi Direct: два гаджета соединяются напрямую, будто с помощью провода. Это быстро, удобно и надёжно.
Как только я узнал о технологии, она перевернула моё отношение к видео и музыке. Она позволяет создать медиа-центр на целый дом, транслировать один и тот же поток на разные экраны и устройства. При этом установить приложение для Миракаст не требуется – кроме компьютеров с Windows 7 и определёнными требованиями. В случае со смартфонами, существуют отдельные возможности в магазине Google Play, которые упрощают подключение или содержат дополнительный функционал. Но каждая программа с Миракаст использует базовые возможности ОС Андроид.
Настройка Miracast
Также как и сама технология, настройка Miracast проста и интуитивно понятна. Всё, что требуется, это соединить поддерживаемые устройства.
- На телевизоре необходимо включить функцию «Зеркальное отображение экрана» , либо «Miracast» , либо «WiDi» . Такой настройки может и не быть. Тогда, вероятно, она включена по умолчанию.
- Miracast-подключение для Windows 10 и 8.1 на ноутбуке настраивается с помощью Win + P . Нужно выбрать надпись внизу: «Подключение к беспроводному дисплею» .
Также можно использовать пункт «Устройства» в настройках, чтобы добавить новое беспроводное оборудование. ПК выполнит поиск, после чего можно подключиться к устройству.
- Для Windows 7 перед тем, как настроить Миракаст, необходимо скачать и установить программу WiDi от Intel. Далее – следовать инструкциям в её окне. Чаще всего необходимо просто выбрать монитор и подключиться к нему. Однако данный способ подходит только для ПК, которые соответствуют определённым системным требованиям.
- Способ, как включить Miracast на телефоне, также прост: в настройках необходимо найти «Подключения» и выбрать «Зеркальную копию экрана» или похожую по названию функцию. После её запуска нужно выбрать название вашего ТВ.
Возможные проблемы и их решения
Miracast – достаточно молодая технология, которая появилась в 2012 году. Она продолжает совершенствоваться. Однако это означает, что остаётся вероятность возникновения проблем при её работе. Опишу вкратце возможные сложности и способы с ними справиться:
- Проверьте, включена ли связь на телевизоре. Это банальное решение, но оно помогает во многих случаях. С него стоит начать проверку, если технологи не запускается.
- Miracast не удалось подключиться . В этом случае перезагрузите ПК и выключите на пару минут телевизор. Часто соединение устанавливается не с первого раза. Попытайтесь сократить расстояние между устройствами. Ещё один способ решить проблему – обновить драйвера вай-фай адаптера и видеокарты. В некоторых случаях помогает отключение одной из видеокарт в диспетчере устройств.
- Миракаст тормозит. Передача изображения всегда происходит с некоторой задержкой, однако она может увеличиваться, если присутствуют дополнительные радиопомехи или сбои в радиомодулях. Попробуйте уменьшить расстояние между устройствами, установить новые драйвера.
- Если не подключается Miracast , то устройство может не поддерживать данную технологию. Необходимо установить внешний адаптер в порт HDMI, или использовать провод.
Теперь, когда вы знаете о технологии Miracast, что это такое и как ей пользоваться, перед вами открываются большие перспективы. Например, я купил внешний адаптер и вожу его с собой в поездки. Таким образом, я могу транслировать изображение с телефона на любой телевизор, и совершенно без проводов. Пропадает потребность во флешках, ПК и роутерах. Миракаст превращает телефон в медиа-устройство в вашем кармане, а ПК – в домашний мультимедийный центр.
Источник