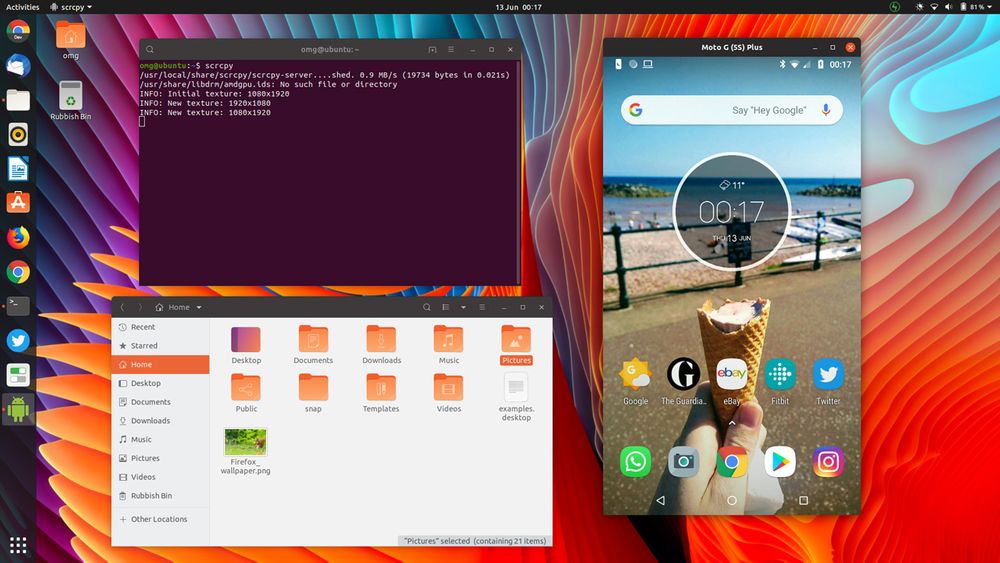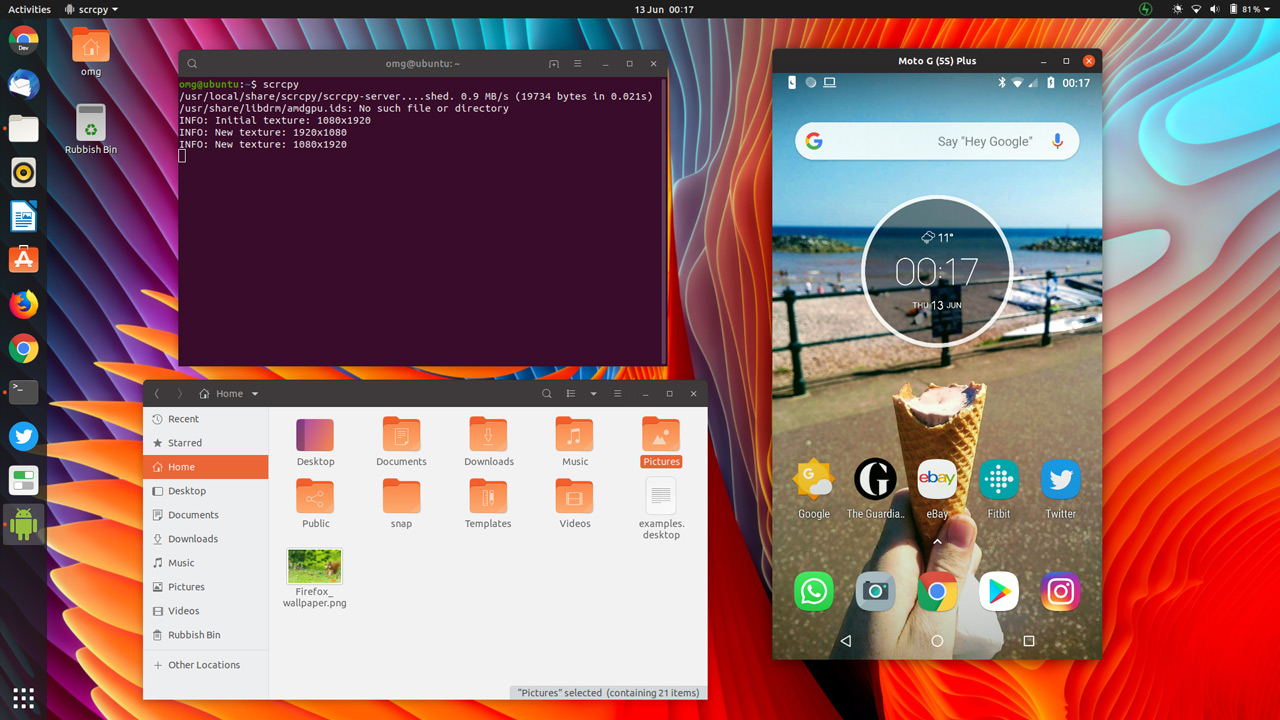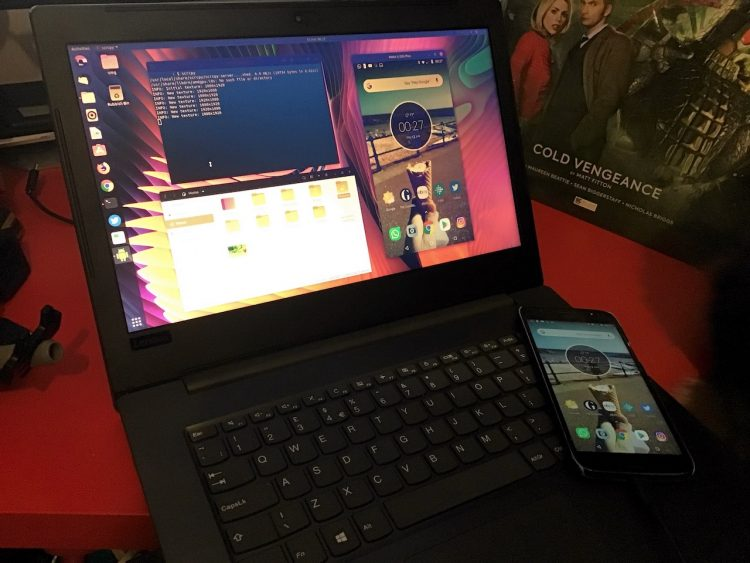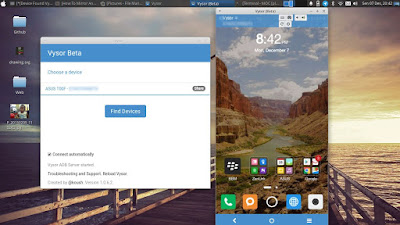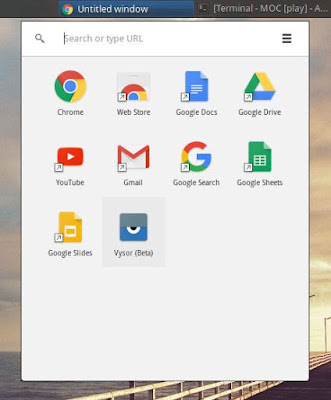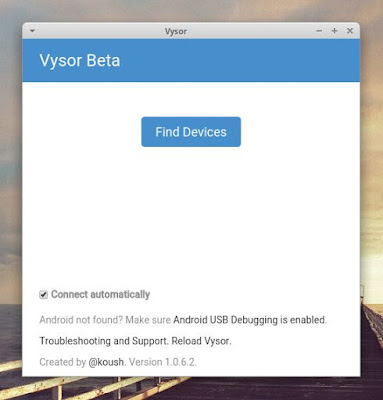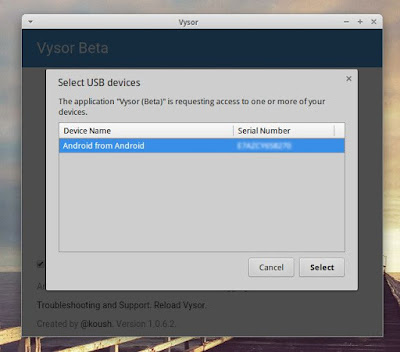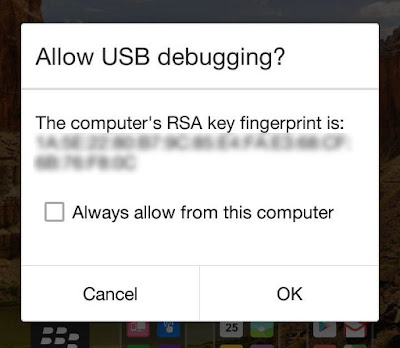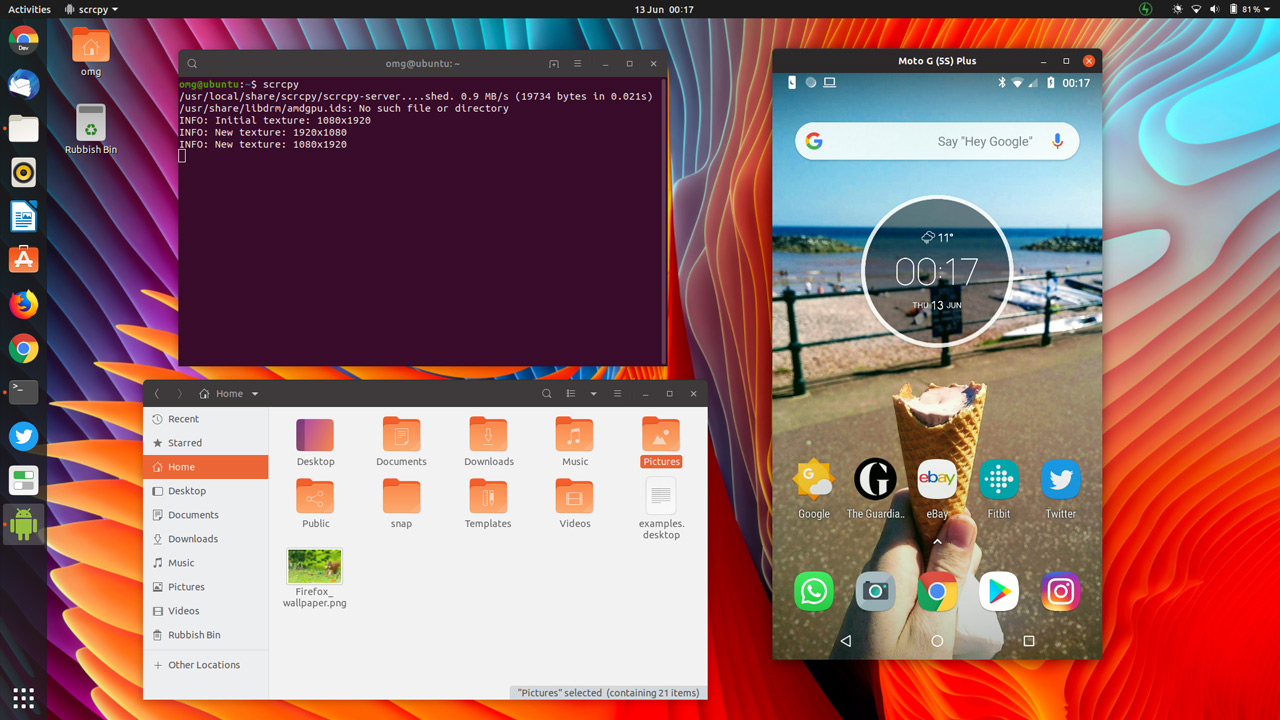- Как управлять своим телефоном под Android с рабочего стола Ubuntu
- Scrcpy: просмотр экрана телефона на ПК
- Дисплей и управление Android через USB
- Требования к Scrcpy
- Преимущества ScrCpy
- Очевидные преимущества Scrcpy:
- Установите Scrcpy в Ubuntu
- How To Mirror Android Screen to Your Linux Dekstop
- Things You Need
- Share Your Android Screen to Linux Notebook
- How to Mirror & Control Your Android Phone from the Ubuntu Desktop
- Scrcpy: See Your Phone Screen on a PC
- Display & Control Android over USB
- Scrcpy System Requirements
- Benefits of Scrcpy
- Scrcpy Features at a glance:
- How to Install Scrcpy on Ubuntu
- How to Mirror and Control Android from Ubuntu
- Install Scrcpy
- Scrcpy Requirements
- How to Mirror & Control Android from Ubuntu
- Enable USB Debugging on Android
- Use Scrcpy To Mirror Android On Ubuntu (Linux)
- Scrcpy: Mirror & Control Android from Ubuntu
- Features
- Scrcpy on GitHub
Как управлять своим телефоном под Android с рабочего стола Ubuntu
Я хотел управлять своим телефоном под управлением Android на рабочем столе Ubuntu через USB, но не хотел устанавливать отдельное приложение на свой телефон или покупать подписку.
Немного погуглив, я нашел хорошее решение: бесплатный инструмент с открытым исходным кодом, разработанный специально для этой цели.
И в этом посте я расскажу вам, как это работает.
Scrcpy: просмотр экрана телефона на ПК
Больше, чем просто экран вашего телефона Android на вашем ПК: работайте с ним с помощью клавиатуры и мыши
«Scrcpy» (который, думаю, образован от «Screen Copy») позволяет вам отобразить экран Android в окне на рабочем столе Windows, macOS или (что более важно для меня) Linux, совершенно бесплатно.
Но скорее всего, вы хотите больше, чем просто смотреть на экран своего телефона через монитор ПК, верно?
Scrcpy позволяет вам взаимодействовать с вашим телефоном с рабочего стола, используя обычную клавиатуру и мышь.
Это означает, что вы можете использовать клавиатуру вашего компьютера, чтобы отправлять остроумные комментарии в Instagram или по электронной почте; использовать мышь для свайпов и управления «прекрасным» интерфейсом Snapchat; сделать запись экрана на сложном уровне популярной игры; и многое другое!
Приложение особенно полезно для разработчиков ПО на Android, желающих протестировать, отладить или показать на экране смартфона свои продукты. Чтобы установить его, необходимо всего лишь перетащить файл .apk с рабочего стола и поместить его в окно приложения!
В целом, эта универсальность делает Scrcpy утилитой, которую хитрые разработчики захотят добавить в свой инструментарий программного обеспечения.
Для нас, обычных пользователей, это просто весело! Особенно учитывая тот факт, что это бесплатное программное обеспечение с открытым исходным кодом.
Дисплей и управление Android через USB
Scrcpy создается командой Genymotion, популярного эмулятора Android, но сам по себе он не является эмулятором Android .
Как объясняется на странице проекта Github, приложение предназначено для: « … отображения и управления устройствами Android, подключенными по USB (или через TCP / IP). Не требуется никакого корневого доступа. Работает на GNU / Linux, Windows и MacOS. »
Такого рода функциональность не нова. Приложения вроде Vysor и AirDroid, предлагают отображение экрана Android на ПК, хотя (часто) за определенную плату.
Но Scrcpy абсолютно бесплатный и предоставляет вам возможность увидеть экран вашего смартфона в высоком разрешении в окне компьютера. Вы можете свободно изменять размер окна или использовать полноэкранный режим, также приложение поддерживает книжную и альбомную ориентации.
Взаимодействие происходит в режиме «реального времени», и при тесте на моём компьютере я не заметил заметной задержки.
Scrcpy делает все, что могут конкурирующие приложения? Нет, но этого достаточно, чтобы сделать его жизнеспособной, надежной и бесплатной альтернативой Vysor.
И хотя такие технологии, как Chromecast и Miracast, дают нам понять, что отобразить содержимое вашего смартфона на экран компьютера стало доступно каждому, приятно иметь возможность взаимодействовать с тем, что вы видите, без необходимости касаться сенсорного экрана!
Требования к Scrcpy
Если вы хотите видеть экран Android на рабочем столе Linux для взаимодействия с приложениями или контентом, записывать экран телефона или выполнять другие основные задачи — и у вас уже есть все, что нужно!
Чтобы использовать Scrcpy со своим смартфоном или планшетом, он должен работать под управлением Android 5.0 или более поздней версии, и у вас должны быть включены developer options > USB debugging .(Включить опции разработчика в Android легко: просто выберите номер сборки / версии, указанный в « Settings > System > About Phone ).
И это все, что необходимо, если вы планируете подключить свой смартфон к компьютеру с Linux через USB.
Для использования функции беспроводного отображения Scrcpy необходим пакет android-tools-adb на рабочем столе Linux. Вы будете подключаться к своему телефону через adb (что включает в себя ввод IP-адресов; более подробную информацию смотрите в документации Scrcpy ).
Я использовал кабель USB.
Преимущества ScrCpy
Scrcpy является производительным и простым в освоении приложением. Также характеризуется высокой частотой кадров и низкой задержкой.
Инструмент не навязчивый; вам не нужно обладать root правами, не нужно устанавливать посторонних приложений или расширений на ваш телефон.
Кроме того, как отмечают разработчики XDA , последняя версия Scrcpy даже позволяет вам отображать экран вашего телефона, когда дисплей выключен! Более ранние версии не могли этим похвастаться.
Scrcpy работает, запустив сервер на вашем устройстве Android, с которым приложение для pc обменивается данными через USB (или по беспроводной сети через туннель ADB).
Короче говоря, Scrcpy — это потрясающий способ просмотра экрана Android на вашем компьютере практически без усилий и взаимодействия с ним в режиме реального времени.
Очевидные преимущества Scrcpy:
Не требует root-прав
Доступно для Windows, MacOS и Linux
Не требуется установки приложения на телефоне.
Отображение в высоком разрешении
Ввод с клавиатуры вашего компьютера
Взаимодействие с помощью мыши
Установите Scrcpy в Ubuntu
Scrcpy — это бесплатное программное обеспечение с открытым исходным кодом, доступное для Windows, macOS и Linux. Вы можете найти множество ссылок для загрузки на странице релизов Scrcpy GitHub:
Самый простой способ установить Scrcpy в Ubuntu — использовать официальное приложение Snap, доступное в приложении Ubuntu Software.
Вы также можете установить приложение Scrcpy Snap на совместимые дистрибутивы Linux, используя snapd .
Убедитесь, что на устройстве Android включена отладка по USB (подробности о том, как это сделать, см. Выше в разделе «Требования»), подключитесь к ПК с Linux или к ноутбуку с помощью кабеля USB, а затем запустите Scrcpy из командной строки.
Источник
How To Mirror Android Screen to Your Linux Dekstop
Things You Need
3. Vysor Chrome app
4. Android USB cable to connect your phone to Linux PC
Share Your Android Screen to Linux Notebook
Step 1 — Open Google Chrome
Step 2 — Install Vysor Chrome App from Vysor Chrome App
Step 3 — Connect your android phone to Linux using USB cable
Step 4 — Open Vysor. You can from Chrome App Launcher
Step 5 — Click Find Devices and select your phone
Step 6 — You’ll see your Android Device. See the the picture below :
Step 7 — Go your phone, a window with Allow USB debugging will prompted. Tap OK to continue.
Step 8 — Wait a secs untill connected
Источник
How to Mirror & Control Your Android Phone from the Ubuntu Desktop
I wanted to mirror my Android phone on my desktop using USB, but I didn’t want to install an app on my phone or subscribe to a service to do it.
And I succeeded!
There’s a free, open-source tool designed precisely for the purpose of viewing your phone screen on your laptop or desktop PC.
In this post I tell you more about the app, where you can download it, and how to use it on Ubuntu & Linux Mint.
Scrcpy: See Your Phone Screen on a PC
Do more than just see your Android phone’s screen on your PC: interact with it using a keyboard and mouse
‘Scrcpy‘ is the tool in question. It lets you mirror an Android device to a PC desktop (in my case a Linux PC). We’re talking a free-floating window on a Windows, macOS or Linux computer here, and all entirely for free!
But what if you want to do more than just see your phone’s screen on your PC. Can it do that too?
‘Scrcpy’ lets you interact with your phone using your computer’s keyboard and mouse (or, if you’ve got one, a touchpad or touchscreen).
It’s kinda crazy the opportunities this opens up.
For example, you can use Scrcpy and a full-sized physical keyboard to tap out a ranty/witty Instagram comment or email; use your mouse to swipe, sift and sort through Snapchat’s terrible interface; record yourself beating a difficult level in a popular game; and much more.
Scrcpy is especially useful for Android app developers who want to test, debug or screencast their software. The app even let you to to drag and drop .apk files from your desktop on to the app window to install it on your phone.
Versatility is what makes Scrcpy a utility that developers will want to add to their software toolbox, and keep coming back to. Regular users will want to play around with it too.
And the fact that it is free, open-source software?
Well, that just adds to its appeal.
Display & Control Android over USB
Scrcpy is created by the team behind Genymotion, a popular Android emulator but it is not an Android emulator itself. It doesn’t not “install” Android on your desktop PC, or make a copy of it, or anything else.
As the Github project page explains, the app is designed to: “…display and control of Android devices connected on USB (or over TCP/IP). It does not require any root access. It works on GNU/Linux, Windows and MacOS.”
Now, this sort of functionality isn’t new. Apps like Vysor and AirDroid also offer Android screen mirroring on a PC, albeit (often) at a cost.
Scrcpy is 100% free. It gives you a high-resolution “mirror” of your phone’s screen in a floating window. You can freely resize and fullscreen this window and you can chang or lock the orientation if needed.
Interaction happens in “real time”. There’s is not, in my testing, any perceptible delay or stuttering while using it.
Does Scrcpy do everything rival apps can? No, but it does enough. That makes it a viable, reliable, and free alternative to Vysor et al.
And while tech like Chromecast and Miracast mean that it’s never been easier to cast the content of your smartphone to a nearby screen it’s useful being able to interact with what you see without needing to paw a touchscreen!
Scrcpy System Requirements
To see your Android screen on the Linux desktop to interact with apps or content, record your phone screen, or perform other basic tasks, you can — and you already have everything you need to do it!
First thing: Android.
To use Scrcpy your smartphone or tablet must be running Android 5.0 or later. You must have developer options > USB debugging enabled.
To enable developer options in Android just go to Settings > System > About Phone and continually tap the build/version number listed until a notification appears.
And that is pretty much only hard requirement, provided you’re happy to attach your smartphone to your Linux machine using USB.
To use the Scrcpy wireless display feature requires the android-tools-adb package on your Linux desktop. You’ll connect to your phone over adb (which involves entering IP addresses; see Scrcpy docs for more).
Since whole thing “just works” over USB, it’s what I choose to use.
Benefits of Scrcpy
Scrcpy’s focus is on being lightweight and performant. It touts high frame rates and low latency.
The tool is also non-intrusive; you don’t need to be root, there are no apps to install on your phone, and no extraneous extensions to install on your desktop.
Plus, as noted by XDA Developers, the latest version of Scrcpy even lets you mirror your phone’s screen when the display is off! Earlier versions couldn’t do this.
Scrcpy works by running a server on your Android device, which the desktop app communicates with using USB (or wirelessly using an ADB tunnel).
In short, Scrcpy is a terrific way to view your Android screen on your computer without almost zero-effort, and interact with it in real time.
Scrcpy Features at a glance:
- Does not require root
- Available for Windows, macOS & Linux
- No app required required on phone.
- High resolution mirror
- Type using your computer keyboard
- Clipboard sync
- Interact using your mouse
How to Install Scrcpy on Ubuntu
Scrcpy is free, open-source software available for Windows, macOS and Linux. You can find a variety of downloads on the ‘releases’ page of the Scrcpy GitHub:
You can install Scrcpy on Ubuntu as a Snap app from the Snap Store:
You can install Scrcpy on Ubuntu as a Snap app using snapd and the following command:
Ensure your Android device has USB debugging enabled (see ‘requirements’ section above for details on how to do that), attatch to your Linux PC or laptop using a USB cable, and then launch Scrcpy from the command line:
Home » News » How to Mirror & Control Your Android Phone from the Ubuntu Desktop
Источник
How to Mirror and Control Android from Ubuntu
Connectivity between an Android phone and a Linux OS such as Ubuntu is definitely not a problem. With utilities like KDE Connect, you get so much more than just AirDrop like functionality. While you can remote control your PC from your phone with KDE Connect, you still don’t get the ability to mirror or control Android from Ubuntu (Linux).
There are plenty of other tools available out there that let you mirror your Android to your PC and control it. Screen mirroring on or from Android is nothing new. But most of them either want you to install another app on your phone or pay for a subscription, like Vysor and AirDroid. Frankly, it’s not quite worth it. Most people either want to do it for fun or on rare occasions. That’s where Scrcpy comes in.
Install Scrcpy
Scrcpy is available on Linux as a Snap app which can be installed on any Linux distribution. There is also an AUR package available for Arch Linux and an Ebuild for Gentoo. For everyone else, it’s either the Snap package or building it on your own. This requires Snap support to be enabled on your system. Ubuntu 18.04 and above, Solus 3 and Zorin OS already have Snap support built-in.
To install Scrcpy on Ubuntu or any other Linux distribution, run the following command in a Terminal.
You can also follow either of the links below:
Scrcpy Requirements
- USB debugging must be enabled on your phone. If you don’t know how to do it, we’ll guide you through it.
- Scrcpy requires API 21 or above. This implies that your Android device must be running Android 5.0 or above.
How to Mirror & Control Android from Ubuntu
Before we get to the fun part of mirroring Android on Linux, you’ll need to enable USB debugging on your phone.
Enable USB Debugging on Android
- On your Android device, go to Settings >About phone.
- Tap on the Buildnumber seven times and you will see a toast notification saying you’re now a developer.
- Go back to Settings and tap System.
- You’ll find a new section labeled Developeroptions here.
- If you’re using versions of Android older than Android 8.0 Oreo, you can find Developer options directly under Settings near the bottom of the list.
- Go to Developeroptions.
- Scroll down until you find the USB debugging toggle under the DEBUGGING section.
- Turn the USBdebugging toggle on.
- Tap OK on the confirmation dialog that appears.
Use Scrcpy To Mirror Android On Ubuntu (Linux)
- Connect your Android device to your PC with a USB cable.
- Launch a Terminal window from the app launcher or press Ctrl+Alt+T.
- Type scrcpy in the terminal and hit Enter to launch Scrcpy.
- On your phone, you should now get a pop-up asking to Allow USB debugging permissions to your PC.
- Tap OK.
- Scrcpy should now start screen mirroring your Android on your Ubuntu (Linux) PC in a couple of seconds.
In the off chance, if screen mirroring doesn’t work the first time, run Scrcpy again. Sometimes due to delay in allowing the necessary permission, things don’t work out. Running the command again should do the trick.
If it does, you can now control your Android from your Ubuntu or Linux PC using the mouse and keyboard. A click equals a tap so naturally, click and hold equals a long press. When you click on a text input field, the onscreen keyboard does open up, but you can use your PC’s keyboard for a much better typing experience.
Scrcpy: Mirror & Control Android from Ubuntu
Scrcpy is a free, open-source tool designed to let you mirror your Android phone in a free-floating window on your PC. But chances are if you want to see your phone’s screen on your PC, you also want to be able to interact with it. You can. Scrcpy also lets you control Android from your Windows, Mac, Or Linux PC including Ubuntu. You can do this using the mouse and keyboard.
Features
- Does not require root access.
- Available for Windows, macOS & Linux.
- No app required on the phone.
- Low latency/lag (35
70ms)
This nifty little tool was created by the team that brought us Genymotion. Genymotion is an Android emulator for Windows, Mac, and Linux. Its purpose is to help Android app developers test out their apps easily. Therefore, it shouldn’t surprise anyone that Scrcpy can also aid developers. You can easily drag and drop an APK file onto the floating window to install it on your phone.
The window is resizable and changes its size automatically when your device orientation is changed. That and the interaction is in real-time. Since it uses a USB connection, there’s little to no perceivable lag or stutter either. Scrcpy runs by creating a server on your Android device which the desktop app uses for mirroring and control of your Android from the PC.
One can, therefore, also use Scrcpy to wirelessly mirror and control Android from Ubuntu. You’ll need to install the necessary Android SDK platform-tools and enable wireless ADB debugging on your phone though. Since everything simply just works using a USB cable, it’s just more convenient.
Scrcpy on GitHub
On the surface, Scrcpy doesn’t offer much else. You can start screen mirroring, and end it, and that’s all. However, Scrcpy does allow changing a few things as per your preference. Unfortunately, all of that happens via the command line, i.e. inside the Terminal.
If you’re not afraid to experiment though, you can change the default resolution, bit-rate, etc. Visit the Scrcpy GitHub page to learn more.
Disclosure: Mashtips is supported by its audience. As an Amazon Associate I earn from qualifying purchases.
Источник