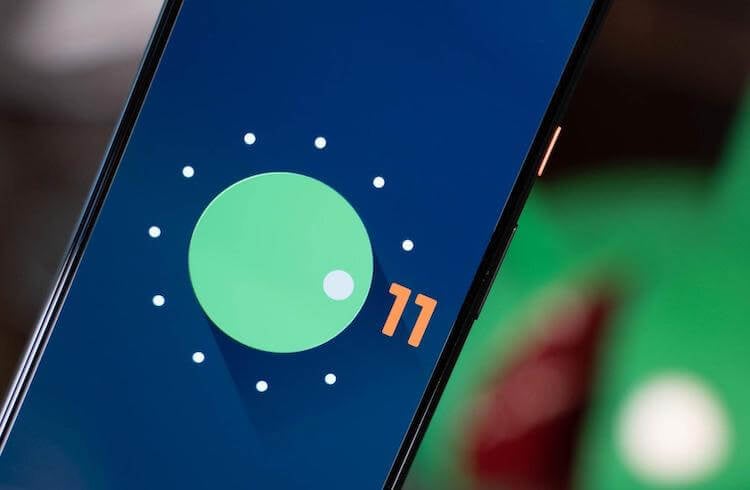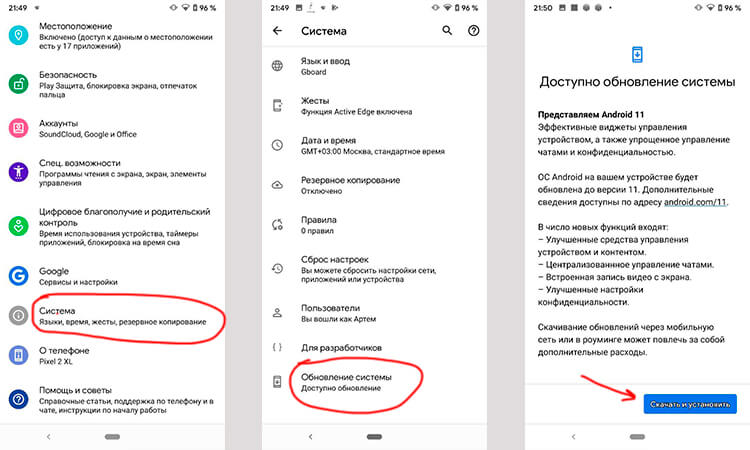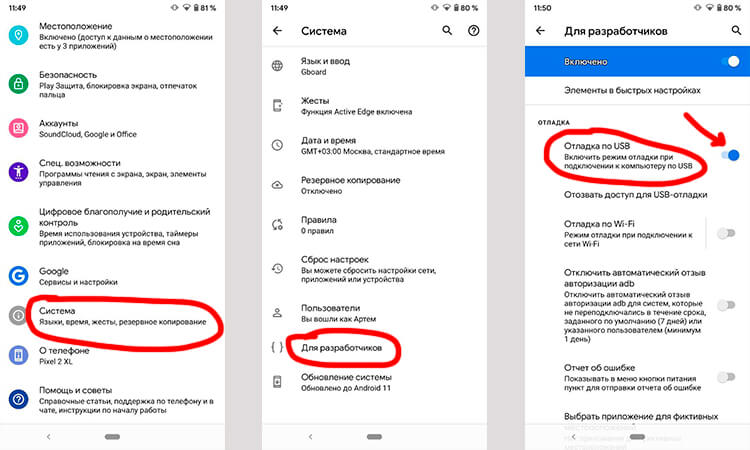- Обновление Android. Чем грозят обновления ОС Андроид для телефона или планшета
- Обновление Android
- Как проходит обновление Android?
- Какие негативные последствия могут быть после обновления Android?
- Можно ли вернуть старую версию Android?
- Как установить Android 11 на свой телефон, если это вообще возможно
- На какие телефоны можно установить Android 11
- Как обновить Android 11 по воздуху
- Почему мне не пришло обновление Android 11
- Как установить Android 11 через компьютер
Обновление Android. Чем грозят обновления ОС Андроид для телефона или планшета
Как и любую операционную систему, Android улучшают, совершенствуют, делают производительней, оптимизируют отдельные части и принцип работы. Именно такие исправления и улучшения включают в себя официальные обновления Android, которые время от времени появляются на экране вашего мобильного телефона или планшете с андроидом, в виде уведомления.
Следует отметить что вы вручную, сами, можете проверить наличие обновлений для вашего устройства, будь то телефон или планшет. Это делается в Настройках, пункте Об Устройстве, где нажмите Обновление ПО. После этого перед вами откроются настройки обновлений устройства. Нажмите кнопку Обновить для проверки новой версии андроида для вашего устройства.
Обновление Android

Существуют большие обновления и микро обновления. Большие обновления, обычно требуют больше трафика для скачивания самого обновления из интернета. В среднем большое обновление требует около 500 Мб скачанной из интернета информации. Микро обновления, как правило, имеют меньший размер и в среднем составляют 70 Мб. В любом случае для обновления рекомендуется использовать Wi-Fi, с хорошей точкой доступа к интернету. Рассмотрим эти две разновидности обновления андроида поподробней.
Большие обновления затрагивают, как правило всё устройство в целом и направлены на глобальные изменения. Большие обновления несут за собой незначительную смену версии ОС Android, которую вы можете посмотреть в Настройках, в пункте Об устройстве, открыв который вы найдёте в графе Версия Android, данные о текущей версии вашей ОС. Подобные маштабные обновления могут незначительно изменить внешний вид операционной системы, сделав его немного лаконичней.
Микро обновления представляют собой незначительные патчи, латки мелких недочётов и неисправностей, которые чаще всего незаметны глазу. В подобных микрообновлениях глобальной смены версии нет, а всего лишь улучшение, стабилизирование работы текущей.
Как проходит обновление Android?

Если вы ответите Позже, то появиться диалог с выбором времени через которое вам будет снова предложено обновиться. Обычно это 30 минут — 2 часа. Ниже и выше этого предела обычно выбора нет.
Когда вы нажмёте Установить, Андроид вас уведомит о том что сейчас устройство будет перезагружено. По этой причине рекомендуется до установки обновления завершить все работающие, запущенные вами приложения, корректно сохранив все данные. После уведомления о перезагрузке устройства, ваш телефон или планшет будет выключен.
Спустя несколько секунд после того как экран устройства погас, появиться сам робот андроид у которого в районе живота будет крутиться геометрическая фигура, ниже вам будут представлены проценты, отображающие прогресс обновления устройства. В зависимости от вида обновления, это может длиться от 5 до 20 минут. После того как прогресс обновления отображаемый в процентах достигнет 100, устройство погаснет, перезагрузится.Первое что произойдёт после включения устройства- это оптимизация всех установленных на устройстве приложений чтобы они корректно работали с установленным обновлением. В виде прогресса будет отображено число оптимизированных приложений к общему числу приложений. После выполнения этого, последнего, этапа обновления, и появления уведомления о том что устройство было успешно обновлено, рекомендуется перезагрузить устройство вручную, чтобы сократить число возможных в работе ошибок к минимуму. Какие могут быть ошибки? Приложения и службы которые оптимизировались лучше запускать при старте самой ОС, а сразу после обновления они запускались с предустановками старой версии андроида, и только потом оптимизировались, что могло вызвать незначительные тормоза в работе устройства до первой перезагрузки после обновления.
Какие негативные последствия могут быть после обновления Android?
Негативных последствий как таковых быть не может. После обновления вашего телефона или планшета на базе Android, могут удалиться пара приложений,которые не совместимы с новой версией (Происходит это крайне редко, а если и происходит то это могут оказаться только 1-2 программы, которые не обновляются и которым найдётся более лучшая замена в Play Маркете). Также могут пропасть некоторые значки с рабочих столов (Значки тех самых несовместимых с новой версией программ).
Ещё вместе с обновлениями могут установиться несколько официальных программ от Google и от разработчика устройства. Это попало в негативные последствия только потому что эти приложения нельзя удалить и они будут у вас независимо от того пользуетесь ли вы ими или нет.
Все эти мелкие неувязки с лихвой компенсируются новым установленным обновлением Android, который, как правило, лучше предыдущего и предлагает больше возможностей и делает старые возможности и функции ещё удобнее.
Можно ли вернуть старую версию Android?
Некоторые люди, которых по каким-либо причинам не устроило обновление их устройства на андроиде, интересуются можно ли вернуть старую версию системы, которая была до обновления.
К сожалению, такая возможность официально не поддерживается всеми устройствами Android. Следует отметить что умельцы находят способ вручную перепрошивать свои телефоны и планшеты на версию которая им заблагорассудится. Естественно, делать это мы крайне не рекомендуем. Это повлечёт за собой потерю гарантии и не только. Лучше ещё раз подумайте а сильно ли плохо на обновленной версии чем на старой, уверены вам понравиться новая версия и вы привыкните к изменениям.
В том случае, если у вас возникли действительно серьёзные претензии к новому обновлению и вам нужно как-то всё поправить, тогда: Заходим на оф. сайт разработчика телефона (Samsung, Sony, Phillips и т.д). На сайте находим в разделе мобильных устройств программное обеспечение. Например, для тех же Samsung’ов есть программа Samsung KIES, для других телефонов другие программы. Качаем её, устанавливаем и запускаем. С помощью неё вы можете поставить прошивку и много чего сделать. Рекомендуем воспользоваться этой рекомендацией.
Если у вас возникли какие-либо вопросы касательно этой темы, как всегда — в комментарии.
Источник
Как установить Android 11 на свой телефон, если это вообще возможно
Время пришло! Мы ждали этого уже несколько месяцев и вот наконец-то Google выкатила Android 11 для всех. Теперь он стал по-настоящему массовым и для его установки не надо принимать участие ни в каких программах тестирования, а достаточно просто скачать его на поддерживаемый смартфон и можно пользоваться. Естественно, все, кто имеет такую возможность, захотят сделать это как можно быстрее. Я уже попробовал обновиться и остался доволен, хотя до этого пользовался бета-версией. В этой статье я расскажу, как установить Android 11 уже сейчас. А заодно приведу список моделей, которые поддерживают установку. Если среди них есть ваше устройство, вам повело.
Android 11 хотят многие, но сейчас его могут получить далеко не все.
На какие телефоны можно установить Android 11
Среди устройств, на которые можно (или будет можно) установить Android 11, не так уж и мало моделей. Кроме Google Pixel второго поколения и старше, к ним можно отнести следующие смартфоны:
- Вся линейка Galaxy S10
- Вся линейка Galaxy Note 10
- Вся линейка Galaxy Note 20
- Вся линейка Galaxy S20
- Вся линейка Galaxy A (2019/2020 г.в.)
- Xiaomi Mi 9
- Xiaomi Mi 10
- Huawei P20, P30, P40
- Huawei Mate 20, Mate 30, Mate 40
- Вся линейка Honor 20
- Все смартфоны OnePlus с 6-й модели
- Все смартфоны Oppo, Realme и Vivo 2019-2020 г.в.
Есть и другие модели, но на первых порах выпуск Android 11 и вовсе ограничен смартфонами Google Pixel. Чуть позже, но как заверяет Google, совсем скоро, обновления получат смартфоны OnePlus, Xiaomi, Oppo и Realme. Впрочем, все логично. Примерно так было и в прошлый раз.
Новый Android всегда радует глаз.
Pixel тем и хорош, что он максимально приближен к Google. В итоге он не просто часто и долго получает обновления, но делает это первым. Он же является примой в отношении бета-версий. Все преимущества на его стороне. Так получилось и с Android 11.
К счастью, обновиться до Android 11 довольно просто. Из минусов можно отметить то, что Google еще не нашла способ делать эти обновления автоматическими, поэтому от пользователя требуется совершить пару телодвижений. Пусть они и занимают всего несколько секунд, но сделать это надо.
Android 11 сделает беспроводной доступ к Android Auto доступным почти для всех
По сути, есть два способа обновить Google Pixel. Мы рассмотрим каждый из них, но первый будет самым простым, а второй — сложным. Я устанавливал Android 11 на старенький редакционный Google Pixel 2 XL, но процедура не будет отличаться для других моделей.
Как обновить Android 11 по воздуху
Обновление по воздуху бесспорно является самым простым способом обновления любого смартфона, и в том числе Google Pixel.
Для этого надо только открыть настройки телефона. После этого прокрутить вниз до раздела ”Система” (на других смартфонах может называться иначе) и в открывшемся меню выберите ”Дополнительно”, далее откройте ”Обновление системы”.
Вот так проще всего обновить Android.
Почему мне не пришло обновление Android 11
Теперь ваш смартфон проверит наличие обновлений. Самое интересное, что он может не найти его. У меня так и было, но я еще раз нажал кнопку ”Проверить обновления” и оно появилось. Еще раз отмечу, что это относится только к тем смартфонам, которые в принципе поддерживают обновление.
Если все нормально, то после повторного поиска вам будет предложено ”Скачать и установить” Android 11. Это все — дальше останется только соглашаться на предложенные действия (вроде перезагрузки). Такой простой способ.
Как установить Android 11 через компьютер
Следующий способ обновления Android до одиннадцатой версии намного сложнее. Его следует использовать только в том случае, если ваш телефон по какой-то причине не получает обновления по воздуху.
Вам надо будет скачать zip-архив с инструментами, чтобы принудительно выполнить обновление. Вам стоит обратить на это пристальное внимание, так как есть много шагов, и если вы сделаете что-то не так, скорее всего, это не сработает.
Во-первых, вам нужно будет загрузить Android SDK с веб-сайта Android Developer. Затем надо будет открыть командную строку или терминал (в зависимости от операционной системы вашего компьютера) и запустить нужные файлы.
Теперь, когда SDK установлен, следующим шагом является включение настроек разработчика и отладки по USB. Это нужно для следующих шагов.
Для этого сначала зайдите в Настройки. Затем прокрутите вниз до «Система» и нажмите «О телефоне». После этого нажмите на поле ”номер сборки” семь раз. После того, как вы это сделаете, в нижней части экрана появится диалоговое окно с сообщением «Теперь вы разработчик». Вернитесь назад к разделу ”Система” и вы увидите пункт ”Параметры разработчика”.
Так включается отладка по USB
Зайдите в ”Параметры разработчика”, найдите USB-отладку и включите ее. Теперь подключите смартфон к компьютеру и нажмите «ОК» в диалоговом окне на телефоне с просьбой разрешить USB-отладку при подключении к этому компьютеру.
Используйте команду adb devices в командной строке или в терминале, чтобы убедиться, что он нормально работает с вашим устройством. Если вам будет сказано, что устройство не авторизовано, вам нужно еще будет дать разрешение.
Прежде, чем вы сможете что-либо сделать, вам нужно будет разблокировать загрузчик. Это не сложно и вам надо будет полностью выключить телефон. Затем нажмите и удерживайте кнопку питания и кнопку уменьшения громкости. Вы попадете в меню загрузчика.
Кроме того, вы можете использовать командную строку, чтобы сделать это — введите adb reboot bootloader. Теперь, чтобы разблокировать загрузчик, вам нужно будет использовать команду fastboot flashing unlock.
В Android 11 Google отберет у пользователей свободу использования камеры
Телефон спросит, точно ли вы хотите разблокировать загрузчик, так как это сбросит настройки устройства. С помощью кнопок регулировки громкости выберите «Да» или «Нет», затем нажмите кнопку питания, чтобы подтвердить совой выбор. Как только это будет сделано, введите fastboot reboot-bootloader.
Теперь, наконец, пришло время прошить этот OTA. Конечно, если вы делали это раньше, вам, вероятно, не нужно беспокоиться об этих последних двух шагах. И это тоже работает без разблокировки загрузчика. Но чтобы на самом деле прошить весь заводской образ, вам нужно будет его разблокировать.
В командной строке или окне терминала введите adb devices, чтобы убедиться, что ваше устройство подключено. Теперь надо перевести устройство в режим загрузчика. Выключите его, а затем нажмите и удерживайте кнопку питания и кнопку уменьшения громкости. Или введите adb reboot bootloader в командную строку.
Все еще уверены, что хотите установить Android 11?
Теперь дважды нажмите кнопку уменьшения громкости, пока вы не прокрутите вниз до параметра «Режим восстановления». Затем нажмите кнопку питания, чтобы выбрать его. Как только вы это сделаете, это будет выглядеть так, как будто ваш телефон перезагружается, а затем на экране отобразится Android с красным восклицательным знаком над ним. Зажмите кнопку питания и нажмите кнопку увеличения громкости. Теперь вы будете в режиме восстановления.
Находясь в режиме восстановления, пролистайте до «Применить обновление из ADB», а затем нажмите кнопку питания, чтобы выбрать его.
В командной строке введите adb sideload [название OTA-файла].zip в качестве команды. Обычно файл проще переименовать, чтобы он не представлял собой случайную последовательность цифр и букв.
В режиме восстановления вы увидите статус обновления, загруженного на ваш телефон. В зависимости от размера до завершения процесса может потребоваться несколько минут. Но как только это произойдет, телефон перезагрузится и вернется к обычному экрану Android.
Этот способ намного сложнее обычного обновления ”по воздуху”. Поэтому я бы советовал несколько раз провести проверку обновлений. Если это не поможет, подождите какое-то время и снова проведите процедуру. Как обычно, подобные процессы могут привести к тому, что что-то пойдет не так. Оцените сами для себя, стоит ли оно пусть небольшого, но риска.
Источник