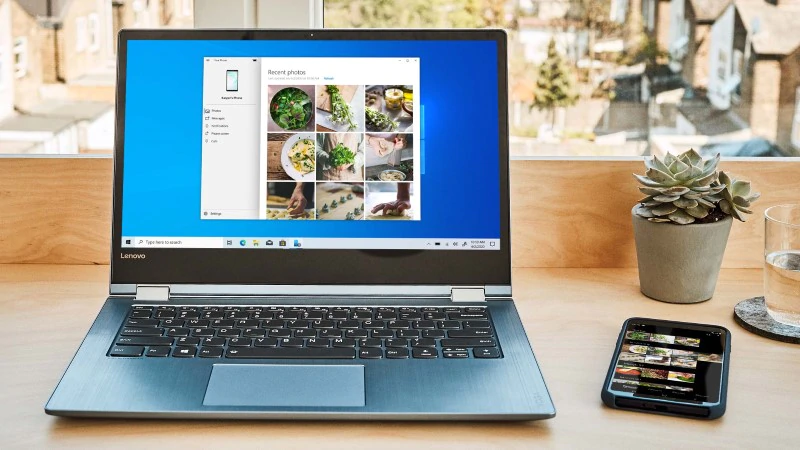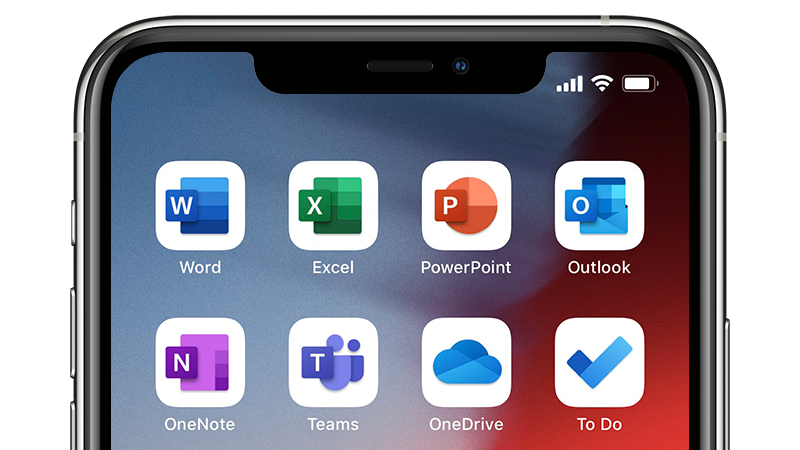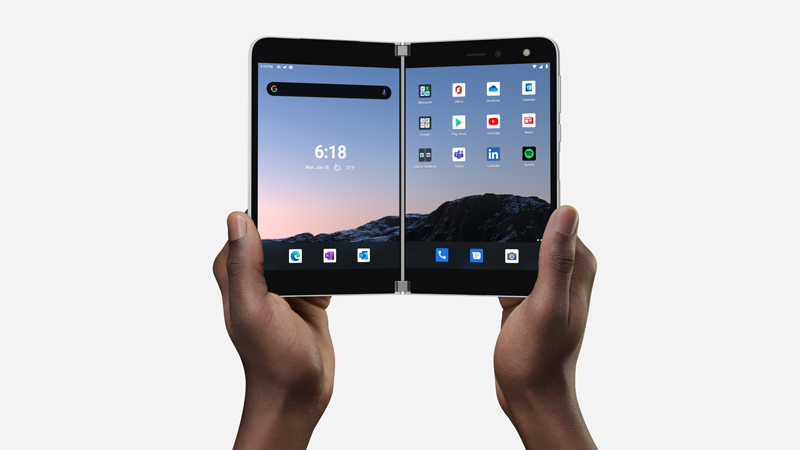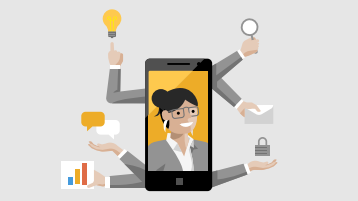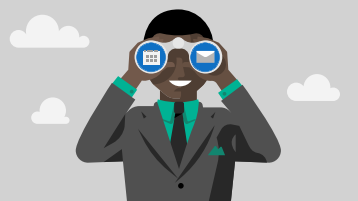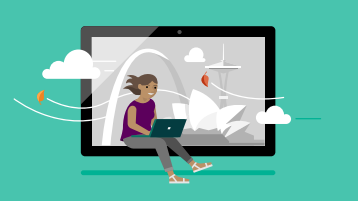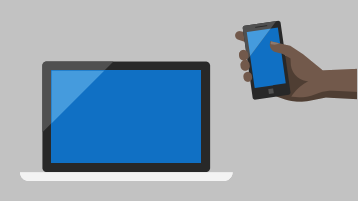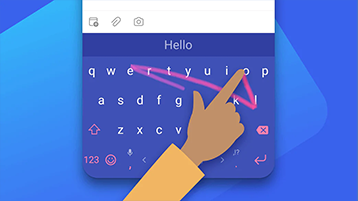- Android для чайников №13. Android Device Manager: что делать, если потеряли смартфон?
- Павел Крижепольский
- Android Device Manager
- Итоги
- Mobile devices help & learning
- Move seamlessly between your phone and your PC
- Microsoft and Samsung—a partnership for your productivity
- Set up the Office apps and Outlook on iOS devices
- Get more done with Surface Duo
- The best of Microsoft on mobile
- Как я искал свой телефон с помощью Android Device Manager
- Unlock Your Android Device Using Android Device Manager (ADM) July 25, 2018
- Android Device Manager Remove Lock
- How to Unlock Your Android Device Using Android Device Manager
- Let’s take a look at how to enable Android Device Manager on your phone:
Android для чайников №13. Android Device Manager: что делать, если потеряли смартфон?
Павел Крижепольский
Я думаю, практически каждый человек хотя бы пару раз попадал в ситуацию, когда не мог вспомнить, куда положил свой смартфон. Обычно, выход в этой ситуация очень простой – нужно просто позвонить на него с любого другого телефона. Но что делать, если на потерянном смартфоне включен беззвучный режим?

Именно такая история и приключилась со мной буквально на днях. Мне нужно было срочно доделать одно важное дело, из-за чего я засиделся за компьютером до трех часов ночи. Время от времени я переписывался с коллегами по почте и скайпу и, чтобы не разбудить домашних постоянными сообщениями о новых письмах, отключил на смартфоне звук. Закончив с делами я лег спать, так и не включив звук на смартфоне. А утром понял, что не могу вспомнить, куда же я его дел.
Вот тут то на помощь и пришел сервис Android Device Manager от компании Google, с которым до этого я был практически незнаком.
Android Device Manager
Как и у всех остальных сервисов Google, у Android Device Manager есть удобный веб интерфейс. Расположен он по адресу https://www.google.com/android/devicemanager
Отдельной регистрации в нем не требуется, для входа достаточно ввести логин и пароль от аккаунта Google.
Google сразу же попытается связаться с вашим устройством и отобразить его местоположение на карте. Если с первой попытки найти телефон не удалось, чуть позже можно попробовать запустить поиск вручную, нажав на иконку «Определение местоположения».
Если вы владелец нескольких Android аппаратов, то нужное устройство можно выбрать нажав на серую стрелочку. А чтобы в дальнейшем избежать путаницы с названиями смартфонов, их лучше сразу изменить на более понятные для вас варианты. Например, «Основной», «Рабочий» или «Семейный планшет».
Итак, благодаря Android Device Manager я узнал, что мой телефон находится где-то в квартире. Но, как вы понимаете, мою задачу это не сильно облегчило. В том, что телефон не мог самостоятельно убежать из дома, я и так не сильно сомневался.
Ситуацию спасла кнопка с надписью «Прозвонить». При нажатии на нее выбранный смартфон зазвонит на максимальной громкости даже в том случае, если находится в беззвучном режиме. Продолжительность звонка – 5 минут. Отключить его раньше можно нажав на клавишу питания телефона.
В моем случае поиски телефона на этом успешно закончились. Но что делать тем, кто забыл свой смартфон в маршрутке или кафе?
Именно для таких случаев Android Device Manager позволяет удаленно заблокировать экран смартфона либо удалить с него все личные данные. Есть только один момент – включить эти функции нужно на своем смартфоне заранее. Сделать это несложно. Достаточно нажать на кнопку «Настроить блокировку и удаление данных», а затем выбрать вариант «Отправить».
В панели уведомлений вашего смартфона должен будет появится специальный значок, после нажатия на который откроется меню настроек. Остается только нажать на кнопку «Активировать» и убедиться, что стоят обе галочки.
Теперь в Android Device Manager рядом с кнопкой «Прозвонить» появились две дополнительные кнопки – «Блокировать» и «Очистить».
Кнопка «Блокировать» позволяет удаленно заблокировать экран смартфона, установив на него цифровой пароль. Кроме того, можно ввести дополнительное сообщение, которое будет отображаться на экране телефона, и ввести номер, на который можно будет позвонить даже не разблокируя аппарат.

С помощью кнопки «Очистить» можно полностью удалить все данные со своего телефона. После этого он вернется к тому состоянию, в котором вы первый раз достали его из коробки.
Для удаленного управления своим смартфоном Google позволяет использовать не только веб интерфейс Android Device Manager, но и специальное приложение. Подробно останавливается на нем не буду, по сути, от веб интерфейса оно ничем не отличается.
Итоги
Android Device Manager – простой, но очень полезный инструмент, который однажды может спасти вам кучу времени, денег и сил. Помнить о его наличии стоит каждому владельцу Android смартфона. Конечно, в случае кражи шансов успешно вернуть телефон в любом случае не очень много. Хотя такие случаи тоже были. Об одном из Эльдар Муртазин не так давно писал в «Бирюльках».
Но даже в этом случае вы сможете заблокировать экран телефона или удалить с него все личные данные, что может спасти вас от многих дополнительных проблем. Например, от звонков с вашего номера друзьям и коллегам, с просьбой перевести деньги на счет или взлома аккаунта в социальной сети.
А вот в случае потери телефона шансы его вернуть заметно возрастут. Во-первых, можно быстро узнать, где именно вы его забыли. Во-вторых, от греха подальше заблокировать экран, написав для нашедшего сообщение о вознаграждении и указав контактный номер телефона. Так и помочь вам будет проще, и соблазна оставить телефон у себя все же меньше.
Так же стоит отметить, что некоторые производители Android смартфонов предлагают для своих аппаратов аналогичные сервисы, часто с более широкими возможностями. К примеру, с обзором фирменного сервиса SamsungDive от компании Samsung вы можете ознакомится по ссылке ниже.
Кроме того, в Google Play существует множество программ со схожими функциями. В качестве примера приведу сервис Norton Mobile Security, обзор которого также есть на нашем сайте.
Какой бы сервис и какую бы программу вы не выбрали, помните, что задуматься о возможной потере или краже смартфона в любом случае нужно заранее. Вы не сможете заблокировать экран утерянного телефона или удалить с него конфиденциальные данные если не активировали эти возможности в его настройках. И тем более, не сможете воспользоваться каким-то сторонним приложением, если заранее не установили его на свой телефон.
Источник
Mobile devices help & learning
Move seamlessly between your phone and your PC
Your device. We’ll help you find the optimal setup for your Android or iPhone.
Your apps. Link up Office, Outlook, and other apps that connect your phone to your PC.
Your stuff. Learn how to make switching between your devices a little less complicated.
Microsoft and Samsung—a partnership for your productivity
Learn how to connect your Samsung Galaxy or other Android device to your PC so you can make calls, respond to texts, sync your photos, and use your favorite mobile apps all in one place.
Set up the Office apps and Outlook on iOS devices
Download the iPhone or iPad apps, and then follow our step-by-step guidelines to configure you personal, work, or school accounts.
Get more done with Surface Duo
Use two screens to stay more connected and productive, wherever you are.
The best of Microsoft on mobile
Get the mobile Office app that combines Word, Excel, and PowerPoint into a single app.
Manage your busy life from anywhere with email, calendar, meetings, reminders, and more.
Capture your thoughts and ideas on the go, and easily recall and share them on your PC.
Microsoft To Do
Focus on what matters. Manage your tasks from anywhere—at home, at work, and on the go.
Your Phone for Android
Respond to text messages, make calls, and use your favorite mobile apps—right from your PC.
Customize your Android phone’s home screen and stay organized with your personalized feed.
Save your files and photos to OneDrive and get them from any device, anywhere.
Microsoft SwiftKey Keyboard
Make typing faster and easier, and enjoy more accurate autocorrect and text predictions.
Источник
Как я искал свой телефон с помощью Android Device Manager
В прошлую пятницу, по пути домой, я бездарно посеял свой телефон в автобусе. Осознание этого печального факта пришло позже, когда я уже выходил из метро. Новый Nexus 4 терять очень жалко. К счастью я знал о нескольких программах, которые могут отслеживать местоположение телефона.
Прийдя домой, я первым делом попробовал включить Prey, но потом я вспомнил, что после рутования телефона я забыл активировать свой аккаунт.
После этого я попытался поставить Plan B, но тут меня ждал облом. Plan B работает только на старых версиях ОС.
Почти смирившись с потерей телефона я наткнулся на Android Device Manager ( www.google.com/android/devicemanager ). Это новая штуковина, которая может отслеживать ваш телефон и не требует сторонних программ. (Наверное работает только с 4.2, ниже я не проверял).
Телефон был обнаружен в автобусном депо. Чем чёрт не шутит, подумал я и поехал туда. Но найти телефон когда в депо сотня автобусов очень затруднительно. По крайней мере его никто не взял и он скорее всего окажется в бюро находок 🙂
Все выходные телефон находился в депо, и я начал думать, что это какой-то глюк, т.к. с зарядника я его снял в пятницу утром.
Сегодня, перед выездом на работу, я обнаружил его не в депо, а на крупной автобусной остановке. Когда я пришел на работу, телефон был уже в районе университета, через весь город. Его никто не нашел, и он продолжает ездить на автобусе. По крайней мере теперь задача упрощается.
Зная конечную и начальную остановки я опредилил номер маршрута. №49 — Metrotown — UBC.
После утренней планерки, отследив телефон еще несколько раз эта теория подвердилась.
Используя мобильный сайт, который показывает автобусы на карте в реальном времени ( nb.translink.ca/Map/Route/049/Trip/EB1 ) я смог вычислить номер самого автобуса.
После чего осталось всего ничего 🙂 Я позвонил в бюро находок компании Translink, и подробно рассказал им в каком конкретном автобусе нужно искать мой телефон, и сиденье, на котором он был посеян.
Оператор была сильно удивлена точностью моих данных, а автобус как раз подъезжал к конечной.
Через пять минут мне перезвонили, и сказали что телефон найден! Victory.
Единственное, чего я не могу понять — так это время работы (с утра пятницы, до утра понедельника). Даже используя CyanogenMod это дофига, учитывая, что я долбил его по GPS каждые 5 минут на протяжении пары дней 🙂 Правда в нем есть индуктивное зарядное устройство Qi, может он лежал рядом с каким-нибудь электрокабелем…
Источник
Unlock Your Android Device Using Android Device Manager (ADM) July 25, 2018
Android owns a tool that helps you to locate and remote wipe your stolen or stolen phone. Usually, phones get locked through passwords or fingerprints or patterns in order to maintain the security, but think of a situation in which your phone gets stolen or someone tries to interfere with it. You can put aside all your fears and worries by just allowing Android Device Manager (ADM) to unlock your Android phone. All you have to do is to enable ADM on your phone. ADM is capable of unlocking your phone within a small amount of time, thus saving you from all the troubles.
ADM also has the potential to unlock your password/pin-encrypted phone if you have by any chance forgotten the passcode. The whole procedure is simple because you just need a Google account to set this up on your phone and then you can use any other online device to track down your stolen or lost phone or to even wipe all data in it.
Android Device Manager Remove Lock
It has now become a necessity to set up a kind of lock screen security on your smartphone in order to prevent friends or strangers from checking out your private pictures or messages. This is also important because you don’t really want anyone who dares to steal your phone to get complete access to your pictures, mails, or other sensitive data. However, imagine a situation in which you’re the one who cannot access your phone. You could have probably forgotten your PIN or pattern. There could also be a scenario in which someone pranks you by setting up a lock screen pattern and just leaves you struggling with it.
You can always solve these problems and even prevent them without smashing your phone against a wall due to utter frustration. All that you need is to enable the ADM on your phone before you locked yourself out of your phone.
Enabling ADM is quite an easy process. You will have to go to google.com/android/devicemanager on your computer and search through your list of devices that have already been already been connected to your Google account. After arriving there, you will be able to easily send a notification to the phone you want to enable remote password application and wiping upon.
ADM is available with a set of features that enables you to unlock your Android phone as well. Besides helping you to find your device, it also helps you to Ring it, lock it, and wipe and erase all the data as well, if your phone is stolen or lost. After logging into the ADM website from your computer, you can make use of all these options once your phone gets located. It is always to get your device locked by ADM in case it is stolen or lost, so that your phone is efficiently secured.
Android Device Manager is capable of getting your phone unlocked only under a particular set of circumstances.
- First, ADM will have to be enabled on your phone before it is lost, stolen, etc.
- Secondly, the GPS option must be switched on in order to track your phone with the help of ADM.
- Thirdly, the device you are using for ADM, will have to be connected to the internet or Wi-Fi, in order to login to your Google account.
- Finally, ADM is not compatible for all Android versions. Presently, it is only compatible with devices running Android 4.4 and above, hence your phone must be in this category for ADM to work.
How to Unlock Your Android Device Using Android Device Manager
Stepwise procedure to unlock your phone using the ADM:
Step 1. Visit: google.com/android/devicemanager, on your computer or any other mobile phone
Step 2. Sign in with the help of your Google login details that you had used in your locked phone as well.
Step 3. In the ADM interface, choose the device you want to unlock and then select «Lock».
Step 4. Enter a temporary password and click on «Lock» again.
Step 5. If the earlier step was a successful one, you will be able to see a confirmation below the box with the buttons — Ring, Lock and Erase.
Step 6. You will now be able to see a password field on your phone screen. Enter a temporary password to unlock your phone.
Step 7. Visit your phone’s lock screen settings and disable the temporary password.
Relax!! The Android Device Manager has successfully unlocked your phone.
Let’s take a look at how to enable Android Device Manager on your phone:
On a technical level, any phone running Android 4.4 KitKat and above is considered to be compatible with ADM, but it does not work by default since you will have to make some initial alterations in order to use it. In other words, you first need to enable the ADM, if you have not done it earlier. This can be achieved by the steps given below:
- Turn on Location Access: Go to Settings > Location, then turning on the toggle. Ensure that you choose ‘high’ accuracy, as this is considered to be the best for finding your phone’s location in an accurate manner.
- Enable Security Settings: Go to Settings > Google > Security and turn on the ‘Remotely locate this device’ option. This permits the ADM to view your phone’s location. Following this, you will have to activate the “Allow remove lock and erase” option. This is extremely useful in case you want to wipe your phone completely or lose your phone.
- Activate the Manager: Go to https://www.google.com/android/devicemanager. Using your Google credentials, log in to your account and test it, by trying the location feature.
In order obtain efficient working of the Google Device Manager unlock including other features, you need to ensure that the GPS is turned on and you have an active Internet connection, whether it’s via data or Wi-Fi. Always remember the operating system: if it is not Android 4.4 or above, the feature is not supported!
Источник