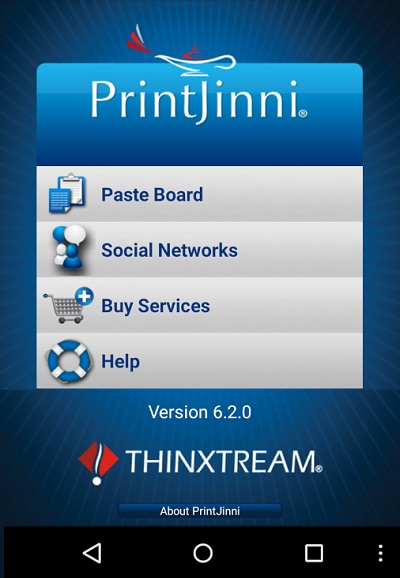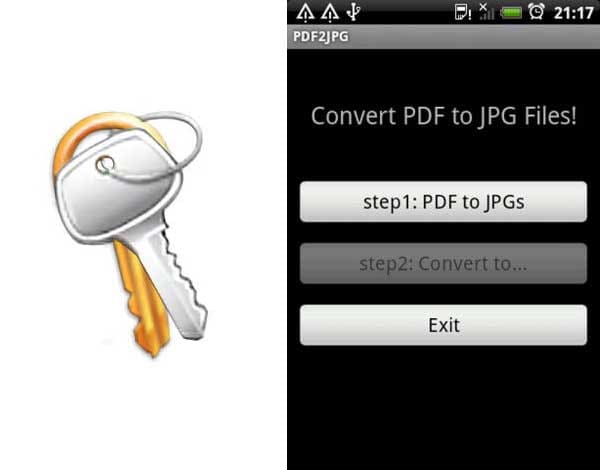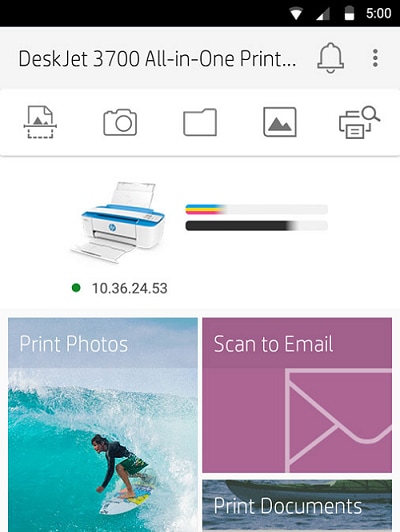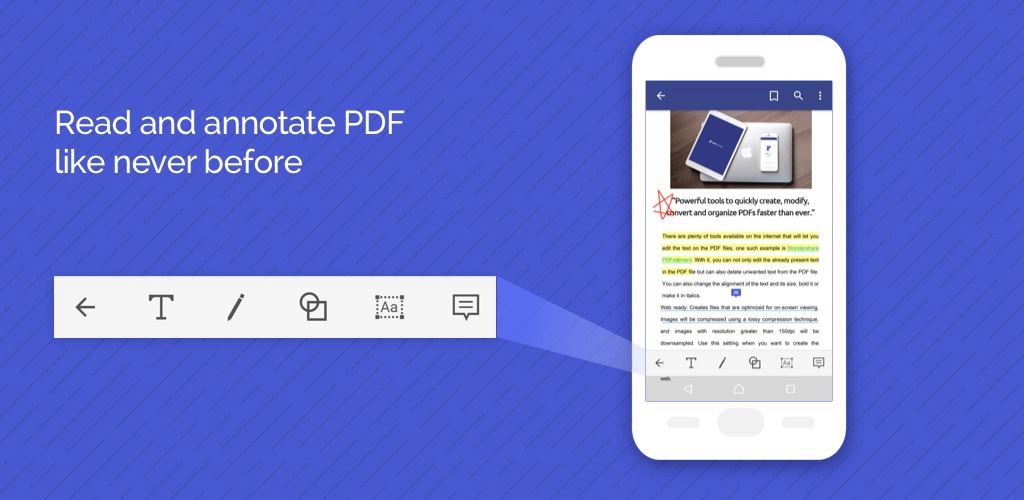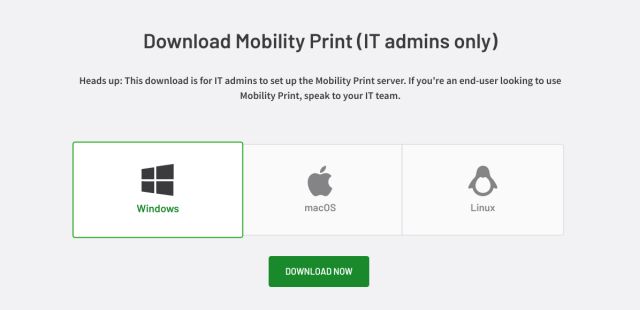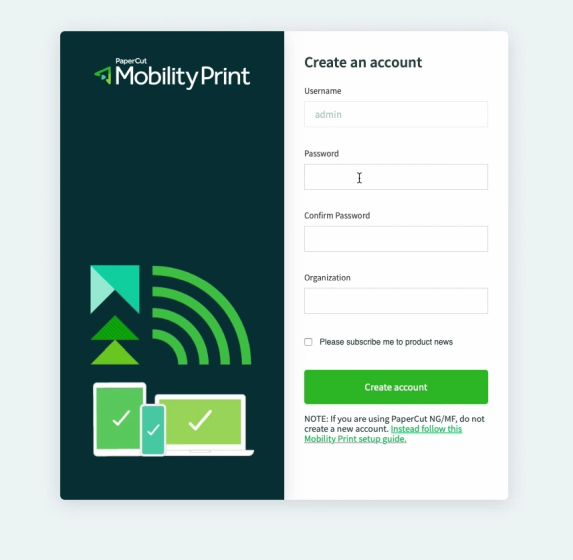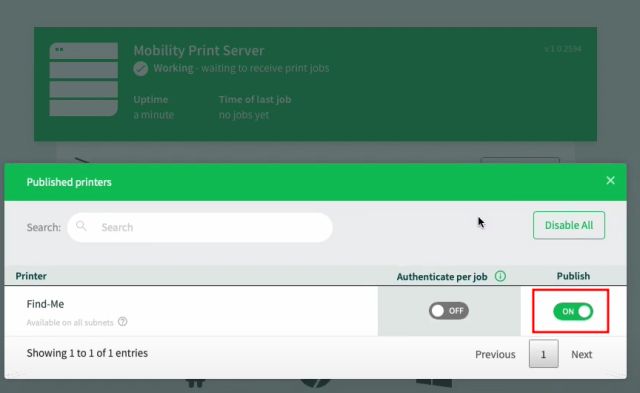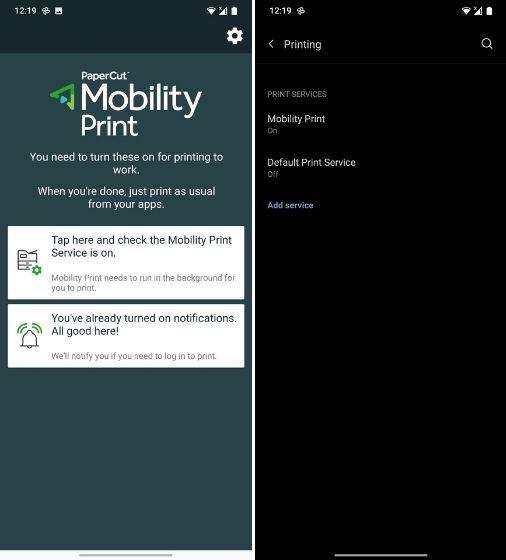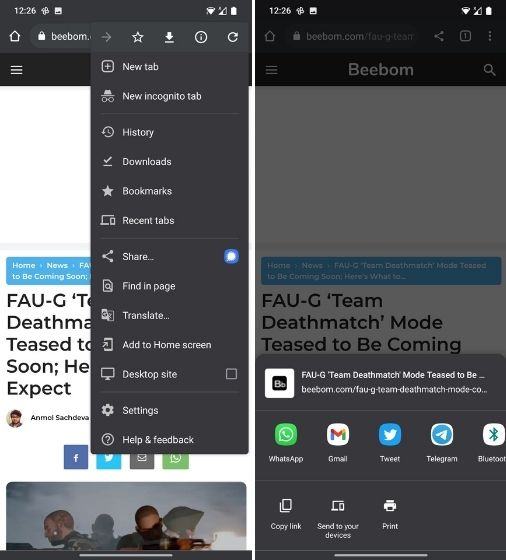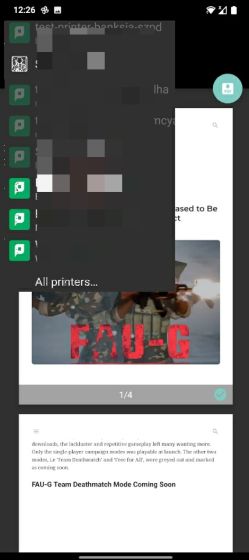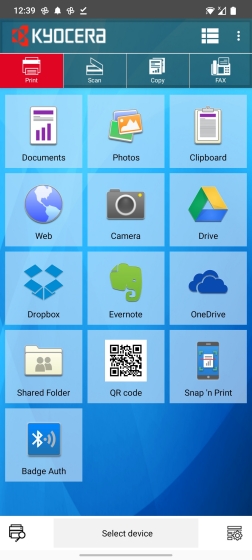- Топ-5 лучших бесплатных приложений для принтеров для Android
- Ознакомьтесь с лучшим приложением для принтера для Android
- 1. Epson Print
- 2. PrintJinni
- 3. Happy2Print
- 4. HP All-in-One
- 5. Canon Print Service
- Приложение PDFelement для Android
- Лучший бесплатный редактор PDF
- Как распечатать любой документ с Android-устройства ( 2021 г.)
- Настройка PaperCut Mobility Print (альтернатива Google Cloud Print).
- Печать документов со смартфона Android
- Как подключить принтер к телефону на Андроиде
- Какие принтеры можно подключить к телефону
- Подключение принтера к телефону Андроид
- Через OTG
- Через USB
- Через Wi-Fi
- Через Google Cloud
- Через Bluetooth
- Как включить/отключить печать через телефон
- Через Виртуальный принтер Google
- Через USB, Bluetooth, Wi-Fi
- Через Dropbox, облако
- Приложения для мобильной печати на Android
- PrinterShare
- Canon Easy Print
- Brother iPrint Scan
- Epson Connect
- Samsung Mobile Print
- Видео-инструкция
- Ответы на популярные вопросы
- Что такое мобильные принтеры?
- Как распечатать с телефона документ через принтер?
- Почему телефон не видит принтер по Wi-Fi и через USB?
- Как распечатать с телефона на принтере без Wi-Fi?
- Как можно контролировать, что в данный момент печатается?
- Какое приложение является универсальным?
Топ-5 лучших бесплатных приложений для принтеров для Android
Emma Shaw
Иметь хороший многофункциональный принтер — это здорово. Но еще лучше иметь приложения, прилагаемые к этому принтеру. С правильным набором приложений для принтера вы можете печатать со своего мобильного устройства. Вам больше не нужен компьютер, подключенный к принтеру, для печати изображений, документов и всего, что между ними. Итак, какие бесплатные приложения для печати принтеров для Android являются лучшими?
Ознакомьтесь с лучшим приложением для принтера для Android
1. Epson Print
Epson — одна из крупнейших и самых известных полиграфических компаний. Логично, что у них есть собственное приложение для печати. Мобильное приложение позволяет печатать, сканировать и обмениваться документами одним движением. Помимо документов PDF, Epson Print совместим с файлами Word и Excel. Самым большим преимуществом является то, что вы можете распечатать целые веб-сайты прямо со своего мобильного устройства. Да, и приложение бесплатное, но работает только с принтерами Epson.
Рассмотрим некоторые полезные функции:
- Доступ к документам и файлам из облачных сервисов, таких как Evernote, Google Docs, Dropbox и Box
- Настройка параметров печати с мобильного устройства, выбор количества копий, диапазон страниц, размер и тип страницы
- Легкое сканирование документов и обмен ими с мобильного устройства
- Автоматическая коррекция подсветки и цветового оттенка
- Печать с полями и без них
2. PrintJinni
Преимущество PrintJinni в том, что он работает с более чем 1000 моделями лазерных и струйных принтеров. Приложение поддерживает практически все компании, будь то Samsung, HP, Xerox, Dell, Epson и многие другие. Приложение бесплатное, но вам необходимо подписаться на некоторые услуги. Вы можете предварительно просмотреть и распечатать что угодно с высочайшей точностью. И нет никаких компромиссов по качеству.
Рассмотрим некоторые ключевые особенности:
- Печать фотографий и изображений из социальных сетей, таких как Facebook, Instagram, Flickr, Picasa и др.
- Распечатка контента из своей электронной почты
- Печать из облачных сервисов хранения, таких как Drive, Dropbox, Box и т. д.
- Поддержка множества опций, таких как черно-белая печать, цветная печать, двусторонняя печать, печать выборочных страниц и многое другое.
3. Happy2Print
Еще одно бесплатное мобильное приложение для печати, которым вы можете пользоваться. HP Everyday Papers является создателем приложения, но приложение работает с другими принтерами, а не только с HP. Внутри приложения нет покупок, что делает приложение полностью бесплатным. Вы можете подключить свой принтер к мобильному устройству через USB-кабель, Bluetooth и Wi-Fi. Некоторые принтеры поддерживают прямое мобильное сканирование. Поддерживает принтеры как Mac, так и Windows, а мастер принтера автоматически определяет ваш принтер. Простота установки, всего несколько щелчков мышью до печати.
Рассмотрим основные особенности:
- Печать офисных документов, изображений и фотографий
- Печать календарей, текстовых сообщений со своих мобильных телефонов или даже журнала вызовов
- Вы можете распечатать альбомы Facebook
- Возможность совместного использования для бизнес-приложений
- Поддержка облачных сервисов хранения, таких как Box, Drive и Dropbox
4. HP All-in-One
Если вы владелец принтера HP, возможно, вам стоит подумать об удаленном приложении HP. Удаленное приложение для многофункционального принтера HP совместимо со всеми принтерами HP. Приложение позволяет обмениваться документами и изображениями по электронной почте, а затем распечатывать их. Также поддерживаются облачные сервисы, и вы можете настроить свой новый принтер HP с помощью приложения.
Рассмотрим некоторые особенности:
- Контролируйте и заказывайте расходные материалы для вашего принтера HP
- Создавайте высококачественные PDF-файлы ваших изображений и документов с помощью сканера на принтере или мобильного телефона
- Печать изображений и документов с помощью Wi-Fi Direct
- Изменяйте настройки принтера и выполните задачи обслуживания
- Делитесь документами из облачных хранилищ или из социальных сетей
5. Canon Print Service
И последнее, но не менее важное в нашем списке — Canon Print Service. Перед использованием этого приложения вам необходимо активировать Canon Print Service. После установки программного обеспечения услуга не активируется автоматически. При этом вам нужно нажать на значок после установки и активировать службу на отображаемом экране настроек. После активации услуги вы сможете пользоваться широким рядом функций, которые она предлагает.
Рассмотрим некоторые особенности:
- Переключение между цветной и черно-белой печатью
- Печать 2 на 1
- Двусторонняя печать
- Печать без полей
- Прямая печать PDF
- Изменить тип и размер бумаги
- Печать из облачных хранилищ
- Сшивание страниц
Приложение PDFelement для Android
PDFelement for Android — это бесплатное приложение, обеспечивающее функции чтения, аннотирования и подписания PDF-файлов. Он предлагает два режима чтения: горизонтальный и вертикальный режим чтения.
Чтение PDF-документов в приложении PDFelement для Android-это хороший опыт. Он предоставляет широкий выбор инструментов для аннотирования, с помощью которых вы можете комментировать свой PDF-файл во время чтения. Эти инструменты аннотирования: маркер, подчеркивание, различные формы, карандаш и ластик.
Он также предоставляет облачные сервисы, которые позволяют загружать и выгружать файлы PDF на Google Диск, Dropbox, Box и OneDrive.
Преимущества:
- Пользователи могут читать PDF в вертикальном или горизонтальном режиме;
- Это приложение предоставляет множество инструментов для аннотирования
- Также доступны параметры совместного использования, позволяющие легко отправлять PDF-файлы через Bluetooth, электронную почту и такие службы, как Dropbox и Google Drive.
Недостатки:
- Его версия для iOS намного лучше с функциями редактирования и преобразования PDF.
Лучший бесплатный редактор PDF
Все приложения для печати в списке объединяет одно — это управление PDF-документами. Но если вам нравится управлять PDF-документами, почему бы вам не получить специальное приложение PDF? Одно из лучших на рынке — это PDFelement, универсальное программное обеспечение для работы с PDF.
Рассмотрим некоторые из ключевых особенностей:
- Редактирование текста и изображения в документе
- Дальнейшее редактирование документа с помощью заметок, комментариев, выделений и других инструментов аннотации.
- Создание специальной цифровой подписи и подписание документов цифровой подписью
- Защита своих документов паролем и шифрованием
- Удаление конфиденциальных данных с помощью инструмента редактирования
- Объединение нескольких документов в один PDF-файл
- Преобразование любого документа в PDF-документ с возможностью поиска и редактирования.
- Использование многоязычной технологии OCR(распознавание текста) для поиска и извлечения любого документа
Источник
Как распечатать любой документ с Android-устройства ( 2021 г.)
Современные смартфоны избавляют от необходимости хранить бумажную копию документа. Но если вы хотите что-то напечатать, смартфоны Android позволяют это сделать, а встроенная система Google Cloud Print делает работу без проблем. Однако недавно Google объявил что он устарел в январе 2021 года и больше не будет поддерживать эту услугу.
Эта новость обескураживает миллионы пользователей. Итак, с исчезновением Google Cloud Print, если вы хотите узнать о других способах печати любого документа со своего устройства Android, следуйте нашему подробному руководству ниже.
Здесь мы упомянули альтернативу Google Cloud Print, которая должна подойти, если вы хотите распечатать документ / изображение с устройства Android. Мы также обсудили другие методы, которые должны помочь вам в случае, если стороннее приложение не работает. Вы можете найти все способы печати в таблице ниже.
Настройка PaperCut Mobility Print (альтернатива Google Cloud Print).
Поскольку Google Cloud Print больше не доступен, мы обращаемся к PaperCut Mobility Print для выполнения этой работы. Он предлагает бесплатное решение и работает практически со всеми принтерами, доступными на рынке.
Теперь имейте в виду, что если ваш принтер имеет функцию Wi-Fi, вам не нужно создавать сервер печати, о котором мы поговорим в первую очередь, и сразу перейдем к следующему шагу.
Однако, если у вас есть один из этих старых принтеров, вам придется подключить его к компьютеру через USB и создать сервер печати на своем ПК. Таким образом, вы сможете печатать со своего Android-устройства на старых принтерах по беспроводной сети. Кроме того, этот метод позволяет печатать откуда угодно, и вам не нужно находиться в локальной сети.
Итак, давайте продолжим и узнаем, как создать сервер печати на компьютере.
1. Во-первых, вам необходимо загрузить сервер Mobility Print с здесь. Он доступен в Windows, macOS и Linux. Для Chrome OS доступно приложение здесь.
2. Запустите установочный файл и установите серверное приложение. Затем создайте учетную запись и войдите в панель управления.
3. На панели управления нажмите «Выбрать принтеры», и приложение автоматически обнаружит принтер, подключенный к вашему компьютеру. Не забудьте «опубликовать» его, чтобы его можно было обнаружить при печати документа со своего устройства Android.
4. Теперь вы настроили сервер печати. Вы можете распечатать любой документ с устройства Android по беспроводной сети.
Печать документов со смартфона Android
1. Скачайте приложение PaperCut Mobility Print (Бесплатно) на вашем Android-смартфоне.
2. Откройте приложение, нажмите на первую опцию и убедитесь, что вы включили услугу «Мобильная печать». Кроме того, нажмите на второй вариант и оставьте уведомление включенным.
3. Теперь откройте любое приложение и с легкостью распечатайте документы. Например, откройте Chrome, коснитесь меню с тремя точками и выберите «Поделиться». Затем выберите «Печать» в нижнем меню.
4. Откроется страница печати, на которой вам нужно нажать на раскрывающееся меню вверху. Затем он автоматически просканирует и загрузит все опубликованные вами принтеры. Если вы не видите принтеры из PaperCut, нажмите «Показать все принтеры» и добавьте «Мобильная печать». Наконец, выберите принтер и нажмите кнопку «Печать».
5. Вот и все. Вы получите уведомление об успешной печати. Если вы печатаете из-за пределов своей сети, вам нужно будет ввести имя пользователя и пароль, чтобы запустить задание на печать удаленно.
Вы также можете использовать официальное приложение принтера конкретного принтера, которым вы владеете, чтобы распечатать документ или изображение через Wi-Fi. Это отличный и простой способ для тех, кто не хочет вручную добавлять принтеры через Google Chrome. Во-первых, вам нужно будет загрузить приложение компании-производителя принтера или плагин службы печати, который включает принтер в меню печати Android.
В моем случае, как видите, я скачал Kyocera приложение. Вы можете найти приложения от разных производителей принтеров в Play Store. Мы перечислили некоторые из популярных здесь для вашего удобства:
Источник
Как подключить принтер к телефону на Андроиде
Сейчас в продаже можно встретить разные устройства, которые могут взаимодействовать со смартфонами. Например, раньше подключить колонку можно было только к компьютеру, а сейчас достаточно просто воспользоваться Bluetooth и запускать музыку с телефона. Подобных устройств огромное множество, но вот у журналистов, студентов и просто обычных людей порой возникает вопрос: а как подключить принтер к телефону на Андроиде? Возможно ли это вообще сделать? И да, ответ на каждый из этих вопросов мы подробно постараемся дать далее.
Какие принтеры можно подключить к телефону
Как вы уже догадались, не каждый принтер можно подключить к смартфону, а тем более начать печать документов. Он должен в любом случае поддерживать сопряжение с телефоном одним из доступных способов. Обычно каждый современный или более-менее новый принтер позволяет подключаться к смартфонам через Wi-Fi. Об этом можно прочитать в инструкции или на официальном сайте производителя.
Немного устаревшие модели можно будет подключить только через кабель USB, воспользовавшись ещё и дополнительным переходником. В магазинах продаются и устройства, поддерживающие сопряжение через Bluetooth. Но практически всегда такая опция встречается в моделях среднего или высокого ценового сегмента.
Рекомендуем обратить внимание на корпус вашего принтера. Скорее всего, там будет присутствовать специальный значок, свидетельствующий о доступных способах подключения к сторонним устройствам. Но даже если его и нет, то переживать не стоит. Как показывает практика, отправить фотографию или текстовый документ на печать с телефона можно на подавляющее большинство принтеров.
Подключение принтера к телефону Андроид
Что же, вам удалось по модели принтера вычислить, подходит ли он для печати с телефона? Если нет, то ничего страшного. Мы подготовили список из нескольких проверенных способов подключения, поэтому вы можете с ними ознакомиться, а после ещё и лично протестировать каждый вариант.
Через OTG
Как вы знаете, стандартный принтер присоединяется к компьютеру или ноутбуку через кабель USB. Он просто подключается к нужному порту, а после происходит автоматическое обнаружение устройства и установка необходимых для работы драйверов. Со смартфоном ситуация немного другая. На корпусе телефона вы вряд ли найдете разъем USB. Там будет расположен или порт Micro-USB, или его усовершенствованная версия Type-C.
Поэтому нужно использовать дополнительный переходник, получивший название «OTG-кабель». Это чаще всего короткий шнур, один конец которого подключается к смартфону, а другой непосредственно к принтеру. Такой переходник можно приобрести практически в каждом магазине электроники, а что еще проще – оформить заказ в интернете. Стоимость подобного шнура невысокая, а разницы между дорогими и бюджетными моделями почти никакой нет.
Только во время покупки обращайте внимание на разъем этого кабеля. Он может продаваться для смартфонов как с портом Micro-USB, так и Type-C. Что касается самих телефонов, то возможность подключения к сторонним устройствам уже по умолчанию поддерживается, начиная с Android 4.0.
Через USB
Но дополнительно покупать переходник может и не потребоваться. Современные модели принтеров уже изначально могут иметь порт USB на корпусе. Это позволяет напрямую подсоединять телефон просто через кабель для зарядки, идущий в комплекте с устройством.
Однако мы не рекомендуем для сопряжения использовать шнуры от неизвестных производителей, а тем более от других типов гаджетов. Они могут попросту не поддерживать передачу информации, а только позволять заряжать устройство.
Через Wi-Fi
Беспроводная технология передачи данных по Wi-Fi значительно упрощает многие задачи, в том числе позволяет без дополнительных проводов запускать печать документа или фотографии. Следует понимать, что не каждый принтер поддерживает такой способ сопряжения. Как было сказано ранее, можете обратить внимание на корпус устройства или найти инструкцию в интернете. Там точно будут указаны возможные варианты подключения.
Принцип использования этого метода предельно простой: нужно включить WI-Fi на принтере, а также на телефоне. После чего дождаться, пока смартфон обнаружит устройство и запустить печать нужного текста или изображения. Но иногда может потребоваться установить дополнительное приложение от производителя.
Через Google Cloud
Google Cloud Print – это специальный облачный сервис, который позволяет отправлять документы на печать практически из любой точки земного шара. Стало интересно? Тогда давайте рассмотрим некоторые детали. Во-первых, для работы с данной платформой принтер обязательно должен поддерживать подключение по Wi-Fi или хотя бы через проводной интернет. Во-вторых, в зависимости от модели устройства печати может потребоваться постоянное нахождение компьютера в работающем состоянии. Ну и в-третьих, вам потребуется использовать мобильное приложение.
Итак, первым делом нужно зарегистрировать собственный принтер в системе. Для этого на компьютере открываем браузер Google Chrome. К сожалению, через мобильную версию веб-обозревателя выполнить эти действия не получится. Кликаем по трем точкам в углу экрана и в появившемся списке выбираем «Настройки».
Листаем в самый конец страницы до подпункта «Дополнительные». Нажимаем по нему для раскрытия дополнительного меню с настройками.
Находим строку «Виртуальный принтер Google» и нажимаем по ней. Хотим обратить внимание, что по первому пункту с названием «Принтеры» кликать не надо. Он используется для сопряжения устройства печати с компьютером.
На открывшейся странице ищем раздел «Управление устройствами с поддержкой виртуальной печати» и открываем его. При правильном выполнении действий в браузере появится ещё одна вкладка. Переходим в неё.
Если принтер уже подключен к интернету, то его название отобразится в меню «Новые устройства». Для активации просто ставим галочку возле пункта, а затем выполняем авторизацию в аккаунте Google. Заметьте, что привязывать устройство печати нужно к той учетной записи, которая используется на смартфоне.
Принтер уже подключен к компьютеру? Тогда просто нажмите на кнопку «Добавить принтеры» и выберите из списка нужное устройство. А для начала печати потребуется установить на телефон специальное приложение, о котором мы расскажем немного далее, так что внимательно изучайте инструкции.
Через Bluetooth
Этот способ относится только к принтерам, поддерживающим подключение через блютуз. Как правило, это современные модели от известных производителей (Epson, Canon, HP и Самсунг). О доступных вариантах сопряжения всегда можно прочитать в руководстве по эксплуатации устройства, или внимательно осмотреть корпус прибора. Там должен располагаться соответствующий значок беспроводной передачи данных.
Если таковой имеется, то ситуация становится намного проще. На смартфоне достаточно выбрать нужный документ или фотографию, нажать на кнопку «Поделиться», отметить «Bluetooth» и подключиться к устройству печати. Выбранный файл автоматически загрузится в принтер и начнется печать. Однако есть один нюанс – не каждый документ можно перевести в бумажный вид таким способом.
Как включить/отключить печать через телефон
Разобравшись с возможными вариантами подключения принтера к телефону Android, постепенно будем переходить к детальным инструкциям для каждого из способов. Отметим, что порядок действий может отличаться в зависимости от модели устройства печати. Но общий принцип останется таким же.
Через Виртуальный принтер Google
Виртуальный принтер автоматически привязывается к сервису Google Cloud, о настройке которого было рассказано чуть выше. Теперь перейдем к установке приложения для смартфона, позволяющего отправлять документы на печать. Скачать его возможно через официальный магазин Play Market.
Для наглядности предлагаем ознакомиться с пошаговой инструкцией:
- Открываем Google Play и в поиске вводим название приложения.
- Переходим на страницу с программой и нажимаем «Установить».
- Ожидаем завершения процедуры инсталляции.
Но вы можете столкнуться с одной непредвиденной ошибкой – приложение попросту не получится установить на современные телефоны. Это и неудивительно, ведь последнее обновление утилиты было в 2018 году. Уже более двух лет разработчики не вносили никаких правок и никак не оптимизировали программу. Поэтому её не получится установить на смартфоны с Андроид 9 и 10.
На старых телефонах приложение может и запуститься. Тогда для печати открываем документ или фотографию, а затем нажимаем по значку трех точек в углу экрана. Выбираем «Поделиться» или «Отправить», затем отмечаем пункт «Печать». Появится окно с настройками, где можно указать DPI, ориентацию листа, количество копий и цвет текста.
Через USB, Bluetooth, Wi-Fi
Как было сказано ранее, подключиться к принтеру через смартфон можно при помощи различных способов. Кому-то удобнее просто подсоединить телефон через кабель USB, а кто-то предпочитает выполнять беспроводное сопряжение. Предположим, что вы решили отправить документ на печать через Wi-Fi. Как же это сделать? А очень легко, воспользовавшись пошаговой инструкцией:
- Включаем устройство печати.
- На смартфоне открываем настройки.
- Переходим в раздел «Wi-Fi».
- Возле соответствующего пункта переводим ползунок вправо.
- Подключаемся к одной локальной сети вместе с принтером.
После выполнения сопряжения заходим в программу и отправляем документ или фотографию на печать. О самых качественных приложениях будет рассказано далее. Решили подключиться к принтеру через Bluetooth? Выполните следующие действия:
- Включаем устройство печати.
- На телефоне открываем нужный документ, фотографию или просто страницу в браузере.
- Нажимаем на кнопку «Поделиться» или кликаем по аналогичному значку.
- Среди доступных вариантов выбираем «Bluetooth».
- Подключаемся к принтеру и осуществляем печать.
Некоторые принтеры поддерживают работу без дополнительных приложений, однако практически в любом случае на смартфон потребуется установить специальную программу. В Play Market встречаются как официальные утилиты, так и софт от сторонних разработчиков.
Через Dropbox, облако
Облачные хранилища – это специальные сервисы, позволяющие хранить на серверах добавленные файлы. В любой момент вы сможете получить к ним доступ, подключившись к интернету и выполнив авторизацию в собственном аккаунте. Подобную технологию можно использовать и для печати документов, отправив нужные файлы с телефона на компьютер. Самыми популярными являются сервисы: Dropbox, Google Drive и Яндекс Диск. Давайте для наглядности рассмотрим принцип работы с последним облаком.
Удобнее всего установить на смартфон мобильное приложение «Яндекс Диск», но выполнять все действия возможно и через веб-версию сервиса. Итак, вот пошаговая инструкция:
- Переходим на официальный сайт облачного хранилища Яндекс Диск.
- Выполняем авторизацию в собственном почтовом ящике Яндекса. Если у вас его нет, то создайте. Это не занимает много времени.
- Переходим во вкладку «Файлы» и нажимаем по значку плюса (+).
- Выбираем «Загрузить файлы».
- На смартфоне выбираем нужный документ или фотографию, подтверждаем загрузку.
Кстати, более подробно о работе с облачными хранилищами можете почитать здесь.
Теперь потребуется воспользоваться компьютером. К нему подключаем принтер и выполняем авторизацию в облачном хранилище «Яндекс Диск». Выделяем нужный документ или фотографию, затем в верхней части экрана нажимаем на кнопку «Скачать».
В проводнике компьютера находим файл и нажимаем по нему правой кнопкой мыши. Откроется окно, где нужно выбрать «Печать». Среди подключенных устройств находим принтер и отправляем документ или фотографию в обработку.
Приложения для мобильной печати на Android
В Google Play доступно множество приложений, позволяющих удаленно управлять принтером. Часть программ разработана официальными производителями печатных устройств, а часть – сторонними компаниями. Предлагаем разобраться, какие же утилиты можно использовать, а какие всё-таки лучше обходить стороной.
PrinterShare
Ищите удобную программу с простым и понятым интерфейсом? Тогда можете обратить внимание на приложение PrinterShare. Изначально может показаться, что дизайн утилиты слегка архаичный, однако на работу это никак не влияет. При первом запуске сразу появляется окошко с уведомлением, что в бесплатной версии утилиты действуют определенные ограничения. Но они не настолько серьезные, чтобы вынудить пользователя приобрести платную версию программы.
Вполне комфортно пользоваться и стандартной версией приложения. Чтобы отправить файл на печать, выполним такие действия:
- Нажимаем на кнопку «Продолжить».
- В нижней части экрана кликаем «Выбрать».
- Отмечаем вариант сопряжения с принтером. Программа поддерживает разные модели устройств и даже позволяет подключиться к сервису Google Cloud. Так что, если официальное приложение не поддерживается вашим устройством, вполне можете использовать такую альтернативу.
- Выбираем документ или фотографию. Для справки: распечатать можно картинки, контакты, сообщения и даже электронные письма.
- В настройках указываем размер листа или изображения, параметры масштабирования, позиционирование, отступы от краев и ориентацию страницы.
- Выбираем принтер и подключаемся к нему. Это можно сделать посредством WPS, Wi-Fi, USB или Bluetooth. Находим устройство печати в списке и отправляем документ или фотографию.
Остается только подождать, пока нужный лист будет распечатан. По желанию вы можете отправить в печать сразу несколько документов, выбрав соответствующую настройку.
Canon Easy Print
Увидели в названии программы известного производителя? И да, данное приложение предназначено исключительно для принтеров Canon. С его помощью возможно печатать не только документы, но и разные фотографии. А благодаря встроенному редактору получится удалить лишние объекты с изображения или изменить его масштаб. При первом запуске нужно согласиться с условиями использования сервиса, нажав в появившемся окне «Принимаю».
Затем предоставляем доступ к файловому хранилищу устройства, откуда программа и будет подгружать все документы. Включаем принтер и пытаемся добавить его в приложение. Для этого нажимаем на соответствующую кнопку и выполняем поиск устройства. Когда все будет завершено, отмечаем модель в списке и отправляем файлы на печать.
Предположим, вам нужно распечатать фотографию. В программе открываем вкладку «Фотопечать» и отмечаем изображение. Настраиваем параметры, по необходимости выполняем масштабирование и отправляем файл в принтер. Аналогичные действия выполняются с текстовыми документами.
Brother iPrint Scan
Brother – это один из крупнейших производителей печатных устройств в мире. Последние модели принтеров от данного бренда по умолчанию оснащаются встроенным модулем Wi-Fi и Bluetooth. Благодаря этому появляется возможность отправлять файлы на печать дистанционно, посредством мобильного приложения на смартфоне.
Программа Brother iPrint Scan распространяется полностью бесплатно, а скачать её из Google Play можно как на старый, так и на современный телефон. Всё что нужно – нажать на кнопку «Установить» возле названия утилиты. Предлагаем ознакомиться с краткой инструкцией по работе с софтом:
- При первом запуске просматриваем лицензионное соглашение и кликаем «Yes».
- Предоставляем разрешение на доступ к фото, мультимедиа и файлам на устройстве.
- Открываем вкладку «Print».
- Включаем принтер и пытаемся обнаружить его в приложении. Для этого оба устройства должны быть подключены к одной сети Wi-Fi или объединены между собой через Bluetooth.
- Выбираем документ или фотографию и начинаем печать.
Нужно отметить, что при помощи данной программы можно управлять сканером от именитого производителя. Для этого на стартовом экране нужно выбрать «Scan».
Epson Connect
Облачный сервис от компании Epson позволяет удаленно управлять не только принтером, но и сканером. Изначально была создана только программа для ПК, однако спустя несколько месяцев появилось мобильное приложение, получившее название Epson iPrint. Сейчас его можно установить из Play Маркета на любой современный смартфон.
Получилось скачать программу? Тогда переходите к пошаговой инструкции, подключайте принтер и начинайте печать:
- Принимаем условия лицензионного соглашения и политики конфиденциальности, выбрав «Согласен».
- Предоставляем доступ к файловому хранилищу смартфона, нажав в появившемся окне «Разрешить».
- Подключаем к программе принтер. Это можно сделать через общий Вай-Фай, к которому одновременно подключено устройство печати и телефон.
- Чтобы начать печать, на главном экране выбираем подходящий формат файла. Например, можно отметить фотографию или документ на смартфоне, а что ещё проще – загрузить объект из облачного хранилища.
Документ начинает печататься сразу же после сопряжения с принтером. В случае возникновения ошибки рекомендуем убедиться, что оба устройства подключены к одной локальной сети.
Samsung Mobile Print
Для принтеров и другой офисной техники Samsung также было разработано мобильное приложение. Оно позволяет удаленно запускать печать фотографий или документов посредством подключения по Wi-Fi, Bluetooth и даже NFC. Подобные технологии беспроводной передачи данных поддерживают практически все устройства печати от производителя. Для наглядности предлагаем ознакомиться с пошаговой инструкцией, где подробно рассказывается о подключении принтера к программе:
- Открываем приложение и ставим галочку в пункте «Я прочитал(а) и принимаю следующие условия и положения». В нижней части экрана нажимаем «Принять».
- Просматриваем небольшую презентацию с обзором основных возможностей программы. По желанию можете её пропустить, кликнув по соответствующей кнопке.
- На главном экране выбираем «Добавить устройство». Включаем принтер и нажимаем по его названию в приложении. В случае необходимости вручную изменяем настройки Wi-Fi и SNMP.
- Для начала печати выбираем фото или документ на смартфоне. Также программа поддерживает возможность отправки в печать веб-страниц и электронных писем.
Как видите, выполнить печать документа с телефона на сетевом принтере ничуть не сложнее, чем сделать то же самое с компьютера. Главное – выбрать правильное приложение для своего устройства!
Видео-инструкция
Ответы на популярные вопросы
Что такое мобильные принтеры?
Как распечатать с телефона документ через принтер?
Почему телефон не видит принтер по Wi-Fi и через USB?
Как распечатать с телефона на принтере без Wi-Fi?
Как можно контролировать, что в данный момент печатается?
Какое приложение является универсальным?
Подводя итоги отметим, что подключить принтер к телефону на Android можно разными способами. Удобнее всего использовать беспроводную технологию Wi-Fi, если устройство печати её поддерживает.
Источник