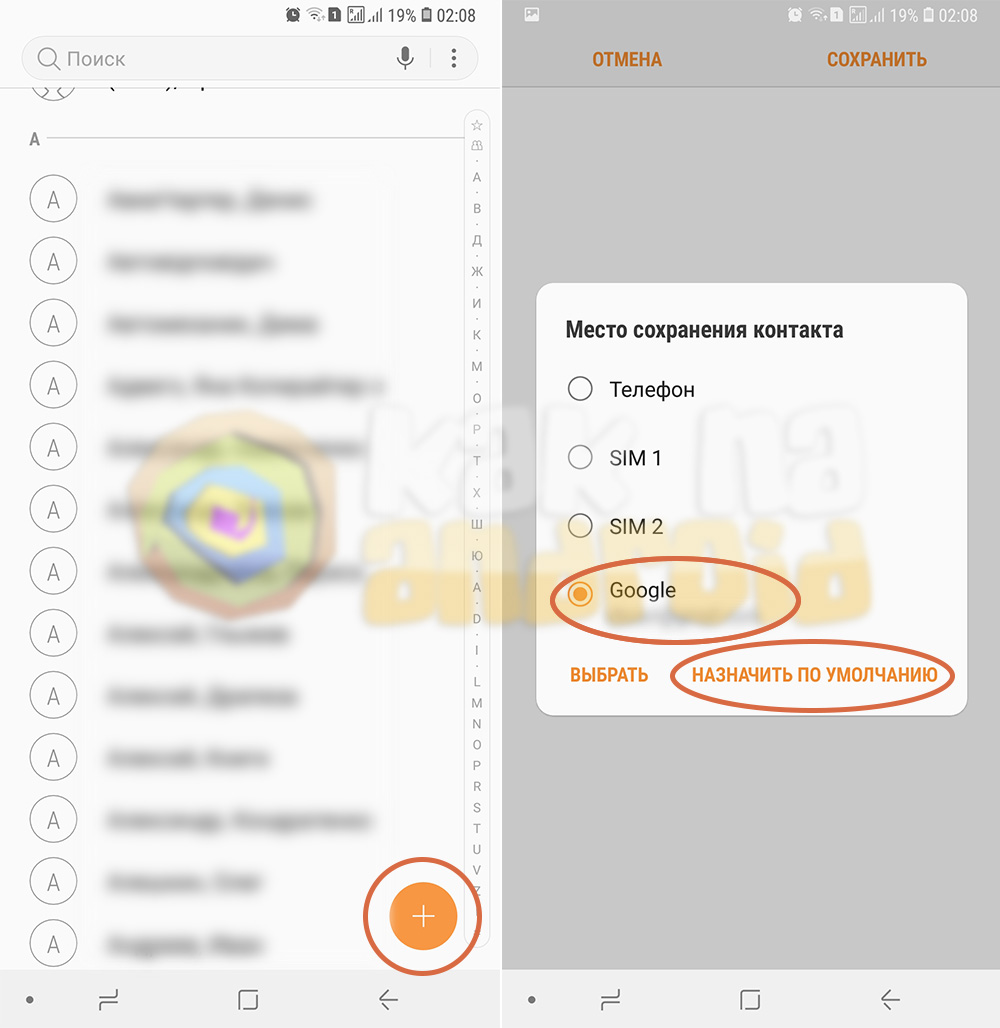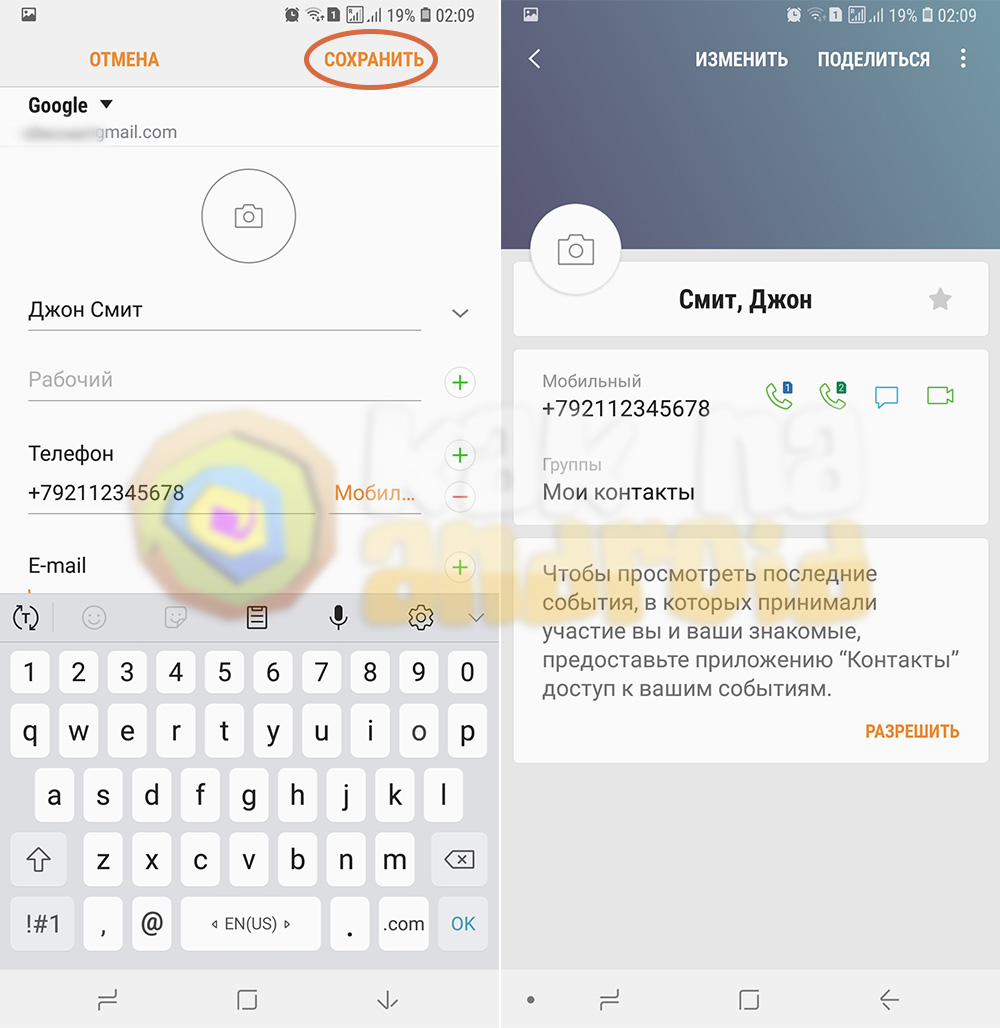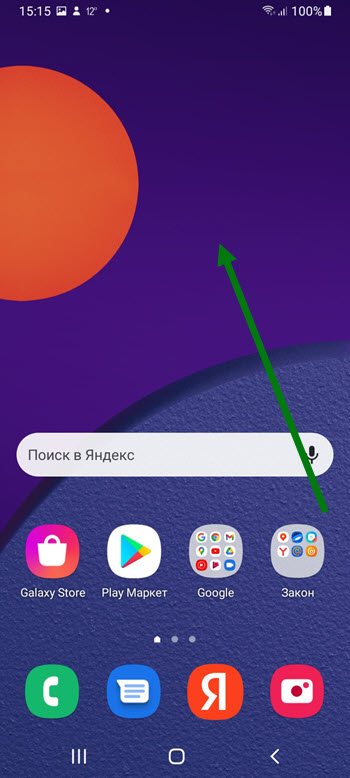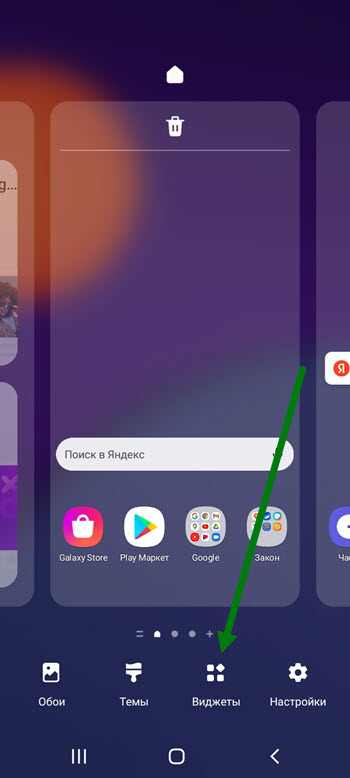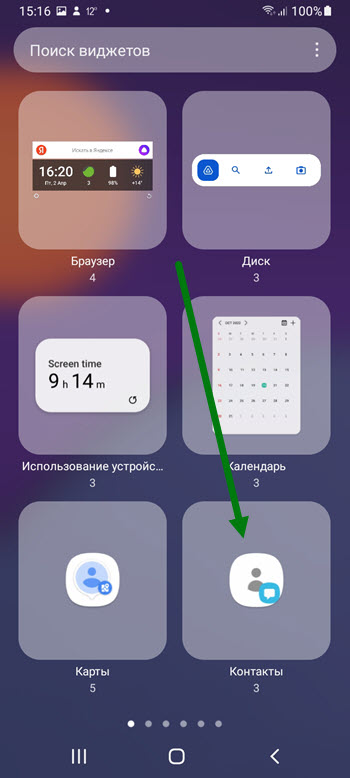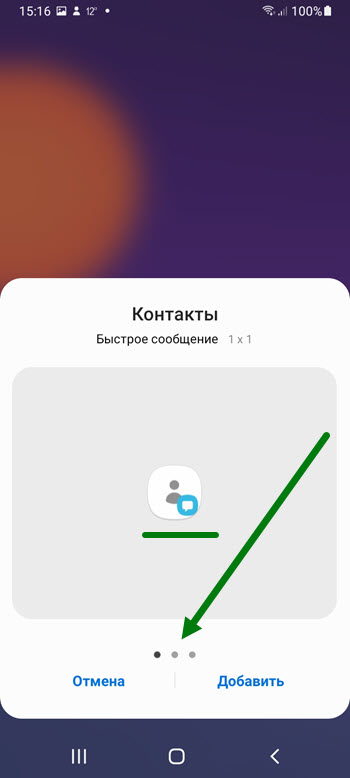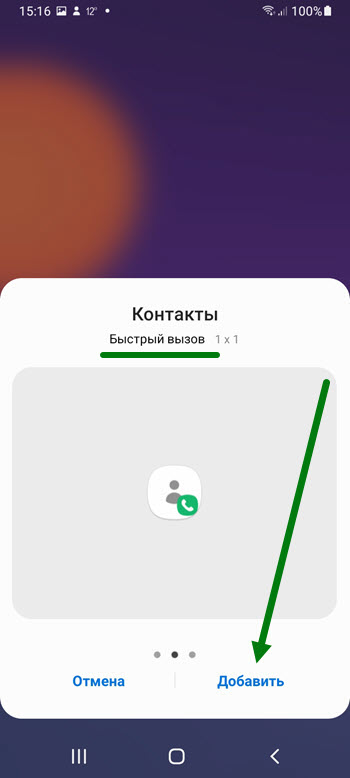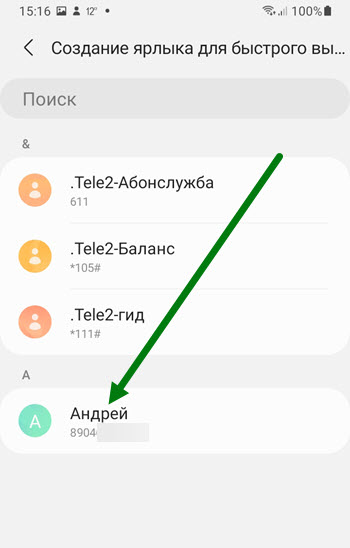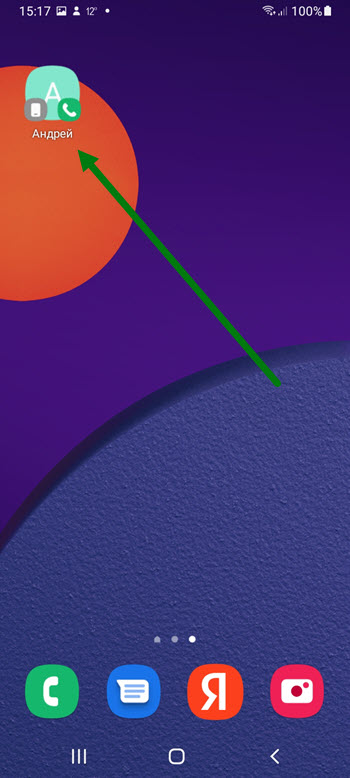- Samsung Contacts APK
- Backup your contacts on Samsung devices.
- More about Samsung Contacts
- Как добавить контакт на главный экран телефона самсунг
- Как вывести иконку абонента на рабочий стол мобильного устройства
- Видео «Как добавить контакт на главный экран телефона»
- Мобильный контакт для самсунг андроид
- Как добавить контакт на рабочий стол телефона Samsung
- Как перенести контакты с одного Samsung на другой с помощью Bluetooth
- Что такое Bluetooth и как он работает
- Перенос контактов с Samsung на Samsung через Bluetooth
- Перенос контактов с Android на другой с помощью стороннего приложения
Samsung Contacts APK
Backup your contacts on Samsung devices.
More about Samsung Contacts
Download Samsung Contacts APK v12.1.10.28. Samsung Contacts belongs to the Communication category and the developer of this app is Samsung Electronics Co., Ltd.. The average rating is 4.7 out of 5 stars on our website. However, this app’s rating is 4.4 out of 5 stars according to different rating platforms. Download Samsung Contacts if you need a free app from the Communication category for your device but you will need Android 8.0 version or higher to install this app.
You may also leave your review for Samsung Contacts on our website so that our users may have a good idea about the app. If you want to know more about Samsung Contacts, then you may visit samsung help center for more information. 540,426 users gave the rating which resulted in the average 4.4 rating. 39,616 users rated it 1 stars and 390,460 users gave 5 stars rating. The minimum number of downloads across the web is 1,000,000 times but the number of downloads might be as high as 5,000,000.
Samsung Contacts is available on AndroidAPKsFree since its release on September 9, 2018. The current version is 12.1.10.28. Furthermore, the app is available in english and the total versions you can download are 47. Download APK and open it using your favorite File manager and install by tapping on the file name. If the installation does not start then you need to enable unknown sources from your Android settings. Some apps like Samsung Contacts are Skype, WhatsApp Messenger, UC Browser, UC Browser Mini, UC Browser HD, Facebook Messenger, Gmail, Viber. If you want to write a review then install this app and rate on our website. The download is hassle free as our speed is fast. We offer direct links to all the available 47 versions of the Samsung Contacts free.
Источник
Как добавить контакт на главный экран телефона самсунг
Иногда совершенно нет времени искать нужный контакт в телефонной книге. А если человек пожилой или плохо видит, то такая процедура становиться сложной. В таком случае можно добавить контакт на главный экран. Для ребенка таким контактом может быть телефон мамы или папы, а для пожилого человека — скорая помощь или кто-то из близких.
Как вывести иконку абонента на рабочий стол мобильного устройства
Покажу пример, как вывести контакт на главный экран телефона Samsung без сторонних программ.
На свободном месте рабочего стола телефона прикладываем палец и удерживаем его пока внизу не появится меню настроек.
В меню настроек находим пункт «Виджеты» и жмем на него.
На следующем экране находим блок «Контакты» и жмем по нему.
Нам доступно три иконки:
- Контакт
- Быстрый вызов
- Быстрое сообщение (СМС).
Выбираем «Быстрый вызов». Жмем по этой иконке и не отпуская помещаем на рабочий стол.
Нас перебрасывает в телефонную книгу, где необходимо найти нужный нам контакт и нажать на него.
После этого на рабочем столе телефона появляется иконка выбранного контакта.
Теперь жмем на эту иконку и у нас тут же последует набор номера выбранного абонента.
Таких контактов можно вывести на рабочий стол сколько вам угодно, лишь бы хватило места.
Видео «Как добавить контакт на главный экран телефона»
Источник
Мобильный контакт для самсунг андроид
Несмотря на то, что добавление контактов в телефонную книгу является делом обыденным и стало возможным с появления первых мобильных телефонов, тем не менее, в устройствах разных брендов и с разными операционными системами имеются некоторые нюансы и особенности, способные сделать дальнейшее пользование телефонной книгой максимально комфортным. Как же добавить контакт в телефон Самсунг работающий под управлением операционной системой Андроид?
Первым делом запускаем приложение “Телефон” и в нижнем правом углу нажимаем на большую кнопку “+”.
Откроется окно, где следует выбрать место сохранения контакта. Именно этот этап является наиболее важным и определит последующее удобство пользования телефонной книгой.
На выбор предлагается несколько вариантов, которые в зависимости от настроек мобильного устройства могут отображаться или быть скрытыми: телефон, SIM 1 (2) или же аккаунт Google. Рассмотрим преимущества и недостатки каждого из хранилищ.
Телефон
Сохранение контактов происходит на самом телефоне. Данный вариант приемлем в том случае, если вы не используете никакие сервисы Google и Google-аккаунт не подключен к вашему мобильному устройству. Стоит отметить, что подобное встречается крайне редко, так как многие пользователи смотрят видео на Youtube и устанавливают приложения из Google Play, а без входа в аккаунт Google этого сделать не получится.
Количество контактов в данном случае ограничено лишь свободной памятью вашего мобильного устройства, но в случае поломки телефона восстановить их из памяти телефона уже не получится.
SIM 1 (2)
В зависимости от количества установленных в смартфоне симок, добавить контакт можно на одну из них, однако этот способ имеет некоторые ограничения. Например, у вас не получится назвать контакт каким-то длинным именем (так как имеется довольно скромное ограничение на количество символов), не выйдет и добавить на один контакт несколько номеров, дополнительных полей и фотографию. При всём при этом в память sim-карты можно занести не более 100-200 контактов.
К плюсам можно отнести быстрый перенос всей телефонной книги в старый кнопочный телефон, который может даже не иметь своей памяти для хранения контактов. Также, в случае поломки телефона, все номера сохранятся. Однако стоит понимать, что при смене симки на новую (например, при переходе с 3G на 4G) все контакты останутся на старой симке и не будут перенесены на новую.
На текущий момент это наиболее продвинутый вариант сохранить контакт на телефон Samsung, так как все данные (после синхронизации) будут храниться в интернете на вашем аккаунте Google и в случае утери или поломки смартфона достаточно подключить аккаунт на новом устройстве или зайти через браузер на сайт Google Контакты и посмотреть данные интересующего вас абонента.
Выбираем один из возможных вариантов, и нажимаем на кнопку “Выбрать” или “Назначить по умолчанию”.
Откроется окно создания контакта, где следует заполнить важные поля и при необходимости установить фото на контакт, а после заполнения – нажать на кнопку “Сохранить”.
Источник
Как добавить контакт на рабочий стол телефона Samsung
Если мы хотим позвонить какому либо абоненту, то открываем телефонную книгу или журнал вызовов. Далее необходимо найти нужный контакт, если их очень много, то это достаточно проблематичный процесс.
Для того чтобы совершать частые вызовы гораздо быстрее, разработчики сделали возможным добавление контактов на рабочий стол.
После чего нужные номера, становятся в шаговой доступности. На мой взгляд это очень удобная и нужная функция.
Ниже в статье, я наглядно покажу что и как нужно сделать, чтобы вынести номер на главный экран.
Как добавить контакт на главный экран Samsung Galaxy
1. Нажимаем на свободную часть экрана и удерживаем некоторое время.
2. Далее необходимо нажать на кнопку «Виджеты», она расположена внизу экрана.
3. Находим виджет «Контакты» и жмём на него. Если найти не получается, воспользуйтесь поиском.
4. В открывшемся окне мы можем выбрать из трёх вариантов:
- Быстрое сообщение
- Быстрый вызов
- Просто контакт
Я выберу быстрый вызов, он по середине.
5. Жмём на кнопку «Добавить».
6. В открывшемся окне, находим нужного абонента и жмём на него.
7. На главном экране, отобразился наш абонент, как только я нажму на эту иконку, сразу пойдёт вызов.
Источник
Как перенести контакты с одного Samsung на другой с помощью Bluetooth
В мире бизнеса обмен контактной информацией равносилен успеху. Доступность, обширный список партнеров и круг общения — все это факторы, способствующие продвижению по карьерной лестнице. Вот почему в старину обмен визитными карточками и, следовательно, контактной информацией происходил почти сразу после первой встречи с кем-то.
В настоящее время карточки устарели, так как почти все наши контакты, а также нашу собственную контактную информацию можно легко найти и упорядочить на наших телефонах. Следовательно, всякий раз, когда мы решаем купить новое устройство, нам необходимо перенести все наши контакты из старого. Более того, также очень удобно иметь возможность напрямую обмениваться контактной информацией между устройствами, чтобы облегчить деловые процессы.
Помня об этих потребностях, крупные производители Android любят Samsung дали своим устройствам возможность передавать контакты между ними по Bluetooth. В этой статье мы покажем вам, как именно это сделать.
Навигация:
Что такое Bluetooth и как он работает
Блютуз — это технология, названная в честь короля Дании Гарольда Bluetooth, которая была создана для облегчения беспроводной передачи данных между устройствами. Его можно найти на большинстве, если не на всех, телефонах и планшетах Android и iOS, включая большинство современных компьютеров. Это достигается путем привязки одного устройства к другому; То есть он создает мосты, по которым могут передаваться данные.
В наше время, Блютуз также используется для подключения периферийных устройств, таких как гарнитуры, умные часы, контроллеры и т. д., к телефонам и планшетам для повышения функциональности.
Перенос контактов с Samsung на Samsung через Bluetooth
Как мы объяснили выше, Блютуз используется для создания мостов от одного устройства к другому. Мы называем этот процесс спаривание и мы должны пройти через это, прежде чем делать что-либо еще.
Вот как мы это делаем:
- Включите пылесос Блютуз для обоих устройств. Целевое устройство Samsung должно быть видно всем устройствам.
- На исходном устройстве коснитесь Scan кнопку, чтобы увидеть все доступные устройства.
- Нажмите на имя исходного устройства, чтобы выполнить сопряжение с ним.
- На целевом устройстве вы увидите запрос с вопросом, хотите ли вы принять сопряжение. Нажмите Ok .
Теперь, когда два устройства Samsung сопряжены, мы можем перейти к фактической передаче.
Каждая версия Android от Samsung немного отличается, поэтому мы постараемся охватить их все:
- Войдите в Контакты на исходном устройстве.
- Нажмите на 3 точки в правом верхнем углу, чтобы открыть дополнительные параметры.
- Нажать на » Поделиться .
- Затем вы можете выбрать контакты, которыми хотите поделиться. Если это все они, нажмите на Все кнопку.
- Как только вы закончите, нажмите на Поделиться .
- Ваш Samsung предоставит вам список способов обмена. Нажать на Блютуз и выберите устройство, с которым вы сопряжены.
- Остальное произойдет автоматически.
- Нажать на Контакты .
- Войдите в Еще и нажмите Поделиться .
- Затем вы можете выбрать контакты, которыми хотите поделиться, отметив их.
- Как только вы закончите, нажмите на Поделиться .
- Выберите Блютуз из списка вариантов обмена.
- Выберите другое устройство. Он получит сообщение с просьбой принять перевод.
- Все остальное сделают устройства Samsung.
- Нажмите на Контакты значок на минимальном экране.
- Там нажмите на Меню .
- Там нажмите на Импорт/Экспорт опцию.
- В этом меню коснитесь Поделиться визиткой через .
- Вы увидите список контактов. Выберите нужные контакты, отметив их, а затем выберите Готово .
- Вы увидите варианты обмена. Выбирать Блютуз .
- Остальное произойдет автоматически.
Перенос контактов с Android на другой с помощью стороннего приложения
Вышеупомянутое решение кажется отличным и может даже использоваться вместо обмена визитными карточками, но это требует времени и может быть довольно сложным. Особенно для тех, кто не обязательно так хорошо разбирается в технологиях.
Вот почему мы не можем рекомендовать Мобильный перевод Echoshare Switch достаточно; компьютерное приложение, которое поможет вам переносить контакты и файлы любого другого типа с одного Samsung на другой.
Вот что замечательно в мобильной передаче Echoshare Switch:
- У него очень удобный пользовательский интерфейс. Вы сможете легко ориентироваться в нем.
- Он будет передавать все типы файлов с нулевой потерей данных.
- Он работает быстро и с большинством брендов Android на рынке. Включая Самсунг.
Вот что вы должны сделать:
- Загрузите и установите Echoshare Switch Mobile Transfer на свой компьютер с помощью этих кнопок.
Источник