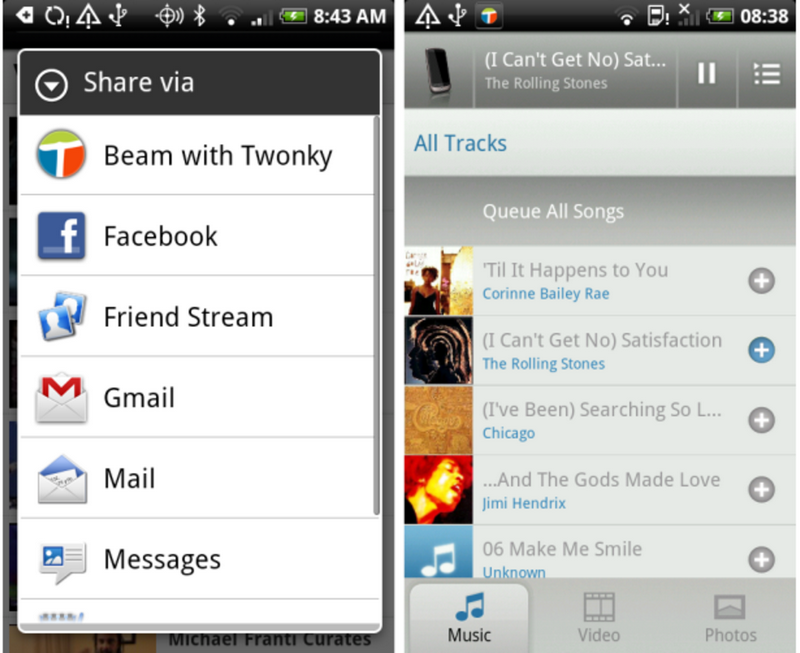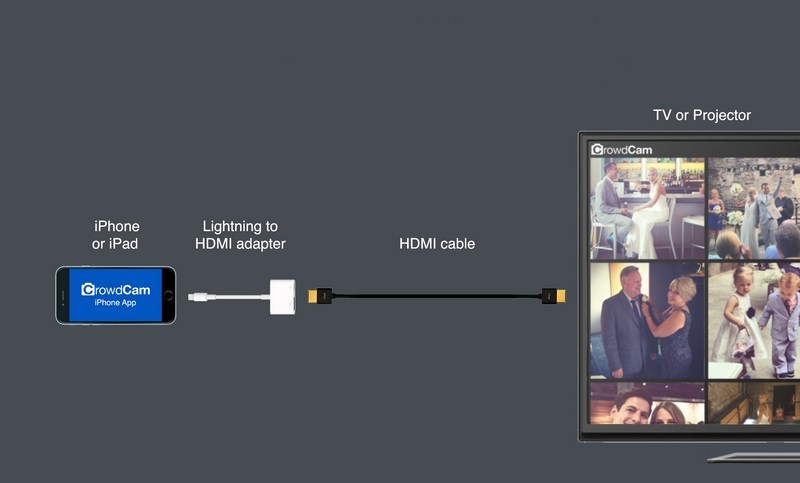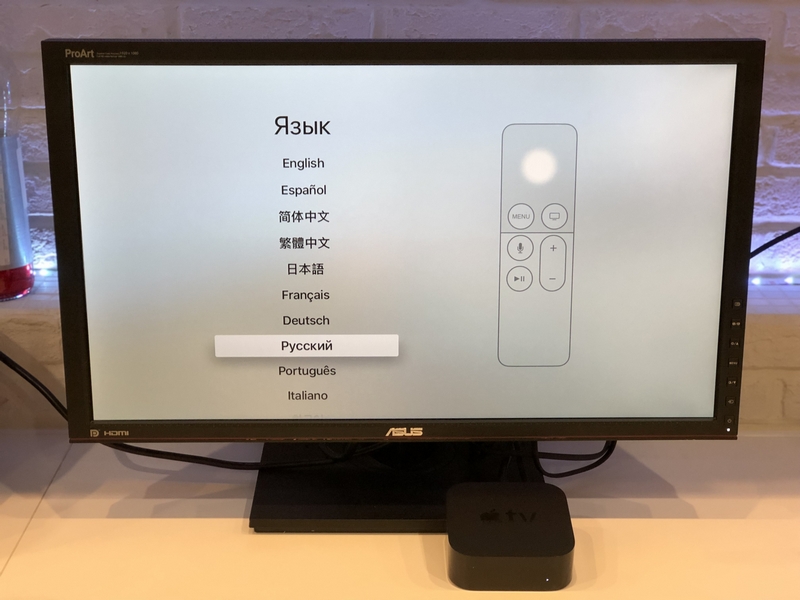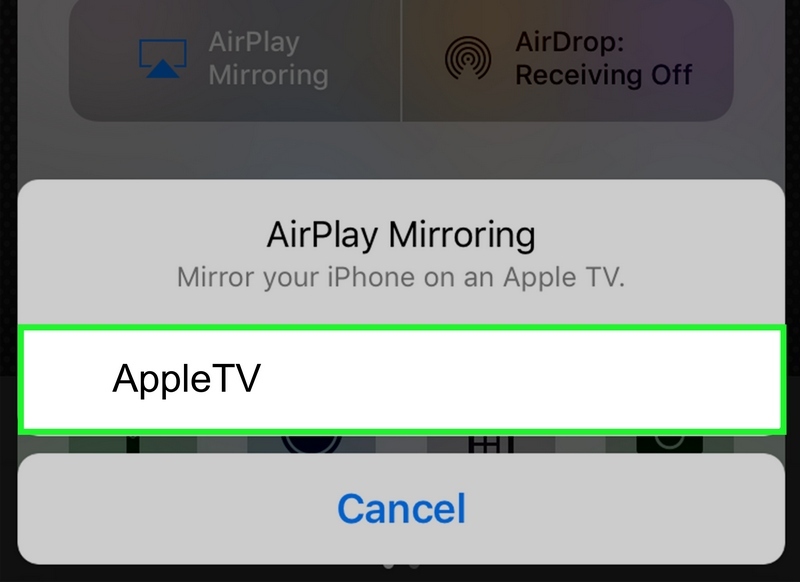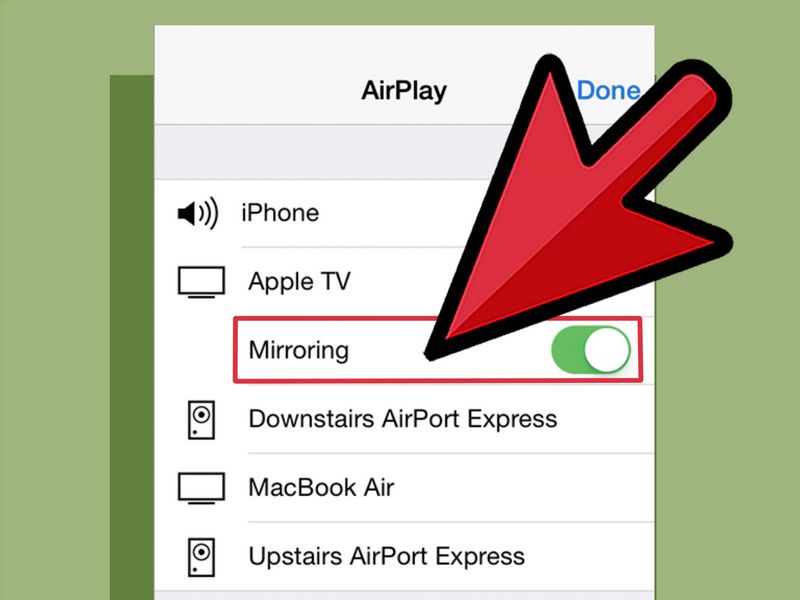- 5 способов подключения iPhone к телевизору
- Подключение через Wi-Fi
- Используя кабель HDMI
- Подключение через USB
- Подключение с помощью приставки Apple TV
- Другие варианты
- Miracast ® 4+
- For Sony,Roku,LG,Samsung
- Huynh Thi My Linh
- Для iPad
- Снимки экрана
- Описание
- AllShare Cast 4+
- #1 for Samsung, Sony, LG, Roku
- emily lisa
- Для iPad
- Снимки экрана
- Описание
5 способов подключения iPhone к телевизору
Популярность телевизоров без Smart функций чрезвычайно быстро падает. Неудивительно, ведь каждый пользователь хочет смотреть фильмы в режиме online и при необходимости заходить на любимые сайты. Впрочем, это еще не означает, что нужно бежать в супермаркет электроники и покупать дорогостоящую «умную» технику.
Для начала изучите, как подключить Айфон к телевизору. Такая синхронизация существенно прокачает функционал самого обычного TV:
- интернет-серфинг;
- воспроизведение медиаконтента в режиме online;
- видеозвонки по Skype и другим подобным программам;
- проведение презентаций на большом экране.
Это лишь краткий перечень возможностей, которые откроются после подключения ТВ-устройства к мобильному телефону. Существует несколько популярных способов достижения поставленной задачи. Рассмотрим каждый из них, чтобы определить наиболее эффективный.
Подключение через Wi-Fi
Современные модели телевизоров оснащены Смарт платформой, поэтому они способны без дополнительных девайсов подключаться к интернету как по кабелю, так и через Wi-Fi, который может использоваться для воспроизведения медиаконтента со смартфона на ТВ.
Стоит отметить, что этот способ остается одним из наиболее практичных, поскольку можно обойтись без подключения проводов. Также отпадает необходимость в использовании дополнительных устройств.
Подключение Айфона к телевизору осуществляется следующим образом:
- Есть уже имеется маршрутизатор и Wi-Fi сеть, то просто подключаем смартфон и TV к домашней сети.
- Если домашней Wi-Fi сети нет, то можно воспользоваться функцией Wi-Fi Direct. Она позволяет подключать устройства по Wi-Fi без роутера. Правда, не все модели телевизоров её поддерживают. Активация осуществляется по-разному, в зависимости от модели TV. Зачастую нужно зайти в раздел «Приложения» и активировать режим «Wi-Fi Direct». Телевизор покажет название Wi-Fi сети, к которой нужно подключить ваш iPhone и пароль для подключения.
Когда подготовительная работа проведена, можно подключить Айфон к телевизору:
- На iPhone запускаем приложение для проигрывания медиаконтента на ТВ. Например, можно использовать следующие программы: iMediaShare, Belkin MediaPlay. Загрузить программное обеспечение можно в Apple Store.
- Управлять софтом гораздо проще, нежели может показаться с первого взгляда. Достаточно просто выбрать файл для последующей трансляции на большом экране. Интуитивно понятный интерфейс приложений – залог того, что у вас не возникнет каких-либо трудностей.
В том случае, если у вас не получилось подключить мобильный телефон к ТВ-оборудованию по Wi-Fi, воспользуйтесь устройством Google Chromecast – это компактный адаптер, визуально напоминающий флешку, который необходимо вставить в разъем HDMI. С его помощью можно заметно упростить настройку беспроводного соединения с различными моделями телевизоров.
Используя кабель HDMI
Особой популярностью сегодня пользуется цифровой интерфейс HDMI, который позволяет синхронизировать различные устройства. Преимущество этого кабеля заключается в том, что он позволяет передавать цифровой сигнал наивысшего качества. Поэтому если вы планируете просматривать видео в формате Full HD, тогда подключите TV через HDMI.
Соединить с телевизором iPhone по такому принципу будет несколько проблематично, поскольку гаджеты компании Apple оснащены фирменным интерфейсом Lightning. Впрочем, все это легко решается посредством приобретения переходника Digital AV или MiraScreen.
Как подключить iPhone к телевизору через HDMI? Чтобы настроить воспроизведение медиаконтента на большом экране, придерживайтесь этой простой пошаговой инструкции:
- Подключаем к смартфону заранее приобретенный переходник.
- Один конец HDMI кабеля вставляем в переходник.
- Второй конец шнура нужно подсоединить к телевизору, вставив провод в соответствующий разъем. Таким интерфейсом оснащены абсолютно все современные модели, вне зависимости от производителя.
- Теперь нужно выбрать источник сигнала. Для этого заходим в меню и выбираем соответствующий раздел настроек. Также этот параметр можно запустить, нажав на кнопку пульта дистанционного управления (обычно Source). Будьте внимательны, многие телевизоры оснащены несколькими HDMI разъемами. Рядом с самим разъёмом мелким шрифтом обычно указывается его номер – выбирайте его в меню телевизора.
- После проделанных действий подключение будет завершено. Если у вас iPhone 4 или еще более старая модель, то вместо дисплея будут отображаться исключительно ярлыки для воспроизведения видео, аудио и фото. Впрочем, это не помешает вам посмотреть любимый фильм или прослушать музыкальные композиции.
Настроить подключение смартфона к ТВ через HDMI чрезвычайно просто, поскольку вам нужно только вставить шнур в соответствующие разъемы, последующая синхронизация осуществляется автоматически. Если по какой-то причине информация на экран не выводится, тогда обязательно зайдите в настройки телевизора и выберите HDMI как основной источник сигнала.
Подключение через USB
Вне всяких сомнений, USB кабель остается самым универсальным решением, которое позволяет синхронизировать телефон и ТВ-оборудование. Главное преимущество этого интерфейса – популярность, такой разъем есть на всех устройствах. Поэтому можно без лишних трудностей с помощью USB провода подключить iPhone к телевизору.
Придерживайтесь пошаговой инструкции:
- Подключаем через micro USB шнур (30-пиновый или Lightning – все зависит от модели смартфона) к TV. Как правило, порты располагаются на задней или боковой панели.
- Включаем телевизор и заходим в настройки, чтобы выбрать USB порт в качестве основного источника сигнала.
Погодите несколько секунд, пока завершится синхронизация. Как смотреть Айфон на телевизоре? К сожалению, сделать это невозможно, для дублирования изображения на большой экран, используйте HDMI. Что касается USB интерфейса, то он позволяет использовать мобильный телефон в качестве накопителя памяти. Следовательно, такой тип подключения подойдет тем, кто заранее скачал медиаконтент на смартфон. Запустить приложение или видеоигру также не получится.
Подключение с помощью приставки Apple TV
Это еще один способ беспроводной синхронизации смартфона и TV-устройства, однако, реализовать его получится только в том случае, если предварительно вы приобрели приставку Apple TV.
Связать устройства получится, если вы будете использовать смартфон Apple не старее четвертого поколения. Прежде, чем приступить к синхронизации, обязательно установите последние обновления операционной системы iOS, в противном случае могут возникнуть проблемы с подключением.
Подключение iPhone к телевизору осуществляется по следующему алгоритму:
- Запускаем приставку и подключаем к ней TV при помощи HDMI-шнура.
- Соединяем iPhone с Apple TV. Для этого подключите устройства к одной беспроводной сети или включите на смартфоне Bluetooth и поднесите его ближе к приставке. На обоих экрана должны появиться запросы подключения.
- Дважды щелкните кнопку Home на своем iPhone, затем выбираем раздел «Управление громкостью и яркостью». Или же сделайте длинный свайп вверх от нижней части экрана.
- Выбираем «AirPlay» или «Повтор экрана», а потом из предложенного списка следует выбрать Apple TV.
- Когда вы кликните по приставке, откроется переключатель «AirPlay Mirroring», активируйте его и подождите, пока изображение рабочего стола смартфона не появится на экране телевизора.
Для Smart TV этот вариант не актуален.
Другие варианты
Синхронизировать телевизионное оборудование и мобильный телефон можно и другими способами, например, тюльпанами – композитный кабель, активно использовавшийся в начале 2000-х годов. С помощью этого провода сегодня можно подключить iPhone к телевизору. Однако нужно понимать, что просматривать видео и фото с высоким разрешением не получится.
Подключиться со смартфона к ТВ с помощью композитного кабеля можно, используя сразу несколько видов адаптеров. Какому переходнику отдать предпочтение? Решать исключительно вам. Многое зависит от модели iPhone.
- Композитный AV кабель – 3 штекера (тюльпаны) и один USB вход. Пойдет для iPhone 4s и более старых версий смартфонов от компании Apple.x
- Компонентный AV шнур – чем-то похож на композитный кабель. Главное отличие заключается в наличии штекеров для синхронизации изображения и повышения качества транслируемой картинки. Также подходит для iPhone 3, 4, 4s.
- VGA-адаптер Lightning – используется для подсоединения новых моделей – 5, 5s. Основная особенность заключается в наличии 15-пинового аналогового разъема под шнур VGA.
Подключение iPhone к телевизору – простая процедура, с которой справится каждый пользователь. Достаточно просто соединить разъемы с помощью кабеля, в некоторых ситуациях используются дополнительные адаптеры, выполняющие функции переходников. Специальные программы для подключения Айфона не требуются.
Дополнительная программная настройка также не проводится. Нужно просто открыть главное меню на телевизоре и выбрать источник сигнала.
Источник
Miracast ® 4+
For Sony,Roku,LG,Samsung
Huynh Thi My Linh
Для iPad
-
- Развлечения: № 87 в этой категории
-
- 4,0 • Оценок: 428
-
- Бесплатно
- Включает встроенные покупки
Снимки экрана
Описание
Miracast for PC/TV/Phone is the best app for Connect & mirroring your phone to your TV. Screen Mirroring for Samsung TV, LG TV, Sony TV, Smart TV, Roku TV, and Web Browser. Cast to TV app helps you to cast Trending Movies onto TV as fast and stable. This Casting App will assist you to mirror your phone screen on smart TV. Now bring your mobile screen to the big TV. Live screencast, from mobile to other devices and From iPhone/iPad to TV. Get Best Screen Cast App to Connect & Mirror your Phone onto Smart TV Screen or PC.
Miracast for iPhone/iPad to TV is a Screen Mirroring App. Now connect the phone to the TV Screen with Just One Click through this Miracast app. Miracast is the best app for Connect & mirroring your phone onto your TV. Fast and Easy to use Cast to TV App. Screen Cast to devices (PC, Chromecast, and UPnP DLNA), Broadcasting, and Recording is available now. Screen mirroring to a browser over Wi-Fi (tethering supported) to the second screen. Miracast provides a Smart view with the new screen mirroring app with a Wireless display.
Screen mirroring to TV and enjoying a digital album. Enjoy the Gallery Vault and Gallery Photo cast to TV. Mirror Phone Screen & Watch Live Video Streaming on big screens. Mirror your iPhone /iPad screen on to smart TV along with an Audio Player and Video Player. User-friendly live screencast to other devices (Smart TV, Blu-Ray, UPnP/DLNA/Miracast players).
SUPPORTED STREAMING DEVICES are Chromecast, Amazon Fire TV, and Fire Stick, Smart TVs, LG, Samsung, Sony, Panasonic, Xbox One, Xbox 360, Other DLNA & Google Cast receivers, etc.
This app is not affiliated with any trademarks mentioned above.
Miracast Apps includes an optional auto-renewable subscription.
— 4.99 $ for 1 month
— 10.99$ for Lifetime
• Check in app for exact pricing in your region
• Payment will be charged to your iTunes account at confirmation of purchase and will automatically renew (at the duration/price selected) unless auto-renew is turned off at least 24 hours before the end of the current period.
• Account will be charged for renewal within 24-hours prior to the end of the current period, and identify the cost of the renewal.
• You can manage your subscription and/or turn off auto-renewal by going to your iTunes Account Settings, but refunds will not be given for any unused portion of the term.
Источник
AllShare Cast 4+
#1 for Samsung, Sony, LG, Roku
emily lisa
Для iPad
-
- 2,3 • Оценок: 66
-
- Бесплатно
- Включает встроенные покупки
Снимки экрана
Описание
Miracast, Chromecast Screen Mirroring с мобильного телефона на Smart TV, ПК, SMART PHONE с поддержкой AUDIO + высокое качество.
Приложения собраны из самых популярных приложений со всего мира и обновляются ежедневно.
Вы можете не только отображать содержимое доступных приложений, но и отображать экран с помощью любого приложения, которое поддерживает зеркальное отображение экрана.
********************************* ТЕХНОЛОГИИ *************** *******************
— Miracast
— Chromecast
— Дисплей Wi-Fi
— Трансляция экрана
— Совместное использование экрана
— Транслировать контент
для потоковой передачи вашего экрана.
********************************** ПОДДЕРЖКА УСТРОЙСТВ ************* — CHROMECAST
— CHROMECAST BUILT-IN TV
— ANDROID TV
— LG TV
— SAMSUNG TV
— SONY TV
— ROKU TV
— ROKU Streaming Stick
— ROKU Streaming Stick+
— FIRE TV
— VIZIO TV
— SHARP TV
— TOSHIBA TV
— PHILIPS TV
— POLAROID TV
— SKYWORTH TV
— SONIQ TV
— HISENSE TV
— SHARP TV
— TCL TV
— INSIGNIA TV
— HITACHI TV
— ELEMENT TV
— JVC TV
— PC
— SMART PHONE
— ANY Devices with Browser
********************* С ПОМОЩЬЮ *************************
Подключите телевизор и устройство к одной сети Wi-Fi.
С типом подключения Chromecast: найдите устройство Chromecast и запустите «Начать трансляцию», экран автоматически отобразит звук на вашем телевизоре без каких-либо дополнительных действий.
При типе подключения WebRTC, HLS, Normal:
На вашем телевизоре / ПК должен быть браузер, после запуска трансляции вам просто нужно получить доступ к локальному адресу зеркалирования (192.168.xx), экран будет автоматически отражать звук без каких-либо дополнительных действий.
С устройством Roku вам не нужно использовать браузер. Приложение запустится автоматически без каких-либо дополнительных действий.
Источник