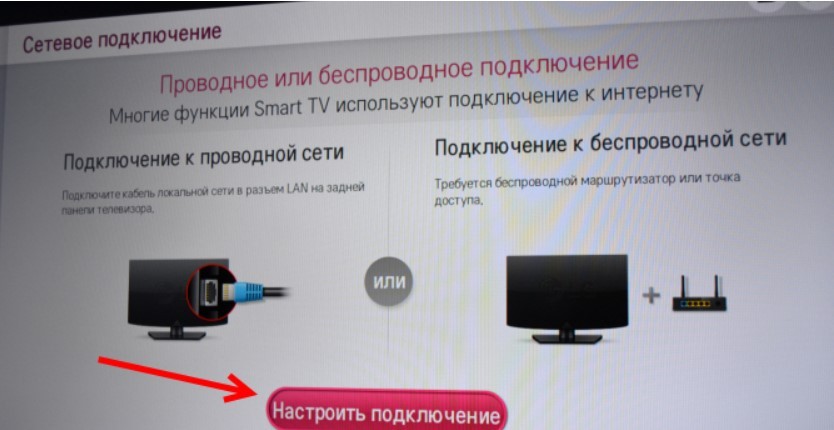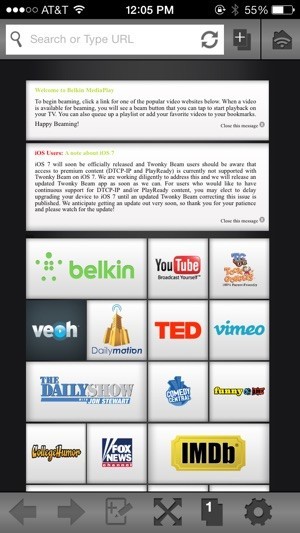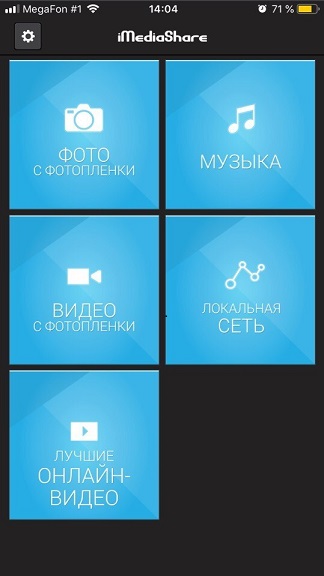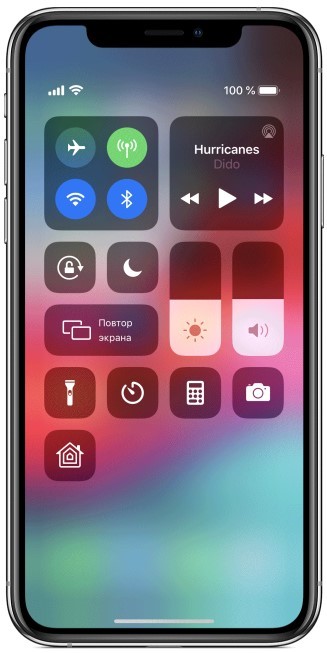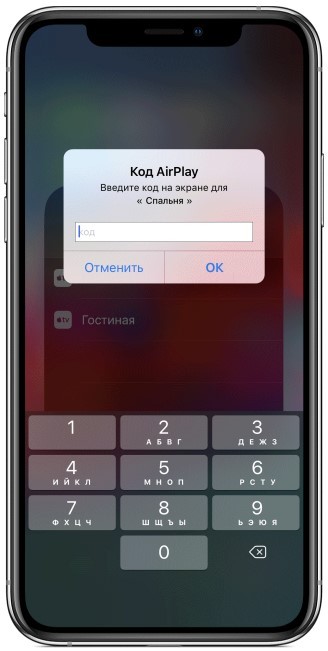- Как подключить iPhone к телевизору: через Wi-Fi, USB кабель, HDMI и Apple TV
- Какие опции доступны при сопряжении
- Варианты подключения
- Wi-Fi коннект
- Через USB-коннект
- Через HDMI
- Apple TV
- Как подключить iPhone к телевизору Samsung Smart TV
- Использование специальных приложений
- Samsung Smart View
- Video & TV Cast + Samsung TV
- Screen Mirror for Samsung
- ALLCAST APP
- Использование приставки Apple TV
- Использование специального кабеля
Как подключить iPhone к телевизору: через Wi-Fi, USB кабель, HDMI и Apple TV
Всем привет! Передавая картинку с айфона на телевизор, можно показать фото, видео, поиграть в игру на большом экране и многое другое. В рамках статьи рассмотрим несколько способов, разрешающих сделать такое с сопряжение и синхронизацию с большим дисплеем.
Какие опции доступны при сопряжении
Подключение айфона к телевизору позволяет:
- Просматривать видео, отснятое с телефона, запущенные фильмы, сериалы, TV-шоу и прочий видеоконтент на большом экране.
- Погрузится в процесс игры для iOS на большом экране.
- Создавать и смотреть презентации на большом дисплее.
- Серфить интернет на большом дисплее.
- Смотреть фотоленту, не покидая пределы галереи смартфона.
- Использовать аудиовыход TV для громкого прослушивания музыки.
- Вывод видео, звонящего по фейстайм человека.
Практичной связки подключения iPhone к телевизору довольно много. Благодаря ей можно с большим комфортом потреблять контент или же творить прочие интересности.
Варианты подключения
Поскольку ТВ имеет множество проводных и беспроводных возможностей коннекта, рассмотрено несколько реальных вариантов – как айфон подключить к телевизору.
Важно отметить, что из-за многочисленных моделей телевизоров, не каждый удается сопрячь с айфоном в силу различных обстоятельств. Обычно, это отсутствие поддержки того или иного выхода для подключения у ТВ, а также целенаправленное отсутствие у iPhone технологических возможностей подключения в обход экосистемы Apple.
ПРИМЕЧАНИЕ! Учитывайте эти особенности при выборе варианта сопряжения.
Wi-Fi коннект
Если ваш телевизор с функциями Smart TV, то его с большей долей вероятности ждет успех сопряжения. Однако, телефон будет работать, как функциональный носитель информации, а не полноценный мульти девайс. Достаточно наличие Wi-Fi модуля в телевизоре, чтобы любой iPhone мог спрячься с ТВ и показывать тот контент, что есть в памяти телефона.
Чтобы подключиться, на iPhone нужно скачать специальные приложения, доступные в AppStore:
Для телевизора тоже нужны программы и зависят они от бренда ТВ. Например, чтобы подключиться с айфона к телевизору LG, нужно поставить приложение Smart Share. Для Samsung установите «AllShare». Сони и Philips в дополнительном софте не нуждаются.
Для активации соединения:
- Убедитесь, что ТВ работает со Smart функциями. Если нужно – установите на него программное обеспечение.
- Откройте Smart Menu ТВ и перейдите в раздел «Сеть».
- Активируйте Wi-Fi Direct или установленные программы телевизора, указываемые выше.
- На TV выберите беспроводное подключение и соединитесь с сетью.
- Со смартфона подключитесь к той же Wi-Fi сети, что и на ТВ.
- Обнаружьте с одного устройства второе в единой сети и жмите «Подключиться».
После сопряжения откройте одно из двух приложений, загруженных на смартфон. Оно улучшит работу с контентом.
Загрузив Belkin MediaPlay:
- Запустите приложение и выставите галочку напротив «Показать или спрятать визуальные индикаторы».
- После этого выберите файл, который необходимо вывести на дисплей ТВ.
- Появление на смартфоне слова «Beaming…» свидетельствует об успешной синхронизации смартфона с ТВ.
Благодаря этому программному обеспечению можно транслировать сигнал с iPhone 7 и выше версий – на телевизор, и потреблять контент в любом формате: просмотр, гейминг, серфинг и т.д.
iMediaShare разрешает ровным счетом то же самое, но уже в другой графической оболочке:
- Загрузите приложение и включите его на айфоне.
- В меню выберите «Подключение беспроводных сетей».
- Задайте пароль, выполняющий защитные функции с помощью WPA/WPA
- На TV включите опцию «Wi-Fi Direct» с помощью собственных возможностей ТВ или приложений.
- В списке устройств, обнаружьте iPhone или другую модель, которую вы настраиваете. Подключитесь.
- Затем вы получите доступ к разделам, с помощью которых можно просматривать размещенную на смартфоне информацию.
Через USB-коннект
Подключить iPhone к телевизору LG или любому другому можно с помощью USB-кабеля. Следует учесть, что необходим именно Lightning, который обычно присутствует в комплекте, вместе с устройством. При кабельном соединении:
- iPhone определится как носитель данных и ТВ может получить доступ к его данным (фото, видео, аудио, документы).
- Устройство будет заряжаться.
Айфон к телевизору, при таком варианте соединения, не обеспечит повтор экрана на последнем, а будет выполнять роль накопителя. Для сопряжения:
- Lightning одним концом вставьте в разъем телефона, вторым в ТВ. USB-порт в ТВ обычно располагается на задней панели или боковой грани.
- Включите ТВ и откройте его параметры «Меню». Выберите USB-порт как источник воспроизведения картинки.
- Ожидайте окончания синхронизации. На экране TV будет отображена библиотека с айфона и доступна для просмотра.
ПРИМЕЧАНИЕ! Стоит отметить, что не все ТВ смогут опознать iPhone в качестве накопителя и выудить с него информацию на экран.
Через HDMI
Благодаря переходнику Lightning – HDMI (Female) можно связать айфон с телевизором. Это звено, дополняющее цепочку: Телевизор – «HDMI кабель» – «HDMI – Lightning» – iPhone. Подключившись к HDMI-порту, можно транслировать видео в высоком качестве (1080p, 4K) с помощью опции демонстрации экрана, разрешающей делать дублирование экрана iPhone, вместо доступа к библиотеке файлов.
Обычно при таком соединении устройств, никакой дополнительный софт не нужен.
LG Smart TV или телевизор другой модели с портом HDMI соединяется по инструкции:
- iPhone свяжите с адаптером-переходником.
- В адаптер воткните один коннектор HDMI-кабеля, второй – в HDMI-порт телевизора. Телевизор при этом должен быть отсоединен от питания 220В.
- Включите ТВ и с помощью пульта выставите в качестве основного источника сигнала задействованный порт HDMI. Если HDMI разъемов несколько, пройдитесь по всем. Какой-то выдаст требуемую картинку. На пульте за выбор источника отвечает кнопка «Source» или «Input».
- После выбора будет отображен экран смартфона на большом экране. Если этого не произошло сразу, подождите несколько минут. Возможно, требуется активировать на айфоне опцию передачи данных через HDMI в пункте управления или настройках. Звук при этом тоже будет выводится с телевизора.
Apple TV
Наиболее функциональным способом сопряжения телевизоров Филипс, Samsung, ЛДЖИ и прочих брендов с яблочным телефоном, станет использование Smart-приставки Apple TV. Она позволит связать любой телевизор (даже без Smart TV) со всеми устройствами Apple посредством Bluetooth и Wi-Fi. С ее помощью можно выходить в интернет, смотреть фильмы, получить доступ к Apple TV+.
- Приставку Apple TV соедините с телевизором с помощью HDMI кабеля.
- Включите оба устройства, на телевизоре сделайте вывод картинки с источника HDMI.
- Приставку Apple TV подключите к беспроводной домашней Wi-Fi сети.
- Свой iPhone тоже подключите к домашней Wi-Fi сети.
- Перейдите в пункт управления айфона (взмах вниз от правого верхнего края экрана или взмах вверх от нижнего края экрана) и кликните «Повтор экрана».
- Выберите устройство (Apple TV).
- Введите код, появившийся на дисплее телевизора.
Пропорции экрана при первом сопряжении будут сохранены. Для развертывания на весь экран необходимо в настройках ТВ изменить масштаб или соотношение сторон.
Источник
Как подключить iPhone к телевизору Samsung Smart TV
Даже самый большой Айфон имеет мизерный экран по сравнению с современным телевизором. Поэтому не исключено, что рано или поздно каждый может захотеть подключить смартфон к своему телевизору Самсунг и смотреть разный контент на большом экране. Всю информацию о том, как это организовать, вы получите в данном руководстве. Для удобства представлено несколько способов.
Из статьи вы узнаете
Использование специальных приложений
Для реализации поставленной задачи были разработаны специальные программные инструменты от разных разработчиков. Фактически все они работают по одному и тому же принципу. Тем не менее, имеются некоторые различия.
Samsung Smart View
Данная программа предназначена для трансляции видео с Айфона и других смартфонов на телевизоры практически всего модельного ряда Самсунг Смарт ТВ. При этом нет необходимости использовать какие-либо провода или переходники.
Для трансляции содержимого мобильного устройства без каких-либо временных ограничений, нужно сделать следующие шаги:
- Подключите телефон и телевизор к своей домашней сети Wi-Fi. Для этого перейдите в меню настроек телевизора и откройте раздел «Общие», выберите пункт «Сеть», далее откройте «Настройки сети», выберите «Беспроводной тип подключения» и если требуется, то введите пароль для доступа к сети.
- Скачайте и установите на Айфон приложение Samsung Smart View из официального магазина Apple Store по этой ссылке.
- Запустите и предоставьте доступ к медиа содержимому в памяти мобильного устройства.
- Когда программа найдет ваш Самсунг, его название отобразится в результатах поиска.
- Нажмите на название, а затем на телевизоре дайте свое согласие на сопряжение устройств. В зависимости от модели, для этого требуется просто нажать появившуюся кнопку «Позволить подключение» или ввести 4-значный пароль, который будет отображен на экране.
Video & TV Cast + Samsung TV
- Загрузите программу Video & TV Cast на устройство iOS и телевизор Самсунг Смарт ТВ. Для Айфона используйте ссылку в AppStore, а для телевизора ссылку TV Ap.
- После установки приложения, запустите его на обоих устройствах.
- На Айфоне щелкните значок Cast в правом верхнем углу экрана.
- При нажатии на этот значок появится новое всплывающее окно с IP-адресом. Просто установите этот IP-адрес на телевизоре, используя пульт дистанционного управления.
- Когда устройства будут подключены, найдите фильм, который желаете посмотреть, а затем нажмите кнопку воспроизвести.
Подсказка. Чтобы открыть полный экран, нажмите кнопку «ОК» на пульте дистанционного управления.
Screen Mirror for Samsung
Еще советуем попробовать использовать приложение, которое было разработано специально для подключения Айфона к Самсунг Смарт ТВ. Называется оно «Зеркало (Mirror)». Программа платная и стоит в App Store около 5 долларов.
С помощью этого программного инструмента есть возможность подключить любое устройство под управлением iOS (iPhone или iPad), которое у вас есть, к телевизору. Так вы сможете начать потоковую передачу фильмов, геймплея, изображений и т. д. Но обязательное условие заключается в том, чтобы само устройство было совместимо с этим приложением.
После того, когда вы подключите оба устройства к своей сети Wi-Fi, осуществите следующие действия:
- Во-первых, установите программу на iPhone. Можете воспользоваться этой ссылкой.
- После этого из «Центра управления» активируйте функцию записи дисплея. Обратите внимание, что она доступна начиная с версии iOS 11. Если этот функционал по тем или иным причинам не отображается в «Центре управления», то попробуйте найти его непосредственно в «Настройках» системы.
- Следующим шагом будет открытие программы «Mirror» для поиска телевизора Samsung. Необходимо подождать некоторое время, пока программа закончит поиск.
- Если телевизор обнаружен, просто нажмите на него, чтобы начать связывание устройств. На экране ТВ может появиться окошко с вопросом, разрешаете ли вы подключение. Нажмите кнопку «Разрешить» или «Принять».
- Теперь, чтобы начать зеркалирование, проведите на телефоне пальцем вверх для запуска «Центра управления».
- Нажмите на кнопку «Записи экрана» в течение 5 секунд. Появится окно, где выберите «Mirror Samsung TV».
- Через несколько секунд вы увидите все содержимое экрана своего Айфона на экране телевизора. Обращаем ваше внимание на то, что может наблюдаться небольшое отставание.
ALLCAST APP
Еще одна программа, позволяющая подключить Айфон к телевизору Самсунг. Здесь принцип использования практический такой же, как и у выше рассмотренных инструментов. Немного отличается только сам интерфейс.
Вам нужно загрузить и установить ALLCAST APP из AppStore по этой ссылке. Далее после запуска, предоставьте доступ к фото, мультимедиа и файлам вашего телефона. Теперь можете начинать трансляцию своего устройства на экран телевизора, нажав на значок, расположенный в нижней части экрана.
Использование приставки Apple TV
Еще один способ подключения с использованием беспроводных технологий заключается в использовании смарт приставки Apple TV.
Если вы обладатель такого гаджета, следуйте простой инструкции:
- Убедитесь, что iPhone подключен к той же сети Wi-Fi, что и приставка Apple TV.
- Убедитесь, что телевизор включен и видит приставку.
- На телефоне откройте «Центр управления», проведя пальцем вниз по правой верхней части экрана.
- Нажмите «Зеркальное отображение экрана», а затем нажмите Apple TV.
Использование специального кабеля
Если вам больше нравится подключение с помощью переходных кабелей, то можете использовать кабель HDMI или VGA. В данном случае все зависит от того, какие входы присутствуют на вашей модели телевизора Самсунг. Так же не для всех Айфонов подходят одинаковые адаптеры. Новые модели видоизменились.
В зависимости от ситуации, понадобится специальный переходной адаптер, который соответствует стилю ввода на телевизоре и Айфоне. Конечно же, по возможности, лучше всего использовать кабель HDMI, поскольку он обеспечит высочайшее качество.
Возможно, понадобится адаптер Lightning to Digital AV от Apple.
Если модель телевизора более старая, и входа HDMI нет, то в продаже есть адаптер Lightning-VGA.
Когда вы обзаведетесь нужным адаптером, сделайте следующее:
- Подключите адаптер к кабелю HDMI (или VGA).
- На втором шаге подключите кабель к входу на телевизоре.
- Затем подключите адаптер к порту Lightning на iPhone и включите телефон.
- С помощью панели управления телевизора или пульта дистанционного управления переключитесь на «Источник» (Вход), к которому вы только что подключили кабель.
- Затем вы можете воспроизводить любые медиафайлы на своем iPhone, и они будут показаны на телевизоре Самсунг.
Эта процедура более безопасна в отличие от беспроводной системы, о которой мы говорили выше. Зеркальное отражение в данном случае гораздо точнее, чем в других методах. Тем не менее, вы должны приобрести адаптер и кабель HDMI.
Источник