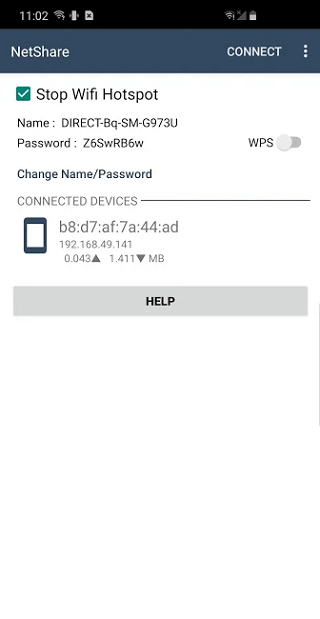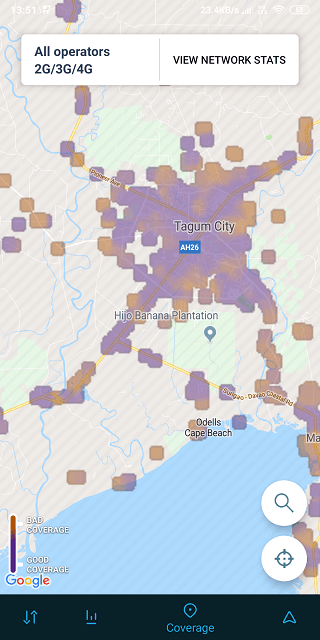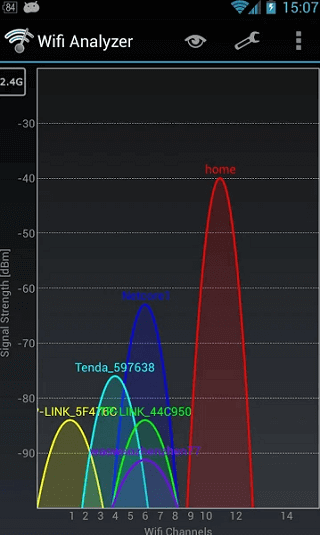- 5 лучших приложений, которые превратят ваш смартфон в Wi-Fi роутер
- Speedify. Создаем безопасную сеть
- VPN Hotspot. Обходим блокировки
- NetShare. Не говорим свой пароль никому
- OpenSignal. Ищем Wi-Fi-сети
- WiFi Analyzer. Создаем самую быструю Wi-Fi сеть
- Подключение USB-модема к планшету: инструкция и советы
- Боевая задача
- Что понадобится?
- Самый идеальный случай
- Возможные особенности подключения и проблемы
- Как включить точку доступа Wi-Fi и Bluetooth-модем на Андроид
- Точка доступа Wi-Fi
- Проводное подключение к ПК
- Bluetooth-модем
5 лучших приложений, которые превратят ваш смартфон в Wi-Fi роутер
Почти все Android-смартфоны в наши дни оснащены опцией, позволяющей раздавать интернет, выступая, по сути, в роли Wi-Fi роутера. Эта функция доступна в настройках вашего гаджета и ничего сложного в ее использовании нет. Куда интереснее обстоят дела со специализированными программами, которые превращают ваш смартфон в мобильный роутер. Используя их, вы получите доступ к массе возможностей по настройкe беспроводной сети. Чего добиться встроенными средствами, увы, не выйдет.
Превратить смартфон в роутер? Легко!
Speedify. Создаем безопасную сеть
Speedify предлагает возможность организовать безопасное соединение через Wi-Fi, чтобы ваш смартфон был защищен от вирусов и других киберугроз. Многие хакеры используют общедоступные точки доступа Wi-Fi для заражения гаджетов пользователей. Speedify имеет технологию под названием Channel Bonding, которая будет использовать несколько интернет-подключений параллельно для обеспечения лучшей скорости и низкой задержки. А встроенный VPN-сервис позволит вам получить анонимность во время пребывания в сети
VPN Hotspot. Обходим блокировки
VPN Hotspot, как ясно из названия, делает основной упор на создании защищенного VPN-соединения, которое не только скроет следы вашего пребывания в мировой паутине, но и позволит вам зайти на сайты, которые по тем или иным причинам недоступны. Хотя мы не агитируем вас это делать. VPN Hotspot выступает в качестве хоста, к которому уже подцепляются другие устройства. Это гораздо удобнее, чем настраивать VPN-подключение на каждом гаджете по отдельности.
NetShare. Не говорим свой пароль никому
NetShare является одним из лучших приложений для организации точки доступа Wi-Fi. Более того, вы можете создать точку доступа, даже если вы подключены к другой точке доступа Wi-Fi. Зачем это нужно? Ну, например, в том случае, если вы хотите раздать интернет, но не хотите никому называть пароль от своей Wi-Fi-сети. При этом многие пользователи хвалят приложение за стабильность работы и отсутствие обрывов соединения.
OpenSignal. Ищем Wi-Fi-сети
OpenSignal — это обязательное к установке приложение, которое позволит вам сканировать местность на предмет точек доступа. Примечательно то, что вы также можете проверить и наличие сотового покрытия на интерактивной карте. Также вы можете найти вышки сотовой связи, чтобы обеспечить себе лучшее качество сигнала. А еще тут есть опция по тесту скорости интернет-соединения. Дополнительный бонус: приложение бесплатно и в нем нет даже намека на наличие встроенной рекламы. Прямо как на нашей страничке в Яндекс.Дзен. Рекомендуем подписаться!
WiFi Analyzer. Создаем самую быструю Wi-Fi сеть
Вряд ли ваша беспроводная сеть является единственной в округе. Есть и другие пользователи, а большее количество пользователей означает меньшую пропускную способность на определенных частотах. WiFi Analyzer сканирует область на предмет наличия точек доступа и позволяет найти наименее загруженный канал, который вы и сможете использовать для раздачи Wi-Fi при помощи своего смартфона.
Новости, статьи и анонсы публикаций
Свободное общение и обсуждение материалов
Путешествия в наше время настоящий тренд. Как ни зайдешь в Инстаграм — все вокруг куда-то ездят. И хоть в последнее время с туризмом все продвигается не очень хорошо, некоторые возможности для новых открытий все же есть. При этом для многих пользователей покупка авиабилетов — настоящая проблема. Поэтому предлагаем вашему вниманию подборку приложений, с которой решить данную задачу станет еще проще.
Несмотря на то что WhatsApp обновляется довольно регулярно, большинство нововведений, которые получает мессенджер, сложно назвать знаковыми. Пожалуй, наиболее заметным изменением, которое с ним произошло, можно назвать лишь исчезающие сообщения, да ночную тему. В остальном же ничего принципиального с WhatsApp не происходило. То ли разработчики считали, что мессенджер и так хорош, то ли у них попросту не было идей, в каком направлении его развивать. Но, как бы там ни было, его в скором времени ждёт ряд масштабных изменений, которые вы точно заметите.
WhatsApp – это приложение, которое, как «Сбербанк Онлайн», есть практически у всех. Даже если вы им не пользуетесь в обычной жизни, наверняка всё равно держите его чисто на всякий случай. Как правило, такие люди используют WhatsApp для связи с тем, с кем они не знакомы лично. Потому что писать человеку в Telegram может быть не совсем удобно, а WhatsApp – это как публичный профиль в социальной сети. Он доступен всем. Другое дело, что для некоторых Ватсап является основным средством связи, и они всячески его улучшают. Например, с использованием кастомных приложений.
Источник
Подключение USB-модема к планшету: инструкция и советы
Друзья! Приветствую вас в нашей статье-инструкции. Сегодня попробуем подключить обычный USB-модем к планшету. Задача не совсем тривиальная, но мы попробуем что-нибудь придумать.
Так как в зависимости от используемых вами планшета и модема эта инструкция может перестать работать, рекомендую делиться своим положительным и отрицательным опытом в комментариях. Это очень поможет другим читателям этой статьи.
Боевая задача
Представляем самый общий случай: у нас есть планшет (Android), на который мы хотим подать интернет. Возможности подключения к обычному Wi-Fi нет, но зато под рукой имеется USB-модем. Нужно как-то этот USB-модем подключить к планшету и завести на нем интернет. Можно ли это сделать? Обычно – ДА!
Задача определена, теперь нужно будет перейти непосредственно к условиям ее выполнения. Сразу отмечу, что если что-то отклоняется от этого плана – с большой вероятностью ничего не получится, нужно будет искать решения в сторону классического Wi-Fi (пусть даже от модема с возможность создания точки доступа). Решения с iOS и Windows рассматривать не будем – только классический Android.
Что понадобится?
Перечисляю минимально необходимое для удачного подключения:
- Планшет . Чем новее Android – тем лучше, меньше будет проблем с драйверами. Должна быть поддержка OTG (это технология, которая позволяет через USB не только «отдавать», но и получать данные – т.е. не только подключать планшет как флешку к компьютеру, но и подключать любые устройства через USB: жесткие диски, флешки, модемы…).
- OTG-кабель . Обычно, если планшет поддерживает OTG, этот кабель идет в комплекте. С одного края имеет вход планшета (miniUSB, microUSB), а с другой разъем для подключения стандартный USB устройств. Если же у вас вдруг на планшете имеется полноразмерный USB-разъем – задача упрощается, подключаем через этот USB.
- Модем . В идеале какой-нибудь незалоченный Huawei или ZTE, чтобы история с настройкой модема не превращалась во что-то отдельное. Конкретные модели не так важны – обычно все заводится без проблем.
- SIM-карта . Ее вставляем в модем. Главное здесь – чтобы «симка» разрешала раздавать спокойно интернет. А то бывает, что вроде бы подключаешь все правильно, но интернета нет – здесь вмешивается уже оператор. А история с обходом его ограничений выходит за рамки этой инструкции.
Самый идеальный случай
Инструкция для общего случая:
- Вставляем SIM-карту в модем.
- Модем через OTG-кабель подключаем к планшету.
- На планшете должен появиться интернет сразу. В особых случаях еще стоит зайти в Настройки – Мобильная сеть (убедиться, что включена Передача данных).
По самому общему случаю есть хорошее видео:
Если же планшет напрочь не видит модем – читаем далее.
Возможные особенности подключения и проблемы
Как вы поняли, в идеальном случае все должно работать самостоятельно. Если же что-то пошло не так, рекомендую пробежаться по следующему списку, а мало ли что-то из этих мыслей успешно наложится на вашу ситуацию.
- Многие пишут о приложении «3G Modem Mode Switcher for ZTE and Huawei». Лично устанавливать ее не было нужды. Устанавливается на компьютер, к которому подключается модем. Программа позволяет установить на модеме режим «Только модем». Так будет предотвращена попытка планшетом определить его как простой накопитель. Решает большую часть проблем с определением. Использование других программ целесообразно только под конкретную версию своего модема с проверкой на профильных форумах, здесь остается только искать самому, т.к. всех случаев не предугадаешь.
- Вы же знаете, что для подключения к сети оператора нужно вводить некоторые параметры подключения (например, точка доступа APN)? Обычно эти параметры прописываются автоматически, такое же происходит и при подключении модема. Но для некоторых операторов предустановок нет – поэтому приходится все вводить руками (особенно если версия планшета не из новых). Вот в этой статье все эти настройки поданы в разжеванном виде. В общем случае их нужно вводить в «Настройки – Беспроводные сети – Точки доступа APN».
- Обычно после удачного подключения появляется привычный нам по телефонам значок передачи данных (3G, 4G и т.д.). Но на некоторых моделях планшета его нет, при этом интернет работает нормально. Просто пользуйтесь и не обращайте на это внимания.
- Проверьте модем сначала на компьютере. А там подключается нормально? Иногда такое подключение может выявить проблему в духе требования модемом ввода ПИН-кода – делаем все, чтобы на компьютере появлялся интернет просто при подключении модема к USB, именно так он и должен будет работать на планшете.
- Некоторые модемы требуют внешнее питание, не забываем подключать его при имеющемся разъеме. Питания планшета может не хватать. При этом индикатор включения будет гореть, но сами инициализация и подключения не произойдут.
- Помним, что некоторые операторские модемы (МТС, Мегафон, Билайн) не очень любят такие операции, тут нужно идти на профильные форумы и сначала думать об их разлочках/доделках.
Вот и все. Но главное помните, что есть варианты, когда подключение действительно невозможно. Но в этом случае так ли действительно нужно вам это подключение? Может быть есть обходные пути?
Источник
Как включить точку доступа Wi-Fi и Bluetooth-модем на Андроид
Уровень сложности: для начинающих. Если вам необходимо выйти в Интернет с вашего ПК или, например, планшета без сотового модуля, но под рукой нет никакого источника сети, кроме смартфона, то его вполне можно использовать в качестве беспроводной точки доступа или модема. Современные версии мобильной операционной системы Android уже содержат в себе эти функции, поэтому установка дополнительного программного обеспечения не потребуется, хотя нужные пункты меню и настроек в разных оболочках производителей могут называться по-разному.

На подавляющем большинстве устройств для включении режима точки доступа или модема необходимо открыть настройки смартфона (в оставшемся меньшинстве девайсов функции тетеринга представлены отдельным приложением), однако дальнейшие действия будут различаться в зависимости от модели вашего гаджета. Если у вас смартфон с “родной” оболочкой Android, то необходимо выбрать пункт «Ещё» в разделе «Беспроводные сети», а затем включить «Режим модема». В случае с оболочкой TouchWiz от Samsung, нужно во вкладке «Подключения» перейти в раздел «Модем и точка доступа». Аналогичные меню можно найти и в смартфонах LG, Sony, HTC и других производителей: они обычно находятся среди других настроек подключений устройства.
Точка доступа Wi-Fi
Наиболее простой и часто используемый способ поделиться Интернетом с ноутбуком или планшетом — активация на смартфоне режима точки доступа, при котором к гаджету можно подключиться по Wi-Fi и пользоваться его интернет-соединением с сотовой сетью. Как правило, большинство смартфонов позволяет самостоятельно выбрать название (SSID) для беспроводной сети и установить тип шифрования (открытый, WPE — ненадёжный цифровой пароль или WPA2-PSK — наиболее надёжный буквенно-цифровой пароль).


Некоторые смартфоны в зависимости от производителя также обладают дополнительными функциями, например, дают возможность запрещать подключение определённым устройствам или устанавливать другие ограничения. К плюсам работы в режиме точки доступа можно отнести высокую скорость соединения и возможность подключения к смартфону сразу нескольких устройств, а в число недостатков запишем быстрый расход заряда аккумулятора.
Проводное подключение к ПК
Если необходимо выйти в Интернет с обычного компьютера, у которого нет Wi-Fi модуля, либо если вы просто не хотите зря тратить заряд аккумулятора смартфона, можно воспользоваться проводным подключением гаджета к ПК. При включении режима модема в настройках вашего Android-смартфона, любой компьютер под управлением современной операционной системы вроде Windows 8 должен автоматически установить нужные драйвера, после чего в панели управления ПК появится новое сетевое соединение.
Разумеется, выходить в Интернет таким способом можно только с одного компьютера одновременно, но зато заряд аккумулятор смартфона не только не тратится, но даже пополняется во время использования подключения.
Bluetooth-модем
Последний в нашем списке способ выйти в Интернет со смартфона используется сравнительно редко, но, всё же, имеет свои плюсы. Практически каждый Android-смартфон умеет выступать в роли Bluetooth-модема. Для этого необходимо включить соответствующий режим в настройках и подключиться к устройству, с которого необходимо выйти в Интернет. Такой способ может быть очень полезен в дороге: Bluetooth-модуль потребляет намного меньше энергии, чем сетевая WLAN карта, но если одно из соединяемых устройств имеет старую версию Bluetooth (2.1 и ниже), то такое соединение будет довольно медленным. Тем не менее, подключая друг к другу два современных гаджета с Bluetooth версии 3.0 или 4.0, можно получить скорость, сравнимую с Wi-Fi соединением.
Если вы знаете и умеете применять все три указанных способа, то не останетесь без Интернета со своего Wi-Fi-планшета или ноутбука в любом месте, в том числе в дороге или при неожиданных перебоях со связью у домашнего провайдера.
Источник