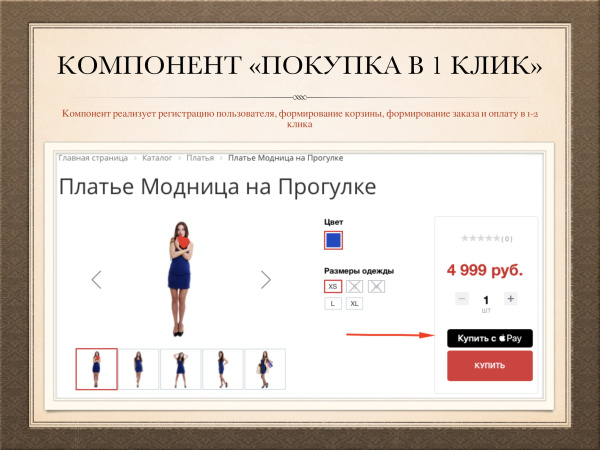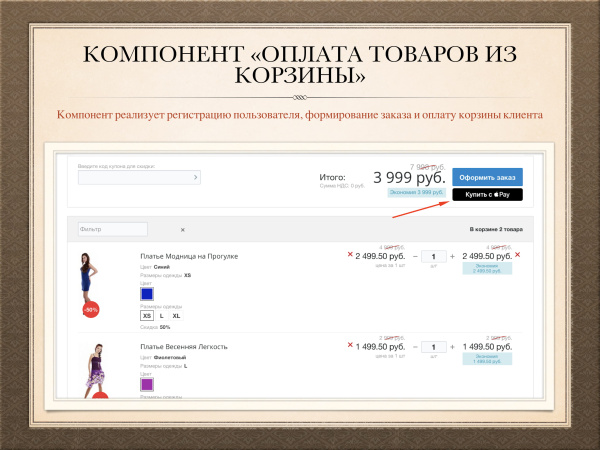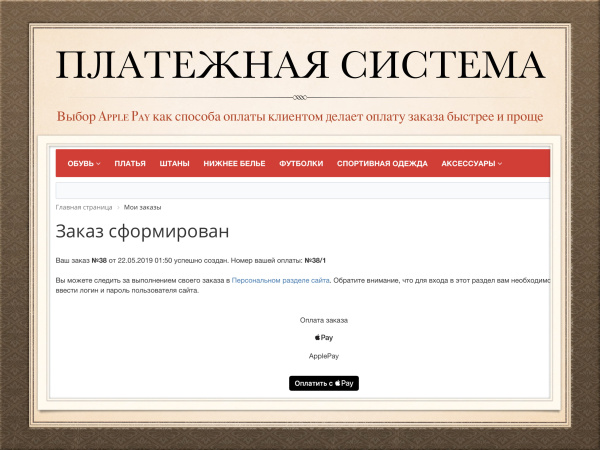Настройка параметров модуля Apple Pay
На данном этапе необходимо предоставить полученные в предыдущих пунктах данные для модуля Apple Pay. Для выполнения необходимых настроек, администратору нужно перейти в раздел «Настройки / Настройки продукта / Настройки модулей / Apple Pay» в административной части Вашего сайта. Ниже описаны все необходимые для заполнения поля:
- Merchant ID — идентификатор, который вы регистрируете в Apple, который однозначно идентифицирует ваш бизнес как продавца, способного принимать платежи, это строка которую Вы получали в пункте.
- Описание при покупке — текст который выводится для пользователя после нажатия на кнопку Оплатить с Apple Pay.
- Подключить jQuery — для корректной работы модуля необходимо подключить библиотеку jQuery.
- Сертификат (открытый ключ) — сертификат, полученный в разделе в 11 пункте. В это поле необходимо передать файл сертификата, внизу есть вспомогательный текст который указывает передан ли файл и где он лежит.
- Ключ сертификата (закрытый ключ) — ключ для сертификата, полученный в разделе в 11 пункте. В это поле необходимо передать файл сертификата, внизу есть вспомогательный текст который указывает передан ли файл и где он лежит.
- Пароль от ключа сертификата — пароль для сертификата, полученный в разделе в 10 пункте.
- Стиль кнопки — поле где выбор предоставляется 3 типа внешнего вида кнопок, пример кнопок здесь.
- Текст/HTML после успешной оплаты ПС — текст или html-разметка, которая отображается вместо кнопки Оплатить с Apple Pay после успешно выполненного платежа ПС.
- Служба доставки которая будет использоваться при оформлении заказа — поле предназначено для того, чтобы компоненты понимали на которую службу доставки создавать заказ. Это поле влияет на стоимость заказа. Например, вы можете выбрать службу доставки где есть фиксированная стоимость доставки, и цена за доставку автоматически добавится в заказ. На данный момент возможность расчета стоимости доставки для служб, где динамично считается стоимость доставки не доступна в модуле (но это планируется внедрить в будущих версиях).
- Платежная система, которая будет выбираться при оформлении заказа — платежная система, которая будет использоваться при создании заказа.
- Тип плательщика по умолчанию — тип плательщика на которого происходит регистрация заказа при использовании компонентов.
- Пользователь по умолчанию — ID пользователя, для которого рассчитываться стоимость корзины. Данное поле регулирует то, что на сайте для различных пользователей может быть разная цена, и для того чтобы компонент к моменту создания заказа и регистрации пользователя мог рассчитать стоимость корзины.
Теперь необходимо сопоставить свойства заказ с полями, которые получают компоненты при оплате через Apple Pay. Это позволит хранить данные о пользователе в свойствах заказа. Для выполнения необходимых настроек администратору нужно перейти на вкладку Свойства заказа и сопоставить поля с полями свойств заказов для различных типов плательщиков.
Источник
Интернет-эквайринг CloudPayments приём платежей
Технические данные
Описание
Модуль позволяет подключить виджет оплаты Клаудпэйментс к интернет-магазину на 1С Битрикс и принимать платежи по банковским картам (Visa, MasterCard, Мир), Apple Pay и Google Pay из любых стран в любой валюте.
Отличительной чертой модуля является быстрый переход к приёму реальных платежей благодаря интуитивно-понятным установке и настройке.
| Бесплатная консультация по установке, настройке и проведению тестовых платежей. Создать тикет. |
✔ Автоматическая установка флага оплаты (если флаг не устанавливается, проверьте настройки на вкладке «Автоматизация процессов» модуля «Интернет-магазин» или настройки других сторонних модулей, связанных с обработкой заказа или оплаты).
- возможность выбора статуса заказа, в который он будет переведен после прохождения оплаты.
✔ Возврат денежных средств на карту покупателя штатными средствами интернет-магазина Bitrix.
- возможность изменения статуса заказа, по которому был сделан возврат.
✔ Корректная работа с буквенно-цифровыми номерами заказов (например, 6B7R1, 8CB2A59X8X).
✔ Печать чеков (54-ФЗ) с помощью онлайн-касс CloudPayments.
✔ Двухстадийный платеж:
- поддержка двухстадийного платежа с подтверждением через личный кабинет банка и административную часть сайта;
- выбор статуса, в который будут переводиться авторизованные и подтвержденные заказы при двухстадийном платеже.
✔ Мультивалютность.
✔ Кастомизация кнопки, отправляющей на платежный шлюз банка.
✔ Автоматическое перенаправление на платежный шлюз сразу после оформления заказа или из личного кабинета покупателя. Гарантированно работает только для стандартного шаблона.
✔ Возможность задать описание платежа, поддержка плейсхолдеров.
https://demo.rover-it.me/
карта: 4242 4242 4242 4242
срок: любой актуальный
CVC: любой
ФИО: любые
Требования
- Модуль «Интернет-магазин» 17.8.22 и выше;
- «Главный модуль» Bitrix 18.0.2 и выше;
- php 7.0 или выше.
Подробную инструкцию по установке и настройке модуля см. на вкладке «Установка».
| По всем вопросам и предложениям пишите в техподдержку hello@rover-it.me. |
| 1.1.8 (02.08.2021) | — добавлена отправка обновленного чека при подтверждении двухстадийной оплаты — восстановлена передача признака предмета расчета в чек — для доставки в чеке признаком предмета расчета выставлена «услуга» — исправлено подтверждение оплаты при установке соответствующего статуса заказа — рефакторинг |
| 1.1.4 (25.06.2021) | — добавлена возможность изменять описание платежа. Доступны плейсхолдеры — добавлена опция «Автоматически подтверждать оплату в CloudPayments при выставлении флага отплаты в магазине», по умолчанию включена — расширен список поддерживаемых валют — исправлено автооткрытие виджета в детальной карточке заказа — переработана административная часть — исправлены найденные ошибки |
| 1.1.1 (09.03.2021) | — исправлены ошибки кодировки |
| 1.1.0 (06.02.2021) | — добавлен компонент для оплаты CloudPayments, теперь оплату можно принимать на любой редакции Битрикс! — добавлена возможность менять текст рядом с кнопкой оплаты. Html-теги поддерживаются — добавлено событие onNotification, срабатывающее при работе с компонентов оплаты — восстановлена возможность выбирать скины — из настроек платежной системы убрана настройка тестового режима. Тестовый режим теперь включается только со стороны CloudPayments — прочие небольшие доработки, исправления и рефакторинг. |
| 1.0.2 (25.12.2020) | — добавлены события beforeHandlerRunAction и afterHandlerRunAction перед и после обработки нотификации — добавлено логирование в файл /bitrix/php_interface/include/sale_payment/rovercloudpayments/rovercloudpayments.log. Включить можно php-командой Bitrix\Main\Config\Option::set(‘rover.cloudpayments’, ‘log-enabled’, ‘Y’); — исправлены незначительные ошибки |
Настройки платежной системы в Битрикс
После установки модуля (и доустановки статусов заказа, если необходимо), в Битрикс появится новая платежная система. Ее необходимо включить и настроить.
- Зайти в административную часть интернет-магазина.
- Перейти на страницу Магазин → Настройки → Платежные системы.
- Нажать кнопку «Добавить платежную систему».
- Во вкладке «Платежная система» выбрать «CloudPayments (rovercloudpayments)» в поле «Обработчик».
- Ввести заголовок, название, описание и сортировку платежной системы, и сделать ее активной.
- Выбрать «Эквайринговая операция» в поле «Тип оплаты», выбрать кодировку модуля в поле «Кодировка»
- Снять все чекбоксы «по умолчанию» на вкладке «По умолчанию». Внимание! На вкладке «Физическое лицо» у всех параметров должны быть выставлены чекбоксы «По умолчанию».
- Заполнить форму платежной системы, руководствуясь подсказками к полям.
- Нажать «Сохранить».
Настройка вебхуков:
Для корректной работы модуля, а именно подтверждения оплаты, подтверждения авторизации и прочих действий, нужно прописать правильные url в настройках вебхуков CloudPayments:
- Авторизуйтесь в личном кабинете;
- Перейдите в «Сайты»;
- Добавьте свой сайт (если еще не добавили) и перейдите в его настройки;
- Напротив каждого хука скопируйте линк ниже для соответствующей настройки:
- (Check) #SITE_URL#/bitrix/tools/sale_ps_result.php?action=check
- (Fail) #SITE_URL#/bitrix/tools/sale_ps_result.php?action=fail
- (Pay) #SITE_URL#/bitrix/tools/sale_ps_result.php?action=pay
- (Confirm) #SITE_URL#bitrix/tools/sale_ps_result.php?action=confirm
- (Refund) #SITE_URL#/bitrix/tools/sale_ps_result.php?action=refund
- (Cancel) #SITE_URL#/bitrix/tools/sale_ps_result.php?action=cancel
Где #SITE_URL# — адрес сайта. Например: https://domain.ru
Использование компонента оплаты без интернет-магазина
После установки, компонент «Платежная форма CloudPayments» (rover:cloudpayments.payform) будет доступен в визуальном редакторе по адресу «Компоненты Rover» > «Интернет-эквайринг CloudPayments приём платежей».
Компонент выводит кнопку «оплатить», по нажатию на которую происходит открытие платежного виджета CloudPayments. Его необходимо устанавливать туда, где по логике вещей должная располагаться такая кнопка.
В настройках компонента обязательно нужно указать:
Также рекомендуется указывать идентификаторы заказа и плательщика для облегчения идентификации оплаты со стороны CloudPayments. Остальные параметры указываются по желанию.
При приёме платежей через компонент, в лк CloudPayments надо указать вебхуки для нотификаций, которые находятся в настройках модуля в административной части сайта (Настройки — Настройки продукта — Настройки модулей — Интернет-эквайринг CloudPayments приём платежей).
Также есть возможность написать свой обработчик события onNotification для подтверждения оплат со стороны сайта и другой необходимой логикой.
Источник
Платежный модуль Apple Pay Битрикс
Быстрая настройка нашим мастером за 1-2 дня! Мы работаем — БЕЗ ВЫХОДНЫХ!
Бесплатная техническая поддержка доступна с 09.00 до 20.00 часов.
Быстрая настройка нашим мастером за 1-2 дня! Мы работаем — БЕЗ ВЫХОДНЫХ!
Бесплатная техническая поддержка доступна с 09.00 до 20.00 часов.
Apple Pay — метод оплаты, который увеличит конверсию Вашего интернет магазина
Известно, что 70% всех корзин остаются неоплаченными. Это происходит потому, что многие клиенты сталкиваются с трудностями при оформлении заказа и оплате. Часто даже банальный поиск реквизитов карты, с которой клиент сможет осуществить оплату заставит его отказаться от покупки.
Модуль Apple Pay позволяет свести процесс покупки до нескольких кликов. Все происходит автоматически: регистрация покупателя, формирование заказа и оплата, а все необходимые данные уже сохранены в устройстве клиента.
Как это работает?
- Пользователь на сайте нажимает на кнопку оплаты через Apple Pay;
- Для него отображается стандартное окно оплаты через Apple Pay: где он может выбрать платежную карту, контактные и транспортные данные (все эти данные уже сохранены в устройстве);
- После этого необходимо подтвердить оплату с помощью TouchID / FaceID;
- Готово, после этого автоматически осуществляется платеж и создается заказ.
Модуль предусматривает 3 сценария оплаты через Apple Pay:
- Компонент «Покупка в 1 клик»
- Компонент «Оплата товаров из корзины»
- Платежная система в оформлении заказа
Примеры сайтов где уже реализован функционал модуля:
- https://lacybird.ru (реализованы все три сценария оплаты)
- https://store-bs.ru (по желанию клиента реализована только платежная система в оформлении заказа).
Технология Apple Pay гарантирует безопасность при оплате на сайте, более подробно про конфиденциальность вы можете прочитать здесь.
Акция! Позвоните или напишите нам сейчас и получите бесплатную установку модуля Вам на сайт.
Если остались вопросы, то можете посмотреть страницу часто задаваемых вопросов.
Помощь по установке и настройке Вы можете получить:
- по электронной почте [email protected]
- Система управления «Битрикс» (подходящей редакции);
- Домен;
- Хостинг.
по телефону +79250331243
также при установке Вам поможет инструкция http://apple-pay.epages.su/docs
Как происходит процесс заказа
Вы решили приобрести готовое решение. Для этого нужно сделать несколько простых действий:
1. Заполнить форму заказа. Занесите свою контактную информацию в форму. Выберите дополнительные опции, которые хотите приобрести вместе с решением (Наполнение вашей информацией и Разработка уникального дизайна). Отправьте данные формы.
2. Дождаться звонка консультанта. В течение часа вам перезвонит ваш персональный консультант по услугам и объяснит особенности по приобретению выбранного вами готового решения. А также согласует с вами дальнейшие действия.
3. Заключить договор на приобретение готового решения. Необходимо будет подписать договор на приобретение готового решения, после этого мы сможем выставить счет на оплату готового решения и наших услуг по его установке и настройке.
4. Оплатить счет. После оплаты счета ваш проект будет передан в отдел работы с готовыми решениями. Мы выделим вам персонального аккаунт-менеджера, который будет с вами работать вплоть до закрытия работ по установке и настройке готового решения
Вы получаете полностью готовый сайт
Купленные программные продукты поставляются в виде цифро-буквенного кода, используя который их можно установить на хостинг согласно инструкции. Код отправляется онлайн на указанную в заказе электронную почту.
После получения оплаты от покупателя до момента отправки ему лицензионного ключа может пройти несколько часов.
На протяжении этого времени проводится оформление купленной программной продукции.
Внимание! Неправильно указанный e-mail может привести к дополнительной задержке. Пожалуйста, проверяйте ваши персональные данные при регистрации и оформлении заказа. Конфиденциальность ваших данных гарантируется.
Для установки вам потребуется
Все это вы можете купить в готовом наборе у нас на сайте, ускорив процесс дальнейшей установки.
Базовую установку мы сделаем для вас бесплатно!
Источник