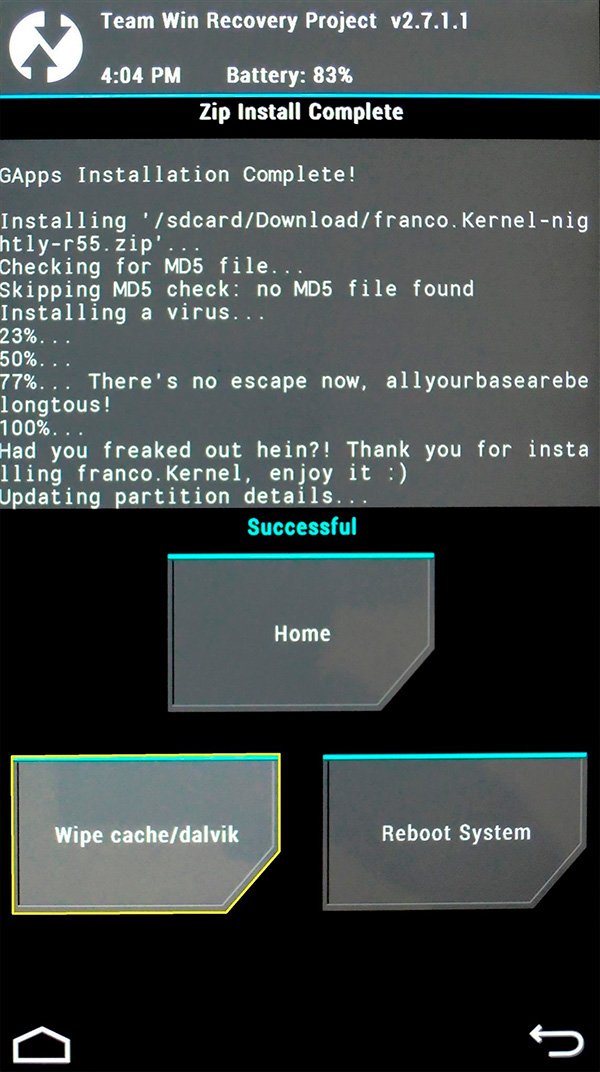- Прошивка или перепрошивка модуля связи (радиомодуля)
- Необходимость в прошивке
- Причины смены прошивки
- Прошивка радиомодуля
- Алгоритм прошивки
- Что такое прошивка модуля связи на Андроид?
- Прошивка модуля связи на Android – что это?
- Как усилить сигнал без прошивки модуля связи?
- Что такое GSM модуль в планшете и каковы его возможности
- Возможности устройства, оснащенного gsm модулем
- Как подключить планшет к интернету через WiFi, телефон и сим карту
- Через домашний Wi-Fi роутер
- Видео
- Интернет через сотового оператора
- Кабельное подключение
- Как включить интернет на планшете через смартфон
- Настройка мобильного интернета на планшете через сим-карту
- Андроид
- Кабель Ethernet
- Проблемы при беспроводном подключении
- Подключение планшета при помощи мобильного Интернета
- Включение мобильного интернета в системе Android
- Включение мобильного интернета в системе iOs
- Беспроводная сеть при помощи ПК
- Задайте вопрос виртуальному эксперту
- Мобильная связь
- Мобильный интернет
- Android
- Где взять данные, которые необходимо ввести при настройке мобильного интернета
- Вай-фай
- Поиск общественных точек
- Проблемы
- ПК и ноутбук
Прошивка или перепрошивка модуля связи (радиомодуля)
Потребитель, ориентированный на приобретение современной мобильной техники, часто испытывает сильнейшее разочарование спустя небольшое время после приобретения смартфона.
Например, известнейший производитель Lenovo ориентирован на два различных рынка сбыта. Первый направлен на европейского потребителя, поэтому смартфоны производятся в Европе, а второй вид смартфонов «рождается» на китайском пространстве.
Если вы отмечаете проблемы с покрытием — возможно, дело в радиомодуле
Безусловно, ожидать одинакового качества от таких двух разных моделей нельзя. Если вам удалось приобрести Андроид, который стал часто преподносить «сюрпризы» в виде отсутствия связи, значит, вы умудрились приобрести китайский вариант.
К сожалению, «китаец» очень часто отказывается ловить сигнал сети 3G на частоте GSM 900.
Столкнувшись с такой проблемой, придётся вам вникнуть в некоторые технические параметры, чтобы понять, как прошить модуль связи Андроид.
Это не будет слишком сложно, если вы внимательно ознакомитесь со всеми этапами, постигнете важные секреты, разберётесь в том, что такое прошивка модуля связи.
Необходимость в прошивке
Любые действия с мобильными телефонами следует производить аккуратно, поскольку незнание некоторых азов способно спровоцировать нежелательные результаты.
Кирпич — так называют смартфон, утративший свою функциональность
Менять прошивку на смартфоне следует только в тех случаях, когда иного варианта решения проблем найти просто невозможно.
Причины смены прошивки
Если ваш новенький мобильный аппарат не желает ловить сигнал сети, никакие перезагрузки не помогают, значит, программное обеспечение просто не тянет выполнение таких задач на качественном уровне. Это всё потому, что вам продали китайский вариант брендового мобильного устройства.
При плохой поддержке сигнала сети на частоте GSM 900 разговор не получится, поскольку связь будет постоянно прерываться, соответственно, собеседник не сможет разобрать вашу речь.
Даже если это так, вернуть аппарат не удастся, поэтому можно ознакомиться с информацией, как прошить радиомодуль, после чего проделать такие действия самостоятельно.
Чтобы не стать обладателем китайской копии, при выборе устройства не поленитесь открыть крышку и осмотрите все надписи. Китайская версия сопровождается строгим расположением информации в столбик, тогда как европейский вариант предполагает размещение рядом с информацией дополнительных логотипов, поэтому никаких столбиков здесь обнаружить не получится.
Перед покупкой устройства обратите внимание на надписи под крышкой
Если же вам китайское устройство подарили, придётся его самостоятельно усовершенствовать, «заставить» работать корректно и быстро, но для этого потребуется разобраться, какая прошивка радиомодуля является максимально эффективной.
Прошивка радиомодуля
Итак, разобравшись в тонкостях, как перепрошить радиомодуль, вы сможете усовершенствовать свое любимое мобильное устройство.
Очень важно соблюдать алгоритм прошивки, не пропускать никаких подпунктов, чтобы не навредить и не спровоцировать ещё более серьёзный сбой.
В настоящий момент существует несколько вариантов, как установить новую версию прошивки на радиомодуль, поэтому пользователь сможет варьировать и выбирать тот алгоритм действий, который ему будет более понятен.
Алгоритм прошивки
В самом начале столь ответственных действий важно получить Root-права на ваш Андроид. Далее закачайте TWRP-recovery и сохраните её на SD-карте.
Теперь понадобится закачать с Плей Маркета специальное программное обеспечение, которое поможет обновить Recovery. Отличным помощником при осуществлении таких действий может выступать утилита Mobileuncle MTK Tools.
Установите эту программу, запустите её и найдите пункт «Обновление Recovery». После того как вы кликните по этому пункту, система запросит место, куда был помещён файл Recovery. Безусловно, следует указать SD-карту.
Далее программа совершит автоматически несложные действия и успешно завершит обновление Recovery, после чего можно перейти к установке прошивки радиомодуля.
Из проверенных источников важно найти рабочие версии прошивки радиомодуля, скачать их и сохранить.
Далее запустите Recovery, в основном меню найдите подпункт «Install», кликните по нему. Теперь на экране вновь появится окно, в котором необходимо указать путь к сохранённой версии прошивки радиомодуля.
После завершения процесса остаётся почистить кэш, удалив из смартфона все ненужные файлы. Для этого найдите пункт «Wipe cache/dev link», кликните и дождитесь завершения очистки. Теперь просто перезагрузите мобильный аппарат, после чего можете приступать к его использованию.
Очистите кэш устройства, нажав Wipe cache
Для прошивки радиомодуля можно воспользоваться и другим способом. Для этого первоначально придётся закачать и сохранить желаемую версию прошивки, а также файл android-info.txt.
Прошивку распаковать, найти файл Radio.img, переместить его в новую папку, куда также забросить и файл android-info.txt.
Теперь эту папку назвать PC10IMG, а затем заархивировать в формате zip. Этот созданный архив переместить на SD-карту.
После таких действий выключить аппарат, извлечь аккумулятор на пять секунд, затем вновь его подключить, но только при зажатой клавише «громкость вниз».
В этом случае на экране появится программный запрос «Do you want to start update», на который должен последовать позитивный ответ, а именно — нажатие клавиши «громкость вверх».
После завершения процесса, который будет происходить автоматически, следует перезагрузить мобильное устройство, и можно приступить к его эксплуатации, поскольку прошивка радиомодуля на этом завершается.
Итак, прошивка радиомодуля не так сложна, как может показаться сначала. Важно только следовать алгоритму, не игнорировать ни одного пожелания опытных пользователей. Только в этом случае мобильный аппарат порадует вас корректной работой и быстродействием.
Источник
Что такое прошивка модуля связи на Андроид?
Если вы приобрели смартфон, предназначенный для работы в других регионах, то со связью могут наблюдаться серьезные проблемы. Нередко подобное устройство плохо ловит сигнал, а в некоторых ситуациях и вовсе не позволяет совершать звонки. И в этом случае нужно знать, что такое прошивка модуля связи на Андроид и как изменить доступные настройки. Как правило, достаточно использовать стандартное инженерное меню, однако иногда не обойтись без специальных программ. В общем, мы подробно расскажем о важном моменте, остановившись на всех нюансах.
Прошивка модуля связи на Android – что это?
И сначала нужно понять, что смартфоны выпускаются для разных континентов и регионов, где используются свои диапазоны частот. Поэтому устройство, рассчитанное на функционирование в Китае, будет некорректно ловить сигнал в России и странах СНГ. Доподлинно известно, что без поддержки частоты GSM 900 не обойтись – телефон попросту откажется принимать звонки и выходить в сеть.
Что же делать в такой ситуации? И для решения возникшей проблемы принято выполнять прошивку модуля связи, заменяя неправильные компоненты на те, которые нужны в конкретном регионе. Например, если устройство изначально ориентировано на китайский рынок, то в ROW-прошивке ПО модуля связи необходимо заменить на ПО из китайской прошивки. Это можно сделать с помощью разных способов, и наиболее популярными являются следующие:
- использование ZIP-патча через кастомное меню восстановления;
- установка root-прав и последующая работа в файловом менеджере с расширенным функционалом.
Но опыт показывает, что усилить сигнал вполне реально и через инженерное меню. Вам потребуется только выбрать необходимые частоты, актуальные для вашего места жительства. К примеру, рекомендовано активировать поддержку EGSM900, DCS1800 и WCDMA-GSM-900. В результате связь станет более надежной, а скорость интернета значительно увеличится.
Как усилить сигнал без прошивки модуля связи?
Как выяснилось, усилить сигнал и улучшить связь возможно посредством инженерного меню. При выборе такого способа вам не придется получать root-права и использовать сложные программы – достаточно только указать предпочтительный тип сети. Для наглядности и понимания сути мы составили пошаговую инструкцию, поэтому советуем с ней ознакомиться:
- Открываем приложение, посредством которого совершаются все звонки. Как правило, нужно найти на рабочем столе иконку «Телефон» и нажать по ней.
- Вводим специальный USSD-запрос, чтобы попасть в инженерное меню. Комбинация зависит от модели смартфона, но общим является следующий вариант: * # * # 4636 # * # *. В том случае, если случилась ошибка, попробуйте другие сочетания: * # * # 3646633 # * # * или * # 15963 # *.
- Выбираем «Информация о телефоне». Также возможно наличие цифры после названия – она указывает на номер SIM-карты (если их несколько).
- Нажимаем по выпадающему меню «Настроить предпочтительный тип сети». В нем отмечаем GSM Only или WCDMA preferred. Еще рекомендуем убедиться, что возле строки «Мощность радиосигнала» стоит галочка.
- Сохраняем изменения и сворачиваем инженерное меню.
Теперь дело за малым – осталось изменить пару параметров в настройках. Для этого переходим в раздел «SIM-карты и мобильные сети», нажимаем по нужной SIM-карте, а после открываем вкладку «Мобильные сети». В доступном списке потребуется выбрать один из вариантов: GSM или WCDMA (предпочтительно).
Таким образом, мы рассмотрели, что такое прошивка модуля связи на Андроид и как усилить сигнал. Если ваше устройство плохо принимает звонки, то рекомендуем убедиться в поддержке необходимых частот. Для России актуален диапазон GSM 900, так что имейте это ввиду. А еще предлагаем посмотреть видео – в нем более подробно все объясняется. Есть вопросы? Ждем их в комментариях!
Источник
Что такое GSM модуль в планшете и каковы его возможности
На вопрос, что такое GSM модуль в планшете, можно ответить – это глобальный цифровой стандарт, предназначенный для мобильной сотовой связи.
Сегодня gsm модуль – это дополнительная функция, дающая уникальную возможность пользователям отправлять SMS (короткие буквенно-цифровые сообщения) и звонить, т.е. использовать планшет, как сотовый телефон.
Возможности устройства, оснащенного gsm модулем
- Основные характеристики планшета: мощность, автономность и портативность.
- Мощности планшета с gsm модулем достаточно как для работы с электронной почтой и офисными приложениями, так и для отдыха во время поездок и развлечений (просмотра видео и фотографий, а также для игр).
- Планшет — миниатюрный портативный компьютер, подключенный к всемирной сети, благодаря чему можно легко и просто обмениваться с друзьями и сотрудниками необходимой информацией.
Он позволяет выполнять офисную работу без подключения к источнику питания, работая в gsm-сетях.
Источник
Как подключить планшет к интернету через WiFi, телефон и сим карту
Через домашний Wi-Fi роутер
Быстрый и легкий способ. Главное, это наличие домашнего интернета с подключенным Wi-Fi роутером. В этом случае гаджет сможет использовать беспроводную сеть.
Чтобы подключить планшет к интернету через Wi-Fi, необходимо выполнить несколько шагов настройки:
- Проверить режим полета. Он должен быть отключен.
- В разделе «настройки» необходимо найти «беспроводные сети», активировать Wi-Fi.
- После активации устройство само найдет ближайшие точки доступа.
- Далее следует выбрать название домашней беспроводной сети, ввести логин и пароль.
- Если шаги выполнены правильно, планшет перейдет в режим онлайн.
Видео
Интернет через сотового оператора
Ещё одним распространенным вариантом, как подключить планшет к Интернету, может стать следующий способ. Он также довольно прост в применении. В его основу положен тот же принцип, что и при работе с мобильными телефонами. В гаджет в соответствующий слот вставляется SIM-карта. Далее включается планшет, и в настройках выбирается пункт «Передача данных». Многие операторы связи сразу присылают смс сообщение с настройками Интернета. Но, помимо этого, все эти инструкции можно почитать на официальных сайтах операторов связи, что и рекомендовано, так как на официальных ресурсах самые актуальные данные, в нашей статье данные могли устареть.
Практически все они выглядят одинаково — нужно прописать точку доступа. К примеру, это можно сделать так:
APN (точка доступа): internet.life.com.by.
Для Android 4.0 и выше необходимо зайти в Настройки-Беспроводные сети-Еще. Там выбрать пункт «Мобильная сеть», далее «Точки доступа (APN)» и здесь можно задать новую точку с параметрами оператора.
Настройка точки доступа
Кабельное подключение
Для планшета возможно кабельное подключение под названием Ethernet-соединение, шнур при этом вставляется в разъем RJ-45 или стандартный юсби-порт. Сначала необходимо вставить кабель и зайти в главные установки прибора, выбрать тип соединения DHCP или PPPOE. Во втором варианте дополнительно скачивается программа, в которой вводится имя и пароль для сети.
Если включаться пользователь собирается посредством порта, то дополнительно приобретается адаптер и устанавливается пакет драйверов для него. Как только будет активирован Wi-Fi, можно заходить на веб-страницы.
Как включить интернет на планшете через смартфон
Как подключить планшет к интернету через телефон:
- Зайти в раздел Настройки на телефоне.
- Открыть пункт Другие сети.
- Перейти в Режим модема.
- Кликнуть на Портативная (переносная) точка. Подтвердить отключения вай-фая.
- Настроить планшет на поиск сетей. Выбрать появившийся вариант с названием мобильника пользователя.
Настройка мобильного интернета на планшете через сим-карту
На многих планшетных компьютерах среди основных методов для того как включить интернет на планшете есть только Wi-Fi, потому что слота для SIM-карты в них просто не существует.
Подобное аргументируется тем, что планшеты чаще всего используются стационарно в одном помещении, поэтому им достаточно Вай-Фая и не требуется мобильный интернет.
Тем не менее в премиальных моделях и планшетниках среднего ценового сегмента есть слот для симки. Он позволяет всегда быть с интернетом в местах, где ловит сеть используемого оператора мобильной связи.
Подключение и настройка мобильной сети в планшете происходит так же, как и через смартфон.
Андроид
Процесс подключения мобильного интернета на Android очень прост.
- Вставить SIM-карту в планшетный компьютер.
- Включить мобильный интернет. Это можно сделать в верхней шторке, активировав соответствующую иконку. Также можно зайти в Настройки, перейти в раздел “Мобильные данные” (или “Сотовая связь”) и переместить ползунок по включенное положение.
- Оператор сотовой связи автоматически пришлет настройки, которые нужно лишь принять. В большинстве случаев они устанавливаются сами по себе даже без подтверждения.
Важно: иногда после подтверждения настроек мобильной связи от оператора необходимо перезагрузить девайс, чтобы интернет включился.
На iPad-ах мобильные данные приходят сразу после включения устройства с сим-картой внутри. В остальном все то же самое, что и на Android.
- Вставить симку в Айпад.
- Активировать мобильный интернет через верхнюю панель управления, тапнув на значок вертикальной палки с двумя закругленными полосками с двух сторон. Также можно включить функция в Настройках, перейдя во вкладку “Сотовая связь” и переместив ползунок напротив надписи “Сотовые данные” в активное положение.
Многие задаются вопросом о том, как отключить интернет. Делается это очень просто: нужно лишь деактивировать символ сотовой связи.
Кабель Ethernet
Еще один устаревщий вариант.
Чтобы осуществить проводное интернет-соединение с помощью Ethernet понадобится переходник — адаптер USB-RG45.
При подключении девайса с ОС Windows проблем возникнуть не должно, но Андроид по умолчанию не имеет программного обеспечения для этого, поэтому воспользуйтесь Android SDK.
Если у вас DHCP-сервер, то просто подсоедините кабель к планшету и включите wi-fi.
Если интернет-соединение осуществляется посредством PPPOE — установите программное обеспечение «PPPoEW». После запуска ПО введите логин/пароль и активируйте процесс.
Проблемы при беспроводном подключении
Если пользователь хочет подключить домашний интернет к планшету и использует вай-фай, который раздается через роутер, может случиться так, что планшет не подключается к wi-fi, не видит сеть, или же девайс подключен к Wi-Fi, но интернета нет. Это могло случиться по ряду причин.
- Если на устройстве не включается Wi-Fi, то, скорее всего, активирован режим «Авиа». В таком случае все модули просто отключаются. Нужно его отключить в настройках планшета или опустив шторку вниз, там есть соответствующий значок.
- Совет, который наверняка первым делом попробует любой пользователь – перезагрузка роутера и девайса. Звучит банально, но часто помогает.
- На планшете неправильно выставлены настройки даты и времени. Проблема достаточно редкая, но порой такое случается. Решение – проверка правильности данных.
- Если планшет не подключается к вай-фай и пишет, что пароль неверный, нужно просто ввести его заново. Может быть, кто-то изменил настройки роутера. Для этого следует выбрать сохраненную сеть Wi-Fi и кликнуть по пункту забыть. Устройство удалит все данные по ней, и пользователю нужно заново подключиться с новым паролем.
- Следующая проблема подразумевает сбой в работе самой вай-фай сети. Случается так, что девайс подключился к сети, при этом нет интернета. Следует проверить подключение на другом аппарате. Если выхода в интернет нет, то необходимо дождаться, пока провайдер устранит проблему.
- Если настройки на планшете сбились, то проверить это можно простой утилитой Wi-Fi Fixer, по запросу в Play Market она появляется в списке первой. Программа проверяет сеть и сама исправляет проблему. От пользователя потребуется только ее скачать. Перед попыткой выхода в сеть устройство следует перезагрузить.
- Крайняя ситуация – сброс планшета до заводских параметров. К такому решению нужно прибегнуть, если стало понятно, что пароль верный, дата правильная, вай-фай работает корректно. Перед тем, как выполнить это действие, рекомендуется сохранить все данные с планшета, так как они будут удалены. После этого заходим в настройки устройства и выбираем пункт «Восстановление и сброс». Процедура займет некоторое время, следует убедиться, что устройство подключено к питанию и не сядет в процессе. Пока планшет будет восстанавливаться, не рекомендуется что-либо нажимать и вообще трогать устройство. Кстати, этот способ помогает решить проблему, когда пропадает интернет на планшете. Это тоже бывает вызвано сбоем. Если после сброса все осталось по-прежнему, то следует обратиться в сервис для диагностики.
Это самые распространенные проблемы. Если ничего из указанного выше не помогло, то проблема кроется в беспроводном модуле самого планшета. Проверить его работу можно подключением к беспроводным сетям, работающим на других устройствах. Второй вариант — сломался маршрутизатор. Это станет понятно после повторной настройки.
Подключение планшета при помощи мобильного Интернета
Включение мобильного Интернета на устройстве любого производителя, независимо от операционной системы, происходит интуитивно понятно и просто. Зачастую все настройки уже автоматически установлены, достаточно провести такие действия, как установка сим карты и включение.
Обратите внимание! Однако не всегда попадается настроенный гаджет, поэтому иногда может быть необходимо ручное подключение.
Включение мобильного интернета в системе Android
Ручная настройка планшета андроид для интернета производится таким образом:
- зайти в «Настройки»;
- найти там пункт «Беспроводные сети», в котором будет раздел «Еще»;
- выбрать «Мобильная сеть»;
- перевести ползунок в активный режим.
Важно! Кроме этого, возможно, потребуется ввод данных для подключения в следующие строки: APN, Имя пользователя, Пароль.
Подробные данные можно узнать на сайте оператора или заказать СМС-сообщение с настройками при помощи звонка на горячую линию.
Включение мобильного интернета в системе iOs
Для планшетов, которые работают на операционной системе iOs, система включения Интернета приблизительно одинакова:
- желательно заранее уточнить данные у оператора о таких параметрах, как имя пользователя и APN. Сделать это можно на официальном сайте или при помощи поддержки на горячей линии;
- необходимо войти в настройки устройства;
- в них найти и кликнуть на пункт «Сотовая сеть»;
- следует открыть вкладку «Передача данных»;
- ввести полученные значения;
- Вернуться в «Сотовая сеть» и активировать ползунок сотовой сети и стандарта 3G или LTE.
Беспроводная сеть при помощи ПК
Чтобы создать беспроводную сеть при помощи компьютера, нужно, чтобы он был подключен к Интернету через модем. Это может быть USB 3G/4G-модем или модем, соединенный оптоволоконной линией. Чтобы раздавать Интернет без помощи проводов для планшета, потребуется еще Wi-Fi роутер. Он также должен быть соединен с компьютером при помощи USB-порта. Простая схема позволяет раздавать данные на несколько гаджетов с компьютера.
Задайте вопрос виртуальному эксперту
Если у вас остались вопросы, задайте их виртуальному эксперту, бот поможет найти неисправность и подскажет что делать. Можете поговорить с ним о жизни или просто поболтать, будет интересно и познавательно!
Введите вопрос в поле и нажмите Enter или Отправить.
[my_chatbot]
Мобильная связь
Позволяет воспользоваться интернетом в любом месте, где есть покрытие. 3G уже давно для всех норма, во многих городах доступна даже 4G-связь, предлагающая скорость доступа на уровне домашнего. Зависимо от необходимости приобретения дополнительного оборудования и сложности настроек, можно воспользоваться доступом через встроенный слот для сим-карты, мобильный 3G-роутер и внешний 3G-модем.
Мобильный интернет
Настраивать интернет можно по-разному в зависимости от операционной системы планшета — Андроид или iOS. Также заранее нужно подключить интернет, выбрав конкретного оператора. Так, многие владельцы электронной техники предпочитают Yota, предлагающую безлимитный интернет и гигабайты для приложений.
Android
На андроид-базе представлено много техники, к примеру, от производителя Honor, Lenovo, Digma, ECS, Huawei, также сюда относятся Самсунг и популярная компания Хаоми (бренд техники под названием Редми).
Этапы соединения со всемирной паутиной, на примере андроид-планшета Асус:
- Открыть главные настройки.
- Перейти к «Беспроводным сетям».
- В разделе «Еще» кликнуть «Мобильная сеть».
- Включить активный режим.
- Вставить симку в устройство.
- Включить его.
- Зайти в главное меню, кликнуть на пункт «Передача данных».
- Вписать необходимую информацию.
- Открыть раздел «Сотовая сеть», сделать галочку или передвинуть ползунок. Установить 3G либо LTE.
- Планшет выключить и снова запустить.
Внимание! Не во всех планшетах есть возможность использовать сим-карту.
Где взять данные, которые необходимо ввести при настройке мобильного интернета
Чтобы подсоединиться к глобальной паутине через другой гаджет, в большинстве случаев требуется вводить ряд сведений: APN, имя, код. Они находятся в открытом доступе на сайте мобильного оператора или же предоставляются по запросу клиента в смс-сообщении.
Впрочем, сегодня практически 99 % устройств получают все необходимые данные в автоматическом режиме. Вопрос вряд ли является актуальным для какого-то пользователя.
Вай-фай
Это один из наиболее простых и распространенных способов подключения планшетного компьютера или любого другого устройства к сети Интернет. Все современные гаджеты имеют встроенный модуль, позволяющий провести интернет-соединение. Все что для этого требуется — найти точку доступа, ввести пароль (если он предусмотрен) и после этого можно свободно пользоваться всеми благами Интернета.
Поиск общественных точек
Обратите внимание! На сегодняшний день практически каждое общественное место имеет свою точку доступа к беспроводной сети.
Для поиска требуется всего лишь зайти в настройки гаджета и выбрать подключение по Wi-Fi. Откроется список из доступных сетей. Нужно выбрать нужную и ввести пароль, если требуется. После этого устройство подключится и в дальнейшем, при обнаружении этой точки, будет автоматически осуществлять соединение.
Проблемы
Существуют различные проблемы, в связи с которыми не всегда удается подключение. Часто они связаны с неверным вводом пароля или неполадками в планшете или маршрутизаторе.
- Неверный ввод данных можно исправить, попробовав ввести пароль заново.
- Также часто устройство может не видеть точку подключения, хотя она существует. Можно попробовать подключиться с другого гаджета. Если и это не получится, то рекомендуется перезагрузить роутер.
- Если есть подключение, но данные не передаются, то тут самостоятельно ничего не изменить, так как это уже проблема на стороне точки доступа.
ПК и ноутбук
- Если у вас есть домашний компьютер с модулем wi-fi, подключенный напрямую (кабелем) к роутеру. При этом маршрутизатор подключен по оптоволокну к провайдеру (Ростелеком, Йота, Таттелеком (Татарстан), Укртелеком (Украина), Белтелеком (Беларусь)) или любому прямому способу, то можно воспользоваться следующими вариантами установки соединения:
- Создать точку доступа в «Центре управления сетями», в подпункте «Настройка беспроводной..»;
- Установить одну из перечисленных ниже программ и задать данные сети: логин, пароль, тип сигнала и шифрования:
2. Если вы хотите подключить планшетник к ноутбуку, по аналогии с ПК можно подключиться через модуль Wi-Fi:
- открыть «Центре управления сетями», подпункт «Новое подключение»;
- запустить Мастер установки и выбрать раздел «Соединение компьютер-компьютер»;
- При запросе указываем сетевое имя, пароль, тип сигнала, вариант шифрования и сохраняем введенные данные и включаем общий доступ;
- Проводим изменение дополнительных параметров — о, «Включить обнаружение» и сохраняем введенные данные;
Источник