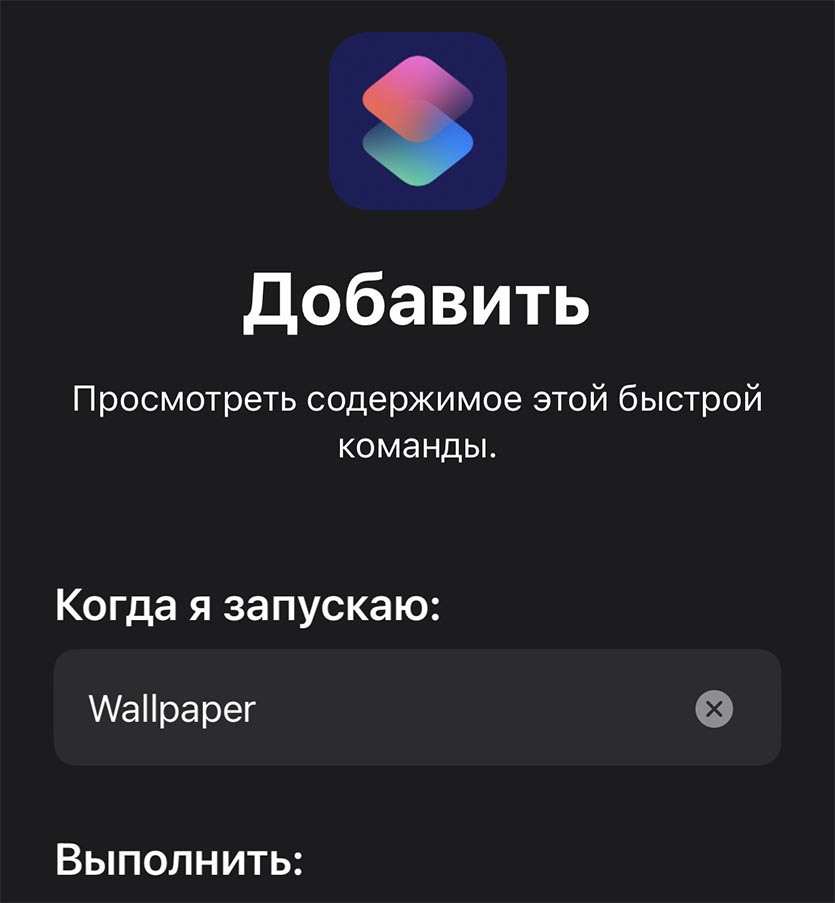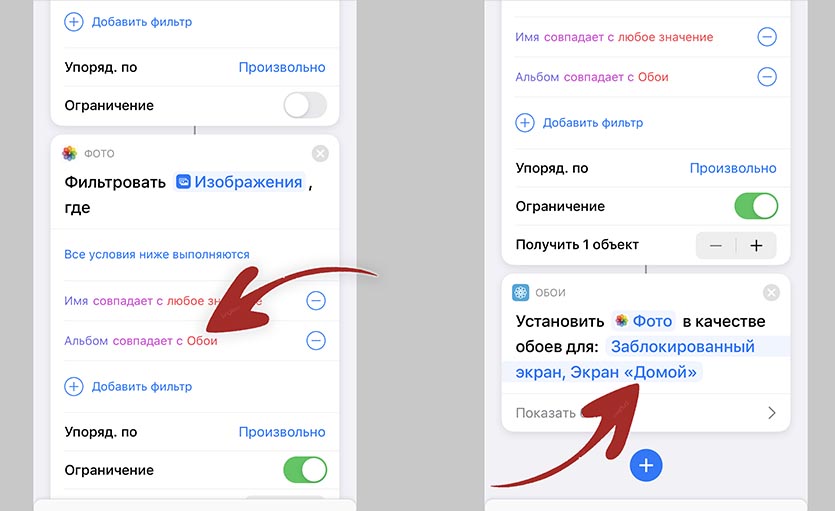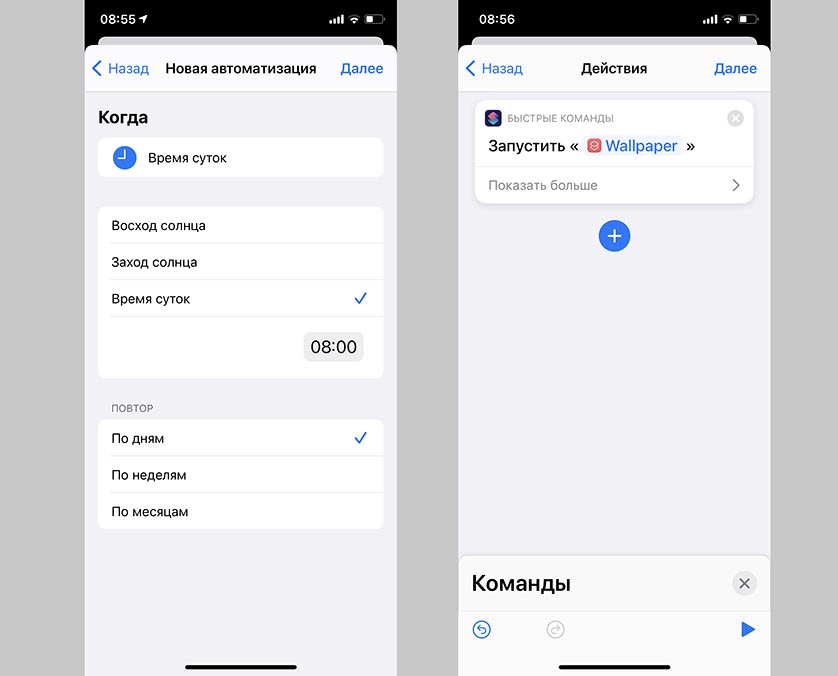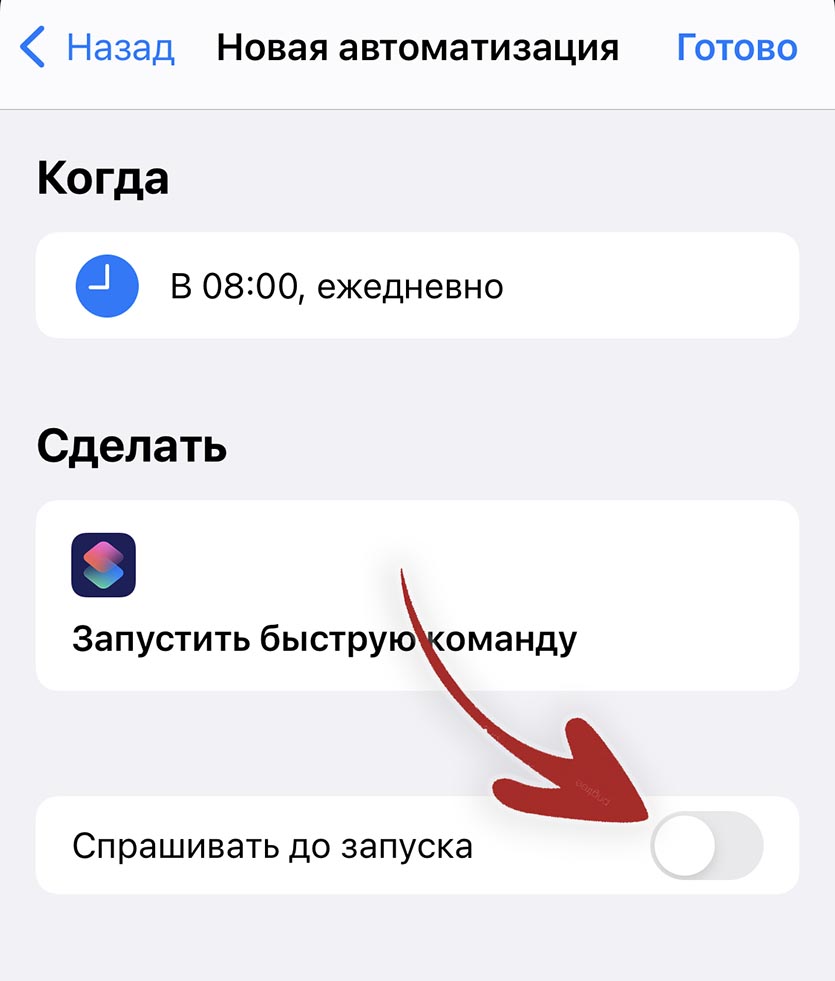- Как настроить автоматическую смену обоев на iPhone
- Автоматическая смена обоев на iOS
- Скачать обои для iPhone
- Как настроить автоматическую смену обоев при включении ночной темы
- Смена обоев при смене тем на iOS
- Не работает автоматизация на iOS. Что делать
- Как менять обои на iPhone по расписанию. Новинка iOS 14.3
- Как настроить автосмену обоев на iPhone
- Научил iPhone менять заставку по мере разрядки. Получилось супер-удобно
- Как настроить автосмену обоев на iOS
- Замена обоев на iPhone
- Откройте меню «Настройки» на iPhone.
- Выбор изображения
- Перемещение изображения и выбор параметра отображения
- Настройте обои и выберите, где они должны отображаться
Как настроить автоматическую смену обоев на iPhone
Часто ли вы меняете обои на своём iPhone и iPad? Лично я – очень редко. Но не из-за консервативности, а потому что банально неохота лезть в настройки и выбирать там новое изображение. Просто Apple как-то не продумала этот момент, и тем самым фактически лишила нас естественной возможности хоть как-то разнообразить интерфейс своих устройств. Не исключено, что именно поэтому пользователи iOS так падки на новые обои. Ведь с ними нам придётся жить как минимум до следующего релиза, когда у нас появится повод снова залезть в настройки и изменить рисунок рабочего стола. Но, оказывается, этот процесс можно автоматизировать.
Хотите, чтобы обои на iOS менялись автоматически? Нет ничего проще
Автоматическая смена обоев появилась на iOS благодаря приложению «Быстрые команды» (скачать). За это отвечает специальный механизм с незамысловатым названием «Автоматизация». Вы просто задаёте ему условия, на которых он должен срабатывать, и он будет менять обои рабочего стола и даже экрана блокировки, если выберете, в зависимости от заданных событий.
Автоматическая смена обоев на iOS
- Для начала скачайте себе на устройство понравившиеся обои и добавьте их в один альбом;
Apple называет ненадёжными все быстрые команды, которые выпускает не она
- Перейдите по этой ссылке и скачайте быструю команду AutoWall;
Обязательно нужно дать быстрой команде разрешение на доступ к фото
- В разделе «Мои команды» найдите AutoWall и нажмите на три точки на этой команде;
Без автоматизации ничего не получится
- Откройте ей доступ ко всем фотографиям на вашем устройстве и выберите альбом, из которого будут подтягиваться изображения;
Обязательно нужно установить время, когда картинки будут меняться
- Затем откройте раздел «Мои автоматизации» и нажмите «Создать автоматизацию для себя»;
Добавьте быструю команду к автоматизации
- Выберите «Время суток» и назначьте время, когда изображение будет меняться;
Не забудьте отключить функцию запроса на запуск
- Выберите «Запустить быструю команду» — AutoWall – «Далее» и отключите функцию «Спрашивать до запуска».
Внимание: отключать функцию «Спрашивать до запуска» — обязательно. Если этого не сделать, каждый раз, когда придёт время для срабатывания автоматизации, она будет запрашивать вашего разрешения и не сможет сменить картинку самостоятельно. Это очень неудобно.
Как на iPhone переводить речь с русского в текст на английском
Если вы выставите текущее время, то смена обоев начнётся только со следующего дня. Возможно, я что-то не учёл, но в таком режиме они будут меняться не чаще одного раза в день. Допускаю, что кому-то захочется чаще, но мне кажется, что и так вполне себе хорошо.
Скачать обои для iPhone
Так выглядит срабатывание автоматизации
Поскольку смена обоев происходит в рандомном режиме, а не по порядку (да и кто его назначал вообще, этот порядок?), они могут повторяться. А чтобы минимизировать вероятность повторной установки одного и того же изображения, будет лучше добавить в специальный альбом, привязанный к быстрой команде, как можно больше картинок. Вы можете набрать их по этим ссылкам:
Тут в общей сложности несколько десятков изображений, среди которых довольно много эксклюзивных. Не то чтобы Apple создаёт их для кого-то конкретно, но так получается, что эти самые изображения рабочего стола присутствуют только в прошивке конкретных устройств: iPhone 12, iPad Air, iPad Pro. По ссылкам представлены версии как для смартфонов, так и для планшетов, поэтому обращайте на это внимание, чтобы выбрать картинку с подходящим соотношением сторон.
Источник
Как настроить автоматическую смену обоев при включении ночной темы
Несмотря на то что в своё время появление на iOS ночной темы вызвало бурную реакцию среди пользователей, к ней довольно быстро привыкли. Кто-то использует её постоянно, а кто-то, как и задумывали разработчики, активирует по расписанию, предпочитая днём взаимодействовать со светлым интерфейсом, а вечером и ночью – с тёмным. Можно даже не переключаться между ними вручную, а настроить автоматическую смену тем. Но если сама расцветка интерфейса меняется без каких-либо проблем, то вот изображение рабочего стола – нет, хотя многим бы наверняка этого хотелось.
Ночная тема может включаться автоматически, но не может менять обои
Дуров рассказал, почему нельзя заблокировать Telegram, и как он будет работать без App Store
Благодаря «Быстрым командам» и функции автоматизации вы можете настроить автоматическую смену изображения рабочего стола и экрана блокировки, привязав к ночной теме тёмный рисунок, а к дневной – светлый. В результате системные алгоритмы будут сами переставлять картинки, в зависимости от того, в какой цвет в данный момент окрашен ваш интерфейс. При этом от вас потребуется только провести предварительную подготовку, тогда как в дальнейшем все действия будут совершаться без вашего участия. Ну что, приступим?
Смена обоев при смене тем на iOS
Для начала вам потребуется создать два альбома в приложении «Фото», где нужно разместить по одному изображению для ночной и дневной темы соответственно. Я не буду описывать этот процесс, потому что он практически наверняка знаком всем. Вы вольны выбирать любые картинки, которые вам понравятся, но, наверное, логичнее, чтобы их цветовая гамма соответствовала дневной и ночной темам. А для вашего же удобства рекомендую назвать их просто «День» и «Ночь».
Выберите альбом с изображениями для дня, а потом такой же — для ночи
- Перейдите по этой ссылке и установите команду Light or Dark Wallpaper;
- Теперь перейдите в настройки команды нажатием на три точки в кружке;
В результате всё должно выглядеть вот так
- В первом поле «Фото» замените альбом на «День», а во втором – на «Ночь».
Теперь потребуется создать две одинаковых автоматизации, чтобы команда активировалась автоматически без вашего участия. Одна будет относиться к ночной теме и включать тёмную картинку, а другая – к дневной и светлой картинке соответственно.
- Откройте приложение «Быстрые команды» — «Автоматизация»;
- Нажмите «Создать автоматизацию для себя» — «Время суток»;
Автоматизацию можно привязать к точному времени, а можно — к восходу или закату солнца
- Установите время на плюс 1 минуту ко времени активации ночной темы (либо выберите «Заход солнца», если ночная тема включается при заходе солнца);
На этой странице нужно выбрать быструю команду, меняющую обои
- На следующей странице нажмите «Добавить действие» и выберите команду Light or Dark Wallpaper;
Обязательно отключите запрос на активацию, чтобы автоматизация срабатывала автоматически
- Отключите запрос на активацию и сохраните автоматизацию;
- Затем создайте ещё одну такую же автоматизацию, но уже для светлой темы, выбрав соответствующее её включению время.
Не работает автоматизация на iOS. Что делать
Если обои не меняются, скорее всего, вы выбрали неправильное время для автоматизации
Очень важно устанавливать время на плюс одну минуту ко времени смены тем, потому что они применяются не мгновенно. Из-за этого иногда случается так, что быстрая команда и автоматизация срабатывают раньше, чем система меняет тему, и у них не оказывается триггера для срабатывания. В результате изображение рабочего стола не меняется. Я обнаружил это в процессе проверки, но долго не мог понять, почему всё срабатывает вроде правильно, а картинка остаётся прежней.
Как на iOS сделать «папку», где все приложения расположены списком
Ещё один важный момент, о котором нужно помнить, заключается в том, что некоторые автоматизации могут конфликтовать друг с другом. Например, у меня до этого момента была активирована функция автоматической смены изображений рабочего стола, настроенная на каждый вечер. Логично, что использование двух автоматизаций, направленных на, по сути, одно и то же действие, но зависящих от разных факторов, оказалось невозможным. Поэтому, если у вас настроены аналогичные команды, вам, как и мне, придётся выбирать, что из этого для вас важнее.
Источник
Как менять обои на iPhone по расписанию. Новинка iOS 14.3
Одной из особенностей вышедшей iOS 14.3 стали изменения в работе приложения Быстрые команды . Система научилась запускать настроенные автоматизации без предварительного перехода в приложение и получила несколько новых событий.
Эти новшества позволяют настроить автоматизацию по смене обоев на смартфоне.
📌 Спасибо re:Store за полезную информацию. 👌
Как настроить автосмену обоев на iPhone
1. Скачиваем приложение Быстрые команды из App Store.
2. Переходим в Настройки – Быстрые команды и включаем переключатель Ненадежные команды.
3. В приложении Фото создаем отдельную папку и помещаем туда нужные для установки в качестве фона картинки.
4. Скачиваем быструю команду для смены обоев.
5. В настройках команды выбираем папку, из которой будут подтягиваться новые картинки. А так же указываем обои, которые будут меняться (на рабочем столе, на экране блокировки или на обоих экранах одновременно).
6. В приложении Команды переходим на вкладку Автоматизация и нажимаем “+”.
7. Создаем новую автоматизацию для себя.
8. В качестве условия выбираем нужное время суток, например, 8 часов утра.
9. В качестве действия указываем Запустить быструю команду – Wallpaper.
10. На последнем этапе сохранения автоматизации отключаем переключатель Спрашивать до запуска.
Теперь ежедневно в установленное время на вашем смартфоне будет происходить автоматическая смена обоев. Вместо времени суток можете указать другие триггеры, при которых будет активироваться смена фоновой картинки. Это может быть подключение к определенной сети, поступившее уведомление или что-то еще.
Не забывайте, что можно вручную сменить обои, запустив команду из приложения или через ярлык на рабочем столе.
Источник
Научил iPhone менять заставку по мере разрядки. Получилось супер-удобно
Вам нравится, как устроена индикация о состоянии аккумулятора в iOS? Лично мне не очень. Если на iPad хотя бы видно проценты, то на iPhone приходится угадывать, 40% осталось или уже 25. Короче, сделано всё дико неудобно. Нет, я понимаю, что так Apple просто сэкономила пространство на экране, чтобы не занимать его лишней информацией. Но, позвольте, разве информацию об оставшейся зарядки можно назвать лишней? На мой взгляд, нет. Но выход из ситуации есть.
Выход заключается в том, чтобы заставить iPhone менять рисунок рабочего стола в зависимости от степени зарядки. Сразу скажу – это не мой способ, а одного крутого разработчика по имени Бен Весси. Он предложил аналогичную методику определения состояния аккумулятора у себя на сайте , но не бесплатно. Он продаёт её за 5,5 долларов. Я же раскрыл его секрет и предлагаю вам его абсолютно бесплатно.
Как настроить автосмену обоев на iOS
Чтобы всё работало так, как нужно, нам потребуется три рисунка рабочего стола, которые нужно подготовить заранее. Желательно, чтобы они визуально указывали на состояние аккумулятора: 50-100% — зелёный, 49-20% — жёлтый, а 1-19% — красный. При желании вы можете использовать ещё и четвёртый рисунок (либо сократить их количество до двух, убрав промежуточное значение) – для обозначения того, что зарядка идёт прямо сейчас. А, чтобы связать всё это, нам понадобится ещё и приложение «Быстрые команды» ( скачать ).
Для начала подготовка:
- Скачайте три рисунка, которые соответствуют описанным выше критериям и добавьте их в альбомы с соответствующими названиями (объясняю на примере картинки для зарядки в пределах 50-100%, остальные делаются по аналогии);
- Перейдите в приложение «Фото», создайте альбомы с названиями 1-19%, 20-49% и 50-100%, а потом перенесите туда соответствующие рисунки;
Источник
Замена обоев на iPhone
Как изменить обои на iPhone Вы можете выбрать изображение из коллекции Apple или одну из своих фотографий. Узнайте как.
Откройте меню «Настройки» на iPhone.
Перейдите в меню «Настройки», выберите «Обои», а затем нажмите «Выбрать новые обои».
Вы можете также установить темное оформление, чтобы обои на iPhone затемнялись в зависимости от окружающего освещения.
Выбор изображения
Выберите изображение из коллекций «Динамичные», «Снимки», Live или из личных фотографий. Обои по умолчанию меняются с каждым обновлением iOS.
Чтобы выбрать в качестве обоев изображение из коллекции Live или снимок Live Photo, требуется iPhone 6s или более поздней модели.
iPhone XR и iPhone SE (1-го и 2-го поколения) не поддерживают изображения из коллекции Live.
Перемещение изображения и выбор параметра отображения
Чтобы переместить изображение, перетащите его в нужное место. Для увеличения или уменьшения масштаба изображения по размеру экрана разведите или сведите пальцы.
Некоторые изображения могут не поддерживать перемещение и масштабирование.
Если включен параметр «Перспектива», при наклоне экрана обои перемещаются. Чтобы выключить этот параметр, нажмите кнопку «Перспектива». При включенной функции «Уменьшение движения» и в режиме энергосбережения параметр отображения «Перспектива» недоступен. Если обои представляют собой снимок Live Photo, можно включить эффект Live Photo или параметр «Перспектива», но не то и другое одновременно.
Завершив настройку изображения, нажмите «Установить». Или же выберите вариант «Отмена», чтобы начать заново.
Настройте обои и выберите, где они должны отображаться
Можно выбрать обои для экрана «Домой», экрана блокировки или для обоих. Экран «Домой» отображается, когда iPhone не заблокирован. Экран блокировки отображается при выведении iPhone из режима сна.
Чтобы увидеть новые обои, заблокируйте iPhone или перейдите на экран «Домой».
Чтобы увидеть новые обои из коллекции Live в действии, коснитесь экрана блокировки и удерживайте его.
Источник