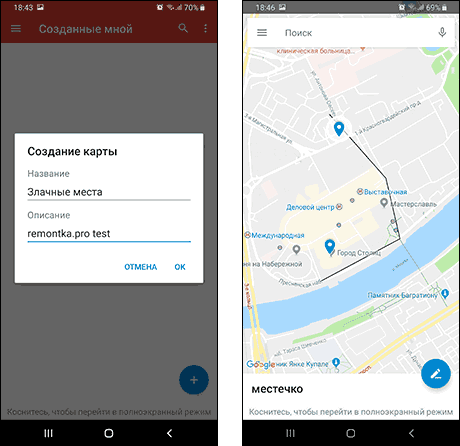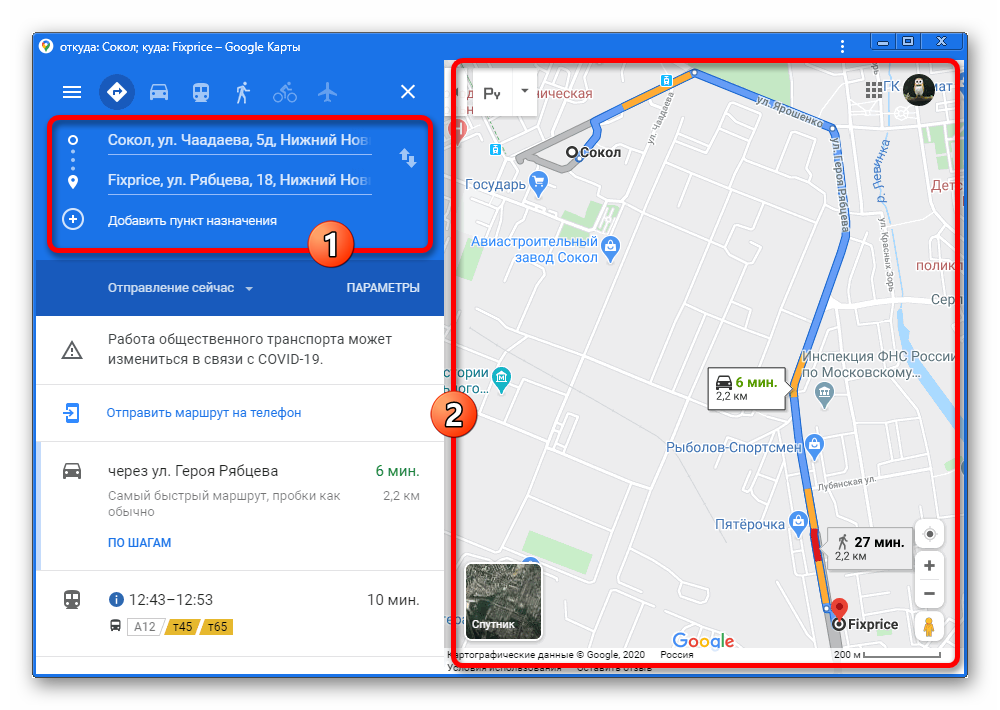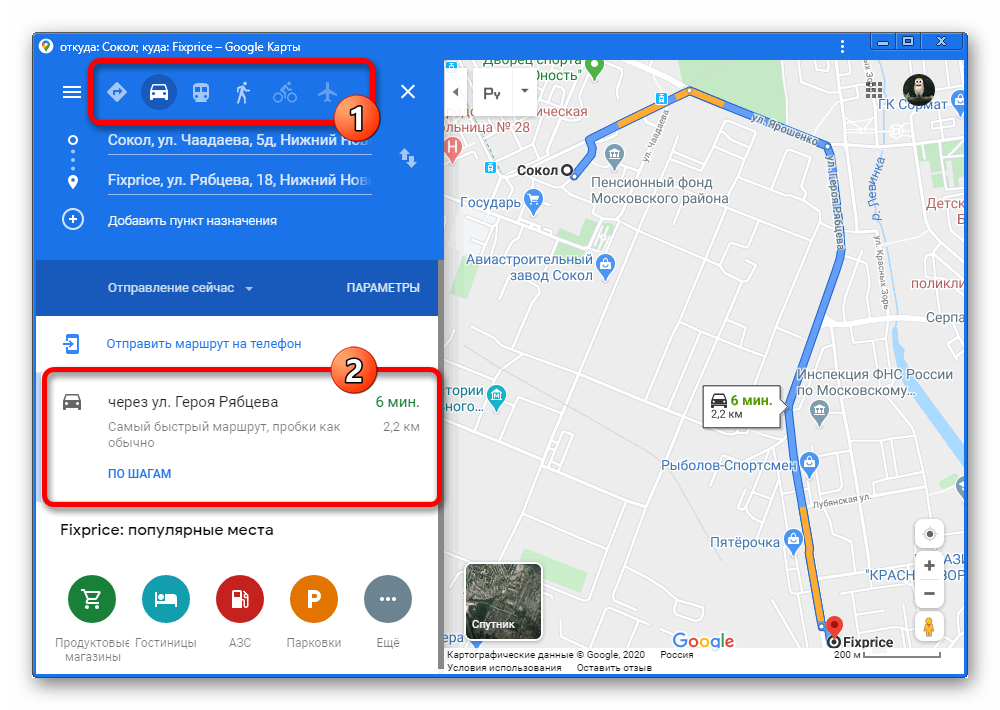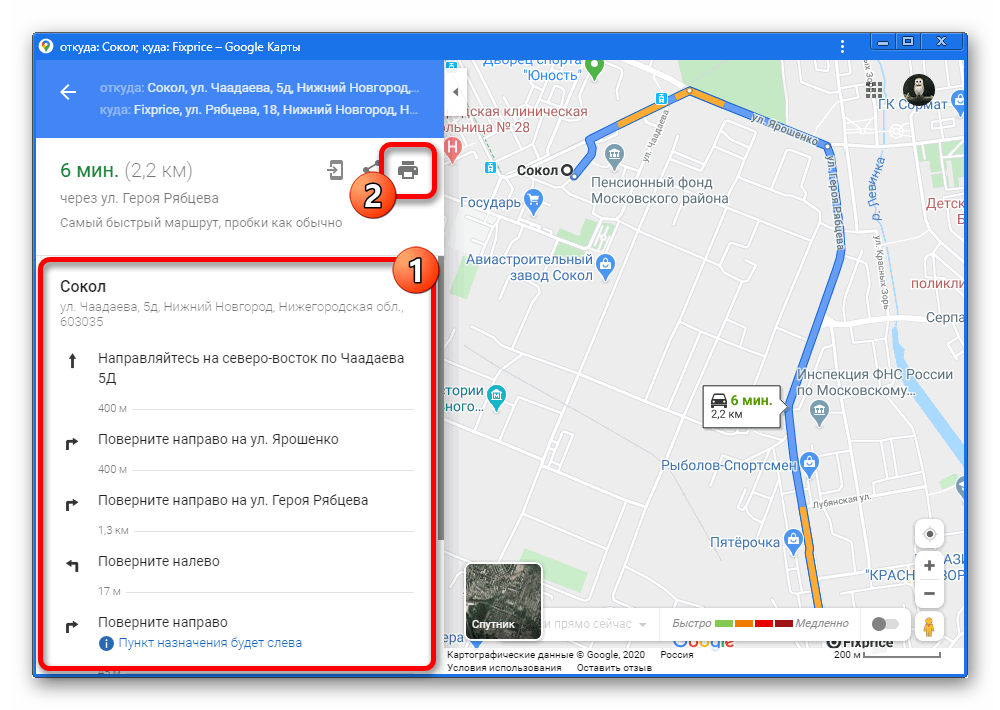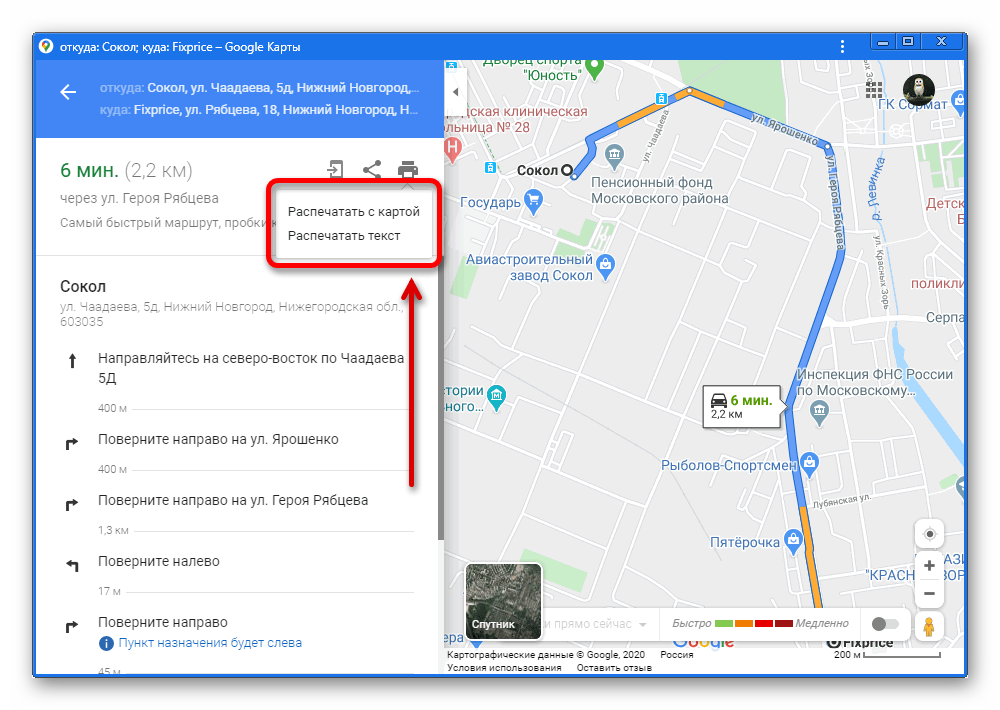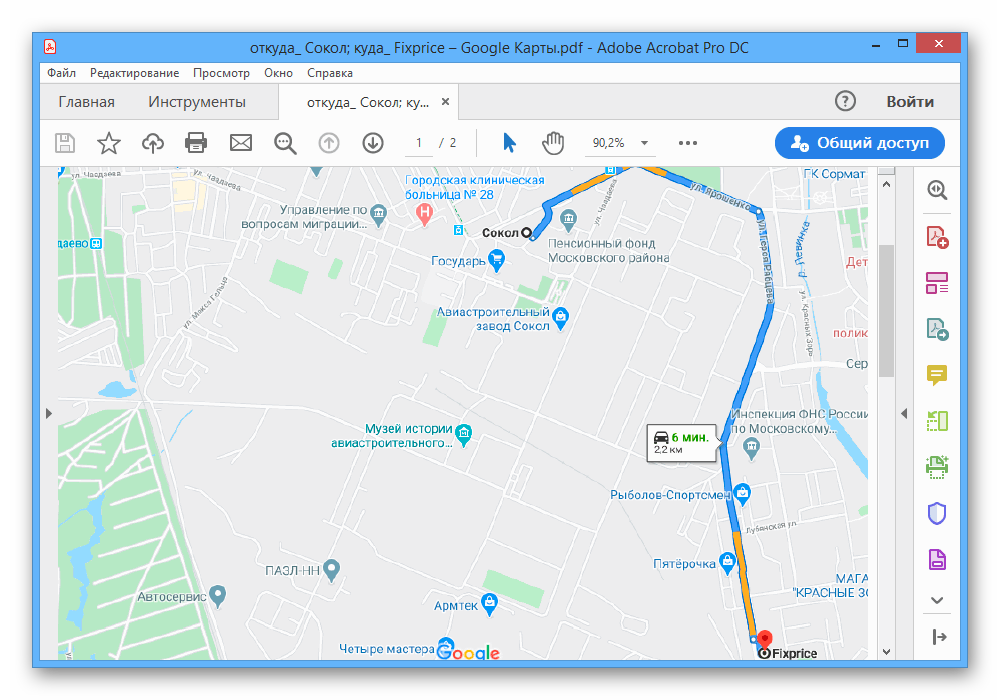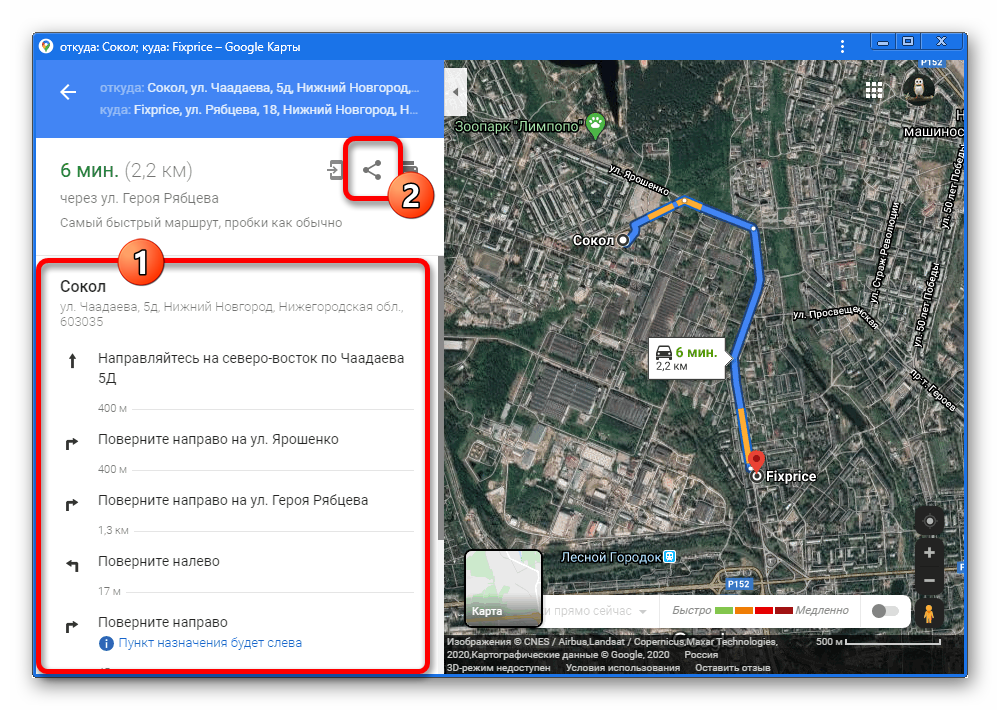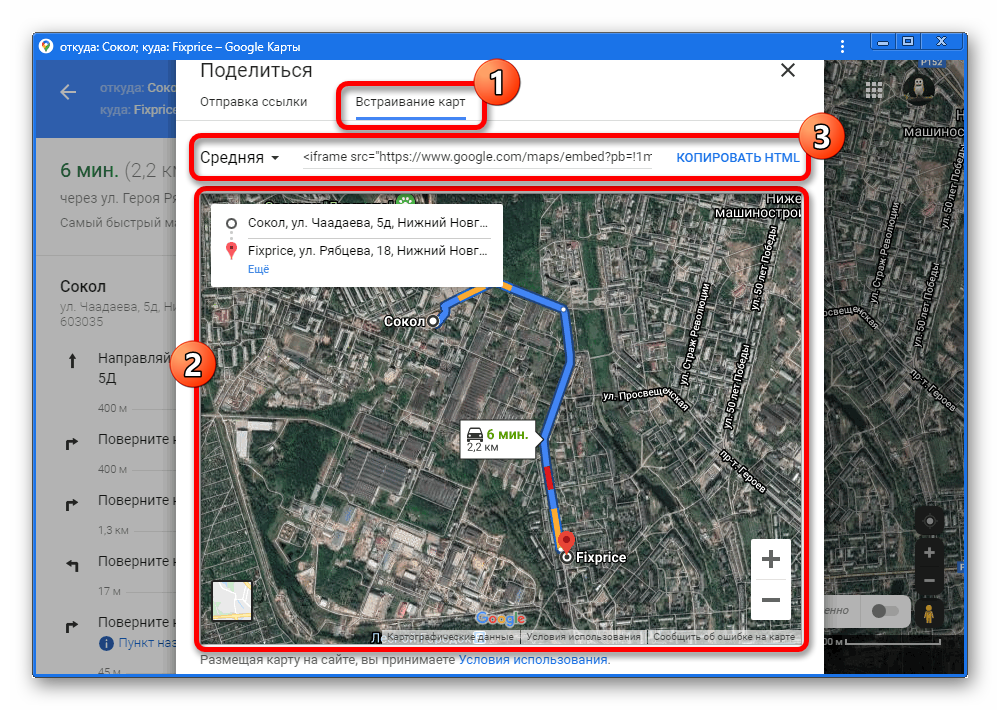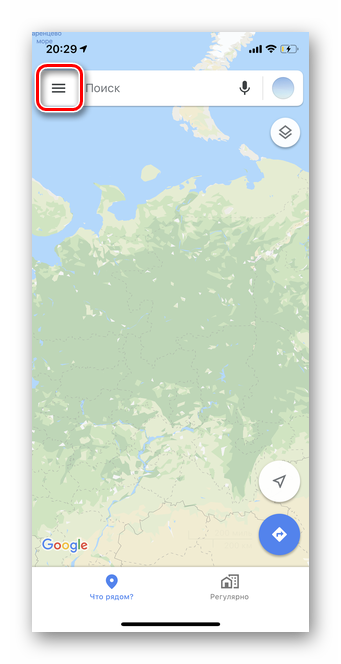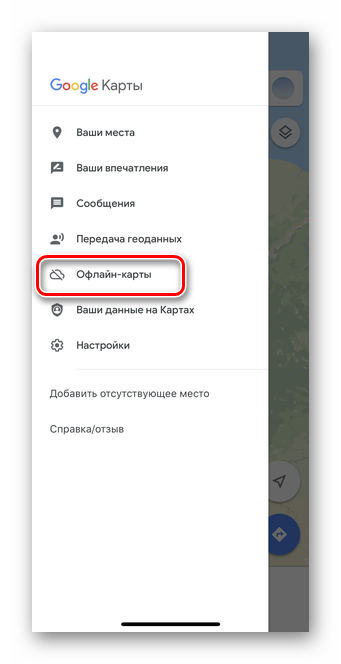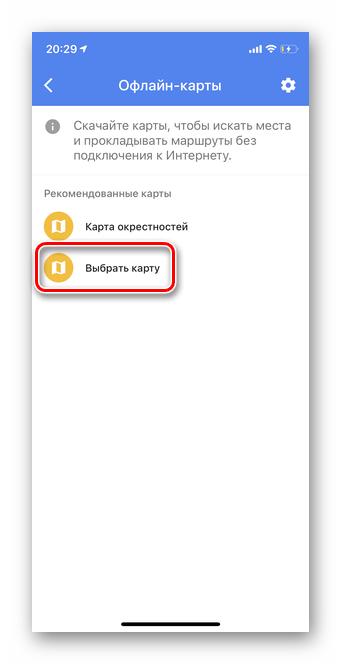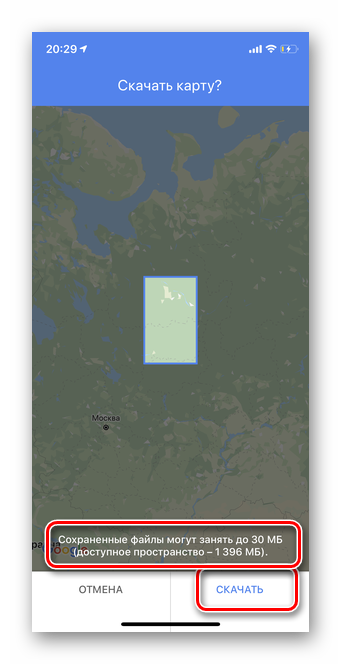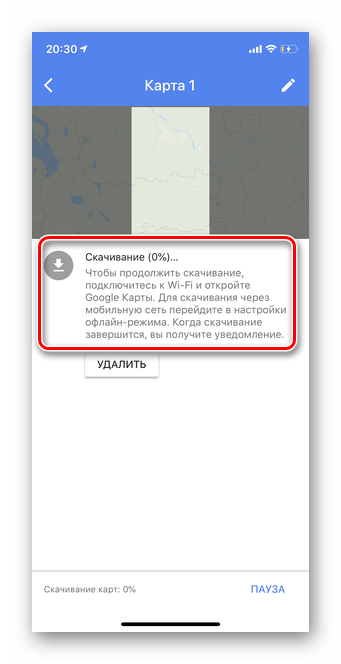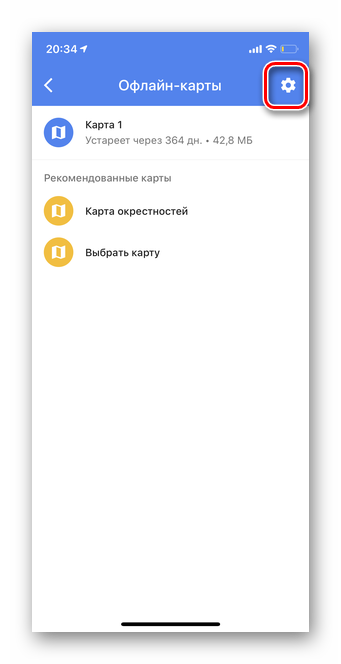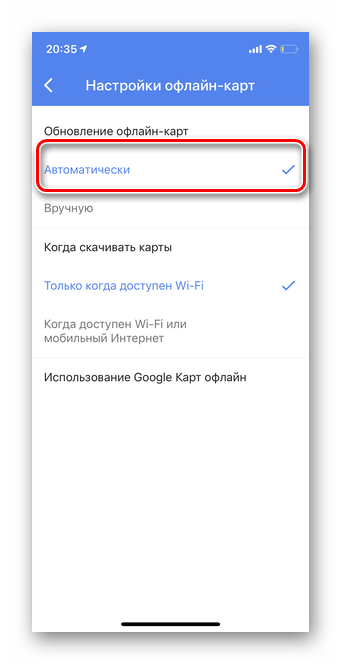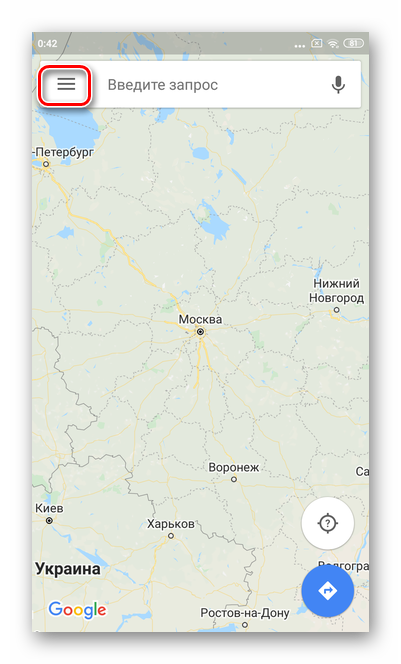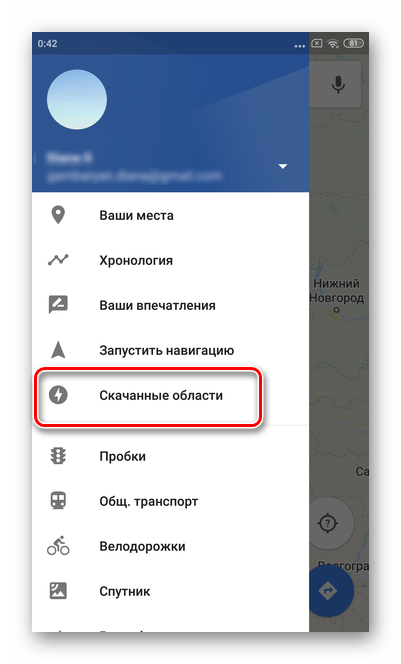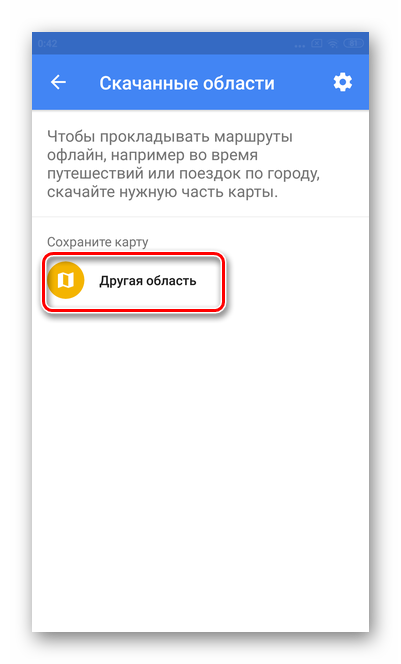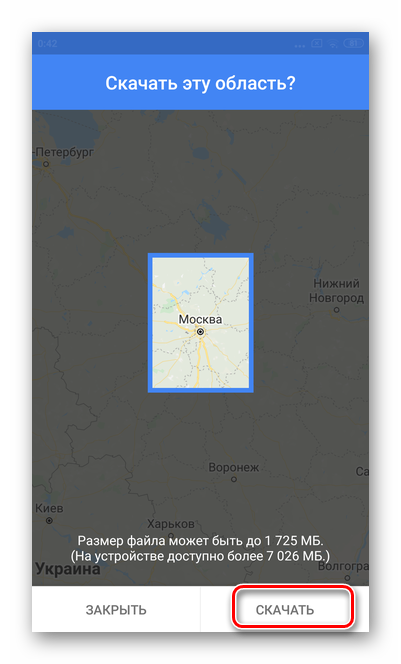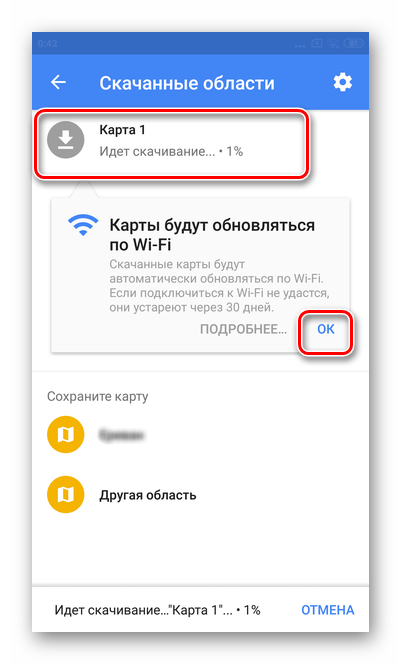- Как открыть пользовательские карты My Maps в Google Maps на смартфоне
- Как скачать Google-карты на Android-устройства
- Что такое Гугл Мапс
- Как скачать Google Maps на Android
- Как загрузить приложение офлайн (без подключения к сети)
- Видео: загружаем карты на Андроид-устройство с помощью Google Maps
- Видео: обзор сервиса
- Google Maps (Гугл Карты)
- Отличная навигация от Google с массой дополнительных возможностей. Карты от Google
- Используем Google Карты без интернета на Android и iOS
- Сохраняем Google Карты на iOS
- Используем оффлайн-карты на Android
- Мои Карты: обработка карт с помощью Google Drive
- Как сохранить Google Карты для офлайн-использования
- Как включить офлайн-режим в Google Maps
- Как скачать офлайн-карту
- Как перевести Google Maps в режим офлайн
- Приложение «Мои карты» от Google
- Как загрузить приложение офлайн (без подключения к сети)
- Как сохранить офлайн-карту в Google Maps
- Способ 1: Распечатка карты
- Способ 2: Отправка маршрута
- Вариант 2: Мобильное приложение
- Вариант 1: iOS
- Вариант 2: Android
- Минусы офлайн режима
- Как построить маршрут из трех и более точек
- Переименование и удаление, обновление офлайн карт Google
- Много ли места занимают сохраненные Google Maps карты
- Ограничения при использовании офлайн-карт в Google Maps
- Как быстро устаревают сохраненные карты
- Какие области можно сохранить для использования в офлайн-режиме
Как открыть пользовательские карты My Maps в Google Maps на смартфоне
My Maps – сервис от Google, который позволяет создавать свои собственные карты с пользовательскими слоями и заметками. До недавнего времени My Maps была доступна только на настольных браузерах, теперь же появилась версия для Android. Теперь же Google MyMaps можно открыть в приложении Google Maps для Android на телефоне (если у вас версия Google Maps 9.6 или более поздняя).
Как открыть Google My Maps в Google Maps на Android-телефоне или планшете?
1. Во-первых, нужно открыть приложение Google Maps. Проведите от левого края экрана на главном экране Google Maps, чтобы открыть боковую панель. Нажмите на Your places.
2. Появится основное меню Your places. Здесь в списке вы найдете свои пользовательские карты (которые были сделана на рабочем столе). Нажмите на пользовательскую карту, которую хотите загрузить.
3. Теперь вы видите свою карту. Здесь у вас не будет доступа к редактированию. Для этого нужно скачать приложение My Maps из PlayStore.
4. Вы можете проверить детали своей карты, нажав на опцию View Map Legend, как показано на скриншоте ниже.
Вот таким образом ваши пользовательские карты у вас под рукой внутри основного приложения Google Maps.
Источник
Как скачать Google-карты на Android-устройства
Наверняка с каждым хоть раз случалась такая ситуация, когда нужно было срочно куда-то попасть, а как туда добраться, не знал никто из окружающих. Раньше в таких ситуациях спасали огромные карты, которые можно было достать с книжной полки и безрадостно разложить на полкомнаты. В 21 веке, к счастью, громоздкие бумажные путеводители были заменены на электронные, превосходным образом помещающиеся в карман. Среди приложений карт идёт настоящая борьба за внимание и признание пользователя, но одной из самых популярных уже который год остаётся maps-утилита от Google.
Что такое Гугл Мапс
«Гугл карты» — одна из самых известных и распространённых программ-помощников в навигации. Была разработана компанией Google и на данный момент поставляется как стандартное приложение для всех смартфонов с операционной системой Android.
Приложение «Гугл карты» имеет целый ряд преимуществ перед своими конкурентами
Помимо стандартного поиска конкретных географических объектов, приложение позволяет:
- работать с картами;
- прокладывать наиболее выгодные маршруты;
- узнавать актуальную загруженность дорог;
- просматривать расположение и схемы различных объектов и многое другое.
По сравнению с подобными приложениями сегмента GPS и навигации Google Maps обладает следующими преимуществами:
- имеет одну из самых высоких степеней детализации;
- имеет функцию «удобный маршрут»;
- включает широкую и наиболее полную базу адресов: в своём арсенале имеет карты более чем 220 стран мира и регионов;
- является одним из наиболее популярных приложений среди водителей и туристов;
- включает описание более чем 100 000 000 различных локаций;
- имеет интеллектуальный поиск: вы можете искать не конкретный адрес, а, например, ближайшие кафе, кинотеатры, библиотеки и прочее;
- позволяет просматривать панорамы множества мест.
Уже несколько лет сотрудники Google тщательно трудятся над созданием множества панорам самых известных, популярных, отдалённых, необычных и интересных мест нашей планеты
Как скачать Google Maps на Android
Как правило, это приложение входит в стандартный пакет от Google для операционной системы Android. Однако на некоторых китайских смартфонах эта программа может отсутствовать, т. к. официально Гугл не работает с Китаем и не предоставляет ему свои ОС. Ещё одна причина, по которой на вашем устройстве может не оказаться встроенного Google Maps, — если вы намеренно или случайно удалили его ранее.
В любом случае, скачать его и установить заново на устройство не составит никакого труда.
- Найдите на телефоне и зайдите в Play Market.
- В строке поиска введите название Google Maps.
- Откройте одноимённое приложение с иконкой карты.
- Найдите и нажмите кнопку «Установить».
- Далее начнётся загрузка. Подождите, пока ваше устройство загрузит и установит приложение. Затем можете начинать им пользоваться.
Как загрузить приложение офлайн (без подключения к сети)
Порой случается так, что на телефоне нет или не будет подключения к интернету, а карты будут крайне нужны. Что делать в такой ситуации? «Гугл карты» предусмотрели подобный вариант развития событий и включили в список доступных функций «Офлайн-карты». Т. е. ещё в тот момент, как у пользователя есть сеть, он может просто скачать необходимую ему карту, а позже использовать её в режиме офлайн, когда интернета уже нет. Как это сделать?
- Запустите «Гугл мапс» нажатием на соответствующую иконку.
Находим значок «Плэй маркет» и нажимаем на него
В выпавшем меню ищем пункт «Офлайн-карты»
Находим строку «Другая карта» и нажимаем на неё
Выберите область и нажмите «Скачать»
Видео: загружаем карты на Андроид-устройство с помощью Google Maps
Будьте внимательны, приложение может «съедать» мобильный трафик. Чтобы этого избежать, необходимо нажать на значок в виде шестерёнки в правом верхнем углу и в настройках скачивания выбрать «Только когда доступен Wi-Fi».
Будьте внимательны и настройте программу так, чтобы она не тратила трафик
Таким образом Google Maps даёт возможность загружать в офлайн-доступ до 120 тыс. кв. км. на целых 30 дней. В течение этого срока вы можете также обновлять скачанную область, как только попадёте в зону хорошего интернет-сигнала.
Использование офлайн-карт отличается от обычного только особенным значком (молния) и тем, что можно прокладывать исключительно автомобильные маршруты. Такие данные, как загруженность дорог и прокладывание альтернативного маршрута, увы, недоступны. Остальные функции онлайн-версии — в вашем распоряжении.
Видео: обзор сервиса
Сервис Google Maps отлично подходит как для его онлайн использования, так и для использования в условиях отсутствия интернета. Вы без проблем можете всего лишь за пару кликов скачать интересующую область и позже обратиться к ней за географическими подробностями. Для этого вам не понадобятся никакие сторонние средства, ведь интерфейс «Гугл карт» прост и удобен. Не забудьте только настроить приложение так, чтобы оно не «ело» трафик тогда, когда это не нужно.
Источник
Google Maps (Гугл Карты)
Отличная навигация от Google с массой дополнительных возможностей. Карты от Google
Google Maps — подробные карты и удобная навигация Google.
Для путешественников, для исследователей и для всех остальных — Гугл Карты на андроид подойдут каждому и будут полезным всем. С помощью этого приложения вы сможете просматривать в полной детализации любое место на планете и построить маршрут движения, как пешком, так и на автобусе или машине. Приложение использует подключение к GPS спутникам и к сети Интернет чтобы максимально точно определить ваше местоположение. Также здесь можно посмотреть степень загруженности дорог, узнать о наличии пробок и маршрут движения общественного транспорта.
Особенности:
- Удобная GPS-навигация с голосовым помощником
- Актуальные карты для пешехода, велосипедиста, водителя
- Информация о пробках, загруженности дорог, общественном транспорте
- Поиск по адресам, тегам, заведениям и категориям
- Панорамный просмотр улиц
- Внутренние схемы аэропортов, отелей, магазинов и т. д.
Это приложение можно скачать в официальном Google Play Маркет.
Источник
Используем Google Карты без интернета на Android и iOS
Офлайн-карта пригодится, если вы поедете в другую страну или окажетесь вне зоны доступа. Как использовать Google Maps без интернета, расскажем в нашей статье.
Если вы оказались вне зоны доступа — не беда, ведь искать объекты и составлять маршруты в Google Maps можно офлайн.
Наши инструкции подойдут для последней версии Google Maps для Android и iOS. В более ранних версиях приложения названия пунктов меню могут незначительно отличаться.
Сохраняем Google Карты на iOS
- Откройте приложение Google Maps на iPhone. В верхней части строки поиска введите название нужного города или области.
- Чтобы получить как можно большую секцию карты, уменьшите масштаб. Не беспокойтесь, в автономной версии вы сможете увеличить карту до нужного размера.
- Кликните на строку поиска и введите «ok maps». Вы увидите логотип Google Maps с панелью загрузки. Обычно карта загружается за пару секунд, после чего сохраняется в кэш приложения. Если выбранный вами раздел окажется слишком большим, вы увидите соответствующее уведомление.
- Отключите доступ к интернету и перезагрузите Google Карты. Теперь вы можете искать адреса и строить маршруты на сохраненных областях в режиме офлайн.
Используем оффлайн-карты на Android
- Откройте Google Maps на Android и выберете область, которую хотите сохранить.
- Зайдите в меню приложения (три полосы около строки поиска) и перейдите в раздел «Офлайн-карты».
- Дальше все просто: нажмите кнопку «Выбрать карту» и подтвердите отмеченную область, кликнув «Скачать».
- Также, как и в iOS, вы увидите, сколько места займет сохраненная карта. Если его будет недостаточно, попробуйте уменьшить выбранную область.
Мои Карты: обработка карт с помощью Google Drive
Получить доступ к своим картам можно и с помощью приложения Google Диск. Тогда вам не придется тратить большой объем памяти для сохранения карт из Google Maps.
- Откройте страницу Google Drive и войдите в свою учетную запись Google.
- Нажмите «Создать» — «Еще» — «Google Мои Карты».
- Здесь вы можете редактировать и сохранять маршруты, делать заметки на картах и добавлять слои.
- Кроме того, через Google Диск можно делиться картами с друзьями.
Источник
Как сохранить Google Карты для офлайн-использования
Как включить офлайн-режим в Google Maps
- Для этого запустите Google Maps;
- Перейдите в контекстное меню – «Офлайн-карты» — «Выбрать карту»;
- Жестом pinch-to-zoom уменьшите область захвата и найдите страну или город, карту которого хотите сохранить;
- При необходимости можно приближаться или отдаляться в зависимости от площади, которую требуется сохранить;
- Нажмите «Скачать» (обычно загружаемый файл занимает от 100 до 200 МБ);
- Вернитесь в раздел «Офлайн-карт» и проверьте наличие карт.
Будьте внимательны: если картами долго не пользоваться, они могут устаревать. Если это произошло, вы получите соответствующее оповещение. Тогда рекомендуется просто скачать обновление, которое обычно учитывает последние изменения в городе вроде изменений в сообщении между районами или появление новых маршрутов.
В то же время нужно учитывать, что в офлайне не работает расписание общественного транспорта, анализ ситуации на дорогах, а также режим навигатора с возможностью автоматического построения альтернативных маршрутов. Поэтому большую часть действий при ориентации по картам Google без подключения к интернету вам придется выполнять вручную.
Как скачать офлайн-карту
Для использования приложения офлайн нужно заранее скачать на смартфон необходимую область карты:
- Откройте приложение Карты
.
- Проверьте подключение к интернету и вошли ли вы в свой аккаунт.
- Найдите то место, куда вы собираетесь отправиться.
- В левом верхнем углу экрана нажмите на значок меню
Офлайн-карты.
Для удобства использования сохраненные карты можно переименовывать. Так в будущем будет легко найти и удалить ненужные карты, ведь они много весят и занимают место в памяти устройства.
Для этого нажмите на значок «Ещё» 

Чтобы офлайн-карты не «кушали» трафик тогда, когда вам это неудобно, настройте режим их обновления заранее. Это можно сделать, нажав значок настроек 
Если хотите скачивать карты только при наличии Wi-Fi, выберите в настройках скачивания «Только когда доступен Wi-Fi».
Во многих кафе и ресторанах есть бесплатный Wi-Fi. Логин и пароль можно попросить у персонала.
Как перевести Google Maps в режим офлайн
Чтобы приложение не использовало мобильный интернет, его нужно перевести в режим «Только по Wi-Fi». Для этого нажмите значок меню 
Приложение «Мои карты» от Google
Не все знают, но у Google есть ещё одно полезное официальное приложение, доступное в Play Маркет — «Мои карты». С помощью него вы можете создавать собственные карты на основе карт Google, отмечая на них важные для вас места, рисуя маршруты, выбирая предпочитаемый вид (Карта, Спутник, Рельеф).
Несмотря на то, что скачивание оффлайн карт в приложении не заявлено, участки карты с вашими отметками и примечаниями, а также с окружающей территорией, хранятся на вашем устройстве (при условии, что вы не очищаете память), т.е. доступны для использования и без подключения к Интернету.
В некоторых случаях, когда речь идет не о путешествиях в другие страны и поиске магазинов и ресторанов, а о туристических походах, такой вариант карт, учитывая возможность создания своих объектов, может оказаться более удобным.
Ну и, конечно, существуют другие приложения навигации, не на базе Google Карт, «заточенные» именно под оффлайн-использование.
Как загрузить приложение офлайн (без подключения к сети)
Порой случается так, что на телефоне нет или не будет подключения к интернету, а карты будут крайне нужны. Что делать в такой ситуации? «Гугл карты» предусмотрели подобный вариант развития событий и включили в список доступных функций «Офлайн-карты». Т. е. ещё в тот момент, как у пользователя есть сеть, он может просто скачать необходимую ему карту, а позже использовать её в режиме офлайн, когда интернета уже нет. Как это сделать?
- Запустите «Гугл мапс» нажатием на соответствующую иконку.
Находим значок «Плэй маркет» и нажимаем на него
В выпавшем меню ищем пункт «Офлайн-карты»
Находим строку «Другая карта» и нажимаем на неё
Выберите область и нажмите «Скачать»
Как сохранить офлайн-карту в Google Maps
Функция «офлайн-карты» позволяет загружать карты городов и других локаций на карту памяти или во внутреннюю память устройства. Сделать это можно следующим образом:
- Откройте приложение Google Maps.
- Найдите меню в левом верхнем углу и выберите в нем пункт «Офлайн-карты» (Offline Maps).
- Далее нажмите на строчку «Выбрать карту» (Select your own map), если хотите самостоятельно указать область, которую нужно сохранить офлайн.
- Укажите регион, который требуется сохранить на устройстве.
- Чтобы увеличить размер области, свайпайте вверх внутри прямоугольника, а для уменьшения диапазона тяните вниз.
- Нажмите «Скачать» (Download) для загрузки офлайн-карты.
- После окончания загрузки, карта выбранного региона будет доступна в приложении “Google Карты” даже без интернета.
Обратите внимание на дополнительные настройки офлайн-режима – доступ к ним можно получить, нажав на шестеренку в правом верхнем углу экрана. В настройках можно найти следующие функции:
- автоматическое обновление загруженных карт;
- автоматическое скачивание карт при появлении сети;
- загрузка карт только при активном Wi-Fi, или использование для этого любых доступных сетей;
- если в устройстве установлена SD-карта, то в настройках появится дополнительный пункт «Хранение данных». Здесь вы можете выбрать, куда сохранять новые области – во внутреннюю память или на внешнюю SD-карту.
Способ 1: Распечатка карты
Наиболее легкий метод сохранения пути, созданного на Гугл Картах, заключается в использовании функции печати определенного участка местности. Для этого вполне можно воспользоваться принтером, подключенным к ПК и настроенным, или же виртуальным средством для получения файла в формате PDF.
- Откройте главную страницу сервиса Google Maps и составьте маршрут, используя соответствующие инструменты.
Переместитесь на страницу с подробной информацией о маршруте и в правом верхнем углу левой колонки нажмите по значку «Печать».
Через выпадающий список выберите вариант, который вам больше всего подходит. Как правило, для комфортного использования маршрута вполне хватит одного текста.
Текстовое описание выбранного маршрута в любом случае будет представлено или в основной части окна, или в нижней левой колонке. Убрать данный элемент нельзя.
При появлении окна браузера для работы с печатью в блоке «Принтер» выберите устройство, которое хотите использовать. В операционной системе Windows по умолчанию также предусмотрен эмулятор принтера, сохраняющий данные в формат PDF.
С помощью выпадающего списка «Страницы» можете указать номера листов, которые хотите распечатать. Общее же количество страниц представлено в правом верхнем углу.
По необходимости измените «Раскладку», чтобы печать происходила не в портретном, иногда неудобном виде, а в альбомном.
Развернув блок «Дополнительные настройки», можно отредактировать прочие параметры. К примеру, изменить формат листа для печати, отключить бесполезные в данном случае «Верхние и нижние колонтитулы» или попросту поменять масштаб.
Полученный результат зависит от метода сохранения, устройства и некоторых других факторов.
К сожалению, метод хоть и позволяет получить на выходе изображение, но это нельзя назвать качественным вариантом. Поэтому подойдет такое лишь для сохранения коротких путей максимум в пределах небольшого города с минимальным количеством лишних объектов.
Способ 2: Отправка маршрута
Еще один и последний метод сохранения маршрута, доступный на ПК, заключается в публикации выбранного участка карты вместе с прямой ссылкой на сторонних сайтах.
- Разверните просмотр подробной информации о маршруте по аналогии с предыдущим способом и воспользуйтесь отмеченной на скриншоте иконкой «Поделиться».
В одноименном всплывающем окне на вкладке «Отправка ссылки» можете выбрать одну из представленных социальных сетей, чтобы перейти к созданию публикации маршрута.
После этого запись можно будет доработать стандартными инструментами и произвести сохранение.
С помощью блока «Ссылка» и кнопки «Копировать» дополнение может быть встроено на любой сайт.
Если вы являетесь обладателем собственного сайта и располагаете доступом к исходному коду, на вкладке «Встраивание карт» можно получить код модуля Google Maps с зафиксированным маршрутом. Сама же процедура встраивания зависит от сайта.
На этом по сути заканчиваются инструменты для сохранения маршрута, так как оставшаяся нерассмотренной «Отправка на телефон» к данной теме не относится.
Вариант 2: Мобильное приложение
Официальный мобильный клиент Google Maps, к сожалению, предоставляет несколько меньше возможностей, нежели полная версия, но при этом все равно располагает рядом инструментов для сохранения маршрута. В данном случае метод всего лишь один, однако отличающийся универсальностью за счет разнообразия мест для публикации информации.
- Перейдите в приложение и составьте маршрут любым удобным образом.
В правом верхнем углу экрана коснитесь значка с вертикальным многоточием и выберите «Поделиться маршрутом».
С помощью панели «Публикация» укажите место, где хотите сохранить текстовый вариант пути. При использовании некоторых файловых менеджеров вполне можно создать обычный TXT-файл.
При сохранении подобного документа внутри, как и сказано, будет размещен только текст и ссылка, использование которой в браузере приведет к маршруту на сайте Google Maps.
Если нужно, аналогичный список может быть опубликован в различных социальных сетях. К примеру, во ВКонтакте разместить запись можно как в личных сообщениях, так и на стене страницы.
Добавленные таким образом публикации практически всегда получают миниатюрное изображение карты с возможностью, опять же, перехода в браузер для просмотра маршрута.
Вариант 1: iOS
Гугла Карты не являются основным средством для навигации на iOS, однако для многих пользователей именно это приложение максимально комфортное и удобное в использовании. Для планирования путешествий и поездок вне своего родного города рекомендуется заранее установить офлайн-карты — это позволит избежать проблем со связью и отсутствием интернета.
- В приложении тапните три горизонтальные полоски в левой верхней части.
Перейдите в раздел «Офлайн-карты».
Выберите ту местность, карта которой вам необходима. В нижней части будет указан объем скачиваемого файла, а также, сколько свободного места есть на телефоне. Тапните «Скачать».
Дождитесь завершения процесса. В это время нельзя полностью закрывать программу.
Отметьте галочкой строку «Автоматически».
Вариант 2: Android
Для телефонов на базе Андроид Гугл Карты являются главным навигационным приложением. Загрузка офлайн-карт дает возможность без доступа к интернету строить маршруты, искать здания по адресу и т.д.
Важно! Разработчик рекомендует обновлять загруженные ранее области минимум раз в несколько месяцев. Можно также настроить автоматическое обновление.
- Тапните три горизонтальные полоски в верхнем левом углу приложения Гугл Карты.
Выберите «Скачанные области».
На карте укажите тот город или район, карта которого необходима. Далее выберите «Скачать».
Дождитесь завершения загрузки. Чтобы включить автоматическое обновление скачанных карт, тапните «ОК», как указано на скриншоте.
Минусы офлайн режима
Поэтому мы советуем прокладывать маршрут заранее, еще в зоне Wi-Fi, и сохранять нужную область карт для использования офлайн. Данная функция скачивает область, где был проложен маршрут, и его можно будет проложить снова без подключения к интернету. Списков сохраненных маршрутов в Google Maps пока нет.
Лучше всего купить местную симкарту: стоит 3-10 евро, но прибавляет массу комфорта в путешествии.
Как построить маршрут из трех и более точек
Если хотите посетить более 10 мест – сделайте несколько маршрутов.
Переименование и удаление, обновление офлайн карт Google
Когда вы откроете Google Карты, находясь в сохраненной области, они автоматически загрузятся из памяти устройства. При этом внизу экрана появится уведомление, что вы находитесь в офлайн-режиме – это подтверждение того, что в данный момент интернет-трафик не используется.
Сохраненные области в Google Maps можно переименовывать, чтобы было удобнее ориентироваться в списке – для этого откройте офлайн-режим, нажмите на три вертикальные точки рядом с сохраненной картой, и выберите пункт «Переименовать».
Там же можно удалить скачанную карту или обновить ее – под названием сохраненного участка будет указана дата, когда этот файл будет считаться устаревшим.
Много ли места занимают сохраненные Google Maps карты
Все зависит от выбранной области и количества дорог и объектов на карте – чем больше охват, тем весомее будет файл. Например, плохо детализированная карта небольшого города или выбранного участка трассы займет совсем немного – около 10 мб. В то же время, качественная карта Москвы (с большим количеством дорог и заведений) потребует примерно 125 мб на устройстве.
Помните, что размер области, доступной для сохранения в Google Maps, ограничен: чем больше городов вы попытаетесь поместить в прямоугольник, тем меньше он будет становиться. Соответственно, снизится детализация дорог, поэтому рекомендуется сохранять несколько файлов, охватывающих меньшую область. При перемещении из одного сохраненного участка в другой, карты будут автоматически подгружаться из памяти устройства.
Ограничения при использовании офлайн-карт в Google Maps
Офлайн-режим позволяет строить маршруты так же, как это происходит в онлайн режиме. Ключевые отличия офлайн-карт:
- нет возможности построить пеший маршрут и подгрузить информацию о пробках;
- недоступен режим карты «Рельеф» и «Спутник»;
- после построения маршрута нет возможности активировать его, чтобы голосовой помощник подсказывал направление;
- нельзя отслеживать свое местоположение в Google Maps.
Подсказка: при активации режима «Спутник» цвет карты меняется на черно-серый – можно применять его, если вы пользуетесь Google Maps в темное время суток.
Как быстро устаревают сохраненные карты
Скорость устаревания карт зависит от района, который вы решили сохранить. Густонаселенные области обычно обновляются достаточно часто, поскольку появляются новые точки (общественные места, дороги), которые требуют своевременной актуализации. Если же вы, в основном, сохраняете участки между городами, либо небольшие населенные пункты, то обновление может потребоваться раз в несколько месяцев или даже лет.
Обновление сохраненных карт происходит следующим образом:
- Приложение уведомит вас, если потребуется обновление одной или нескольких карт – просто нажмите на это уведомление, найдите устаревшую карту и выберите «Обновить»
- Также карты можно обновить вручную: запустите приложение Google Карты, перейдите в раздел «Офлайн-карты» (Offline Maps), выберите сохраненный файл в списке и нажмите «Обновить»
Какие области можно сохранить для использования в офлайн-режиме
Для сохранения в Google Maps доступны любые области, поддерживаемые режимом – во время работы вы увидите, какой участок карты можно загрузить на устройство. Максимальный периметр, доступный для сохранения – около 500 км.
Источник

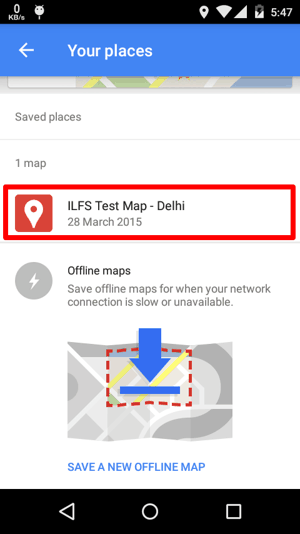



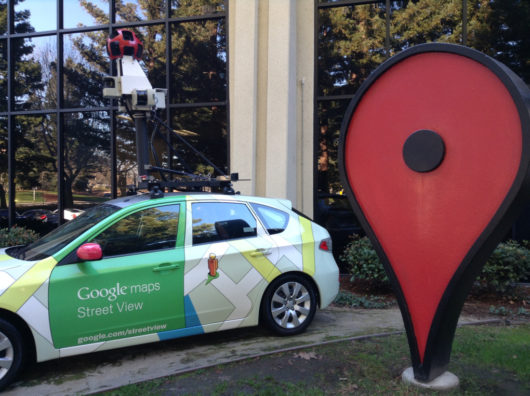
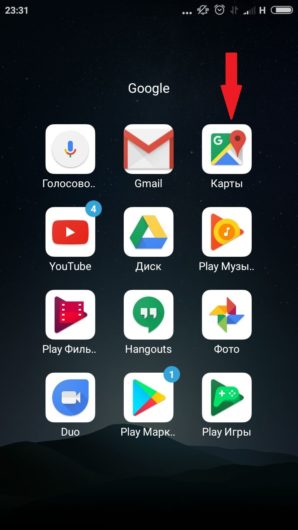
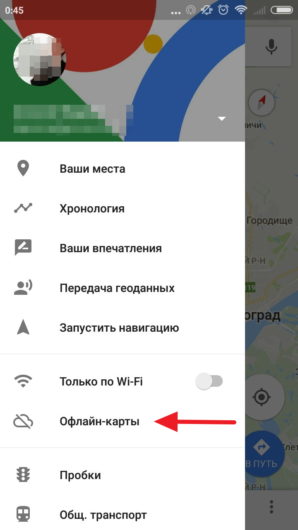
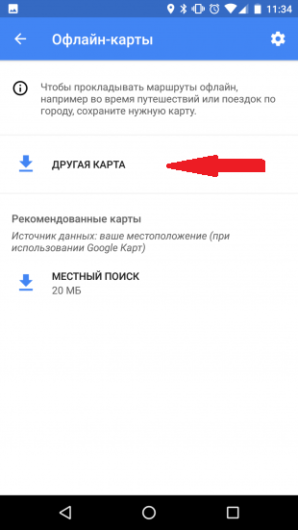
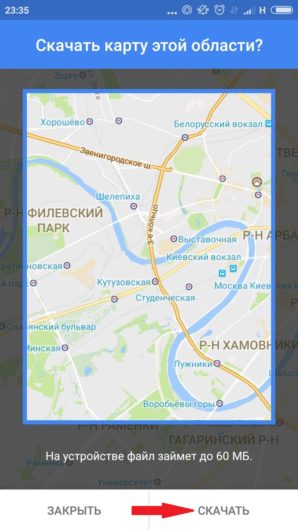
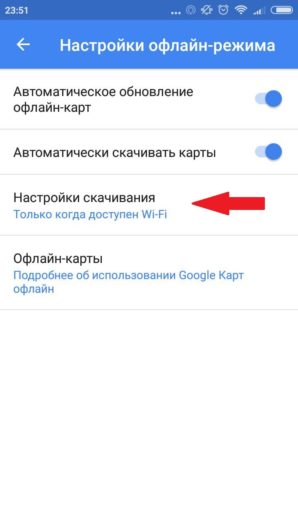

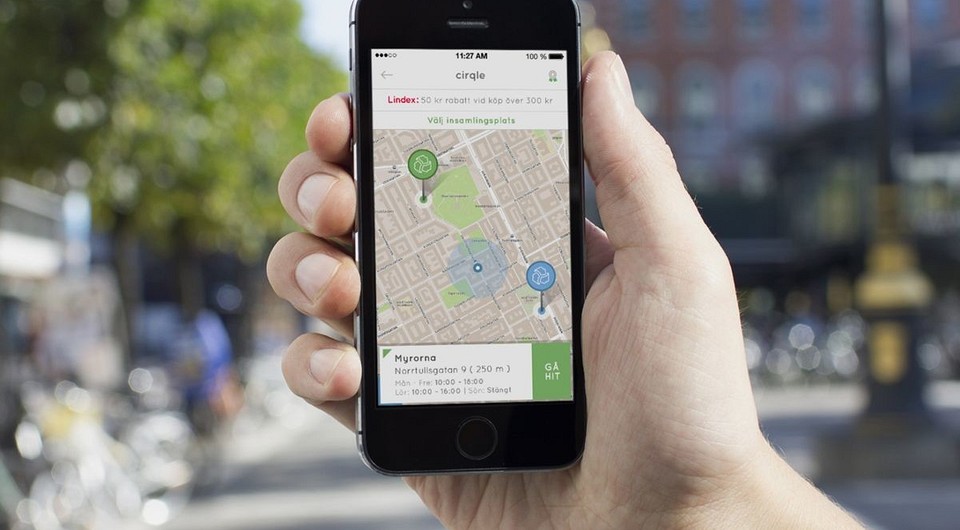
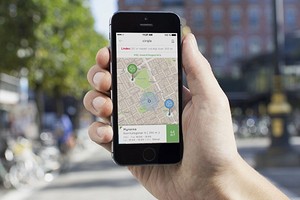
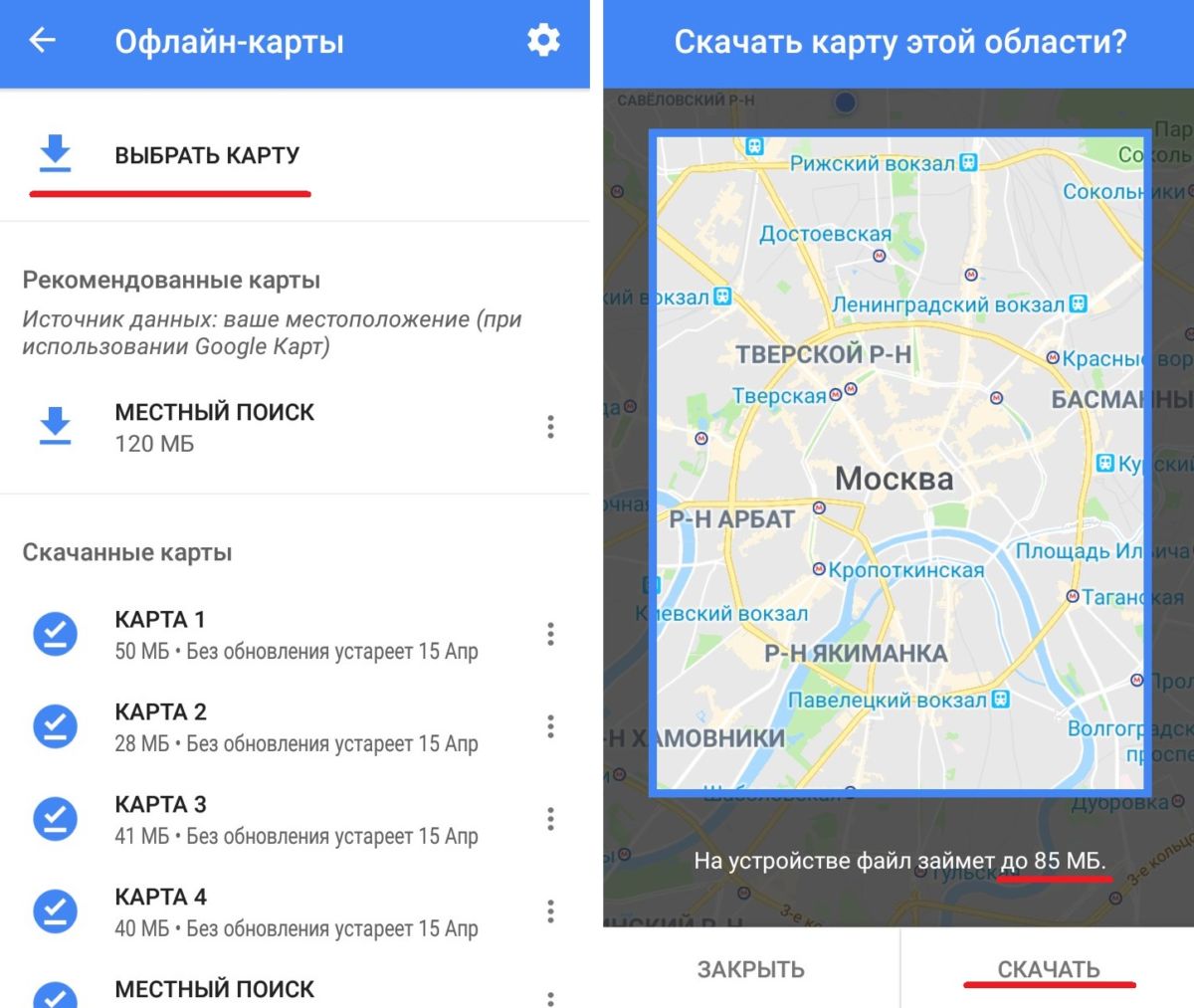
 .
.