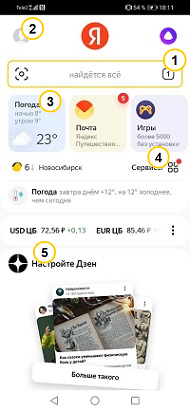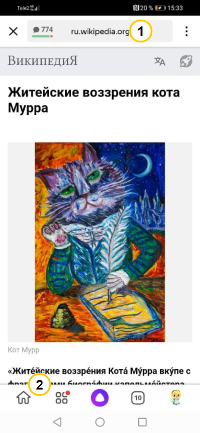- Как в Яндекс Картах посмотреть панораму улицы или района
- Как в Яндекс Картах на телефоне посмотреть панораму
- Как в Яндекс Картах на компьютере посмотреть панораму
- О приложении Яндекс.Карты
- О приложении Яндекс.Карты
- «Яндекс.Карты» оффлайн и как установить свои карты в iPhone
- Свои карты
- О приложении Яндекс
- Отличия от Браузера
- Внешний вид приложения
- О приложении Яндекс
- Отличия от Браузера
- Внешний вид приложения
- Закладки
- Добавить место в список
- Открыть список
- Добавить в список домашний и рабочий адреса
- Изменить домашний и рабочий адреса
- Создать дополнительный список мест
- Переименовать список закладок
- Перенести закладку в другой список
- Удалить место из списка
- Закладки
- Добавить место в список
- Открыть список
Как в Яндекс Картах посмотреть панораму улицы или района
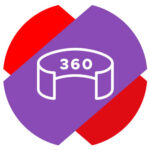
Как в Яндекс Картах на телефоне посмотреть панораму
В официальном мобильном приложении Яндекс Карты есть режим просмотра панорамы. Он дает возможность посмотреть панораму отдельной улицы или целого района.
Чтобы запустить режим просмотра панорамы, откройте приложение Яндекс Карты на телефоне — iPhone или Android. После этого нажмите в правой части экрана на значок слоев — он располагается под поисковой строкой и кнопкой вызова микрофона.
Далее нажмите пункт “Панорамы”. Он должен начать светиться синим — это означает, что режим просмотра панорам в Яндекс Картах активирован.
Переключитесь обратно на карту и приблизьте тот район, где вы хотите посмотреть панораму. Можно видеть, что на картах появились синие артерии — это и есть точки для просмотра панорамы. Нажмите на синюю линию на нужной улице, чтобы в этом месте осмотреть местность при помощи функции панорамы.
Свайпом пальца по экрану можно крутить область просмотра влево, вправо, вверх и вниз. При желании можно увеличить или уменьшить зону осмотра — стандартным “щипком” по экрану. Для продвижения по улице в режиме панорамы, нажимайте на белые стрелки.
Чтобы просмотреть панораму района, нажмите на значок воздушного шара на карте.
В таком режиме можно просматривать область карты сверху, приближая нужные объекты.
Как в Яндекс Картах на компьютере посмотреть панораму
Теперь рассмотрим способы посмотреть панораму в Яндекс Картах на компьютере через любой браузер.
Первым делом откройте официальный сайт карт Яндекс — yandex.ru/maps.
Далее найдите, при помощи поиска или просто по карте, нужную область, где вы хотите посмотреть панораму. После этого нажмите в верхнем правом меню на значок с человеком и круговой стрелкой.
Улицы наполнятся синими артериями. Нажмите на одну из таких артерий в нужном месте, где необходимо просмотреть панораму.
Нужная область отобразится в формате панорамы, снизу можно видеть эту же область на карте.
Панораму можно вращать на 360 градусов, а также нажимать на белые стрелки, чтобы продвигаться по ней вперед и назад.
Чтобы выйти из режима панорамы, нажмите на значок “Закрыть” в правом верхнем углу части экрана, где отображается панорама.
Если на карте нажать на значок воздушного шара, можно посмотреть панораму обширной области на карте, а не отдельной улицы.
Зачастую именно просмотр панорамы района, а не улицы, дает возможность сориентироваться в незнакомом месте. Но доступны они не везде.
Источник
О приложении Яндекс.Карты
Яндекс.Карты — это сервис для поиска мест и маршрутов.
Чтобы пользоваться Картами на мобильном устройстве, установите приложение. С ним вы сможете ориентироваться в городах России и других странах, находить объекты и организации даже без интернета.
Узнайте, как добраться до места назначения пешком, на машине, велосипеде или общественном транспорте.
Объекты и маршруты
Объекты и маршруты
О приложении Яндекс.Карты
Яндекс.Карты — это сервис для поиска мест и маршрутов.
Чтобы пользоваться Картами на мобильном устройстве, установите приложение. С ним вы сможете ориентироваться в городах России и других странах, находить объекты и организации даже без интернета.
Узнайте, как добраться до места назначения пешком, на машине, велосипеде или общественном транспорте.

 Информация об организациях
Информация об организациях
Источник
«Яндекс.Карты» оффлайн и как установить свои карты в iPhone
время чтения: 2 минуты
Яндекс выпустил очередную версию приложения Яндекс Карты. Главное новшество и преимущество перед Google map – возможность сохранять карты городов в памяти телефона, т.е. теперь работать с картой можно и без подключения к мобильной сети или интернету. Это существенно ускоряет работу с приложением , а также позволит сэкономить трафик для тех, кто не является абонентом Мегафона, Билайна или Киевстара.
В последней версии Яндекс.Карт 4.5.1 для оффлайн-просмотра можно сохранить карты для 41 города России и Украины. Для каждого города доступна для скачивания обзорная и полная версии, отличающиеся детализацией. Обзорная версия содержит меньше масштабов, поэтому на порядок легче полной. Карты некоторых городов представлены схемами, т.е. официальными картами Яндекса, а некоторые города имеют еще и народные карты. Народные карты – это особый сервис Яндекса. Он позволяет пользователям в онлайн-режиме с помощью простых инструментов рисовать карты известных им мест, наносить дома и остановки транспорта, отмечать места отдыха, интересные объекты.
При работе с Яндекс.Картами в оффлайн режиме работает зум (масштабирование) карт, но не работает поиск улиц. Зато при подключении интернета трафик будет тратиться только на прокладывание маршрута, поиск адресов, но не на загрузку самой карты.
Города, карты которых можно скачать для оффлайн-просмотра:
Ангасрк, Артем, Барнаул, Белгород, Бердянск, Великий Устюг, Волжский, Вязники, Глазов, Днепропетровск, Донецк, Екатеринбург, Запорожье, Йошкар-Ола, Ижевск, Ильичевск, Казань, Камышин, Кемерово, Киев, Краматорск-Славянск, Красноармейск, Красноярск, Крым, Курган, Ленинградская область, Львов, Магнитогорск, Мелитополь, Минск, Москва, Московская область, Нежин, Нижневартовск, Нижний Новгород, Новокузнецк, Новосибирск, Одесса, Оренбург, Прокопьевск, Ростов-на-Дону, Самара, Петербург, Сарапул, Саратов, Сумы, Сургут, Тамбов, Томск, Углич, Ульяновск, Усолье-Сибирское, Уссурийск, Уфа, Харьков, Черепаново, Чита
Свои карты
Если нужного вам города не оказалось в списке Яндекса, можно самостоятельно добавить в приложение недостающие карты. Для этого вам нужен джейлбрейкнутый iPhone и любой файловый менеджер для работы с ним.
Файл кэша карты нужно закинуть в папку: /var/mobile/Applications/. идентификатор. из цифр и букв. /Library/Caches/YandexMaps/ .
Большая коллекция материала для Яндекс Карт собрана тут.
Скачанные оттуда Кэши мобильных Яндекс Карт нужно сконвертировать в формат для Apple iPhone. Это делается программой «Я, Кэш», которая работает под управлением Mac OS X 10.6 Snow Leopard, скачать можно здесь.
Либо программой YandexCache для Windows. Скачать программу и инструкцию по ее использованию можно по ссылке.
Можно также самостоятельно сделать нужные карты c помощью программы SAS Планета.
Источник
О приложении Яндекс
Приложение Яндекс — это всё нужное на одном экране: прогноз погоды, пробки, новости, объявления, афиша, переводчик и, конечно же, поиск. Приложение понимает речь, ищет по картинкам, считывает QR-коды, отвечает на популярные вопросы и обеспечивает быстрый доступ ко всем сервисам Яндекса.
Отличия от Браузера
Внешний вид приложения
- Главный экран
- Открытая вкладка
Когда вы запускаете приложение, открывается Главный экран. На нем собрана вся актуальная информация.
Для навигации по приложению и поиска в интернете используйте:
- — Умная строка
- — нижняя панель (обеспечивает доступ к Главному экрану, всем сервисам Яндекса, Алисе, вкладкам, настройкам, баллам Плюса, уведомлениям и сообщениям)
О проблемах в работе мобильного приложения Яндекс.Браузер пишите через отдельную форму обратной связи.
О проблемах в работе мобильного приложения Яндекс пишите через отдельную форму или в чат.
Вы читаете справку приложения Яндекс для iOS. Если у вас устройство с Android — перейдите в справку для этой операционной системы.
О приложении Яндекс
Приложение Яндекс — это всё нужное на одном экране: прогноз погоды, пробки, новости, объявления, афиша, переводчик и, конечно же, поиск. Приложение понимает речь, ищет по картинкам, считывает QR-коды, отвечает на популярные вопросы и обеспечивает быстрый доступ ко всем сервисам Яндекса.
Отличия от Браузера
Внешний вид приложения
- Главный экран
- Открытая вкладка
Когда вы запускаете приложение, открывается Главный экран. На нем собрана вся актуальная информация.
— Переход к вкладкам
— профиль, настройки, баллы Плюса, уведомления и сообщения
— панель быстрого доступа с обновлениями от ваших любимых сервисов
— все сервисы Яндекса
— лента постов новостей и рекомендаций
Для навигации по приложению и поиска в интернете используйте:
— Умная строка
— нижняя панель (обеспечивает доступ к Главному экрану, всем сервисам Яндекса, Алисе, вкладкам, настройкам, баллам Плюса, уведомлениям и сообщениям)
Источник
Закладки
Вы можете создать список закладок ─ избранных мест на карте (магазинов, кинотеатров, домашнего и рабочего адресов и т. п.).
Закладки будут отображаться на Яндекс.Картах на всех устройствах, где вы пользуетесь ими: их списки автоматически синхронизируются (для этого надо авторизоваться в Яндексе).
Вы сможете просмотреть список и перейти к нужному объекту.
Добавить место в список
Найдите нужное место на карте: его можно либо найти поиском, либо выделить на карте (для этого нажмите на него правой кнопкой мыши, и в открывшемся меню выберите команду Что здесь? )
В карточке объекта под его названием нажмите значок ( Сохранить ).
Выберите список Избранное или создайте новый список.
В карточке значок Сохранить превратится в значок Сохранено : .
Объект будет отмечаться на карте значком выбранного списка.
Открыть список
Нажмите на свой портрет (если вы авторизованы), и в меню, которое откроется на панели в левой части экрана, под строкой поиска, выберите Закладки .
Нажмите на нужный список.
Перенести закладки в другой аккаунт нельзя.
Добавить в список домашний и рабочий адреса
Введите нужный адрес в поле Добавить адрес в строке Дом ( Работа ) или нажмите на нужную точку на карте.
Нажмите кнопку Сохранить .
Закладки Дом и Работа всегда будут отображаться на карте.
Изменить домашний и рабочий адреса
Создать дополнительный список мест
По умолчанию записи о сохраненных местах хранятся в списке Избранное . Чтобы создать дополнительный список (например, «музеи» или «театры» ):
Переименовать список закладок
Перенести закладку в другой список
Закладка будет перенесена в выбранный список.
Удалить место из списка
Удалить место из списка можно двумя способами:
(по наведению указателя она меняет название на Удалить ).
Выбранный объект будет удален из списка Закладки .
(по наведению указателя она меняет название на Удалить ).
Выбранный объект будет удален из списка Закладки .
Закладки
Вы можете создать список закладок ─ избранных мест на карте (магазинов, кинотеатров, домашнего и рабочего адресов и т. п.).
Закладки будут отображаться на Яндекс.Картах на всех устройствах, где вы пользуетесь ими: их списки автоматически синхронизируются (для этого надо авторизоваться в Яндексе).
Вы сможете просмотреть список и перейти к нужному объекту.
Добавить место в список
Найдите нужное место на карте: его можно либо найти поиском, либо выделить на карте (для этого нажмите на него правой кнопкой мыши, и в открывшемся меню выберите команду Что здесь? )
В карточке объекта под его названием нажмите значок 
Выберите список Избранное или создайте новый список.
В карточке значок Сохранить превратится в значок Сохранено : 
Объект будет отмечаться на карте значком выбранного списка.
Открыть список
Нажмите на свой портрет (если вы авторизованы), и в меню, которое откроется на панели в левой части экрана, под строкой поиска, выберите Закладки 
Нажмите на нужный список.
Перенести закладки в другой аккаунт нельзя.
Источник
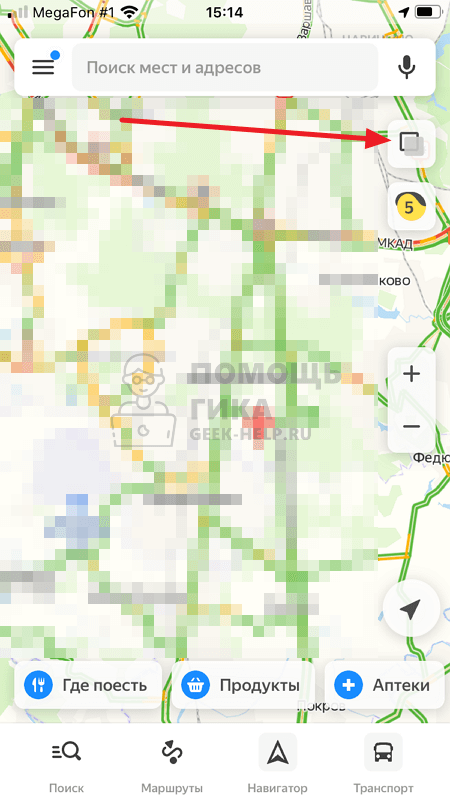
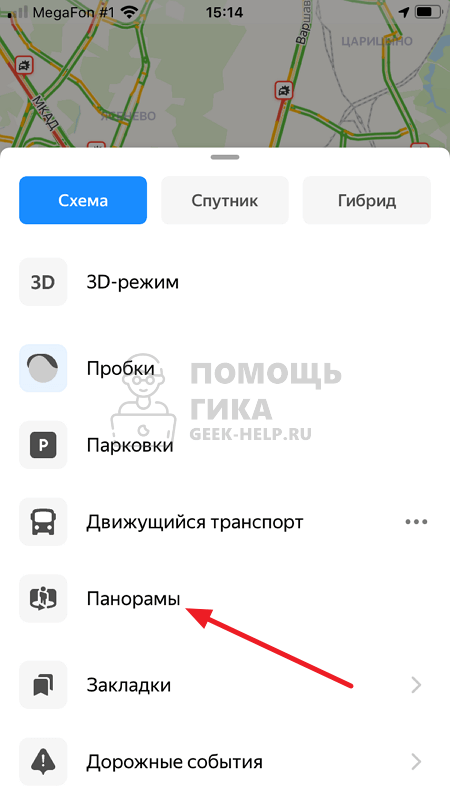

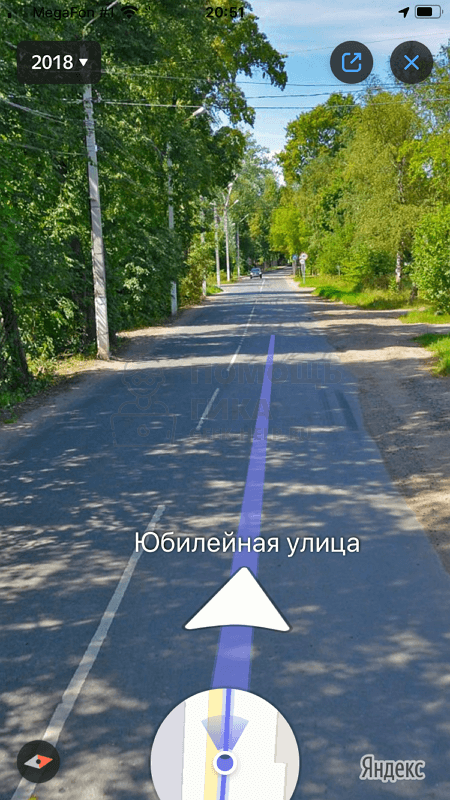
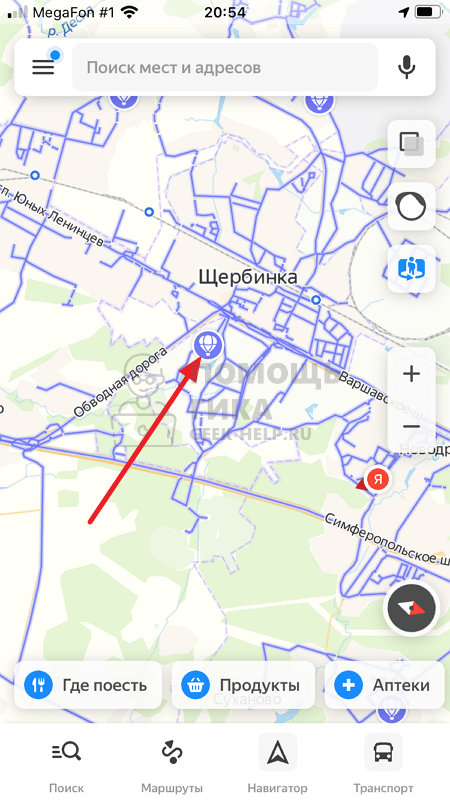
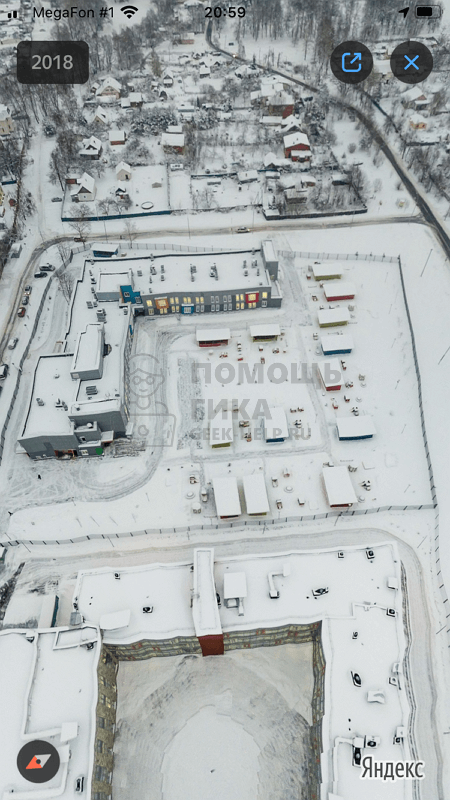
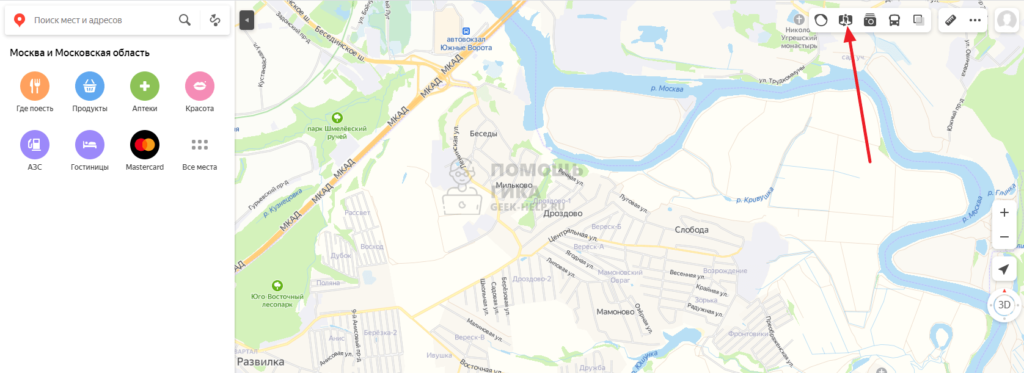
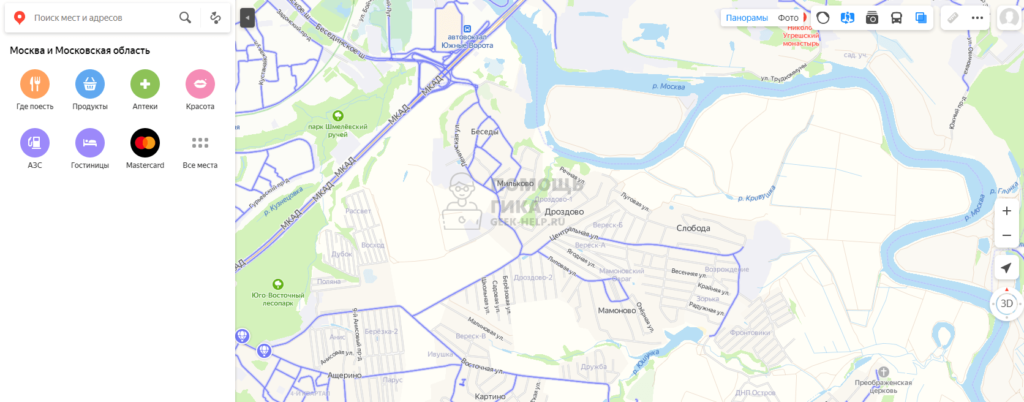
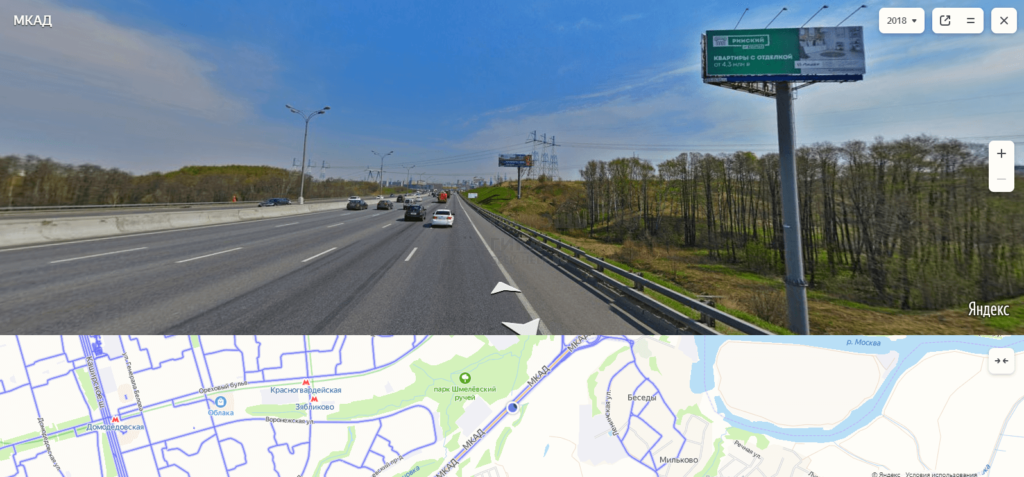

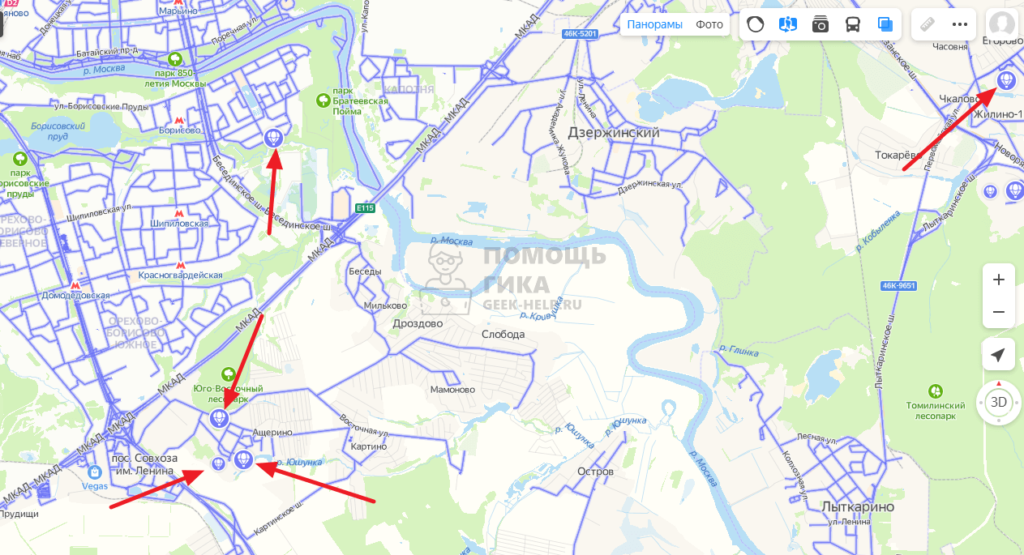


 — Переход к вкладкам
— Переход к вкладкам — профиль, настройки, баллы Плюса, уведомления и сообщения
— профиль, настройки, баллы Плюса, уведомления и сообщения — панель быстрого доступа с обновлениями от ваших любимых сервисов
— панель быстрого доступа с обновлениями от ваших любимых сервисов — все сервисы Яндекса
— все сервисы Яндекса — лента постов новостей и рекомендаций
— лента постов новостей и рекомендаций