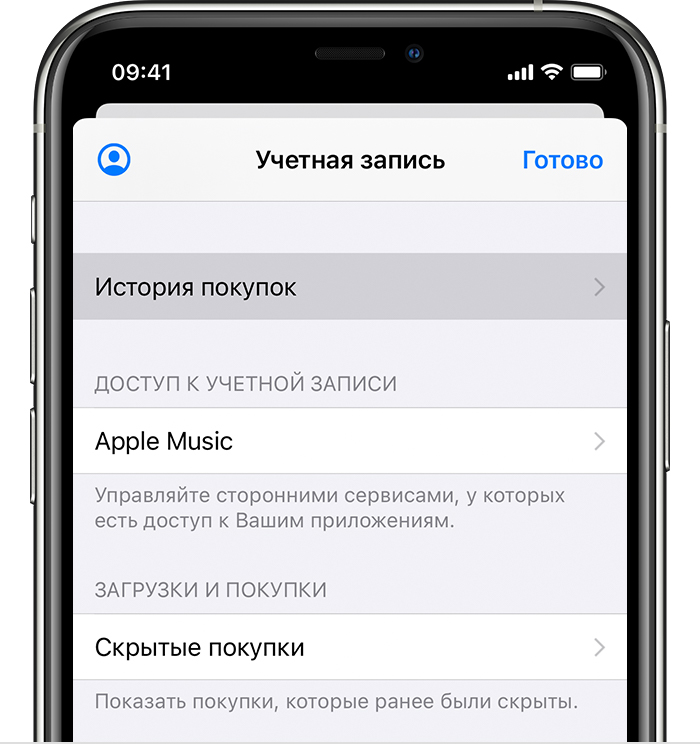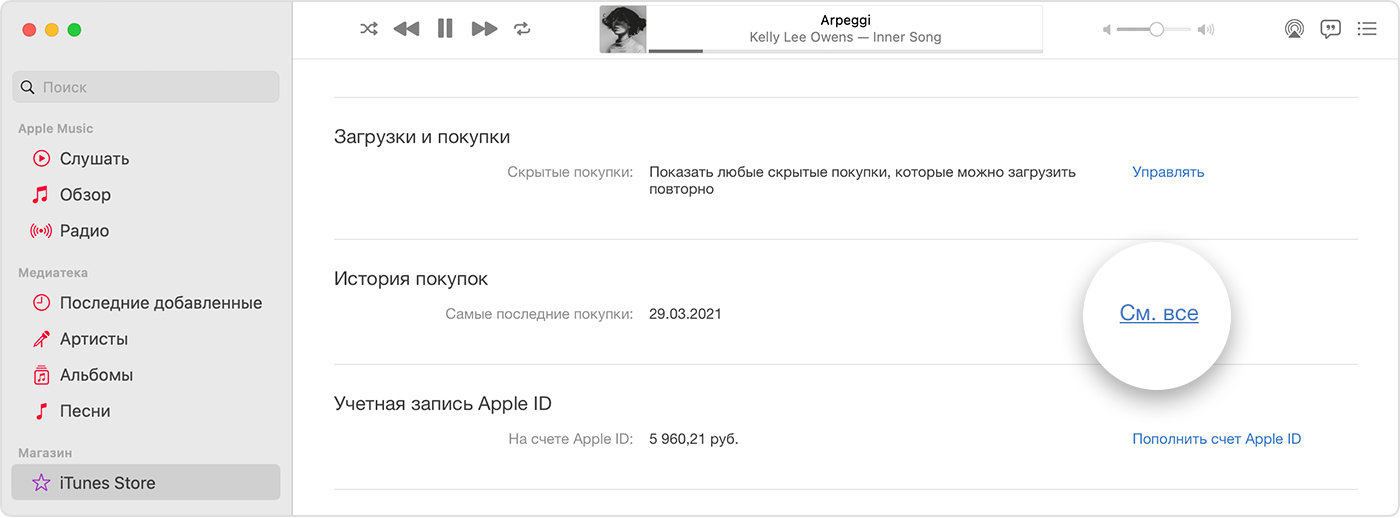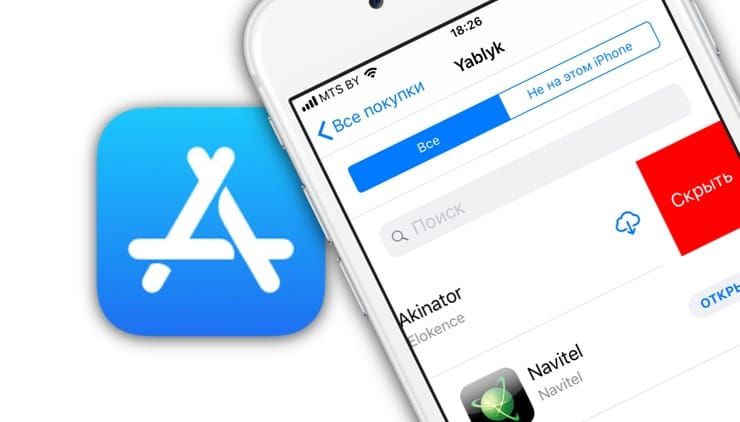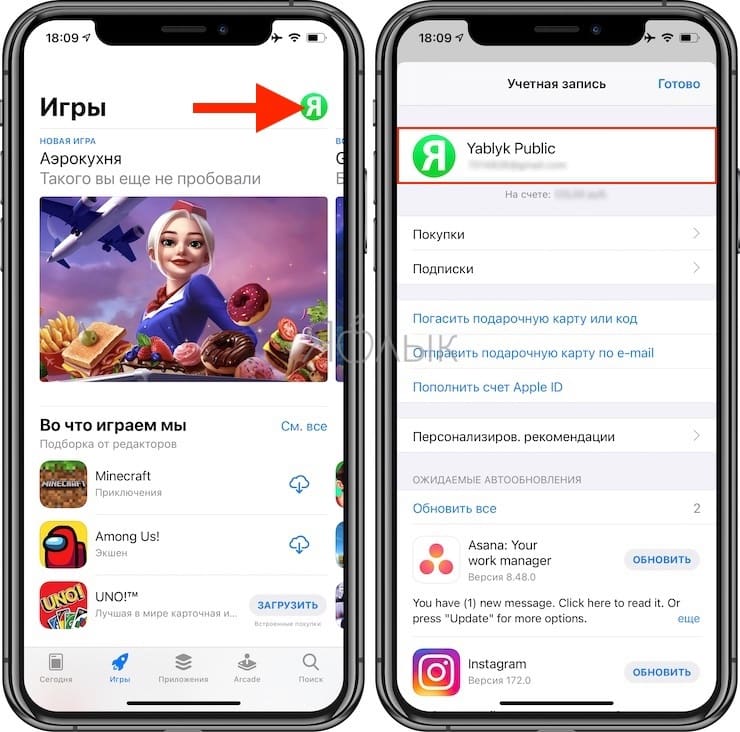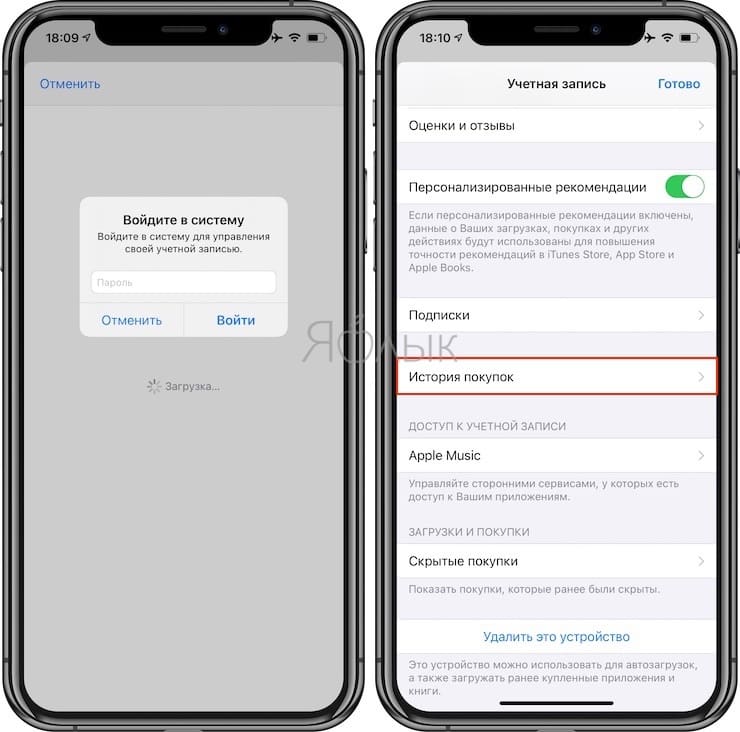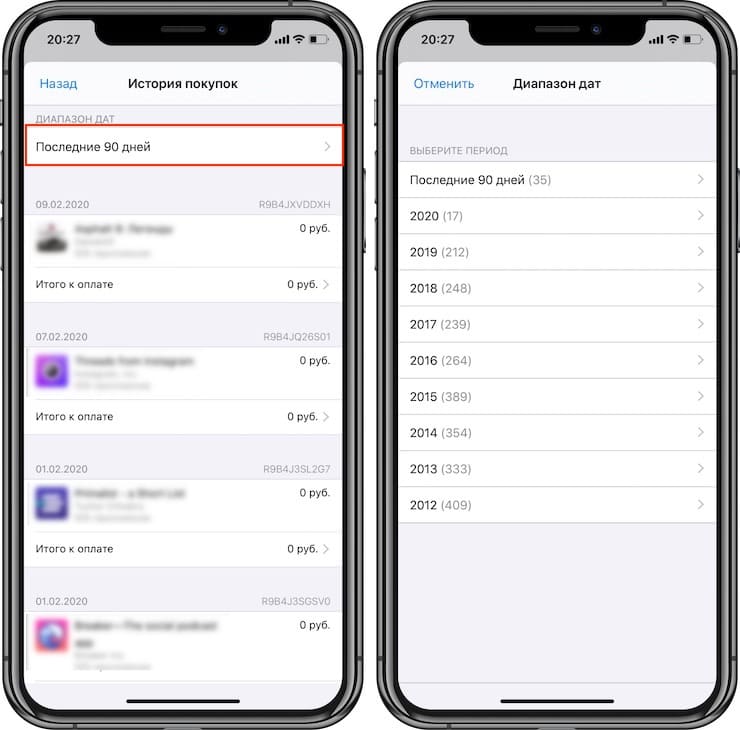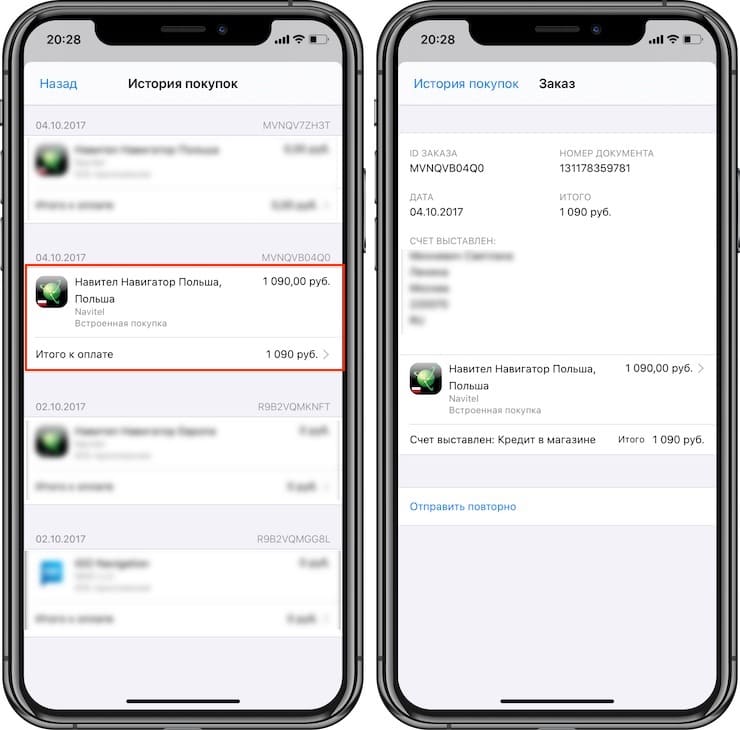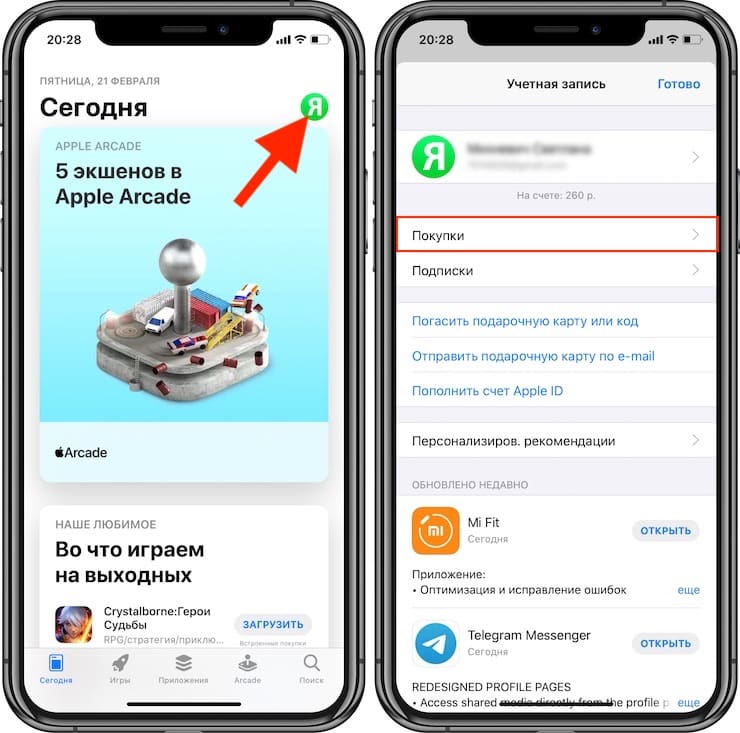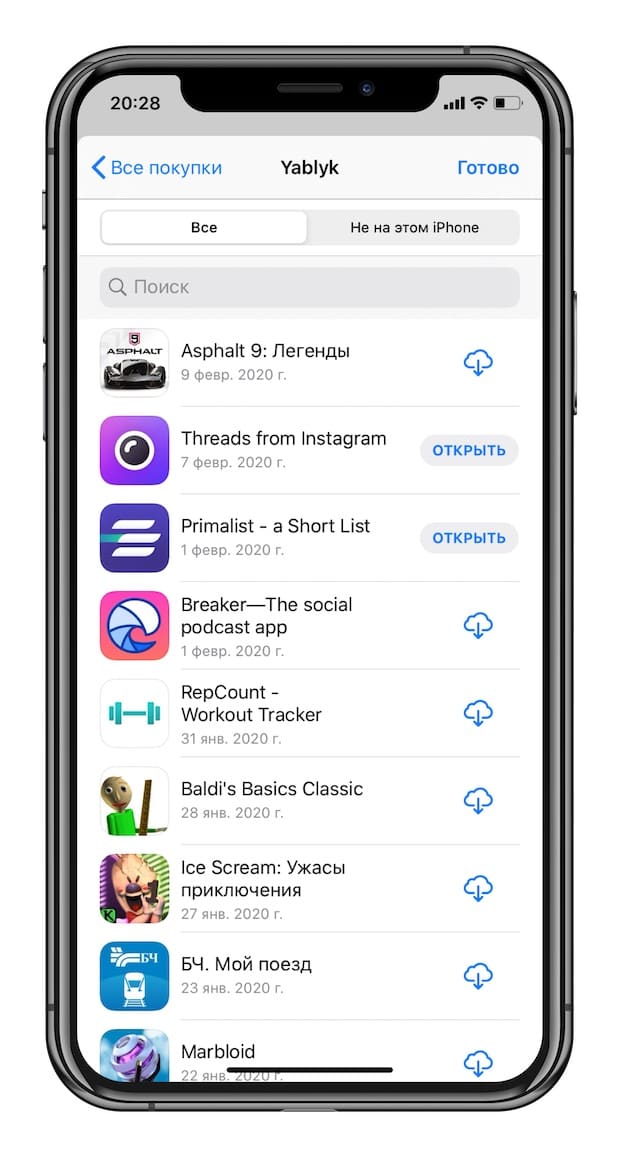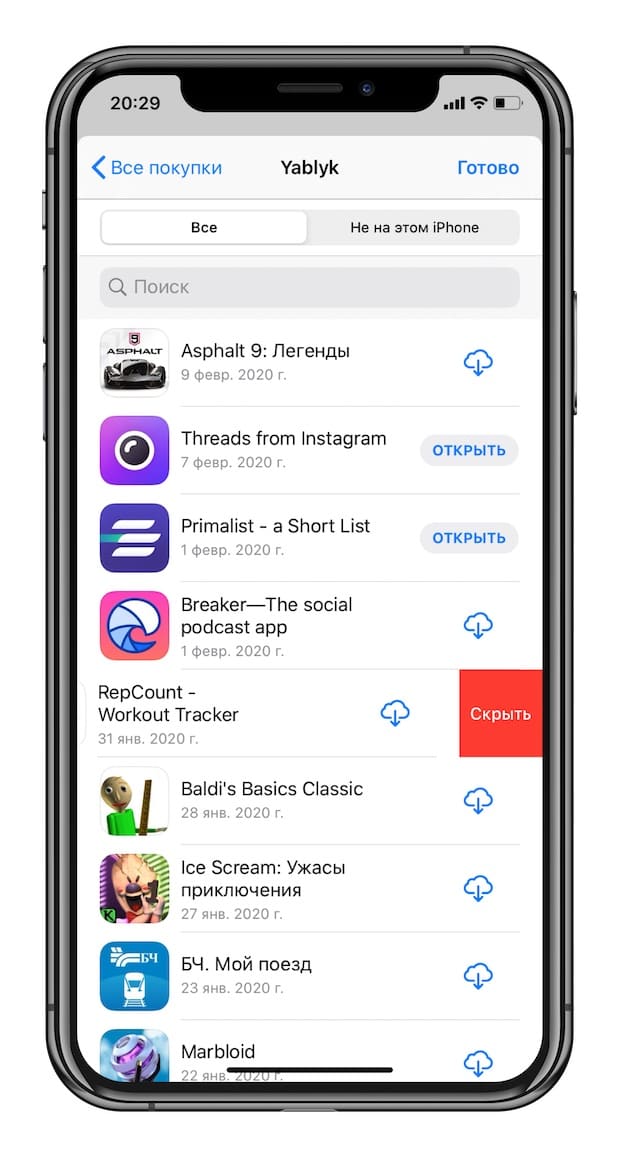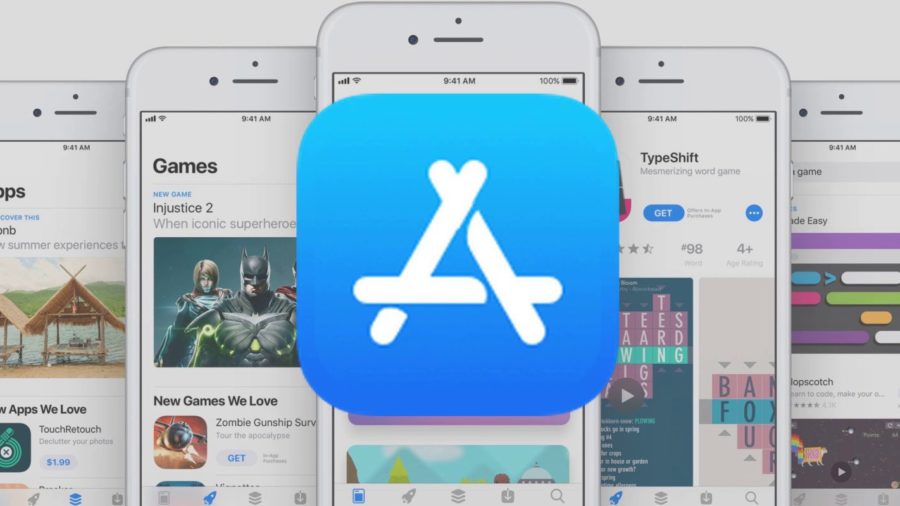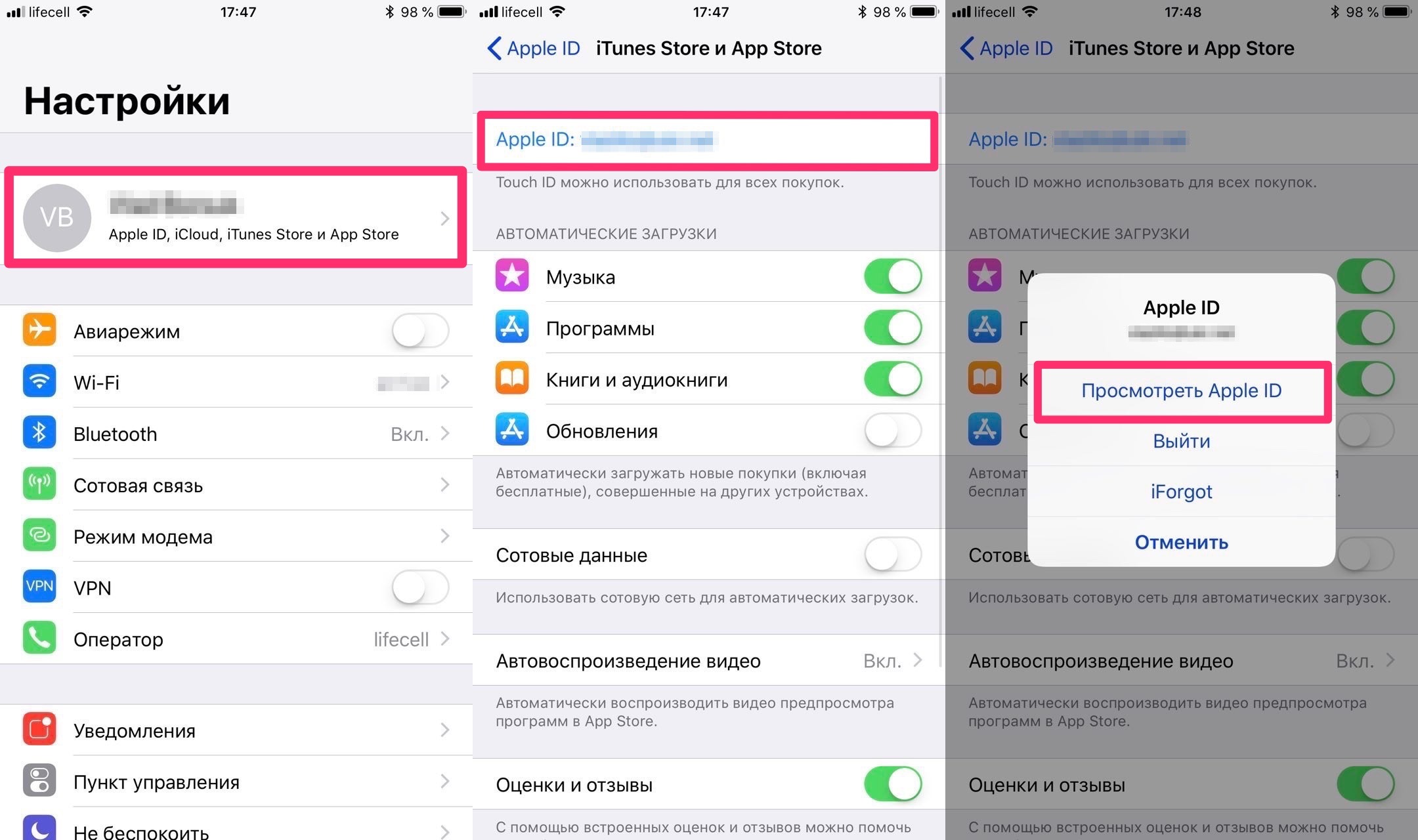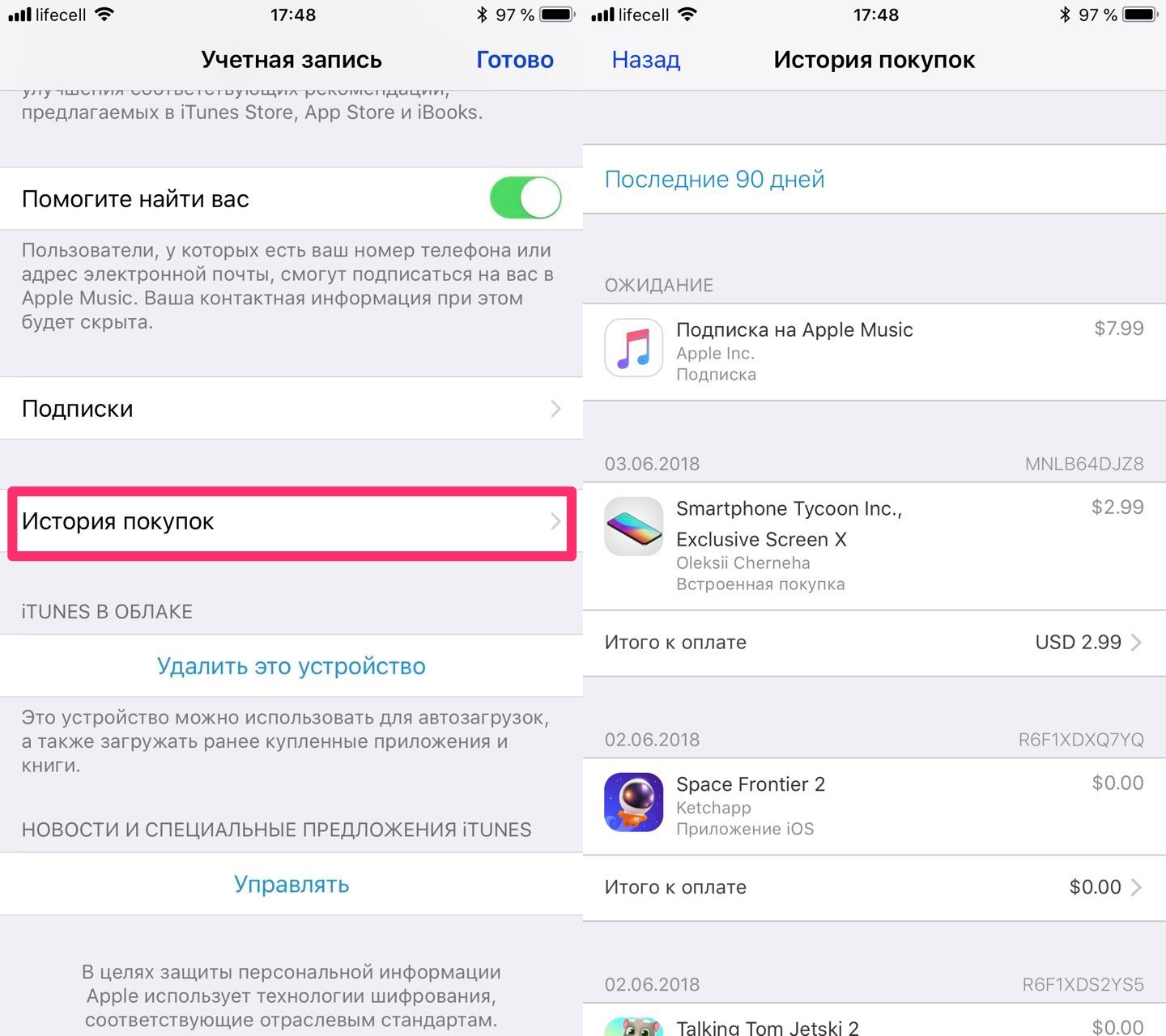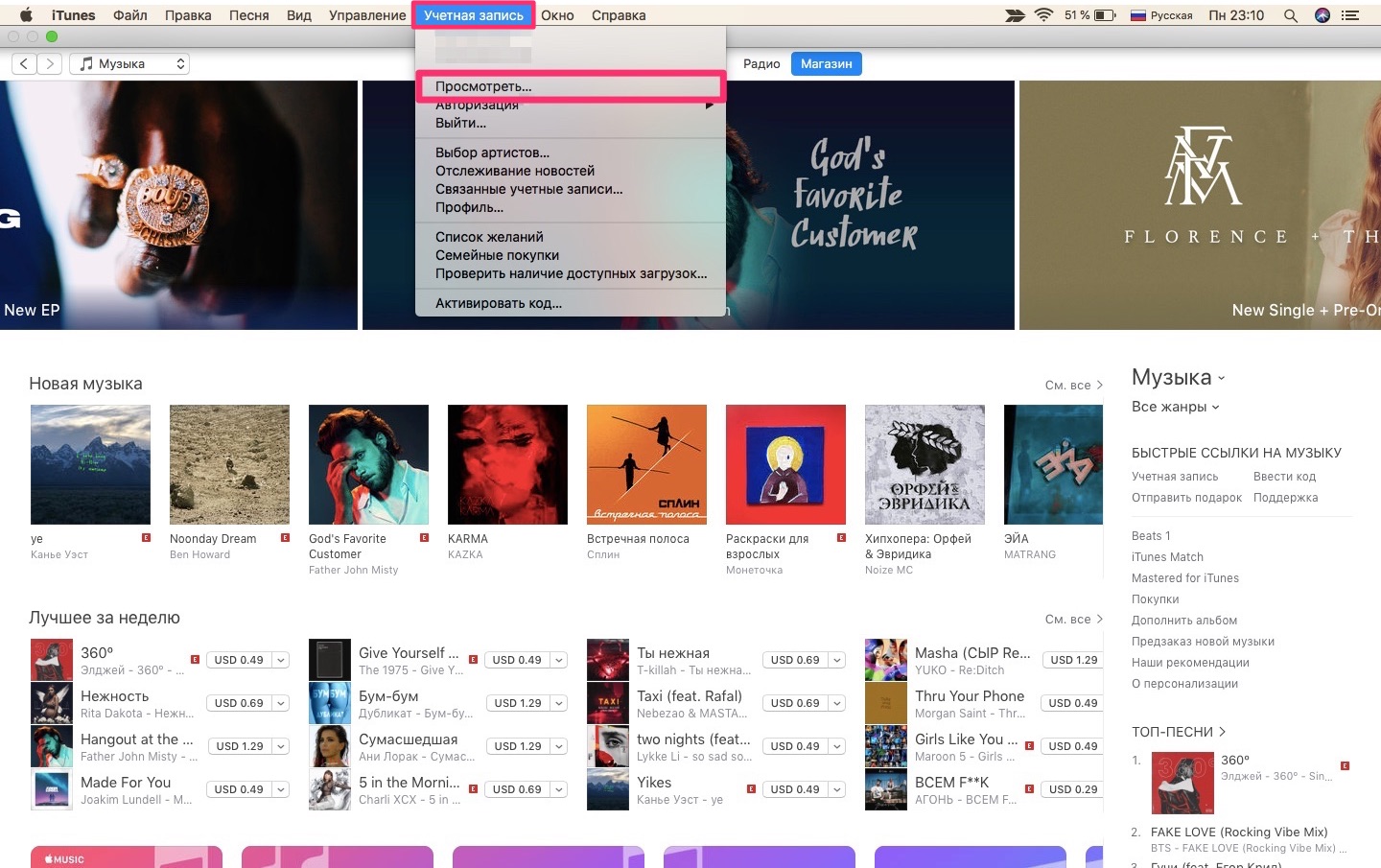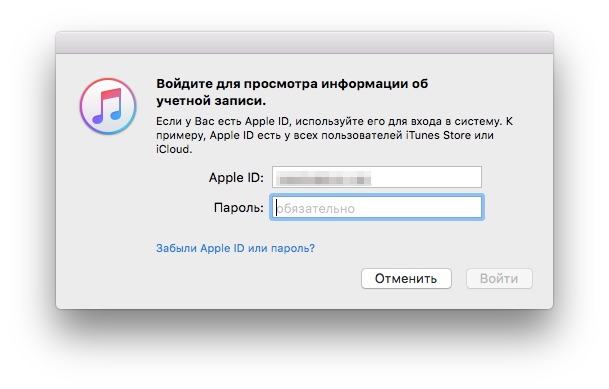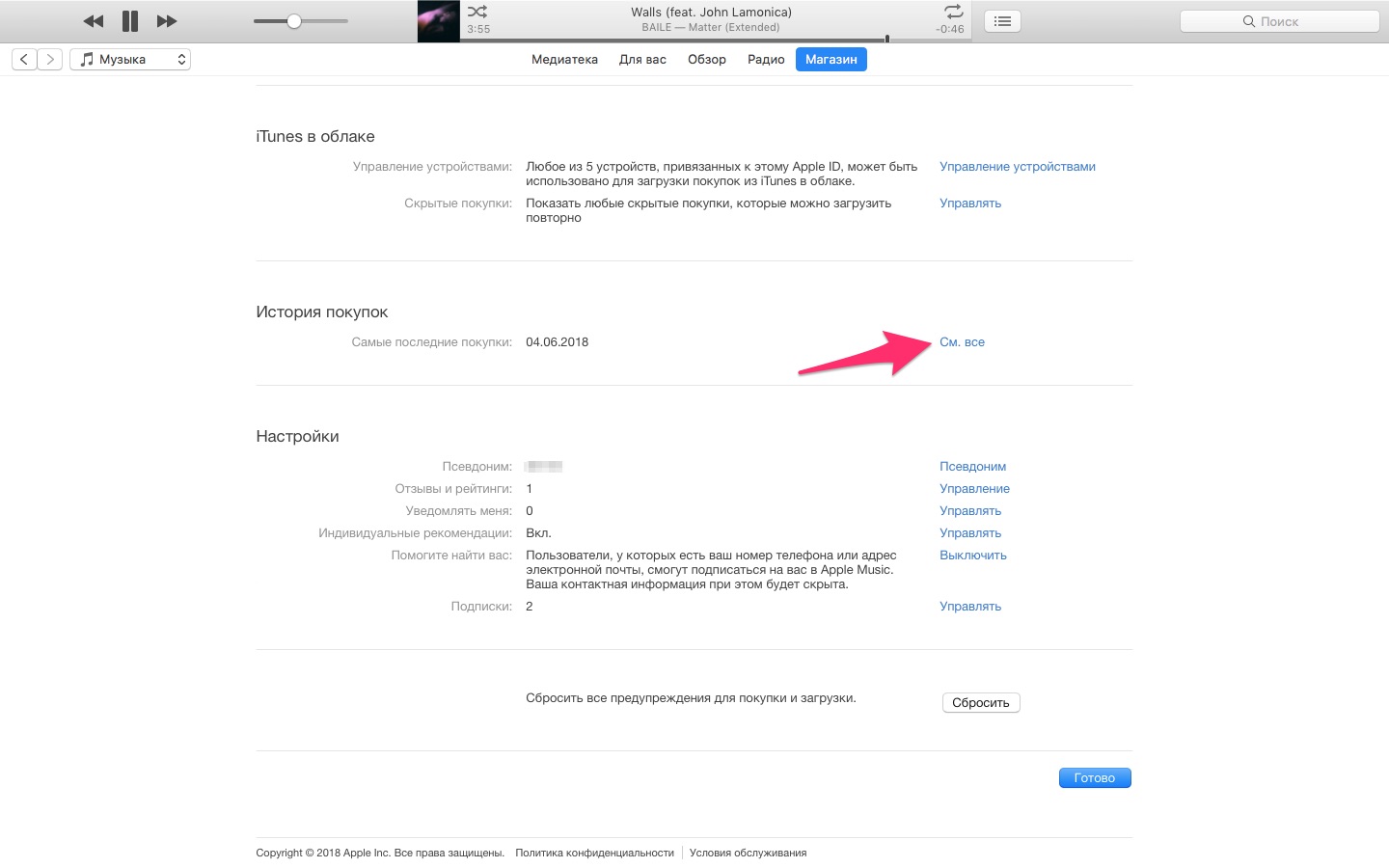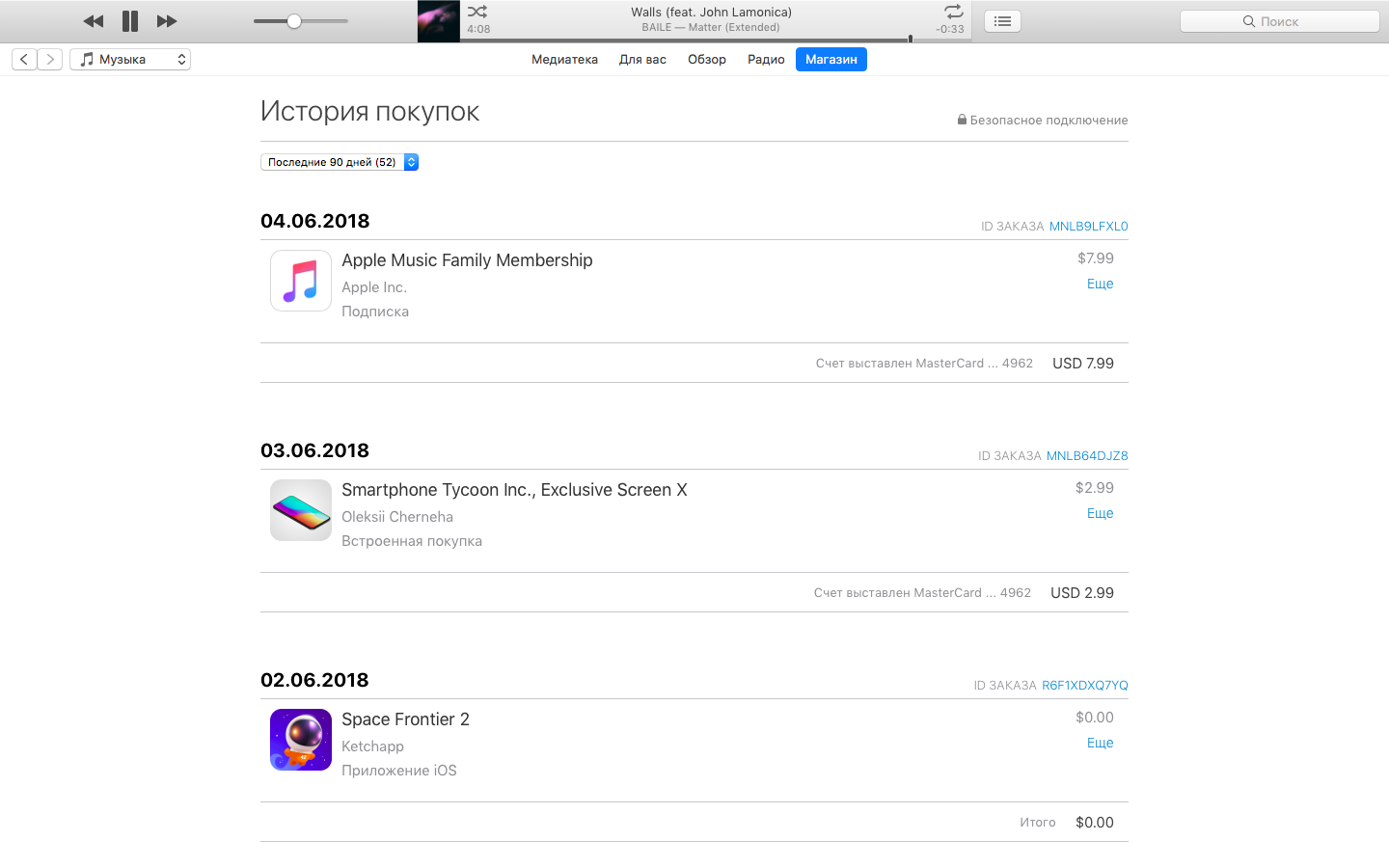- Как посмотреть детальную историю покупок в App Store и iTunes Store на iPhone и iPad
- Как посмотреть детальную историю покупок в App Store и iTunes Store на iPhone и iPad
- Просмотр покупок App Store и iTunes Store непосредственно на веб-сайте или в приложении вашего финансового учреждения
- Кто может просматривать сведения о ваших покупках?
- Получение помощи
- Просмотр истории покупок в App Store, iTunes Store и других источниках
- Как просмотреть последние покупки в Интернете
- Просмотр истории покупок на устройстве iPhone, iPad или iPod touch
- Просмотр истории покупок на компьютере
- Если не удается найти товар в истории покупок
- Выясните, не приобрел ли товар член семьи
- Проверьте, не покупали ли вы товар с помощью другого Apple ID
- Если отображаются покупки, о которых вы не помните, или неизвестные платежи
- Дополнительная информация
- Как смотреть историю покупок (загрузок) в App Store на iPhone и iPad по дате
- Как посмотреть историю покупок в App Store с указанием цены
- Как посмотреть все приложения, которые вы когда-либо скачивали на iPhone, iPad и iPod touch
- Как удалить (скрыть) приложение или игру из истории покупок App Store на iPhone или iPad
- Guide-Apple
- Самые интересные новости о технике Apple и не только.
- Как посмотреть Историю покупок в App Store?
- Как посмотреть Историю покупок на Айфоне (iOS 11)?
- Как посмотреть Историю покупок в iTunes?
Как посмотреть детальную историю покупок в App Store и iTunes Store на iPhone и iPad
Наконец, эта функция появилась в iOS!
8 ноября 2017 года Apple добавила в iOS новую функцию, которая позволяет быстрым и простым образом посмотреть полную историю покупок на iPhone, iPad или iPod touch. Пользователи мобильных устройств Apple давно ждали эту возможность. Правда, из-за того, что она запрятана достаточно глубоко в параметрах, найти ее пока смогли не все. В этой инструкции рассказали, как посмотреть детальную историю покупок в App Store и iTunes Store на iPhone и iPad.
Как посмотреть детальную историю покупок в App Store и iTunes Store на iPhone и iPad
Шаг 1. Перейдите в меню “Настройки” → [ваше_имя] → “iTunes Store и App Store“.
Шаг 2. Нажмите на строчку с вашим Apple ID и в открывшемся меню выберите пункт “Просмотреть Apple ID“.
Шаг 3. Укажите пароль от Apple ID или подтвердите личность сканированием пальца или лица (в случае, если функция Touch ID или Face ID включена).
Шаг 4. Выберите пункт “История покупок“.
Готово! Перед вами откроется подробный список совершенных вами покупок в App Store и iTunes Store. Все покупки будут сгруппированы по дате для более удобного поиска. Если операция по-прежнему не подтверждена, то возле нее будет значиться статус «Ожидание».
Нажав на строчку «Последние 90 дней», вы сможете выбрать другой период для просмотра совершенных покупок. Функция позволяет найти покупки за любое время. Более подробные сведения о каждой покупке, например, ID заказа, стоимость и дата покупки, доступны при нажатии на кнопку «Итого к оплате» возле каждого покупки.
Источник
Просмотр покупок App Store и iTunes Store непосредственно на веб-сайте или в приложении вашего финансового учреждения
Более подробная информация о ваших недавних покупках будет отображаться при просмотре транзакций на веб-сайте или в мобильном приложении вашего финансового учреждения.
Когда вы выполняете вход на веб-сайте или в мобильном приложении своего финансового учреждения и просматриваете свои недавние покупки в App Store, iTunes Store, Apple Books или для Apple Music либо iCloud, может отобразиться параметр, например «Просмотр квитанции», с помощью которого можно просмотреть более подробную информацию о вашей транзакции.
Если вы выберете этот параметр, компания Apple отобразит информацию о приобретенных товарах, а также уведомит вас по электронной почте о том, что информация была отображена через веб-сайт или мобильное приложение вашего финансового учреждения.
Эта услуга позволяет просматривать более подробную информацию о ваших покупках, которая обычно отображается в вашей выписке по счету. Эта функция доступна не для всех финансовых учреждений.
Кто может просматривать сведения о ваших покупках?
Если вы владелец расчетного счета, компания Apple отображает подробную информацию о покупке только вам, после того как вы войдете в свой расчетный счет. Ваше финансовое учреждение не сможет получить доступ к вашей учетной записи Apple ID или подробным сведениям о покупке с помощью этой услуги.
Если для совершения покупок вы используете способ оплаты или кредитную карту кого-то другого, владелец этого расчетного счета сможет видеть ваши покупки. Например, если вы участник группы семейного доступа и счета за ваши покупки выставляются на расчетный счет организатора семейного доступа, то последний может просматривать ваши сведения о покупках.
Сведения о покупке могут отобразиться после того, как транзакция будет опубликована в вашей выписке по счету. Вы можете в любое время просмотреть историю покупок в App Store или iTunes Store.
Получение помощи
Если вы получили по электронной почте уведомление о том, что ваши сведения о покупке были просмотрены, но вы или тот, кто уполномочен просматривать ваши покупки, не получил доступ к веб-сайту или мобильному приложению вашего финансового учреждения, немедленно свяжитесь со своим финансовым учреждением.
Информация о продуктах, произведенных не компанией Apple, или о независимых веб-сайтах, неподконтрольных и не тестируемых компанией Apple, не носит рекомендательного или одобрительного характера. Компания Apple не несет никакой ответственности за выбор, функциональность и использование веб-сайтов или продукции сторонних производителей. Компания Apple также не несет ответственности за точность или достоверность данных, размещенных на веб-сайтах сторонних производителей. Обратитесь к поставщику за дополнительной информацией.
Источник
Просмотр истории покупок в App Store, iTunes Store и других источниках
Чтобы узнать, какие приложения, музыку и другой контент вы купили, просмотрите историю покупок.
Просматривайте список своих покупок в App Store, iTunes Store, Apple Books и приложении Apple TV.
Как просмотреть последние покупки в Интернете
- Перейдите на веб-сайт reportaproblem.apple.com.
- Войдите в систему, используя свой идентификатор Apple ID и пароль.
- Появится список ваших последних покупок. Если вы не уверены, за что были сняты средства, но знаете точную сумму, выполните поиск по сумме. Если с приобретенным товаром возникла проблема, воспользуйтесь этим веб-сайтом, чтобы сообщить о ней в Apple.
Просмотр истории покупок на устройстве iPhone, iPad или iPod touch
- Откройте приложение «Настройки».
- Нажмите на свое имя, а затем — «Медиаматериалы и покупки». Может потребоваться выполнить вход.
- Нажмите «История покупок».
- Отобразится история ваших покупок. Если вы хотите просмотреть покупки, сделанные более 90 дней назад, нажмите «Последние 90 дней» и выберите другой диапазон дат.
Просмотр истории покупок на компьютере
- Откройте приложение «Музыка» или iTunes. В строке меню, расположенной в верхней части экрана, выберите «Учетная запись» и нажмите «Просмотреть мою учетную запись».
- На странице «Информация об учетной записи» прокрутите вниз до раздела «История покупок». Нажмите «См. все» рядом с пунктом «Самые последние покупки».
- Выберите товар. Открытие окна «История покупок» может занять некоторое время. Если вы хотите просмотреть покупки, сделанные более 90 дней назад, нажмите «Последние 90 дней» и выберите диапазон дат.
Если не удается найти товар в истории покупок
Если вы не можете найти товар, попробуйте выполнить следующие действия прежде, чем обращаться в компанию Apple.
Выясните, не приобрел ли товар член семьи
Если используется функция «Семейный доступ», в истории покупок будут отображаться покупки, совершенные с помощью вашего Apple ID, но не будут показаны покупки других членов семьи. Чтобы просматривать покупки других членов семьи, выполните вход в систему с помощью их идентификаторов Apple ID.
Если у членов семьи есть доступ к вашему устройству, вы можете включить запрос пароля для каждой покупки.
Чтобы контролировать, что дети покупают на своих устройствах, включите функцию «Попросить купить».
Проверьте, не покупали ли вы товар с помощью другого Apple ID
Если товар не отображается в истории покупок, возможно, в момент покупки был выполнен вход с помощью другого Apple ID. Войдите в систему с помощью этого идентификатора Apple ID и проверьте счета за покупки для этой учетной записи.
Если отображаются покупки, о которых вы не помните, или неизвестные платежи
- Если в истории покупок отображаются товары, о которых вы не помните, проверьте, не приобрел ли их другой пользователь, работающий с вашим устройством, например член семьи. Если кто-то другой использует ваш Apple ID и пароль, измените пароль учетной записи Apple ID.
- Узнайте, что делать, если в банковской выписке есть незнакомый платеж.
- Узнайте, как запросить возмещение.
Дополнительная информация
- Если покупка в приложении отображается в истории покупок, но не отображается в самом приложении, узнайте, как восстанавливать покупки в приложениях.
- Отмена подписки.
- Узнайте, как осуществляется оплата счетов за покупки в магазинах App Store и iTunes Store.
- Если вы получили подозрительное уведомление о покупке по электронной почте, отправителем может быть не компания Apple, а в самом уведомлении может указываться сумма списания, отличная от реальной. Узнайте, как определить подлинность сообщений электронной почты от магазинов App Store и iTunes Store.
Доступность и функции магазина могут отличаться в зависимости от страны или региона. Узнайте, что доступно в вашей стране или регионе.
Информация о продуктах, произведенных не компанией Apple, или о независимых веб-сайтах, неподконтрольных и не тестируемых компанией Apple, не носит рекомендательного или одобрительного характера. Компания Apple не несет никакой ответственности за выбор, функциональность и использование веб-сайтов или продукции сторонних производителей. Компания Apple также не несет ответственности за точность или достоверность данных, размещенных на веб-сайтах сторонних производителей. Обратитесь к поставщику за дополнительной информацией.
Источник
Как смотреть историю покупок (загрузок) в App Store на iPhone и iPad по дате
Недавно удалили приложение, а теперь оно опять понадобилось? Вам стало интересно, сколько игр и программ вы скачали за всю жизнь? Всё это можно найти в истории загрузок App Store. Но как получить к ней доступ? Сейчас расскажем.
Как посмотреть историю покупок в App Store с указанием цены
Компания Apple упростила для своих пользователей просмотр истории покупок. Теперь узнать, что и когда вы приобрели в App Store, можно непосредственно в приложении «App store» на iOS-устройстве.
Для того чтобы просмотреть историю покупок на iPhone или iPad:
1. Откройте приложение App Store и нажмите на иконку с вашим профилем справа вверху.
2. Нажмите на свое имя.
3. Введите пароль от учетной записи Apple ID и на открывшейся странице прокрутите до пункта «История покупок».
В разделе «Истории покупок» покупки сортируются по дате. Нажав на кнопку «Последние 90 дней», можно изменить вывод списка совершенных покупок по годам.
Товары, оплата за которые еще не была обработана банком, будут помечены как «В ожидании». Нажав на указанный в истории товар, вы можете узнать дату его приобретения/загрузки и название устройства, с которого осуществлялась покупка. Если вы заметили какие-либо несоответствия, нажмите на кнопку «Сообщить о проблеме».
Если вы случайно удалили пришедшее на электронную почту подтверждение о покупке, вы можете запросить новое, нажав на кнопку «Отправить повторно».
Как посмотреть все приложения, которые вы когда-либо скачивали на iPhone, iPad и iPod touch
1. Откройте приложение App Store.
2. Нажмите на иконку с вашим профилем справа вверху.
3. Выберите Покупки → Мои покупки.
Здесь собраны все приложения, которые вы когда-либо загружали на это устройство со своего Apple ID – как платные, так и бесплатные игры и программы. Они разделены на две группы – Все и Не на этом iPhone (iPad / iPod Touch). Во второй группе отображаются приложения, которых в данный момент на вашем устройстве нет. Кроме того, доступна функция поиска по названию.
Обратите внимание – если ваше устройство работает под управлением iOS 11 и новее, из раздела «Мои покупки» нельзя будет загрузить 32-разрядные приложения – сначала их разработчик должен доработать программу или игру так, чтобы они стали 64-разрядными (это новое требование iOS начиная с 11-й версии). Нельзя скачивать и удаленные из App Store по тем или иным причинам приложения, хотя в списке они по-прежнему будут.
Как удалить (скрыть) приложение или игру из истории покупок App Store на iPhone или iPad
Для того чтобы скрыть покупку, сделайте свайп справа налево по выбранному приложению или игре и нажмите Скрыть. Скрытое приложение исчезнет из списка покупок App Store.
Для того чтобы снова скачать скрытое приложение, наберите его название во вкладке Поиск в App Store (не в поиске по истории покупок).
Источник
Guide-Apple
Самые интересные новости о технике Apple и не только.
Как посмотреть Историю покупок в App Store?
Если у вас подключена банковская карточка к аккаунту Apple, то вполне возможно, что рано или поздно вам захочется посмотреть историю своих покупок. Хотя бы для того, чтобы увидеть, на что именно тратятся ваши деньги.
Частенько люди делают подписки или покупки, даже не зная этого. Деньги с карточки снимаются, а вот за что именно, непонятно.
Для этой ситуации и сделали пункт Историю покупок, которую можно посмотреть как на iPhone, так и компьютере (программа iTunes).
Как посмотреть Историю покупок на Айфоне (iOS 11)?
Если хочется сделать это весьма быстро, то iPhone станет просто идеальным решением. Сейчас разберемся, что нужно делать для просмотра нужной информации:
- заходим в Настройки и нажимаем на «Своё имя (первая строчка)»;
- теперь пункт Apple ID;
- открывается окошко и в нем выбираем Просмотреть Apple ID;
- листаем немного вниз и находим строчку История покупок;
- появляется список всех покупок, которые были совершены за последние 90 дней (нужный промежуток времени можно менять).
Тут будет четко показано, когда и за что было заплачена определенная сумма денег. Это поможет вам понять, куда именно идут средства с вашей карточки.
Как посмотреть Историю покупок в iTunes?
Если доступа к iPhone нету (случится может всё что угодно), то как альтернативный вариант, можно использовать iTunes, который может справится с нужной задачей ничем не хуже.
Следуем таким шагам:
- запускаем iTunes, ищем сверху пункт Учетная запись и выбираем Просмотреть;
- появляется окно, где нужно ввести свой Логин и Пароль для учетной записи Apple. Вводим их и нажимаем Войти;
- листаем немного вниз и найдя пункт История покупок, выбираем Cм. все;
- появляется нужный список.
В этом варианте нужно совершить меньше шагов, чем на iPhone. Но, в любом случае, оба пути не займут много вашего времени, так что выбирайте тот, который актуальнее для вас.
Если вдруг выяснится, что некоторые подписки вам не нужны и вы не знаете как от них избавится, то вот материал, который вам поможет в этом — «Как отменить платные подписки на iPhone?».
Есть ещё один момент, если хочется просто увидеть все приложения и игры, которые вы загружали, а это пункт Покупки, то следуем такой схеме: App Store — Лого учетной записи (в правом верхнем углу) — Покупки.
Источник