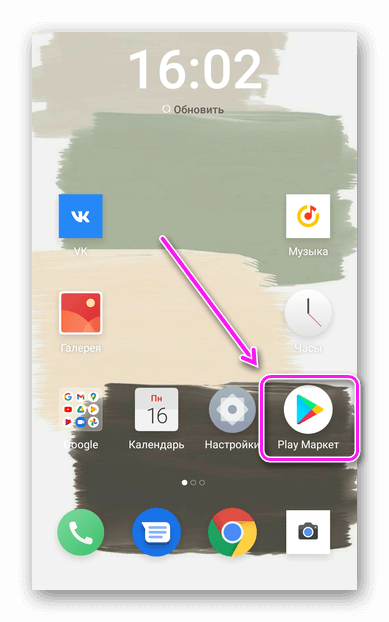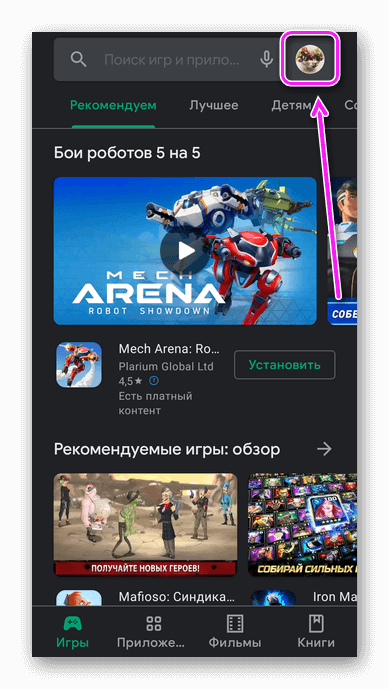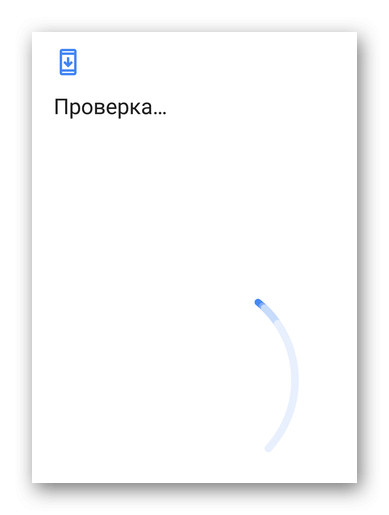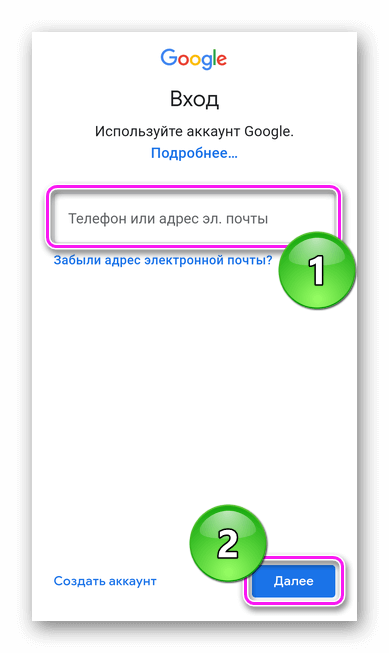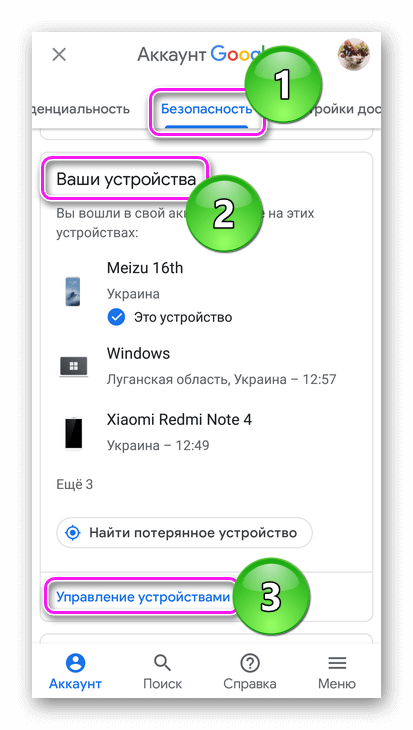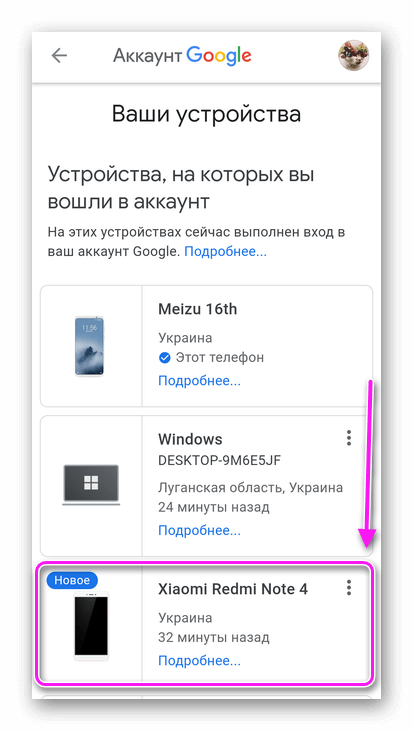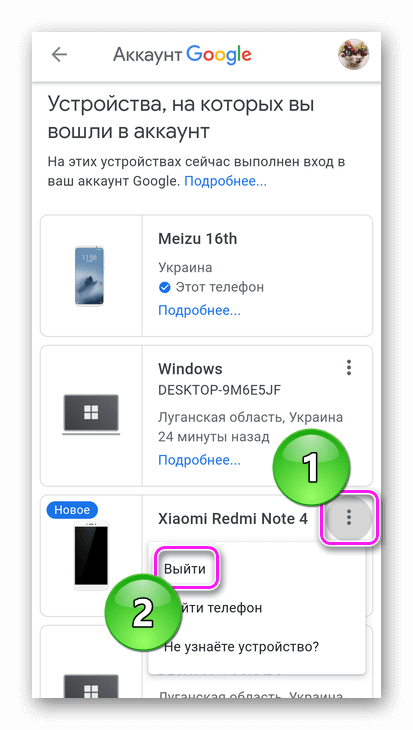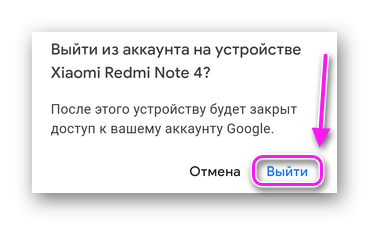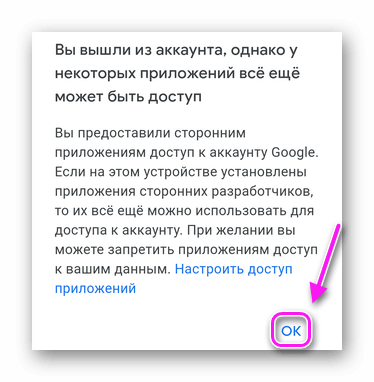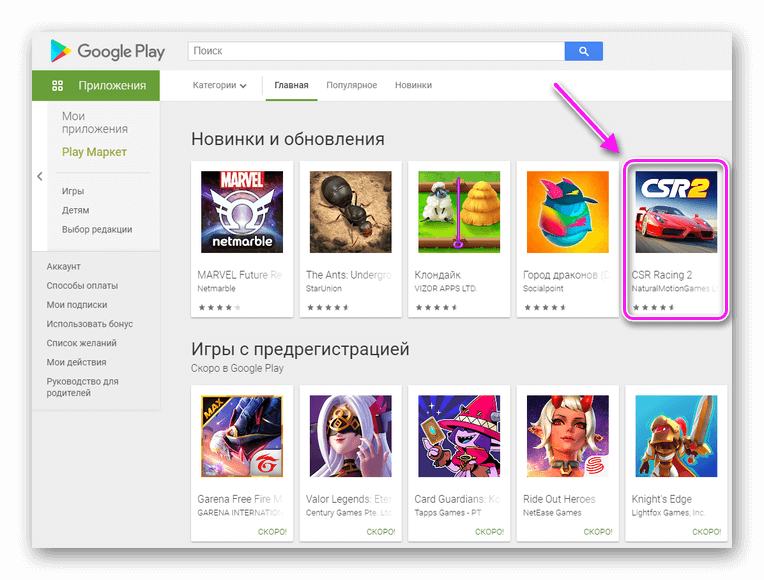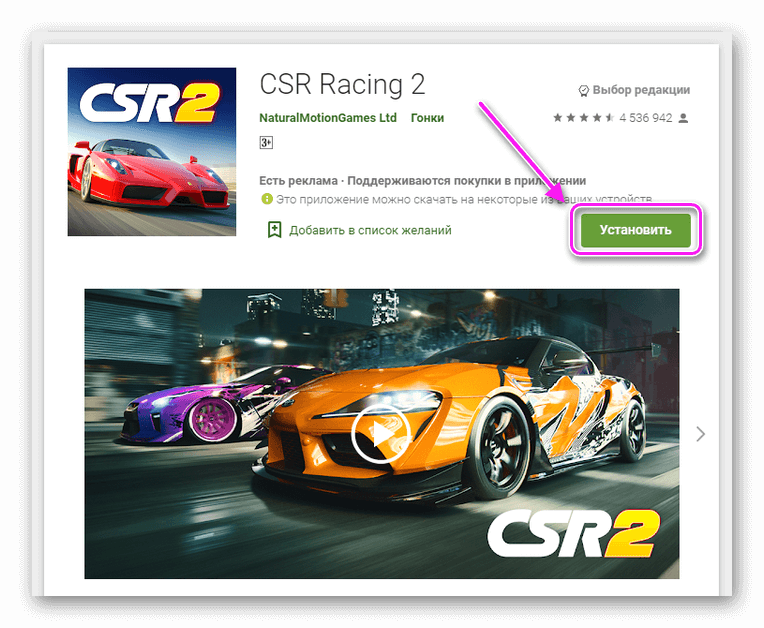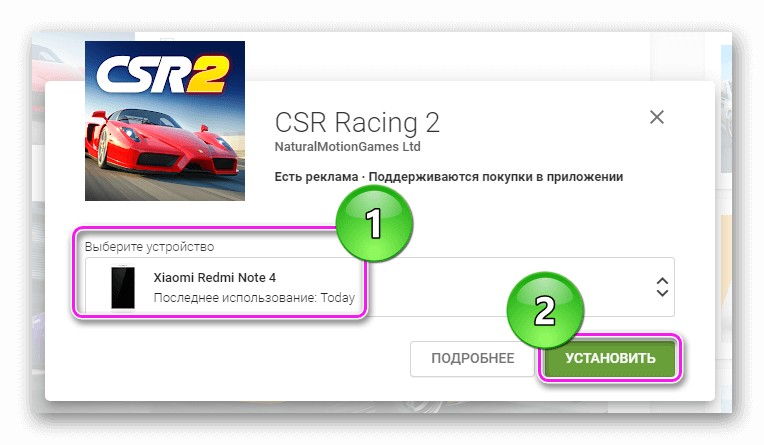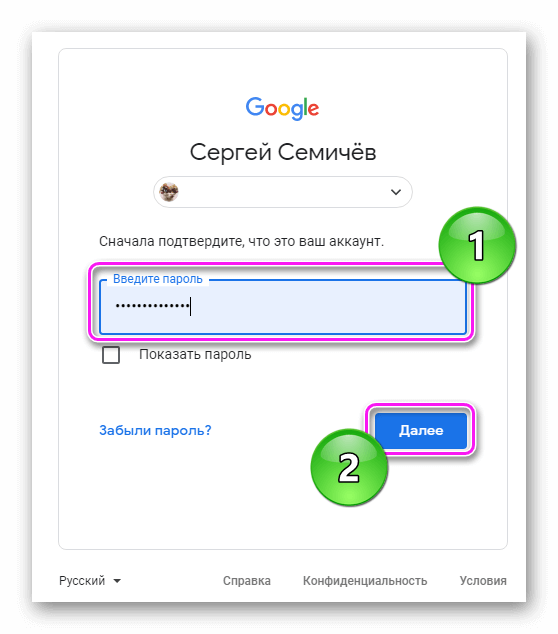- Как добавить устройство в Play Market
- Добавляем устройство в Google Play
- Способ 1: Устройство без заведенного аккаунта
- Способ 2: Устройство, подключенное к другому аккаунту
- Помогла ли вам эта статья?
- Поделиться статьей в социальных сетях:
- Еще статьи по данной теме:
- Мои устройства в Google
- Как пройти авторизацию
- Как проверить и/или удалить
- Как поменять
- Мои устройства андроид google play
- 7 способов отследить Андроид через Гугл
- Удаленное управление Google «Найти мое устройство»
- Включение функции Управление устройствами
- Возможности встроенного сервиса
- Поиск телефона Андроид через Find My Device и браузер
- Как отследить телефон Андроид через google maps
- Геолокация Андроид с помощью приложений Гугл
- Where’s My Droid
- Lost Android
- Lookout Security & Antivirus
- Видео
Как добавить устройство в Play Market
Если по какой-либо причине вам необходимо добавить устройство в Google Play, то это не так сложно сделать. Достаточно знать логин и пароль учетной записи и иметь смартфон или планшет со стабильным интернет-соединением на руках.
Добавляем устройство в Google Play
Рассмотрим пару способов добавления гаджета в список устройств в Гугл Плей.
Способ 1: Устройство без заведенного аккаунта
Если в вашем распоряжении новое Android-устройство, то следуйте дальнейшим инструкциям.
- Зайдите в приложение Play Market и нажмите на кнопку «Существующий».
На следующей странице в первой строке введите электронную почту или номер телефона, привязанный к вашему аккаунту, во второй – пароль, и нажмите на стрелку вправо, расположенную внизу экрана. В отобразившемся окне примите «Условия использования» и «Политику конфиденциальности», тапнув по «ОК».
Далее примите или откажитесь от создания резервной копии устройства в аккаунте Google, поставив или убрав галочку в соответствующей строке. Для перехода к Play Market нажмите на серую стрелку вправо в нижнем углу экрана.
В окне «Вход» введите почту или номер телефона от вашего аккаунта и кликните по кнопке «Далее».
Следом укажите пароль с последующим нажатием на «Далее».
Таким образом, новый гаджет на платформе Андроид добавился к вашему основному устройству.
Способ 2: Устройство, подключенное к другому аккаунту
Если список нужно пополнить устройством, которое используется с другой учетной записью, то алгоритм действий будет немного другим.
- Откройте на вашем смартфоне пункт «Настройки» и перейдите во вкладку «Аккаунты».
Далее нажмите на строку «Добавить аккаунт».
Из представленного списка выберите вкладку «Google».
Следом укажите почтовый адрес или телефон от вашей учетной записи и нажмите «Далее».
Далее введите пароль, после чего тапните по «Далее».
На данном этапе добавление устройства, имеющего доступ к другой учетной записи, завершено.
Как видите, подключить к одному аккаунту другие гаджеты не так сложно и это занимает всего лишь несколько минут.
Помимо этой статьи, на сайте еще 12473 инструкций.
Добавьте сайт Lumpics.ru в закладки (CTRL+D) и мы точно еще пригодимся вам.
Отблагодарите автора, поделитесь статьей в социальных сетях.
Помогла ли вам эта статья?
Поделиться статьей в социальных сетях:
Еще статьи по данной теме:
Плей маркет не видит устройство Sony Ericsson lt18i
Хонер. 9i не могу добавить устройство он его не видел
я так не могу сделать
а если я хочу в гугле плей мои устройства добавить ноутбук или скачать с ноутбука
Артём, хотеть можно много, а реализовать получится только то, что предусмотрено разработчиками. Google Play Маркет — магазин для мобильных устройств с Android, на которых он используется для скачивания и установки, а также обновления приложений. С ноутбука можно зайти на сайт этого сервиса, ознакомиться с представленным на нем контентом — это приложения, игры, музыка, фильмы и книги. Приложения и игры можно через эту версию установить на мобильное устройство, если используется один и тот же аккаунт Google. Это делается удаленно — нажимаете в браузере «Установить», подтверждаете и ждете, пока приложение появится на мобильном устройстве. Если же хотите пользоваться приложениями для Android на ноутбуке, потребуется установить эмулятор, повторяющий среду этой операционной системы и предоставляющий доступ к большинству ее возможностей и функций. Подробнее об этом можно узнать из представленной по ссылке ниже статьи.
Альтернативный, во многом качественно лучший, но и куда более сложный вариант заключается в установке ОС Android посредством виртуальной машины, о чем мы тоже писали ранее.
Проблема именно в том, что в настройках при добавление аккаунта, нет возможности выбрать акк в гугл. Возможно в этом виновата сама модель телефона (Huawei AQM LX1). Скачать приложением ни сам гугл, ни плей макет нет возможности, ибо указывает на то что он может работать и без загрузок. Аккаунт есть, работал прекрасно на другом телефоне и без всех этих страданий.
Здравствуйте. На вашем смартфоне, как и на большинстве актуальных моделей от Huawei, отсутствуют сервисы Google, и установить их (и отдельно приложение Google, и тем более Play Маркет) в привычном понимании данного термина возможности нет. Следовательно, просто добавить аккаунт Google на устройство (или, наоборот, устройство в аккаунт) так, как это было на старом телефоне, тоже нельзя. Но некоторые задачи можно решить точечно, например, установить YouTube, перенести контакты. Поэтому напишите, что конкретно и для какой цели требуется сделать, а мы постараемся найти решение, конечно, если оно есть.
Источник
Мои устройства в Google
Как добавить устройство в Гугл Плей — войти с его помощью в Google-аккаунт, после чего девайс появится в списке доступных. Работает это на всех типах устройств, включая смартфоны, планшеты и ПК.
Как пройти авторизацию
Этой теме посвящена отдельная статья. Чтобы не повторяться, сразу перейдем к тому, как к аккаунту Google Play привязать устройство :
- Откройте магазин приложений на необходимом девайсе. Тапните по аватару профиля в правом верхнем углу.
Лимиты на количество подключенных к акку телефонов отсутствуют.
Как проверить и/или удалить
Проверяют привязанные устройства так :
- Через «Настройки» откройте «Google».
- Под аватаром выберите «Управление аккаунтом».
- Переместитесь в раздел «Безопасность», пролистайте страницу вниз и откройте «Управление устройства».
- Последний добавленный гаджет будет отмечен как «Новое».
Чтобы избавиться от аппарата :
- Тапните по трем точкам, размещенным в его карточке, выберите «Выйти».
- Подтвердите действие.
- Ознакомьтесь с предупреждением о выходе из акка.
Рекомендуется избавляться от всех мобильных, к которым пользователь не имеет прямого доступа (проданы, сломаны).
Как поменять
Вариантов, как в Google Play поменять устройство нет. Магазин будет загружать приложение на тот гаджет, который в текущий момент пользуется юзер. Исключением выступает удаленная установка программ и игр через компьютерную версию маркета :
- Зайдите в Маркет с ПК и пройдите авторизацию под той же учеткой. Откройте ярлык приложения.
- В открывшейся странице щелкните по «Установить».
- Откроется окошко, где в «Выберите устройство» отметьте телефон/планшет для инсталляции. Подтвердите действие.
- Введите пароль, чтобы подтвердить доступ к аккаунту.
- Дожидайтесь начала загрузки приложения.
Добавление других аппаратов происходит с помощью единого Google-аккаунта, что занимает минимум времени.
Источник
Мои устройства андроид google play
Google Find My Device
версия: 2.4.045
Последнее обновление программы в шапке: 04.10.2021
Краткое описание:
Удаленный поиск, блокировка и управление устройствами на Android
Описание:
Приложение Find My Device поможет определить местоположение потерянного устройства Android и удаленно заблокировать его.
Преимущества
- Смотрите на карте, где находятся ваши часы, телефон или планшет. Если узнать текущее положение устройства невозможно, вы увидите последнее известное место.
- Используйте схемы зданий, чтобы быстро найти устройство в аэропорту, торговом центре или другом большом помещении.
- Прокладывайте маршрут до устройства. Для этого коснитесь области, в которой обнаружено устройство, а затем нажмите на значок Google Карт.
- Включите звуковой сигнал на устройстве: приложение установит максимальную громкость звука на телефоне, даже если он находится в беззвучном режиме.
- Удаляйте все данные с устройства и блокируйте его. Вы можете указать сообщение и контактный номер, которые будут видны на заблокированном экране.
- Получайте информацию о сети и уровне заряда батареи.
- Просматривайте сведения об аппаратном обеспечении.
Необходимые разрешения
- Для показа местоположения устройства на карте необходим доступ к геоданным.
- Для определения электронного адреса, связанного с аккаунтом Google, требуется доступ к контактам.
Приложение Find My Device включено в Google Play Защиту.
Требуется Android: 4.1 и выше
Русский интерфейс: Да
Android 2.3+:
Версия 1.4.4: Удаленное управление Android (Пост enpa #39519908)
Версия 1.3.8: Удаленное управление Android (Пост #33400190)
Версия 1.2.12: https://4pda.to/forum/d…E5+Android+v1.2.12.apk
Версия 1.0.2: 
Сообщение отредактировал iMiKED — 04.10.21, 18:50
Источник
7 способов отследить Андроид через Гугл
Люди регулярно теряют свои мобильники, иногда даже внутри квартиры и не могут его отыскать. Можно найти Андроид через Гугл, если провести заранее необходимые настройки и аппарат включен (даже при беззвучном режиме). Для этого используются стандартные инструменты от Google иди дополнительные приложения.
Удаленное управление Google «Найти мое устройство»
Разработчики Adnroid создали специальную функцию, которая помогает найти телефон Андроид по аккаунту Гугл. Для этого способа поиска сначала необходимо привязать свой девайс к учетке. Для осуществления самого поиска нужно лишь иметь доступ к интернету и компьютеру, чтобы авторизоваться. Внутри аккаунта есть специальный раздел, который показывает данные о вашем мобильном.
Если же под рукой ноутбука или ПК нет, то можно скачать на другое Андроид устройство (планшет или телефон) программу Find my device, которая обладает таким же функционалом. Воспользоваться сервисом «Найти мое устройство» получится, если заранее активировать настройки на мобильном, сделать это после утери или кражи не получится. Функция активируется из меню управления Андроид.
Включение функции Управление устройствами
Для получения необходимых возможностей для управления и активации способа отследить девайс, необходимо выполнить ряд предварительных настроек. Главная задача – связать аккаунт Гугл и ваш телефон. В диспетчере устройств нужно включить удаленное управления по следующей инструкции:
- Войдите в учетку Google. Для этого можно воспользоваться программой или выполнить логин через настройки телефона в меню «Мои аккаунты».
- Откройте раздел под названием «Безопасность».
- Внутри нажмите на раздел «Удаленное управление Andriod».
- Активируйте функцию «Удаленная блокировка настроек» и «Удаленный поиск устройств».
Возможности встроенного сервиса
При помощи учетки Гугл можно не только отследить местоположение устройства на Андроид, но и выполнить ряд других действий. Важное условие, чтобы найти телефон при краже – включенный Wi-Fi и функция геолокации. Через встроенный сервис вам доступна:
- Блокировка телефона через аккаунт Гугл. Для этого пользователь вводит специальный пароль и злоумышленник воспользоваться аппаратом уже не сможет.
- Возможность отследить украденный или потерянный смартфон, если у него активированы GPS и Wi-Fi для передачи данных. Это возможно даже, если заменили или выбросили сим-карту.
- Активация громкого и беспрерывного звукового сигнала в течение 5 минут даже при выключенном звуке.
- Функция сброса до заводских настроек для предотвращения похищения личных данных и информации.
- Возможность создать сообщение, которое будет выводиться на экран смартфона.
Поиск телефона Андроид через Find My Device и браузер
Функция по умолчанию отключена, но присутствует на всех устройствах, которые работают на Android. Дополнительные программы для этого способа отслеживания устанавливать не нужно, активируется опция через диспетчер устройств. Можно найти телефон через Гугл аккаунт с компьютера при помощи стандартного браузера. Для активации Find My Device нужно на телефоне:
- Открыть пункт «настройки Google».
- Перейти на вкладку «Безопасность».
- Напротив пункта «Администраторы устройства» установить галочку.
- Подтвердить активацию функции.
Зайдите в аккаунт с компьютера через браузер и выполните следующие действия:
- Откройте окно поиска по ссылке www.google.com/android/find?hl=ru.
- Если к аккаунту привязано несколько гаджетов, выберите необходимый.
- Дождитесь пока система получит данные (сработает, только при включенном GPS и интернете).
Как отследить телефон Андроид через google maps
Гугл карты получили новое дополнение под названием «Показывать, где я». Оно стало частью официального приложения и помогает определить местоположение телефона Андроид. Функция строит графики передвижения пользователя по маршруту, отмечая точки. Для подключения этого способа отслеживания передвижений, необходимо выполнить следующие действия:
- Установите на смартфон Гугл карты.
- Откройте главное меню и зайдите в приложение.
- Активируйте функцию «Показывать, где я», задайте интервал отслеживания.
- Укажите номер телефона или почту.
- Для отслеживания или шпионажа, необходимо открыть Гугл мэпс, запустить раздел «Показывать, где я». Выбирать интересующее устройство из списка и посмотреть результат записи маршрута.
Еще одна интересная функция от Google, чтобы отследить телефон называется «Хронология». Она не поможет отследить пользователя в реальном времени. Используется, чтобы посмотреть, где человек был за определенный промежуток времени, работает по аналогии с трекером на машинах. Для этого, необходимо выполнить следующие действия:
- откройте Google maps под аккаунтом, к которому привязан телефон;
- нажмите на пункт «Хронология»;
- укажите необходимый период для просмотра: год, месяц, день;
- дождитесь формирования результатов.
Геолокация Андроид с помощью приложений Гугл
Отследить перемещения человека можно как с компьютера, так и с другого телефона. Для этого используются одинаковые способы слежения, отличие лишь в том, что для смартфона понадобятся дополнительные приложения. Они будут принимать информацию, которую передает телефон жертвы. Большая часть программ бесплатная, среди пользователей популярны следующие варианты:
- Lost Android;
- Where’s My Droid;
- Lookout Security & Antivirus.
Where’s My Droid
Полезное приложение, которое поможет узнать, где находится пользователь с установленной программой. Имеет широкий функционал, который включает в себя не только определение местоположение. При помощи утилиты можно:
- прозвонить телефон, чтобы он издавал сигнал даже на беззвучном режиме;
- при помощи смс получить координаты устройства;
- сфотографировать вора с фронтальной камеры (pro-версия);
- удалить приложения и модули (pro-версия);;
- заблокировать все функции на устройстве (pro-версия);
Lost Android
Еще один способ отследить Андроид – приложение Android Lost Free. Полностью бесплатная программа, которая имеет широкий перечень функций. Необходимо установить на телефон заранее, чтобы можно было при утере или краже воспользоваться следующими функциями:
- активация или деактивация GPS, Wi-Fi;
- контроль входящих и исходящих звонков;
- запуск будильника и мерцание экрана;
- удаление всех данных с Андроид;
- создание фото с любой камеры на гаджете.
Этот способ отслеживания поможет отследить момент смены симки. Оповещение придет на заранее указанный email адрес. Удалить Android Lost сложно, потому что он не отображается в меню. Главное правило, что на телефон программу нужно установить сразу же. Если гаджет утерян или украден, воспользоваться этим способом отслеживания уже не получится. Скачать утилиту можно из официального магазина Гугл.
Lookout Security & Antivirus
Это еще один способ, отследить свой или чужой девайс. Утилиту заранее нужно инсталлировать на телефон. Программа используется с компьютера при помощи входа в аккаунт. На самом девайсе приложение не прячется, поэтому злоумышленники могут его удалить. В таком случае будет показана последняя точка, где удалось отследить гаджет. Такой способ защиты поможет вам:
- активировать громкое звуковое сообщение для поиска;
- выполнить удаленное блокирование;
- восстановление данных.
Видео
Источник