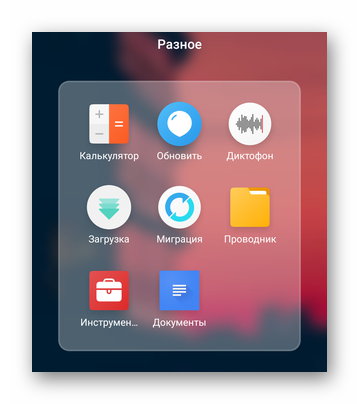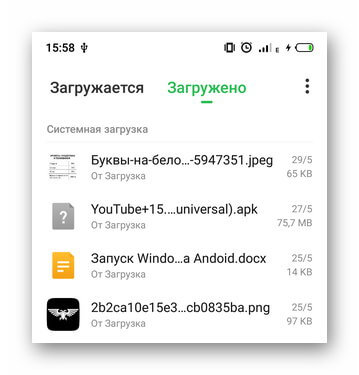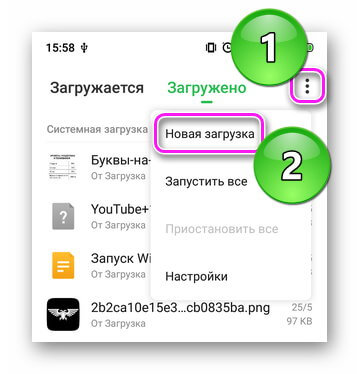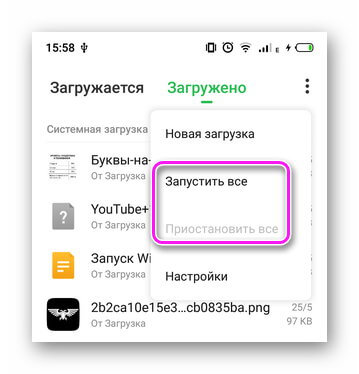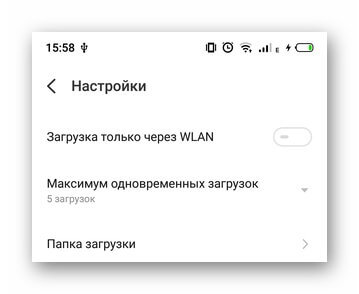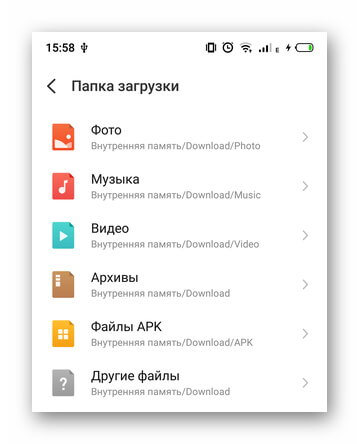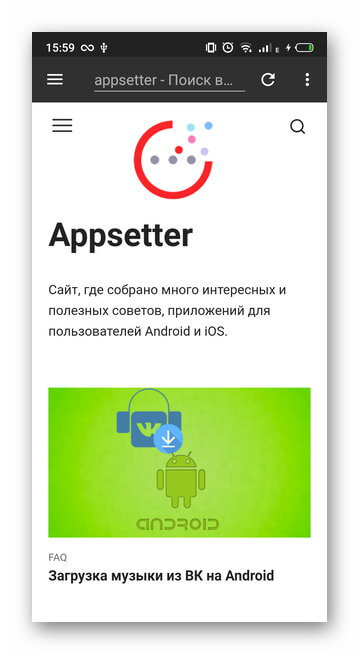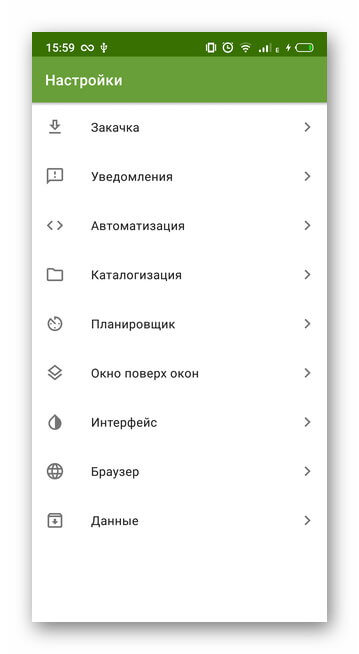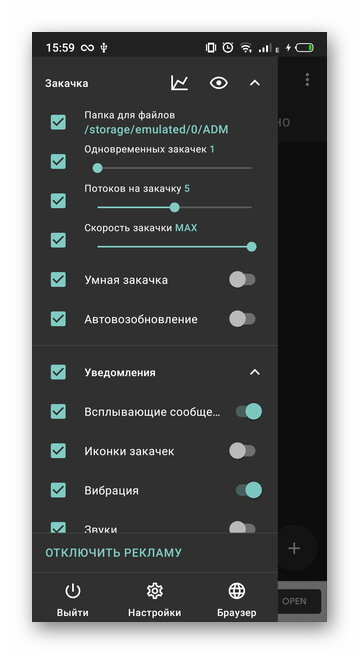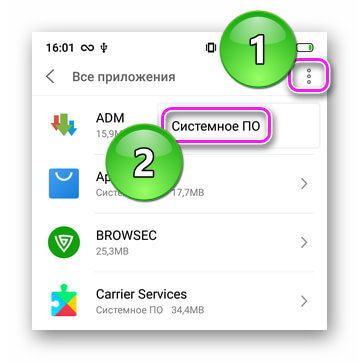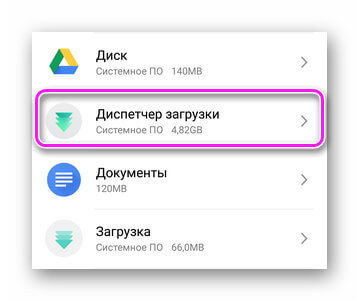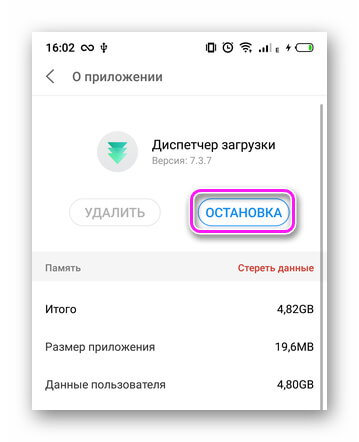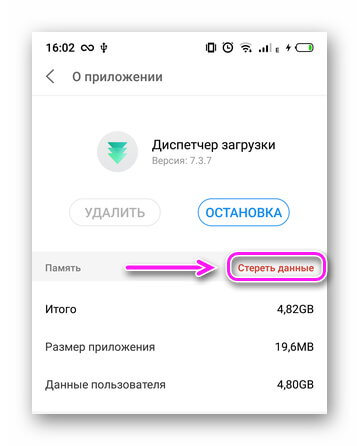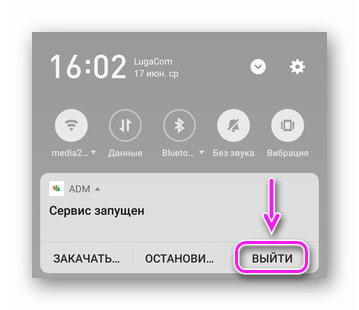- Где находятся загрузки на моем телефоне?
- Не можете найти то, что знаете, что скачали? Вот где искать
- Где мои загрузки на Android
- Открытые загрузки из сообщений Android
- Перейти к загрузкам для сообщений Samsung
- Папка загрузок для WhatsApp
- Скачать папку для Google Chrome
- Загрузки для Gmail
- Загрузки хранятся на вашем iPhone
- Мои загрузки в Safari на iPhone
- Доступ к загрузкам на моем iPhone с приложением Files
- Что такое диспетчер загрузки Андроид
- Как работает диспетчер
- Как зайти в диспетчер
- Системное ПО
- Advanced Download Manager
- IDM — Download Manager Plus
- Как включить, отключить, убрать зависшую загрузку
- Папки в Android-смартфоне и что они означают
- Константин Иванов
- Иерархия памяти устройства на Android
- Приложения и папки в разделе данных
- Итак, какие папки мне можно (или нужно) удалять?
Где находятся загрузки на моем телефоне?
Не можете найти то, что знаете, что скачали? Вот где искать
Быстрый доступ к загруженным файлам на вашем смартфоне крайне важен, если вы хотите максимально использовать свое устройство. Загружали ли вы фотографии или видео, отправленные в виде текстового сообщения, вложения электронной почты или файлы во время просмотра веб-страниц, все они сохраняются где-то на вашем телефоне. Если вы пользователь Android, поиск загружаемых файлов аналогичен использованию Windows Explorer или Mac Finder, где папки можно сортировать и редактировать в обычном режиме. Если вы пользователь iPhone под управлением iOS 11 или 12, приложение Apple Files связывает вас со всеми хранилищами вашего устройства, как локально, так и в облаке.
Инструкции в этой статье относятся к Android Nougat, Oreo и Pie, а также к iOS 11 и 12.
Где мои загрузки на Android
Для навигации по внутреннему хранилищу Android вам понадобится только приложение файлового менеджера, такое как Мои файлы или ES File Explorer. Подключение телефона к компьютеру также позволит вам управлять всеми файлами и папками телефона. В большинстве случаев загружаемые файлы попадают в папку «Загрузки». Однако, в зависимости от приложения, местоположение может отличаться.
Открытые загрузки из сообщений Android
Откройте нужный файловый менеджер, нажмите Внутреннее хранилище (имя устройства), затем нажмите Картинки .
Нажмите Сообщения .
Все загруженные изображения, видео и голосовые клипы будут находиться в папке Сообщения .
Фотографии или видео, загруженные с помощью приложения Instagram и Facebook Messenger, попадают в папку «Изображения».
Перейти к загрузкам для сообщений Samsung
- Откройте приложение Мои файлы и нажмите Внутреннее хранилище .
- Нажмите Загрузить .
- Все вложения, загруженные с помощью сообщений Samsung, будут находиться в каталоге Загрузить .
Папка загрузок для WhatsApp
- Откройте диспетчер файлов, нажмите Внутреннее хранилище , затем WhatsApp .
- Нажмите Медиа .
- Ваши файлы и вложения хранятся в соответствующих папках в каталоге мультимедиа WhatsApp.
Видео и изображения, загруженные с помощью таких приложений, как Hangouts и Textra, будут находиться в соответствующей папке на внутренней памяти вашего устройства.
Скачать папку для Google Chrome
- Нажмите + удерживайте ссылку или файл, который хотите загрузить, до появления дополнительных параметров, затем нажмите Ссылка для скачивания .
- Откройте файловый менеджер и перейдите в Внутреннее хранилище , затем нажмите Загрузить .
- Все файлы и вложения, загруженные при использовании Chrome, окажутся в папке Загрузки .
Загрузки для Gmail
- Откройте свое электронное письмо с вложением, затем нажмите значок скачать рядом со значком диска.
- Откройте файловый менеджер, перейдите в Внутреннее хранилище и нажмите Загрузить .
- Все вложения, загруженные из Gmail, будут в вашей папке загрузки.
Такие приложения, как Outlook и Samsung Email, также хранят ваши вложения в папке «Загрузка».
Загрузки хранятся на вашем iPhone
Пользователи iPhone под управлением iOS 11 или 12 имеют больший контроль над тем, где хранятся файлы при загрузке. В прошлом загрузки заканчивались в месте на основе типа файла. Однако в iOS 11 и выше у вас теперь есть дополнительные опции при сохранении файлов на вашем iPhone.
iOS 12 автоматически сохраняет изображения и видео, отправленные и полученные через iMessage в Фото.
Мои загрузки в Safari на iPhone
Откройте Safari и нажмите на ссылку для скачивания.
Нажмите значок скачать в нижней части экрана.
Нажмите Сохранить в файлы .
Убедитесь, что Сохранить в файлы включено, затем нажмите Готово .
Нажмите На моем iPhone .
Выберите папку, в которую вы хотите сохранить файл.
Доступ к загрузкам на моем iPhone с приложением Files
Приложение Apple Files – более упрощенный подход к доступу к изображениям, видео и документам, сохраненным в приложениях вашего телефона и облачных службах. По сути, это файловый менеджер iPhone, и он требует iOS 11 и выше.
Откройте приложение Файлы .
Нажмите на опцию в разделе Места , чтобы просмотреть загрузки с вашего iPhone.
Используйте параметр Поиск в верхней части экрана, чтобы быстро найти элемент.
Источник
Что такое диспетчер загрузки Андроид
Диспетчер загрузки Андроид — это системная служба, которая отвечает за прием файлов с интернета. Далее о том, как зайти в менеджер, куда он сохраняет документы, способе его включения и отключения.
Как работает диспетчер
- скорость, максимальное количество одновременно скачиваемой информации;
- возможность продолжить прием документа, если в процессе произошел сбой (выключился телефон, отключился интернет).
Как зайти в диспетчер
Расскажем о решении, доступном по умолчанию и ПО с магазина приложений.
Системное ПО
Программа «Загрузки» находится в главном меню, папке «Инструменты» или «Другое».
Независимо от прошивки, функции остаются похожими :
- Есть две вкладки, где просматривают загруженные или загружаемые данные.
- Разверните меню «Еще», выберите «Новая загрузка» и укажите URL-документа для сохранения.
- Регулируйте процесс с помощью «Запустить все» или «Приостановитьвсе».
- В «Настройках» выставляют приоритетную интернет-сеть, меняют число одновременно принимаемых файлов.
- Открыв «Папка загрузки», можно узнать куда скачиваются файлы на Андроид с интернета, изменить конечную директиву.
Обратите внимание! В браузерах используют встроенный менеджер.
Advanced Download Manager
Кому недостаточно функций во встроенном варианте, могут использовать ADM от разработчика AdvancedApp. Особенности продукта:
- встроенный браузер;
- расширенные настройки;
- кастомизация интерфейса;
- функция контроля скорости, потока и одновременных закачек.
Отдельного упоминания достойны:
- темная тема интерфейса;
- планировщик для скачивания документов;
- автовозобновление приема данных после подключения к сети.
IDM — Download Manager Plus
Проект создан разработчиками из студии Logic Looper. По функциям повторяет предыдущее приложение, но с несколькими отличиями:
- позволяет установить большее число одновременных скачиваний;
- умеет загружать видеоролики и аудиозаписи с ряда ресурсов — не распространяется на YouTube и ВК.
Как включить, отключить, убрать зависшую загрузку
Включение происходит с запуском программы в меню. Отключение позволяет избавиться от уведомления о зависшем скачивании. Для этого перейдите в «Настройки», а затем:
- Откройте «Приложения» — «Все приложения».
- Проследовав во «Все приложения», разверните «Еще» и тапните по «Системное ПО».
- Разверните карточку «Диспетчер загрузки».
- Снова жмите «Остановить».
Если уведомление остается висеть :
- Перейдите по пути, указанному выше.
- Выберите «Стереть данные».
Эта операция может привести к удалению скачанных файлов. Перенесите важную информацию на карту памяти или компьютер.
Программы от сторонних разработчиков отключатся аналогичным образом или:
- Разверните шторку уведомлений.
- Жмите по «Выйти».
Менеджер загрузок — удобный инструмент для приема одного или нескольких объемных файлов с интернета.
Источник
Папки в Android-смартфоне и что они означают
Константин Иванов
Файловые менеджеры на Android могут быть удобным инструментом для организации хранения данных в вашем смартфоне, но сама структура Android (или ее кажущееся отсутствие) c непривычки может показаться несколько запутанной. Данные приложений, картинки, музыка – и доступ к этому всему из одной корневой папки – это несколько иной подход к иерархической структуре, чем то, к чему привыкли пользователи ПК и Mac, и подход этот дает пользователям намного больше возможностей, чем iOS.
В Android вы не сможете получить доступ к глубоко спрятанным системным файлам через обычный файловый менеджер или с помощью подключения к ПК. Но это не значит, что вы можете удалить по своей прихоти любой файл, какой захотите. Давайте посмотрим, как организованы типичные папки в памяти устройства, для чего они нужны и что из этого вы можете удалить, а что нет.
Иерархия памяти устройства на Android
Поскольку Android – это операционная система на базе Linux, в вашем телефоне файловая система также организована по принципу Linux. В этой системе на каждом устройстве есть шесть основных разделов: boot, system, recovery, data, cache и misc. Карты памяти microSD также имеют собственную иерархию памяти. Устройства, несущие на борту Android 7.0 Nougat, получили возможность непрерывного обновления за счет того, что в пару к системному разделу создается второй и один из них в фоне обновляется, а при перезагрузке происходит переключение, позволяющее обновленной системе заработать.
Вот краткое описание того, что содержится в каждой папке.
- boot – Эта папка содержит ядро, виртуальный диск и др., то есть то, что требуется для загрузки телефона, когда вы его включаете.
- system – Папка system содержит файлы операционной системы (также известные как образ системы), которые включают в себя также графический интерфейс Android и предустановленные приложения.
- recovery – Альтернативная возможность загрузить ОС, программы из папки recovery позволяют пользователю делать бэкапы других папок и восстанавливать их.
- data – Папка data сохраняет информацию пользователя, от контактов и сообщений до приложений и музыки, и вот к этому разделу вы имеете доступ через файловый браузер. После сброса до заводских настроек этот раздел стирается.
- cache – Android хранит здесь часто используемые данные и компоненты приложений. Этот раздел может быть стерт для устранения определенных проблем и автоматически восстановлен и обновлен со временем.
- misc – Этот раздел содержит другую важную информацию о настройках системы, такую как конфигурация USB, настроек сети вашего оператора и другие аппаратные настройки, которые в графическом интерфейсе отображаются в виде переключателей вкл./выкл.
Без root–прав пользователи Android могут иметь доступ только к разделу с данными, который открывается вам, когда вы подключаете устройство к своему ПК или используете файловый браузер. Если память вашего телефона может быть расширена при помощи карты, память карты также включается в этот раздел с данными, доступными через ПК или просмотрщик файлов.
Обычно у вас есть доступ только данным приложений, которые хранятся в разделе пользовательских данных. Для доступа к остальной памяти вам потребуются root-права
Приложения и папки в разделе данных
Итак, бегло окинув взглядом основные папки, мы отметили, что у нас нет доступа к загрузочным файлам, файлам восстановления и или системным файлам Android, когда мы просто просматриваем файлы при помощи браузера. Из чего следует утешительный вывод: нельзя просто так взять и вызвать своими действиями крах системы. Совсем другая ситуация возникает, когда у вас есть root-права. Так или иначе, с тем, что хранится в данном разделе, надо быть поаккуратнее: определенные приложения могут задействовать данные, которые здесь сохранены, и перемещение или удаление их может повлечь за собой нестабильную работу системы.
Теперь давайте посмотрим, что находится в разделе данных на вашем устройстве. Для того, чтобы это было возможно, в телефонах с Android версий Marshmallow или Nougat есть свой файловый менеджер, который дает доступ ко всему разделу. Эту опцию можно найти в меню Настройки- Память-Накопитель-Другое. Ряд аппаратов на более старых версиях Android могут иметь, а могут не иметь собственный файловый менеджер, зависит от производителя.
В качестве альтернативы есть множество сторонних приложений, доступных в Play Store, которые выполняют ту же самую роль, например, FX File Explorer или Total Commander.
Можно также управлять вашими файлами с вашего ПК при помощи подключения по USB. Стоит только удостовериться, что ваш телефон находится в режиме MTP (Передача файлов), чтобы вы могли видеть все свои файлы.
Получить доступ к памяти вашего устройства можно при помощи ПК или напрямую через файловый браузер
Если у вас есть ощущение, что память устройства выглядит переполненной и папок слишком много, приглядитесь к ним. Вы увидите многочисленные папки, связанные с приложениями, возможно, даже остатки от тех приложений, что вы уже удалили. Как правило, лучше не трогать никакие папки приложений, но если вы помните, что приложение было удалено, а папка от него осталась, ее удаление вреда не причинит. Скорее всего, она пустая или в ней остались какие-то бесполезные лог-файлы.
Даже если вы не устанавливали большого количества приложений, по умолчанию этот раздел с пользовательскими данными может содержать ряд папок – в них хранятся ваши контакты, музыка, картинки и все остальное. Вот самые основные папки, не связанные со сторонними приложениями, которые вы можете найти.
- Android – это место, куда по умолчанию сохраняются кэш приложений и данные. Эту папку не рекомендуется удалять, если вы не хотите потерять данные приложений. Удаление этой папки может привести к некорректной работе некоторых из них.
- Alarms, Ringtones, Notifications – как видно из названий, в этих папках хранятся аудиофайлы для будильников, рингтонов и уведомлений, которые могут быть использованы как дефолтными, так и сторонними приложениями.
- Cardboard – здесь хранятся данные для ряда приложений VR, а если таковых нет, она остается пустой.
- DCIM – здесь лежат фотографии, которые вы делали при помощи своего основного приложения камеры. Также вы можете увидеть такую папку и на карте microSD, если вы сохраняете фотографии и на нее.
- Downloads – здесь находится все, что скачано вами в веб-браузере, например, в Chrome или Firefox.
- Pictures, Music, Movies, Video – Это папки, которые по умолчанию используются вашими медиаприложениями. Некоторые приложения позволяют вам назначать другие папки, но большая часть медиаплееров по умолчанию будет использовать эти директории. Скриншоты чаще всего сохраняются в папке с картинками.
- Podcasts – Эта папка используется рядом приложений, чтобы отделять подкасты от остальных музыкальных файлов. Если вы не пользуетесь приложениями для прослушивания подкастов, она будет пустой.
Итак, какие папки мне можно (или нужно) удалять?
Не уверен – не удаляй. Это справедливо для всех папок приложений, и трогать их не стоит, за исключением тех случаев, когда вы точно знаете, что хотите сделать. Добавлять и удалять файлы из любых папок с медиа абсолютно безопасно, но постарайтесь в порыве наведения порядка не снести саму папку. Если вы видите, что папка пуста, например, ничего нет в папке Alarms, вы, можете подумать, что она и сама не нужна. Но, с другой стороны, папка не занимает много места. И возможно, она потребуется какому-либо приложению впоследствии, поэтому так ли вам необходимо ее удалять?
Со временем встроенная память вашего устройства будет содержать гораздо больше папок, чем было перечислено выше. Вы будете устанавливать и удалять все большее число приложений. Поэтому наводить порядок в своем устройстве никогда не повредит, ну, разве что вы вообще редко перемещаете файлы в своем телефоне, скачиваете и удаляете их. И еще, удаление пустой папки не освободит вам дополнительного места в памяти. Так что, если требуется выиграть место, лучше посмотрите, какие вы можете удалить ненужные приложения/фильмы, которые не станете пересматривать и т.п.
Теперь, когда вы получили более полную картину того, что это за папки хранятся в памяти вашего устройства, вам будет проще управлять своими файлами, не боясь «сделать что-нибудь не то».
Источник