- Монитор apple не работает звук
- Подключение macbook к монитору проблемы со звуком
- Прежде чем начать
- Если дисплей остается пустым или неиспользованный
- Проверьте соединения
- Обнаружить ваш дисплей
- Отрегулируйте параметры видео
- Проверьте программное обеспечение сторонних производителей дисплей
- Исправлено: звук не работает в macOS
- Решение 1. Принудительно завершить процесс CoreAudioD
- Решение 2. Выберите другое устройство вывода звука
- Решение 3. Повторно загрузите аудиодрайвер
- Решение 4. Удалите файлы настроек звука
- Решение 5. Очистите аудиопорт от ворса / мусора
- Решение 6. Восстановите SMC по умолчанию
- Решение 7. Сбросьте PRAM и NVRAM по умолчанию
- Решение 8. Обновите macOS вашей системы до последней сборки
- Решение 9. Удалите конфликтующие приложения
- Решение 10. Войдите в систему через другую учетную запись пользователя
- Решение 11. Переустановите ОС вашей системы
Монитор apple не работает звук
Согласно многочисленным сообщениям пользователей на форумах Apple.com, у новых 27-дюймовых мониторов Apple LED Cinema Display обнаружилась неприятная особенность — спустя какое-то время они перестают выводить звук с подключенных компьютеров.
Данные мониторы имеют встроенные зарядку MagSafe для ноутбуков Apple, а также акустическую систему, которая звук с компьютера получает через USB. С последним и возникает беда.
Монитор может неделями работать без каких-либо проблем, а потом звук через него попросту перестает идти. Частично решает проблему переподключение монитора к компьютеру, но спустя время она вновь возвращается. Также некоторые пользователи заметили, что со временем увеличивается время отклика монитора на изменение урвня громкости — после нажатия соответствующих клавиш на клавиатуре может пройти от 5 до 7 секунд до реального изменения громкости на мониторе.
Apple существование проблемы признала, но вариантов решения пока не предлагает. Сами же пользователи считают, что дело может быть в том, что звук идет через USB. Во-первых, на машинах, где звук идет через miniDisplay Port никаких пропаданий замечено не было. Во-вторых, в Windows наблюдаются точно такие же проблемы. И, наконец, когда звук пропадает, в панели настройки звука монитор как устройство вывода вообще не отображается.
Насколько известно нам, в России пока никто с проблемами звука на новых дисплеях не сталкивался.
Источник
Подключение macbook к монитору проблемы со звуком
Попробуйте эти шаги, если изображения на внешнем мониторе, подключенном к Mac является пустым или не выглядит так, как вы ожидаете.
Прежде чем начать
Вы можете решить многие проблемы отображения путем обновления программного обеспечения на устройствах Apple, кабели и адаптеры. Если вы видите изображение на экране, проверьте обновления программного обеспечения, используя для Mac:
- Подключите внешний дисплей и Apple видео кабели или адаптеры, которые вы используете с ним.
- В меню Apple выберите магазин приложений.
- Нажмите на кнопку обновления в окне магазина приложений.
- Устанавливать macOS или обновления прошивки, которые перечислены.
Если вы используете дисплей, хаб, удлинитель или адаптер, а не сделанные Apple, обратитесь к производителю за любые обновления, которые могут быть доступны.
Если вы пытаетесь подключить дисплей 4K или Ultra HD ТВ с вашего Mac, убедитесь, что ваш компьютер соответствует требованиям для использования этих внешних проявлений.
Если ваше программное обеспечение и прошивки в актуальном состоянии, или если вы не можете видеть изображения на экране, выполните действия ниже для вашего конкретного вопроса.
Если дисплей остается пустым или неиспользованный
Попробуйте эти шаги, если вы не видите изображение на экране. Эти действия также может помочь, если изображение на экране постоянно включается и выключается (мигает), если горизонтальные линии появляются (снег), или если изображение искажено (надрыв или омлет).
Эти шаги, вероятно, не поможет, если проблема только происходит в одном приложении. Если вы видите подобные вопросы в только одно окно или приложение, проверьте с разработчиком приложения для обновления или получения дополнительной помощи.
Проверьте соединения
Проверьте подключение к Mac и внешний дисплей:
- Если вы используете ноутбук, попробуйте подключить адаптер питания.
- Убедитесь, что внешний монитор кабель питания надежно подключен, и что ваш дисплей включен.
- Если вы используете Mac Pro (конец 2013) , убедитесь, что ваши дисплеи подключены к правой порты.
- Если вы используете концентратор, дисплей, коммутатор, или «КВМ» попробуйте подключить видео-кабель дисплея прямо на ваш Mac вместо этого.
- Отсоединить видео кабель, где он подключается к вашему Mac, а затем снова подключите его в подключите соединение.
- Если вы используете видеоадаптер, отключите видеоадаптер с компьютера Mac, а затем снова подключите его в подключите соединение.
- Если вы используете более чем один видео адаптер для подключения дисплея (адаптеры «Скованные одной цепью» вместе), попробуйте подключить дисплей, используя только один адаптер, если это возможно. Некоторые видеоадаптеры могут быть соединены вместе. Например, мини-DisplayPort к DVI адаптер может быть подключен к DVI на HDMI адаптер.
- Если ваш дисплей имеет более одного видео связи, см. Если вы используете другое подключение на дисплее работает. Если возможно, проверьте, чтобы увидеть, если использовать другой дисплей или другой адаптер работает.
- Попробуйте использовать другой кабель, который вы знаете, находится в рабочем состоянии. Проверить с дисплея производителя, чтобы убедиться, что вы используете кабель, которые они рекомендуют.
- Перезагрузите Mac с дисплеем подключен.
Обнаружить ваш дисплей
Если вы используете внешний дисплей, сна и бодрствования вашего Mac, чтобы сделать его проверяем на подключенных дисплеев:
- Нажмите кнопку питания на компьютере, чтобы положить его в режим сна, или выберите меню «Apple» > сна.
- Подождите несколько секунд, затем нажмите клавишу на клавиатуре или кнопку мыши или трекпад, чтобы разбудить ваш Mac.
Если вы используете более одного дисплея, и вы можете увидеть изображение на одном из экранов, можно также использовать отображает предпочтения для проверки подключенных дисплеев.
Отрегулируйте параметры видео
Если нет изображения на дисплее, попробуйте отрегулировать яркость дисплея и контрастность. Если нет изображения, или изображение появляется порванный или омлет, попробуйте выбрать другое разрешение видео в настройках системы.
Регулировки яркости
- Если вы используете Apple дисплей, нажмите увеличить яркость клавиш
на клавиатуре Apple. Для регулировки яркости вторичный дисплей, нажмите Control-Ф2.
- Если вы используете изображение, которое не сделаны Apple, обратитесь к документации, поставляемой с монитором, чтобы увидеть, если она включает в себя встроенные элементы управления для регулировки его яркости или контрастности.
Измените ваше разрешение экрана
- В меню Apple выберите пункт Системные настройки.
- Щелкните значок отображение.
- Нажмите кнопку по умолчанию для отображения. Если вы видите более одной резолюции в списке, выбрать разрешение и частоту обновления. Если дисплей выключается при изменении разрешения, нажмите клавишу Escape, чтобы отменить изменения.
Если вы не можете изменить разрешение экрана, потому что вы не можете видеть изображения, перезагрузите компьютер в безопасном режиме , чтобы сбросить разрешение дисплея по умолчанию.
Если запуск в безопасном режиме не помог устранить проблему, восстановить свой Мак памяти NVRAM и SMC и сбросить видео порты на компьютере Mac по умолчанию.
Проверьте программное обеспечение сторонних производителей дисплей
Если ваш дисплей работает только тогда, когда ваш Mac запускается в безопасном режиме, и у вас есть дисплей, установленных программного обеспечения, проверить с разработчиком программного обеспечения для обновления, или попробуйте временно удалить его.
Источник
Исправлено: звук не работает в macOS
Вы можете не слышать звук на Mac из-за поврежденного SMC или PRAM / NVRAM. Более того, поврежденная или устаревшая macOS также может вызывать некорректный вывод звука. Затронутый пользователь сталкивается с ошибкой при попытке воспроизвести звук в своей системе. Сообщается, что почти все модели MacBook подвержены этой проблеме. В некоторых случаях пользователи сталкивались с проблемой после обновления ОС.
Звук не работает на Mac Перед тем, как приступить к поиску решений, перезагрузите систему. Также убедитесь, что в настройках звука вашей системы ничего не отключено. Кроме того, проверьте, можно ли воспроизводить звук через наушники, AirPlay или Bluetooth. Кроме того, убедитесь, что к вашей системе не подключены периферийные устройства сторонних производителей (рекомендуется также удалить их вспомогательное программное обеспечение, например плагины или драйверы).
Решение 1. Принудительно завершить процесс CoreAudioD
Вы можете столкнуться с данной ошибкой, если процесс CordAudioD (который обрабатывает все аудио вашего Mac) находится в состоянии ошибки. Это очень распространенный сценарий, который обычно возникает, когда процесс запускает исключительную ситуацию при работе. В этом контексте принудительный выход из процесса CoreAudioD на вашем Mac может решить проблему.
- Откройте Finder, а затем на левой панели окна щелкните Приложения.
- Теперь нажмите «Утилиты» и откройте «Монитор активности».
Поиск монитора активности — Mac OS
- Затем в поле поиска введите CoreAudiod. Теперь нажмите кнопку X, чтобы закрыть процесс.
Завершить процесс CoreAudioD в мониторе активности
- Теперь нажмите Force Quit.
- Затем откройте панель настроек звука и измените уровень громкости, чтобы проверить, нормально ли работает звук Mac.
- Вы также можете использовать следующую команду в терминале, чтобы принудительно завершить процесс CoreAudiod: sudo killall coreaudiod

Решение 2. Выберите другое устройство вывода звука
Проблема со звуком могла быть результатом временного сбоя программного обеспечения, из-за которого система не могла связаться с аудиоустройством. Глюк можно устранить, выбрав другое устройство вывода, а затем вернувшись к внутренним динамикам.
- Откройте «Системные настройки» и нажмите «Звук».
- Теперь откройте «Вывод» и выберите устройство вывода (не внутренние динамики). Если у вас нет другого устройства, попробуйте установить и использовать виртуальное устройство (например, Sun Flower или Loopback и т. Д.).
Изменить устройство вывода звука
- Затем перезагрузите систему и после перезапуска верните аудиовыход на внутренние динамики и проверьте, работает ли звук.
Решение 3. Повторно загрузите аудиодрайвер
Вы можете столкнуться с обсуждаемой ошибкой, если аудиодрайвер находится в состоянии ошибки. Драйверы — это основные компоненты, которые запускают звуковой механизм на вашем компьютере и обмениваются данными на аппаратном уровне. Если они сами находятся в состоянии ошибки, вы столкнетесь с проблемами, подобными обсуждаемой в настоящее время. В этом случае выгрузка и последующая загрузка аудиодрайвера может решить проблему.
- Создайте файл как Desktop / fix_audio.sh с помощью следующих команд: sudo kextunload /System/Library/Extensions/AppleHDA.kext sudo kextload /System/Library/Extensions/AppleHDA.kext
- Теперь запустите терминал и выполните следующую команду, чтобы проверить, решена ли проблема со звуком: chmod + x Desktop / fix_audio.sh
Решение 4. Удалите файлы настроек звука
Эта проблема также может возникнуть, если настройки звука в вашей системе повреждены. В этом случае удаление настроек звука может решить проблему (не беспокойтесь, настройки будут воссозданы при следующем запуске системы).
- Откройте Finder и перейдите по следующему пути: / Library / Preferences / Audio
Откройте настройки звука Mac
- Теперь удалите все файлы в этом месте (обычно 2 или 3 файла), а затем очистите корзину вашей системы.
- Теперь перезагрузите систему и проверьте, решена ли проблема со звуком.
Решение 5. Очистите аудиопорт от ворса / мусора
Со временем ворс и мусор могут накапливаться внутри порта для наушников, что может заставить Mac «подумать», что наушники подключены (если внутри порта виден красный свет), а macOS направляет звук в этот порт. В этом случае очистка аудиопорта может решить проблему.
- Подуйте воздух в порт для наушников. Вы можете использовать баллончик с сжатым воздухом или воздуходувку.
- Если это не помогло, попробуйте распылить немного средства для чистки электрических контактов в разъем для наушников.
- Теперь используйте водяной наконечник / скрепку / зубочистку, чтобы очистить порт (так, чтобы красный индикатор в разъеме погас), а затем проверьте, решена ли проблема.
Очистите аудиопорт, чтобы красный свет на порте погас
- Если нет, подключите наушники к порту и подождите несколько секунд. Теперь поверните разъем для наушников один раз по часовой стрелке, а затем против часовой стрелки. Затем отключите наушники и проверьте, нормально ли работает звук Mac.
- В противном случае вставьте разъем для наушников в порт, но не до конца, где он будет щелкать. Теперь вставьте разъем для наушников в порт, а затем проверьте, нет ли на Mac проблемы со звуком.
Решение 6. Восстановите SMC по умолчанию
Контроллер управления системой (SMC) — это микросхема, отвечающая за несколько системных операций, таких как управление температурой, подсветка клавиатуры, управление батареей и т. Д. Проблема со звуком также может возникнуть, если SMC не работает должным образом. В этом случае сброс SMC до значений по умолчанию может решить проблему.
- Выключите компьютер Mac.
- Теперь нажмите и удерживайте клавиши Shift, Control и Option на встроенной клавиатуре, а затем нажмите клавишу питания (удерживайте все 4 клавиши не менее 10 секунд).
Сброс вашего SMC
- Отпустите все 4 клавиши через 10 секунд, а затем проверьте, решена ли проблема со звуком.
Решение 7. Сбросьте PRAM и NVRAM по умолчанию
NVRAM (энергонезависимая память с произвольным доступом) и PRAM (ОЗУ параметров) — это два типа памяти, используемые для хранения всех конфигураций системы. Они могут часто попадать в состояние ошибки, как указано на официальном веб-сайте Apple. В этом случае сброс этих значений памяти до значений по умолчанию может решить проблему. Учтите, что временные или настраиваемые конфигурации будут потеряны.
- Сделайте резервную копию вашего компьютера Mac (шаги с 1 по 4 решения 8).
- Выключите компьютер Mac.
- Теперь нажмите и удерживайте следующие клавиши при включении компьютера: option (alt) + command + P + R
Сбросить PRAM / NVRAM
- Ваш Mac начнет включаться (удерживайте 4 клавиши) и отпустите клавиши, когда услышите звук запуска во второй раз. На компьютерах Mac с чипом безопасности Apple T2: отпустите 4 клавиши после того, как логотип Apple появится и исчезнет во второй раз. В обоих сценариях вам, возможно, придется удерживать клавиши около 20-30 секунд.
- Теперь, когда система включена, проверьте, нормально ли работает звук на вашем Mac.
Решение 8. Обновите macOS вашей системы до последней сборки
Apple регулярно обновляет macOS, чтобы исправлять известные ошибки и соответствовать последним технологическим достижениям. Иногда отсутствие обновленной операционной системы может вызвать проблемы с выводом звука. В этом случае обновление ОС вашей системы до последней сборки (проблемы совместимости будут исключены) может решить проблему.
- Откройте Системные настройки вашего Mac и затем выберите Time Machine.
- Затем включите «Показывать Time Machine в строке меню».
Показать Time Machine в строке меню
- Теперь щелкните значок Time Machine (в правом углу строки меню) и выберите «Создать резервную копию сейчас».
- Затем дождитесь завершения резервного копирования Time Machine.
- Опять же, запустите Системные настройки вашего Mac и нажмите «Обновление программного обеспечения».
Открыть обновление программного обеспечения в системных настройках
- Если обновление доступно, нажмите кнопку «Обновить сейчас» и дождитесь завершения процесса обновления.
- Затем перезагрузите систему и проверьте, решена ли проблема со звуком.
Решение 9. Удалите конфликтующие приложения
Приложения совместно используют системные ресурсы в среде macOS. Вы можете столкнуться с данной ошибкой, если другое приложение вмешивается в работу аудиомодулей системы. В этом контексте удаление конфликтующих приложений может решить проблему.
- Закройте все приложения в вашей системе.
- Теперь запустите Finder и откройте папку «Приложения».
- Теперь переместите в корзину все приложения, одно из которых может вызвать проблему. Boom 2, Parallels, Clean My Mac (проверьте, отключена ли служба CoreAudiod с помощью Clean My Mac) и приложения, связанные со звуком (приложения для записи и т. Д.), Как известно, создают проблему со звуком на Mac.
Удалить приложения с Mac
- После удаления конфликтующих приложений перезагрузите систему, а затем проверьте, нет ли на Mac ошибки.
Решение 10. Войдите в систему через другую учетную запись пользователя
Обычно учетная запись пользователя на компьютере Mac не повреждается, но всегда есть исключения. Проблема со звуком может быть результатом поврежденной учетной записи пользователя. В этом контексте вход через другую учетную запись пользователя может решить проблему. Если на вашем компьютере уже настроена другая учетная запись пользователя, используйте ее для входа в систему. Если нет, то следуйте инструкциям ниже, чтобы создать другую учетную запись пользователя на вашем Mac.
- Откройте Системные настройки и перейдите в «Пользователи и группы».
Пользователи и группы в системных настройках — macOS
- Теперь нажмите кнопку с плюсом (в нижнем левом углу экрана) и в новом окне добавьте детали в соответствии с вашими требованиями.
- Затем нажмите «Создать пользователя» и выйдите из текущей учетной записи.
Создать нового пользователя в MacBook
- Теперь перезагрузите компьютер и после перезагрузки войдите в только что созданную учетную запись и проверьте, решена ли проблема со звуком. Если да, то снова войдите в свою основную учетную запись и проверьте, нет ли ошибки.
Решение 11. Переустановите ОС вашей системы
Если до сих пор ничего не помогло, проблема, скорее всего, связана с поврежденной установкой ОС. В этом случае переустановка ОС может решить проблему.
- Создайте резервную копию вашей системы (шаги с 1 по 4 решения 8).
- Выключите систему и сразу после звука запуска нажмите и удерживайте клавиши Command-R, пока не отобразится логотип Apple.
- Теперь в меню «Утилиты» выберите «Дисковую утилиту» и нажмите кнопку «Продолжить».
Откройте Дисковую утилиту
- Затем в Дисковой утилите выберите диск (обычно запись с выемками) из списка устройств.
- Теперь на панели инструментов Дисковой утилиты щелкните значок «Стереть».
- Теперь откроется панель. На панели установите тип формата в соответствии с вашими требованиями.
- Затем нажмите кнопку Применить и дождитесь завершения процесса.
- Теперь нажмите кнопку «Готово» и выйдите из Дисковой утилиты.
- Затем вернитесь в меню «Утилиты» и выберите «Переустановить macOS».
Переустановите macOS
- Теперь нажмите кнопку «Продолжить» и следуйте инструкциям на экране, чтобы завершить процесс переустановки. Помните, что не следует выполнять восстановление из резервной копии (включая Time Machine).
- Надеемся, что после завершения переустановки macOS проблема со звуком будет решена.
Если у вас ничего не сработало, то проблема со звуком может быть результатом проблемы с оборудованием, и вам необходимо посетить панель Genius. Но перед посещением панели Genius будет хорошей идеей восстановить системные разрешения.
Источник

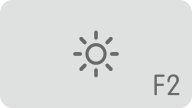 на клавиатуре Apple. Для регулировки яркости вторичный дисплей, нажмите Control-Ф2.
на клавиатуре Apple. Для регулировки яркости вторичный дисплей, нажмите Control-Ф2.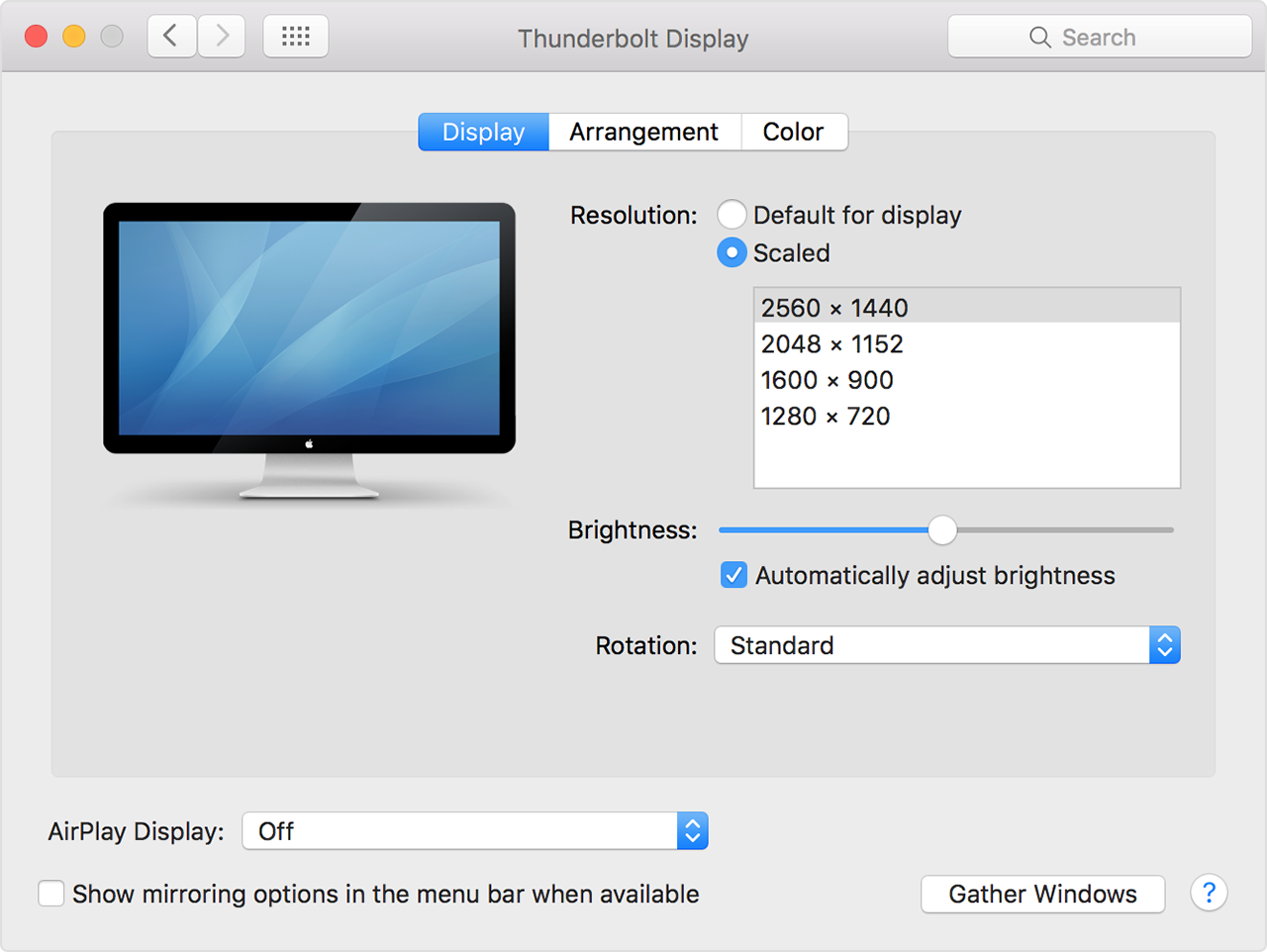

 Поиск монитора активности — Mac OS
Поиск монитора активности — Mac OS Завершить процесс CoreAudioD в мониторе активности
Завершить процесс CoreAudioD в мониторе активности Изменить устройство вывода звука
Изменить устройство вывода звука Откройте настройки звука Mac
Откройте настройки звука Mac Очистите аудиопорт, чтобы красный свет на порте погас
Очистите аудиопорт, чтобы красный свет на порте погас Сброс вашего SMC
Сброс вашего SMC Сбросить PRAM / NVRAM
Сбросить PRAM / NVRAM Показать Time Machine в строке меню
Показать Time Machine в строке меню Открыть обновление программного обеспечения в системных настройках
Открыть обновление программного обеспечения в системных настройках Удалить приложения с Mac
Удалить приложения с Mac Пользователи и группы в системных настройках — macOS
Пользователи и группы в системных настройках — macOS Создать нового пользователя в MacBook
Создать нового пользователя в MacBook Откройте Дисковую утилиту
Откройте Дисковую утилиту Переустановите macOS
Переустановите macOS


