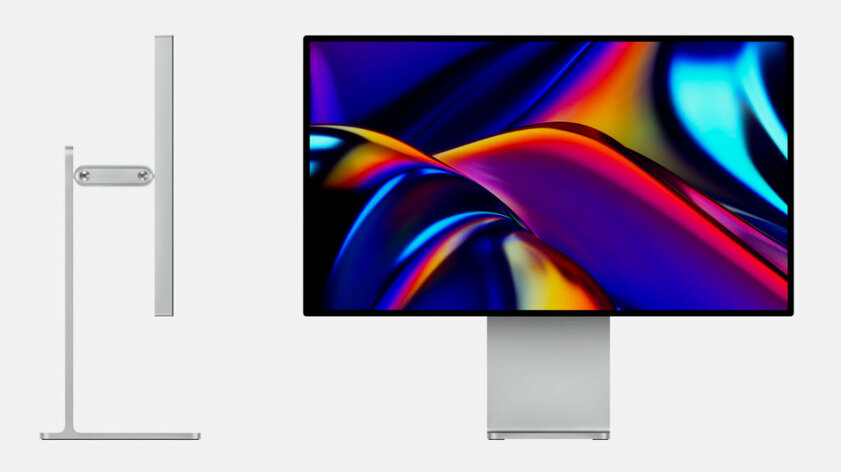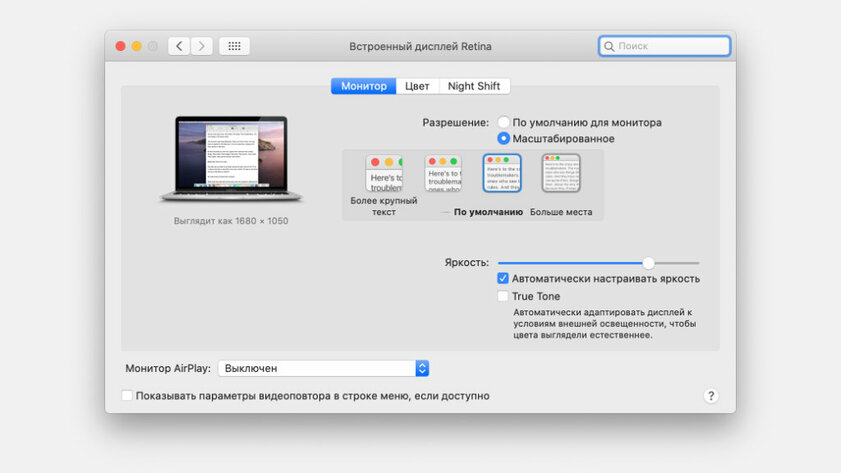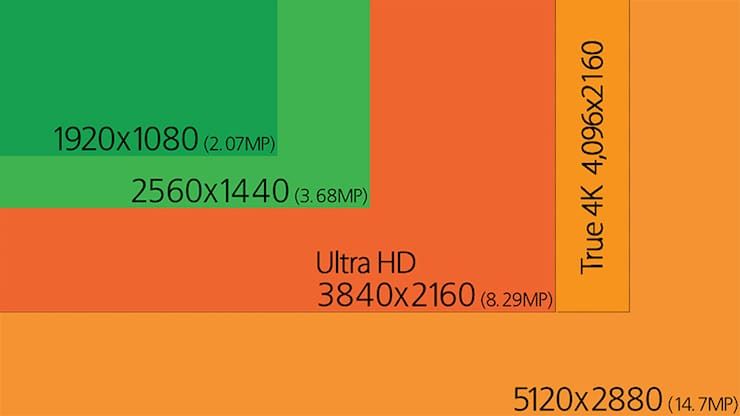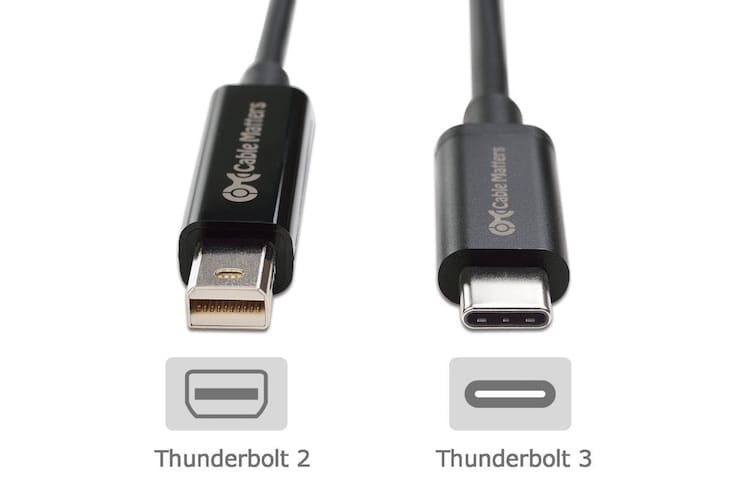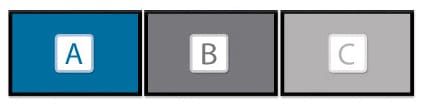- Как выбрать монитор для Mac и не разочароваться в картинке
- Выбирайте мониторы с плотностью пикселей, кратной 110 PPI
- Если плотность сильно больше 110 PPI, macOS на внешнем мониторе может выглядеть очень мелкой
- Если плотность сильно меньше 110 PPI, macOS на внешнем мониторе может выглядеть очень крупной
- Если подстроить плотность экрана к значению 110 PPI программным путем, macOS на внешнем мониторе может выглядеть очень мутной
- Как выбрать монитор для Mac и не разочароваться в его картинке
- Я придумал идеальный монитор от Apple. Сейчас покажу
- Что должен уметь новый монитор от Apple
- Второй 4К- или 5К монитор для Mac: как выбрать и правильно подключить?
- Выбираем разрешение: Ultra HD, 4K или 5K
- Порты: Thunderbolt vs. HDMI
- Thunderbolt
- SST или MST?
- Какой 4К-монитор купить для Mac?
Как выбрать монитор для Mac и не разочароваться в картинке
Выбрать внешний монитор для Mac, картинка на котором не разочарует, — далеко не самая простая задача. Всему виной особенности работы операционной системы macOS, которая может выглядеть на нем слишком мелкой или очень крупной, а, может, и просто мутной. Эта статья поможет разобраться в данном вопросе.
Выбирайте мониторы с плотностью пикселей, кратной 110 PPI
Нужно обращать внимание на размер монитора, его разрешение, а также плотность точек (PPI) — если ошибиться, macOS на внешнем мониторе будет слишком мелкой или очень крупной, а, может, и просто мутной. Всему виной особенности работы macOS. С одной стороны, система способна гибко масштабировать размер изображения на экране. С другой стороны, она заточена под конкретное или кратное значение PPI.
Эталонная плотность точек, с которой работает macOS, — около 110 PPI. Абсолютно все компьютеры, которые сейчас выпускает Apple и продавала ранее, комплектуются экранами, приблизительно кратными данному значению по плотности. Именно поэтому система на них выглядит одинаково хорошо.
Сравнение PPI актуальных моделей Mac:
- MacBook Air 13,3″: 2560×1600 точек, 227 PPI — 113 PPI в масштабе;
- MacBook Pro 13,3″: 2560×1600 точек, 227 PPI — 113 PPI в масштабе;
- MacBook Pro 16″: 3072×1920 точек, 227 PPI — 113 PPI в масштабе;
- iMac 21,5″: 4096×2304 точек, 219 PPI — 109 PPI в масштабе;
- iMac 27″: 5120×2880 точек, 218 PPI — 109 PPI в масштабе.
Если плотность точек на внешнем мониторе сильно отличается от указанного значения PPI в масштабе, операционная система будет выглядеть на нем слишком мелкой или очень крупной, а, может, и просто мутной. Жаль, что производителям подобных устройств плевать на подобные причуды программного обеспечения Apple.
Если плотность сильно больше 110 PPI, macOS на внешнем мониторе может выглядеть очень мелкой
Для примера можно взять действительно популярные сегодня мониторы с диагональю 27″ и разрешением 4K — 3840×2160 пикселей. Они абсолютно не подходят для использования с Mac, несмотря на то, что их частенько покупают. Их обычная плотность составляет 163 PPI, поэтому картинка выглядит слишком мелкой.
При родном значении PPI точки на экране и в интерфейсе операционной системы macOS оказываются слишком маленькими — это сказывается на размере окон, кнопок и других элементов системы. На таком мониторе они будут приблизительно в два раза меньше, чем задумывали программисты компании Apple.
Куда лучше будет поискать более дешевый монитор с диагональю 27″ и разрешением 2560×1440 пикселей. Он даст родную плотность 109 PPI — в данном случае все программные элементы будут именно того размера, который нужен, и это гарантирует максимальную эффективность.
Если плотность сильно меньше 110 PPI, macOS на внешнем мониторе может выглядеть очень крупной
Окей, система поддерживает масштабирование. При двукратном значении плотность уменьшится с 163 PPI до 81 PPI — это куда меньше эталонных 110 PPI, о которых я говорил выше по тексту. Поэтому картинка будет слишком большой — это касается всех элементов операционной системы и приложений.
При использовании подобных мониторов иногда macOS автоматически подстраивает картинку к данном масштабу, который считается соответствующим Retina. Тем не менее, сложно сказать, что использование в данном случае будет комфортным, а эффективность максимальной.
Если монитор на 27″ с разрешением 2560×1440 пикселей кажется вам слишком зернистым, лучше обратить внимание на модели с разрешением 5120×2880 точек. Да, они встречаются реже, чем традиционные 4K, да и стоят ощутимо дороже — тем не менее, в данном материале я говорю про оптимальный выбор.
Если подстроить плотность экрана к значению 110 PPI программным путем, macOS на внешнем мониторе может выглядеть очень мутной
Активные пользователи, которые дочитали до этого момента, должны парировать указанные выше замечания — мол, в меню «Системные настройки» > «Мониторы» можно выбрать один из многочисленных вариантов масштабирования, в числе которых есть и возможность добиться близкого к эталонному значению PPI.
К примеру, для 4K-монитора с диагональю 27″ можно выбрать разрешение 2560×1440 — оно даст 109 PPI. Тем не менее, в данном случае картинка на экране будет достаточно мутной. Это связано с тем, что разрешение будет имитироваться программным образом — для линии толщиной в точку нужно будет использовать пару рядов физических пикселей.
Программным путем разрешение лучше не подстраивать. Чем меньше плотность пикселей монитора, тем более мутной будет картинка на нем
Как выбрать монитор для Mac и не разочароваться в его картинке
В сети предостаточно калькуляторов PPI, которые дадут возможность рассчитать плотность точек на экране внешнего монитора на базе нескольких значений: его разрешения по ширине и высоте, а также размера. Для подготовки данной статьи лично я использовал сервис Сalculator Soup.
Подходящие для Mac мониторы:
- 21,5″: 1920×1080 — 102 PPI, 4096×2304 — 109 PPI в масштабе;
- 23″: 1920×1080 — 96 PPI;
- 24″: 1920×1080 — 92 PPI, 3840×2160 — 92 PPI в масштабе;
- 27″: 2560×1440 — 109 PPI, 5120×2880 — 109 PPI в масштабе;
- 29″: 2560×1080 — 96 PPI;
- 31,5″: 2560×1440 — 93 PPI;
- 32″: 2560×1440 — 92 PPI;
- 34″: 3440×1440 — 110 PPI;
- 35″: 3440×1440 — 106 PPI.
Как показывает практика, критичным можно считать отклонение уже больше 20–25%. Я не говорю, что подобным внешним монитором вместе с Mac будет невозможно пользоваться. Просто это окажется не настолько комфортно, как вообще задумывали разработчики операционной системой macOS.
Источник
Я придумал идеальный монитор от Apple. Сейчас покажу
Так, внимание. Я тут решил, что разбираюсь в Apple намного лучше их самих и придумал гениальный девайс, который компании надо срочно вывести на рынок.
Почти ничего с ним делать не понадобится, ибо всё уже есть. Подойдут даже старые производственные линии. Уже жду, когда мне позвонят из Купертино.
1. Берём iMac.
2. Вынимаем почти весь iMac.
3. Возвращаем потерянную в 2014 году возможность использовать iMac как внешний дисплей для других Mac.
4. …
5. PROFIT!!1
*сюда ставим гифку, как Тим Кук ныряет в горы золота а-ля Скрудж Макдак
Ну а теперь по-серьёзному.
Уже много лет компания оставляет за бортом существенную долю пользователей Mac, сидящих (и стоящих!) перед компьютерами на стационарном рабочем месте. Например, это я.
Нам нужен монитор Apple. Хороший, с калибровкой уровня дисплеев лучших MacBook. С натуральной цветопередачей, высокой плотностью пикселей, отличными углами обзора. Такой, чтобы когда пересаживался за него после своей «прошки», то видел точно такие же цвета и контрастность.
Да, есть iMac, и в 2020 году он вышел просто великолепным (вот мой обзор). В 2021-м, судя по слухам, станет даже лучше. Но iMac был и остаётся компьютером с монитором – именно в таком порядке и сочетании, не по-отдельности. Он не может работать как монитор. Вообще.
И да, есть Apple Pro Display XDR за 480 тысяч рублей. Но… 480 тысяч рублей.
Нет главного: адекватного по цене варианта, вобравшего в себя лучшее от современных экранов Apple . А такой ведь был – раньше.
Apple пора снова начать выпускать мониторы для Mac. Альтернативы дороги, не во всём хороши и даже умудряются редеть. А сама компания на днях завершила зачистку онлайн-магазинов по всему миру, убрав из них последний хороший монитор а-ля iMac, но от LG.
Что должен уметь новый монитор от Apple

27 дюймов более чем достаточно для монитора, стоящего в полутора метрах от вашего лица.
► диагональ 27 или 32 дюйма. Два абсолютно адекватных размера экрана для работы за столом. Первый соответствует крупной версии iMac, а второй – текущему размеру Apple Pro Display XDR.
В принципе, даже 27 дюймов будет вполне достаточно для 99% задач. А 32 можно будет оставить прерогативой модели XDR.
► разрешение 4K или 5K. Очевидный момент. Матрицы такие у Apple уже давно есть, их в iMac без малого семь лет как ставят. Чёткая картинка важна, иначе зачем всё это. Плюс, высокое разрешение открывает свободу его тонкой настройки благодаря адекватным механизмам масштабирования в macOS.
Сами мониторы смогут работать хоть с «базовыми» Mac на M1, хоть со вчерашними MacBook на Intel. Все они потянут оба разрешения без проблем. А уж с новыми моделями компьютеров – и подавно.

Цветопередача – больное место модных мониторов, но не iMac. Фото из обзора iMac 2020 года.
► калибровка и цветопередача уровня iMac. Это критично важно. Потому что найти монитор с большой диагональю, кучей геймерских и не очень наворотов, диким дизайном и миллионов фишечек – это вообще не проблема. Идёшь по улице, хрясь, вступил во что-то грязное. Смотришь внимательно. а там супер-пупер-«геймерский» монитор.
Проблема найти экран, который будет показывать картинку так же, как iMac или 16-дюймовый MacBook Pro. Чтобы калибровка была аналогичной и цвета были такими же правильными. Чтобы была поддержка P3, яркость не ниже 500 нит. И чтобы масштабирование было попиксельно верным.
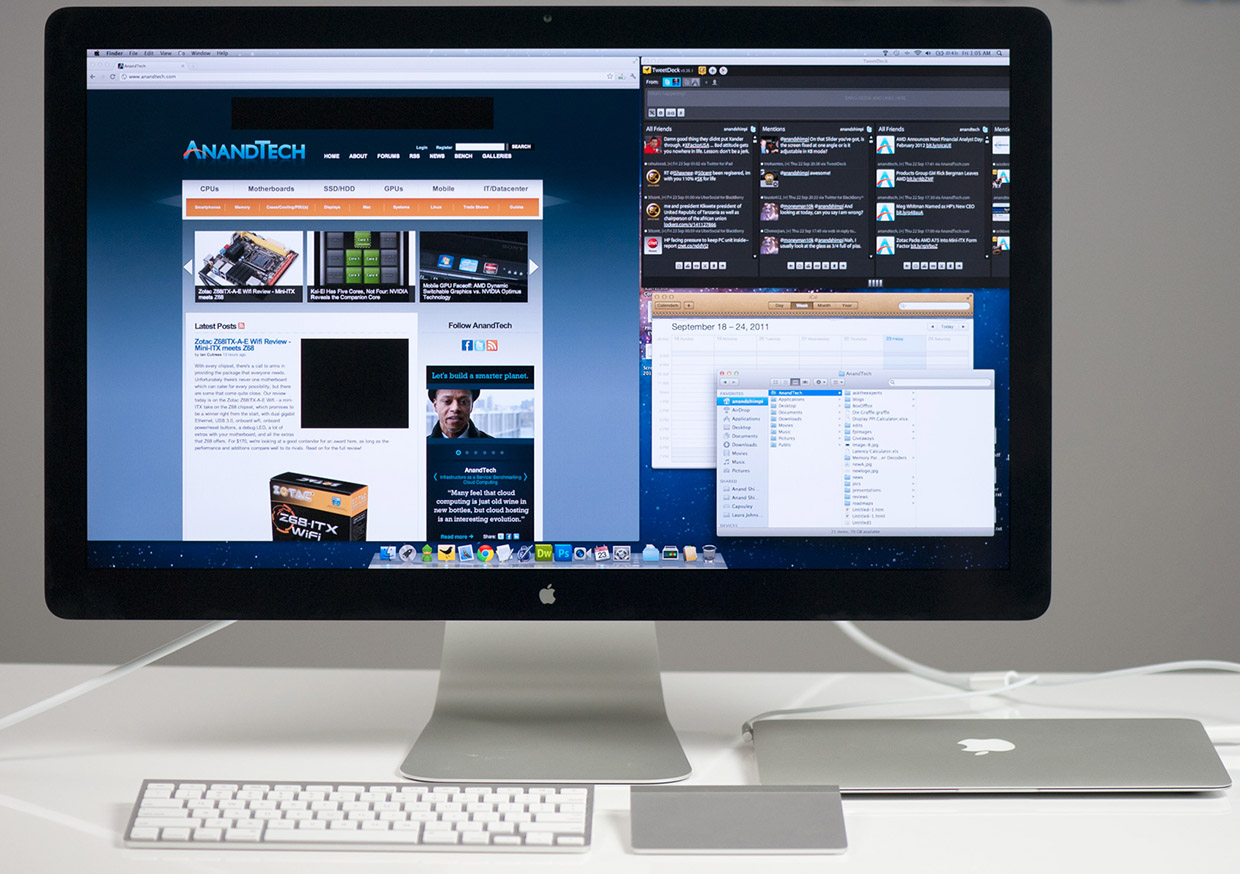
Apple Thunderbolt Display 2011 года. Фото взял у Anandtech.
В феврале мы в редакции достали монитор Apple Thunderbolt Display и через переходник подключили его к современному MacBook. Да, разрешение относительно малое. Пиксели видно.
Но цветопередача и углы обзора, без шуток, ставят на колени мой собственный ультра-супер-пупер монитор от компании на 4 буквы.
Мне приятнее работать перед монитором 2011 года, чем за моделью 2018 года, и это финиш, конечно.

Вот эти порты заверните, пожалуйста (из обзора 27-дюймового iMac 2020 года)
► Поддержка зарядки и вывод портов на корпус. Для этого уже всё есть, а другие производители с этим вопросом разобрались давно. Через USB-C стандарта 3.1, что есть во всех Mac, можно «прокинуть» и питание для компьютера (важно для MacBook), и расширить возможности подключения внешних устройств.
В том же Thunderbolt Display (напомню, 2011 год!) есть несколько портов USB и прочие выходы, так что пункт вовсе получается из разряда очевидных.

Такие стойки не имеют права на существование.
► минималистичная стойка. Вон, у iMac и предыдущих дисплеев Apple всё схвачено: просто ножка одна. Держится идеально, ещё и поворачивается легко.
Не надо нам никаких диагональных ШТЫРЕЙ в три метра длиной, занимающих пол-стола. И тем более в топку стойки, которые продолжаются в сторону стены – это вообще из категории высшего зла. Место на столе нужно всем, и чем меньше его займёт монитор, тем лучше.
► цена в районе $1000. Для понимания, базовый iMac на 27 дюймов стоит 1800 долларов. Даже если считать по-минимуму, железо внутри как раз войдет в эти 800 долларов разницы.
Владельцы MacBook и вообще любых Mac уж точно найдут 1000 долларов на монитор, который даст им картинку уровня современных iMac и прослужит пять-десять лет, увидев на другом конце провода USB-C несколько поколений Маков. Даже и 1500 долларов, думаю, найдут.
Главное, чтобы Apple не решила сделать ход конём и не поделила ценник Pro Display XDR напополам. Вот за 2500 долларов это будет перебор. По крайней мере, если фишки ограничатся ровно на том, что я описал выше.
И это реально все хотелки.
Больше ничего не требуется, чтобы этот монитор захотелось купить немедленно. Даже если рамки вокруг экрана будут такими же, как в iMac, никто этому в реальности не расстроится. Хотя оставлять их нет большого смысла, равно как и алюминиевый «подбородок» Аймака. Железа-то внутри будет несоизмеримо меньше.
То, что Apple способна выпустить такой продукт хоть вчера, абсолютно очевидно. Непонятно одно: почему этого до сих пор не произошло.
Вот тут у меня нет никаких мыслей и объяснений. Разве что рынок для подобных мониторов мог быть на самом деле малым, и маржа с Thunderbolt Display компанию не устраивала. Знаю, так себе догадка.
Загадывать дату релиза заранее вредно, но хочется. Тем более, что весной весь мир коллективно решил ждать новой презентации Apple. Летом снова будет WWDC. Наконец, ходят слухи о самой разработке этого устройства.
Так или иначе, время перерождения мониторов Apple давно пришло. И я буду в числе первых, кто поставит его с огромным удовольствием вместо всего (трэша и ужаса) , чем приходилось перебиваться эти несколько лет.
Источник
Второй 4К- или 5К монитор для Mac: как выбрать и правильно подключить?
Почти у любого владельца Mac со временем возникает потребность хотя бы эпизодически подключаться к экрану побольше. И тут сразу же возникает целый ряд вопросов — какое разрешение выбрать, через какой порт подключаться, будет ли работать все на 60 Гц? Ответы на эти и другие вопросы вы найдете в нашей статье.
Выбираем разрешение: Ultra HD, 4K или 5K
Разрешение дисплея — это количество пикселей (точек) на экране в длину и в ширину. Например, известное выражение 1080р означает дисплей с разрешением 1 920 × 1 080 точек — 1 920 по горизонтали и 1 080 по вертикали. Чем выше разрешение, тем четче картинка на экране.
Технологии создания дисплеев развиваются очень быстро. Сегодня самыми популярными разрешениями являются 1 920 × 1 080 и 2 880 × 1 800. 4К и 5К-дисплеи — это большой шаг вперед; они вмещают на миллионы пикселей больше, чем привычные нам сегодня экраны того же размера, и, как следствие, выдают куда более впечатляющую «картинку». Apple придумала для этих сверхвысоких разрешений маркетинговый термин «Retina-дисплей».
Настоящий 4К-дисплей имеет разрешение 4 096 × 2 160 пикселей. Но большинство 4К-дисплеев, которые вы найдете в магазинах, имеют чуть более скромные показатели — 3 840 × 2 160 пикселей, хотя в качестве изображения «настоящему» ничем не уступают. Их называют «Ultra HD» или 2 160р.
Разрешение 5К-дисплея составляет 5 120 × 2 880 пикселей. Плотность пикселей на дюйм (ppi) у таких дисплеев в 7 раз больше, чем у Full HD.
Коротко: покупайте для своего Mac Ultra HD 4K-дисплей (3 840 × 2 160). Ритейлеры предлагают максимальный выбор, а цены на них — самые низкие из всех возможных: базовые модели можно найти даже дешевле 20 000 рублей. При этом их разрешение по-прежнему будет относиться к классу 4К, и разницу между ним и Full HD вы заметите сразу же.
Порты: Thunderbolt vs. HDMI
4К и 5К-дисплеи подключаются к Mac через Thunderbolt или HDMI.
Thunderbolt
Порты Thunderbolt на Mac 2011 года и новее поддерживают Mini DisplayPort — популярную технологию для подключения внешних дисплеев. Монитор с «обычным» DisplayPort также можно подключить к компьютеру Mac — через специальный кабель DisplayPort — Mini DisplayPort (цена вопроса — в районе 1 000 рублей).
Thunderbolt 1
Большая часть Mac, вышедших в период с 2011 по 2013 год, используют первое поколение Thunderbolt. Оно поддерживает DisplayPort 1.1a — а это значит, что такие «маки» не имеют достаточной технических характеристик для того, чтобы работать с 4К или 5К-дисплеем на частоте 60 Гц.
Справка: частота обновления дисплея — это количество максимально возможных обновлений всего изображения на экране в секунду. Её измеряют в герцах (Гц). Существуют три распространенных частоты — 60 Гц, 30 Гц и 24 Гц.
Разумеется, единственно приемлемый вариант — это 60 Гц. На частоте в 30 Гц и тем более в 24 Гц пользователь сталкивается с заметным понижением производительности и лагами при элементарном перемещении мышки.
Через Thunderbolt Mac поддерживают частоту обновления до 60 Гц, через HDMI — 30 или 24 Гц (из-за ограничений HDMI 1.4). MacBook 2015 года и новее, MacBook Pro 2016 года и новее, iMac 2017 года и новее, iMac Pro получили HDMI стандарта 2.0 и поддерживают частоту 60 Гц — при условии, что её поддерживает и подключаемый монитор, есть кабель HDMI Premium и адаптер USB-C / HDMI 2.0 от стороннего производителя.
Thunderbolt 2
В 2013 году Apple внедрила стандарт Thunderbolt 2 с поддержкой DisplayPort 1.2. В результате максимальная пропускная способность по видеопотоку возросла в два раза — с 8,64 Гбит/с до 17,27 Гбит/с. Этого вполне достаточно для того, чтобы «прогонять» дополнительные миллионы пикселей с 4К или 5К.
Thunderbolt 2 поддерживают Mac, выпущенные в конце 2013 года и позднее.
Важно: ознакомьтесь с информацией о SST- и MST-мониторах ниже!
- MacBook Pro (Retina, конец 2013 и более новые модели);
- Mac Pro (конец 2013);
- iMac (Retina 5K, 27 дюймов, конец 2014 и более новые модели);
- iMac (Retina 4K, 21.5 дюйма, конец 2015 и более новые модели);
- iMac (21.5-inch, конец 2015 и более новые модели);
- Mac mini (конец 2014);
- MacBook Air (начало 2015);
- MacBook (Retina, 12 дюймов, начало 2015 и более новые модели);
Thunderbolt 3
В июне 2015 года Intel представил Thunderbolt 3 с коннектором USB Type-C.
Он пришел на смену Mini DisplayPort, скорость передачи данных — по двум каналам — была увеличена до 40 Гбит/с. Впрочем, базируется Thunderbolt 3 по-прежнему на DisplayPort 1.2.
Apple добавила поддержку нового стандарта в MacBook Pro (модели 2016 года и новее), MacBook Air (модели 2018 года и новее), Mac mini (2018 года и новее), iMac (2017 года и новее), iMac Pro и Mac Pro (2019 и новее). Он позволяет подключать к совместимым устройствам до трех (!) 4К-мониторов или один 5К-монитор на частоте в 60 Гц.
SST или MST?
Создатели первых 4К-дисплеев с разрешением в 60 Гц использовали технологию Multi-Stream Transport (MST). Она программно «сшивает» две части дисплея в единое целое («плитку»). MST поддерживается на Mac с Thunderbolt 2 и позволяет передавать сигнал на два и даже больше монитора через один кабель, что было удобно для тех, кому требуется работать за несколькими 4К-мониторами.
Следующие компьютеры Mac поддерживают дисплеи стандарта MST в режиме 60 Гц:
- MacBook Pro (с дисплеем Retina, 15 дюймов, конец 2013 г.) и более поздние модели;
- MacBook Pro (с дисплеем Retina, 13 дюймов, начало 2015 г.) и более поздние модели;
- Mac Pro (конец 2013 г.);
- iMac (с дисплеем Retina 5K, 27 дюймов, конец 2014 г.) и более поздние модели;
- iMac Pro (2017 г.).
Более современные 4К-дисплеи используют Single-Stream Transport (SST), где уже нет необходимости программного объединения дисплеев в одно целое — SST-мониторы сразу масштабируют 4К-разрешение с частотой в 60 Гц на одну «плитку». При покупке лучше выбирать SST-монитор, так как у MST есть проблемы при работе с внутриигровыми меню, экраном BIOS и масштабированием.
При использовании OS X Yosemite 10.10.3 и более поздних версий для большинства дисплеев стандарта SST с разрешением 4K (3840 × 2160) поддерживается частота обновления 60 Гц на следующих компьютерах Mac:
- MacBook Pro (с дисплеем Retina, 13 дюймов, начало 2015 г.) и более поздние модели;
- MacBook Pro (с дисплеем Retina, 15 дюймов, середина 2014 г.) и более поздние модели;
- MacBook Air (2018 г.) и более поздние модели;
- Mac mini (2018 г.) и более поздние модели;
- Mac Pro (2013 г.) и более поздние модели;
- iMac (27 дюймов, конец 2013 г.) и более поздние модели;
- MacBook Air (начало 2015 г.);
- iMac Pro (2017 г.) и более поздние модели.
При использовании OS X Yosemite 10.10.3 и более поздних версий для большинства дисплеев стандарта SST с разрешением 4K (4096 × 2160) поддерживается частота обновления 60 Гц на следующих компьютерах Mac:
- MacBook Pro (2016 г. и более поздние модели);
- Mac Pro (2013 г.) и более поздние модели;
- MacBook Air (2018 г.) и более поздние модели;
- Mac mini (2018 г.) и более поздние модели;
- iMac (с дисплеем Retina 5K, 27 дюймов, конец 2014 г.) и более поздние модели;
- iMac Pro (2017 г.) и более поздние модели.
При использовании macOS Sierra компьютер MacBook (2015 г. и более поздние модели) поддерживает дисплеи с разрешением 4K (3840 × 2160) в режиме 60 Гц при подключении через DisplayPort.
К Mac с Thunderbolt 2 также можно подсоединить несколько 4К-дисплеев через последовательное подключение. Для подключения требуется кабель Thunderbolt (к каждому устройству), вход и выход DisplayPort на каждом мониторе, поддержка технологии DisplayPort 1.2 и на Mac, и на всех мониторах, кроме последнего звена в цепи (там достаточно и версии 1.1). Длину цепочки из последовательно подключенных мониторов определяет видеокарта Mac.
4К и Ultra HD-дисплеи также можно подключить к Mac через встроенный HDMI-порт. Список поддерживаемых устройств:
- MacBook Pro (конец 2013 и более новые модели);
- iMac (27-inch, конец 2013 и более новые модели);
- Mac mini (конец 2014);
- Mac Pro (конец 2013).
На Mac до 2016 года Apple устанавливала HDMI версии 1.4. Возможности этой версии очень скромные — поддерживается подключение Ultra HD-дисплея на частоте 30 Гц или одного 4К-дисплея на частоте 24 Гц.
Коротко: Thunderbot подходит для подключения 4К и 5К-дисплеев гораздо больше, чем HDMI 1.4 с его максимальной частотой обновления в 30 Гц. Кроме того, Thunderbolt совместим с DVI, HDMI и VGA-мониторами через Mini DisplayPort-адаптеры, тогда как HDMI работает только с DVI.
Какой 4К-монитор купить для Mac?
Идеальное соотношение цены и качества для 4К предлагает Dell — его 24-дюймовый монитор P2415Q и 27-дюймовый P2715Q получили много положительных отзывов. Оба дисплея поддерживают частоту обновления экрана до 60 Гц, SST и MST, а в комплекте есть необходимые кабели DisplayPort. Хотя, конечно, подойдет и любой другой дисплей с теми же характеристиками, но более скромным ценником.
Apple рекомендует использовать мониторы LG UltraFine 4K и LG UltraFine 5K, а также собственный супердорогой дисплей Pro Display XDR.
Примечание: для полноценной работы 4К-разрешения требуется версия OS X 10.10.3 или новее.
Источник