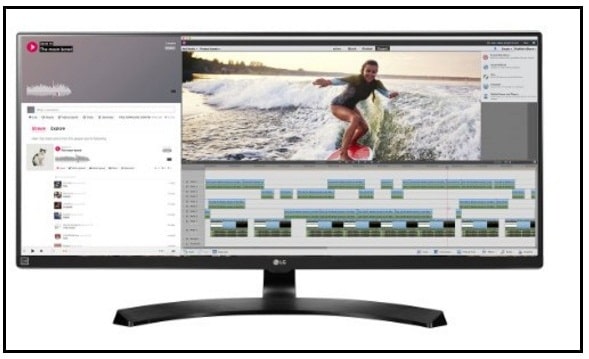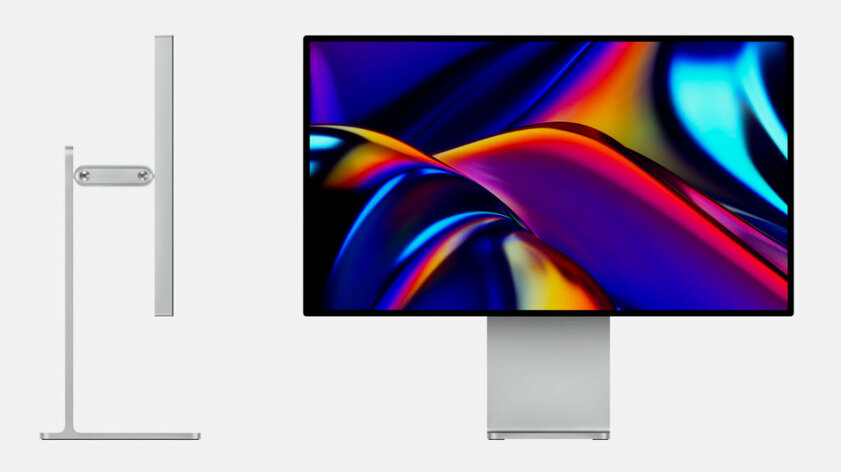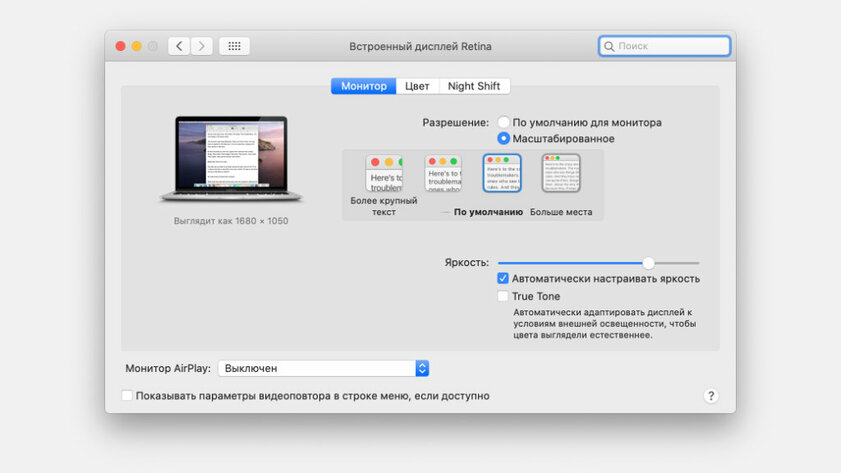- 8 лучших мониторов для Mac Mini : игры, разработчики, монтаж видео
- Какие мониторы совместимы с дисплеем Mac Mini? Топ лучших мониторов для Mac Mini, MacBook Pro, MacBook Air
- 1. 27-дюймовый монитор Dell для Mac Mini 2020 г.
- 2. Монитор LG с Thunderbolt для Mac Mini
- 3. HDMI-монитор Samsung для Mac mini, MacBook Pro, MacBook Air.
- 4. HP Pavilion — лучший монитор для Mac Mini, MacBook Air, Pro
- 5. BenQ — лучший монитор для Mac mini для редактирования фотографий и видео.
- 6. 27-ДЮЙМОВЫЙ МОНИТОР ASUS FULL HD ДЛЯ MAC MINI ДО 300
- 7. Монитор BenQ 4K Thunderbolt 3 31,5 дюйма
- 8. Монитор LG 5K.
- Подключение монитора к Mac mini
- Как выбрать монитор для Mac и не разочароваться в картинке
- Выбирайте мониторы с плотностью пикселей, кратной 110 PPI
- Если плотность сильно больше 110 PPI, macOS на внешнем мониторе может выглядеть очень мелкой
- Если плотность сильно меньше 110 PPI, macOS на внешнем мониторе может выглядеть очень крупной
- Если подстроить плотность экрана к значению 110 PPI программным путем, macOS на внешнем мониторе может выглядеть очень мутной
- Как выбрать монитор для Mac и не разочароваться в его картинке
8 лучших мониторов для Mac Mini : игры, разработчики, монтаж видео
Хотите превратить рабочий стол Office с Windows на macOS по доступной цене, если Apple Mac Mini — отличный инструмент для этого? А приведенные ниже лучшие мониторы для использования с Mac Mini обеспечат вам все возможности компьютера Apple. Есть много хороших обзоров портативных мониторов для использования с Mac Mini и хороших альтернатив монитору Apple.
Включая Монитор 4k, монитор HDMI, 27 мониторов для Mac mini, от большого монитора к маленькому монитору для нового Mac Mini, Dell, Samsung, HP, выдерживающий монитор для Mac Mini, бюджетный монитор, доступный монитор, монитор HDMI. Все виды отображений в списке Лучшие мониторы для Mac Mini 2020.
Какой монитор для Mac Mini? Список портов, встроенных в Mac Mini
- Два порта Thunderbolt 2 (до 20 Гбит / с)
- Четыре порта USB 3 (до 5 Гбит / с)
- Порт HDMI [Important] Этот порт обеспечивает отличную производительность на дисплее.
- Слот для карты SDXC
- Порт Gigabit Ethernet
- Аудиовход
- Разъем для наушников 3,5 мм
- ИК-приемник
- Wi-Fi, Bluetooth и Ethernet
- Лучший HD-монитор для Mac Mini
- Недорогой монитор
- Самый красивый монитор
- I5 и i7
- Intel HD Graphics 500 и Intel Iris Graphics
Некоторым мониторам требовался кабель HDMI и адаптер Thunderbolt-HDMI для прямого подключения к монитору и Mac Mini.
Какие мониторы совместимы с дисплеем Mac Mini? Топ лучших мониторов для Mac Mini, MacBook Pro, MacBook Air
1. 27-дюймовый монитор Dell для Mac Mini 2020 г.
Профессиональный монитор Dell отличается сверхчетким дизайном и 27-дюймовым экраном со светодиодной подсветкой. Давайте поговорим о характеристиках — разрешение QHD, соотношение сторон 16: 9 потрясающее и имеет ультратонкую рамку.
И что замечательно, это подставка, да, вы можете наклонять, поворачивать и поднимать высоту как на 90 градусов по часовой стрелке, так и против часовой стрелки.
Он обеспечивает лучшее качество изображения, что идеально подходит для офисной работы, разработчиков программного обеспечения, фотографических студий и дома, поскольку обеспечивает производительность №1.
Почти все порты (2 порта HDMI, порт DisplayPort, порт mini-DisplayPort и порты USB 3.0) интегрированы с панелью, поэтому вы можете быстро настроить его с помощью Apple Mac mini. Используя разъем USB-c с портом HDMI, можно быстро настроить как внешний монитор с MacBook Pro и MacBook Air.
2. Монитор LG с Thunderbolt для Mac Mini
LG — большой монитор для Mac Mini. Вы не поверите, это грандиозно. Привлекательно выглядящая и флагманская вещь имеет порт молнии, столь полный для пользователей Apple Mac и владельцев Mac Mini. Вы получите больше развлечений, если будете медленно использовать его ежедневно.
Цена доступная, даже если она дает необходимые почти технические характеристики, такие как экранное управление на дисплее Full HD, два порта Thunderbolts 2.0, быстрая зарядка USB 3.0, технология Free Sync, игровой режим для геймеров, а также для оригинальной настройки высоты / наклона регулируемая подставка для удобного просмотра.
3. HDMI-монитор Samsung для Mac mini, MacBook Pro, MacBook Air.
Вы долго сидите за компьютером? Тогда я рекомендую вам купить этот изогнутый монитор Samsung для Mac Mini, Apple MacBook Pro и MacBook Air. Мониторы изогнутого возраста идеально подходят для постоянного погружения в атмосферу.
Структура дисплея представляет собой глянцевый белый корпус с серебристым металлическим покрытием и изгибами. Также встроенные динамики для прослушивания песен, музыкальных плейлистов с усиленным звуком. Режим защиты глаз, поэтому не беспокойтесь об усталости глаз. Сделаем заказ сегодня и доставим к вам домой.
4. HP Pavilion — лучший монитор для Mac Mini, MacBook Air, Pro
Будет ли Mac Mini работать с монитором HP? Да, HP Pavilion — идеальный бюджетный монитор для i5 и i7 mac mini. Он создается за счет добавления технологии IPS в светодиодную подсветку. Он доступен в разных размерах, таких как 21,5 дюйма, 23 дюйма, 25 дюймов и 27 дюймов.
Он поставляется с 2 портами HDMI и 1 портом VGA и собственным разрешением Full HD 1920 x 1080, антибликовой панелью, сверхузкой лицевой панелью и временем отклика 8 мс.
5. BenQ — лучший монитор для Mac mini для редактирования фотографий и видео.
Вы ищете монитор для Mac Mini для профессионального редактирования фотографий и редактирования видео? Этот светодиодный монитор BenQ IPS Quad HD — отличный звук. Все, что вы можете получить в них. Превосходное управление цветом Adobe и дисплей с очень высоким разрешением до 2560 × 1440.
Так что для профессиональной фотографии это очень удобно. Этот потрясающий дисплей включает в себя капюшон, регулируемую подставку, датчик защиты глаз, а также отсутствие мерцания и низкий уровень синего света. Один из лучших экранов среди лучших мониторов для Mac Mini.
6. 27-ДЮЙМОВЫЙ МОНИТОР ASUS FULL HD ДЛЯ MAC MINI ДО 300
Дисплей ASUS Full HD, совместимый с Mac mini , простая настройка при подключении через кабель HDMI . Безрамочный дизайн обеспечивает впечатляющие впечатления от просмотра (широкий угол обзора 178 градусов).
- Авто оптимизирует качество изображения и видео за счет ярких цветов, контрастности и качества.
- Встроенный стереозвук, звук SonicMaster и звук премиум-класса с эффектом присутствия
- Отмеченный наградами ультратонкий корпус с минимальным совершенством.
- 3-летняя гарантия с мгновенной заменой
- Потоковая передача с мобильного устройства или поддержка подключения по двойному кабелю HDMI и VGA .
- Цвет: черный — серебристый
- Простая и мгновенная установка на macOS и Windows
- Отлично подходит для разработчиков, игр и развлечений
- Регулируется по высоте, а также совместим с монтажным держателем
7. Монитор BenQ 4K Thunderbolt 3 31,5 дюйма
Этот монитор BenQ специально разработан для Mac, скажем, это монитор Mac Ready Thunderbolt для Mac Mini, MacBook. Массивный 31,5-дюймовый дисплей 4K IPS с разрешением 3840 x 2160 идеально подходит для повышения вашей производительности в офисе.
Более того, он может предоставить вам два дисплея бок о бок, не нужно каждый раз переключать вкладки, просто откройте их в DualView. Помимо Thunderbolt, он оснащен 2 портами USB C для одновременного подключения двух мониторов 4K в гирляндной цепи.
Если вам нужно работать ночью, используйте режим темной комнаты, дисплей автоматически настроит наилучшее видение для темной среды.
8. Монитор LG 5K.
Этот монитор LG оснащен красивым дисплеем 5K с разрешением 5120 × 2880 пикселей и компактным размером экрана 27 дюймов.
У монитора есть несколько вариантов подключения, но нам всегда нужен порт Thunderbolt 3 для использования с Mac Mini или MacBook и три порта USB-C для расширения дисплея за счет подключения внешних мониторов. Вы можете отрегулировать монитор как вверх, так и вниз, в зависимости от высоты стола и стула.
Встроенные динамики, камера, микрофон — одна из положительных сторон этого монитора, ведь после этого монитора ничего дополнительно покупать не нужно.
У вас есть лучшие мониторы для Mac Mini от других брендов? Давайте оставим его название, номер модели и опыт использования в поле ниже.
Сколько мониторов можно подключить к Mac Mini? вы можете учись здесь
Источник
Подключение монитора к Mac mini
Порты Thunderbolt 3 (USB-C) 
К компьютеру Mac mini с чипом M1 можно подключить один внешний монитор с разрешением до 6K через порт Thunderbolt 3 (USB-C) и один внешний монитор с разрешением до 4K через порт HDMI 2.0.
Порты Thunderbolt 3 (USB-C) на других моделях Mac mini управляются двумя контроллерами: один управляет двумя портами слева, другой управляет двумя портами справа. Вы можете подключить один монитор с разрешением 5K через порт Thunderbolt 3 (USB-C) или до трех мониторов с разрешением 4K через два порта Thunderbolt 3 (USB-C) и порт HDMI 2.0.
Совет. Если к Apple TV подключен HD-телевизор, Вы можете использовать AirPlay для видеоповтора экрана с разрешением до 1080p. Дополнительная информация приведена в разделе Использование AirPlay на Mac.
Если разъем на кабеле монитора не подходит к порту компьютера, Вы можете использовать для подключения адаптер (они продаются отдельно). Чтобы получить дополнительную информацию или узнать о наличии продуктов в продаже, посетите сайт apple.com, ближайший магазин Apple Store или магазин другого реселлера. Во избежание ошибок при выборе продукта обратитесь к документации монитора или проконсультируйтесь у его изготовителя. См. статью службы поддержки Apple: Адаптеры для порта Thunderbolt 3 или USB‑C на компьютере Mac.
Устройство, подключаемое к Mac mini
Требуемый кабель или адаптер и кабель
Apple Pro Display XDR (только Mac mini с чипом M1)
Кабель Thunderbolt 3 (USB-C)
Монитор с разъемом Thunderbolt 3 (USB-C)
Кабель Thunderbolt 3 (USB-C)
Монитор, оснащенный разъемом USB-C
Кабель USB-C (USB 3.1)
Монитор HDMI или HD-телевизор
Кабель HDMI, входящий в комплект поставки монитора или HD-телевизора
Монитор с разъемом Thunderbolt 2
Адаптер Thunderbolt 3 (USB-C) — Thunderbolt 2 и кабель, входящий в комплект поставки монитора, оснащенного разъемом Thunderbolt 2
Монитор или проектор с разъемом VGA
Многопортовый адаптер USB-C VGA и кабель, входящий в комплект поставки монитора или проектора
Монитор с разъемом DisplayPort или Mini DisplayPort
Адаптер USB-C — DisplayPort или USB-C — Mini DisplayPort и кабель, входящий в комплект поставки монитора
Монитор или проектор с разъемом DVI
Адаптер USB-C — DVI и кабель, входящий в комплект поставки монитора или проектора
Настройка внешних мониторов. После подключения монитора или проектора Вы можете зайти в раздел «Мониторы» в Системных настройках, чтобы включить или выключить повтор экрана, настроить порядок расположения мониторов и управлять ими, а также изменять параметры мониторов, такие как цвет, разрешение и многие другие.
Устранение неполадок. Если Вы не знаете, сколько внешних мониторов можно подключить к Вашему Mac mini, посмотрите сведения на вкладке «Ресурсы» в окне «Об этом Mac». Откройте меню Apple 
Источник
Как выбрать монитор для Mac и не разочароваться в картинке
Выбрать внешний монитор для Mac, картинка на котором не разочарует, — далеко не самая простая задача. Всему виной особенности работы операционной системы macOS, которая может выглядеть на нем слишком мелкой или очень крупной, а, может, и просто мутной. Эта статья поможет разобраться в данном вопросе.
Выбирайте мониторы с плотностью пикселей, кратной 110 PPI
Нужно обращать внимание на размер монитора, его разрешение, а также плотность точек (PPI) — если ошибиться, macOS на внешнем мониторе будет слишком мелкой или очень крупной, а, может, и просто мутной. Всему виной особенности работы macOS. С одной стороны, система способна гибко масштабировать размер изображения на экране. С другой стороны, она заточена под конкретное или кратное значение PPI.
Эталонная плотность точек, с которой работает macOS, — около 110 PPI. Абсолютно все компьютеры, которые сейчас выпускает Apple и продавала ранее, комплектуются экранами, приблизительно кратными данному значению по плотности. Именно поэтому система на них выглядит одинаково хорошо.
Сравнение PPI актуальных моделей Mac:
- MacBook Air 13,3″: 2560×1600 точек, 227 PPI — 113 PPI в масштабе;
- MacBook Pro 13,3″: 2560×1600 точек, 227 PPI — 113 PPI в масштабе;
- MacBook Pro 16″: 3072×1920 точек, 227 PPI — 113 PPI в масштабе;
- iMac 21,5″: 4096×2304 точек, 219 PPI — 109 PPI в масштабе;
- iMac 27″: 5120×2880 точек, 218 PPI — 109 PPI в масштабе.
Если плотность точек на внешнем мониторе сильно отличается от указанного значения PPI в масштабе, операционная система будет выглядеть на нем слишком мелкой или очень крупной, а, может, и просто мутной. Жаль, что производителям подобных устройств плевать на подобные причуды программного обеспечения Apple.
Если плотность сильно больше 110 PPI, macOS на внешнем мониторе может выглядеть очень мелкой
Для примера можно взять действительно популярные сегодня мониторы с диагональю 27″ и разрешением 4K — 3840×2160 пикселей. Они абсолютно не подходят для использования с Mac, несмотря на то, что их частенько покупают. Их обычная плотность составляет 163 PPI, поэтому картинка выглядит слишком мелкой.
При родном значении PPI точки на экране и в интерфейсе операционной системы macOS оказываются слишком маленькими — это сказывается на размере окон, кнопок и других элементов системы. На таком мониторе они будут приблизительно в два раза меньше, чем задумывали программисты компании Apple.
Куда лучше будет поискать более дешевый монитор с диагональю 27″ и разрешением 2560×1440 пикселей. Он даст родную плотность 109 PPI — в данном случае все программные элементы будут именно того размера, который нужен, и это гарантирует максимальную эффективность.
Если плотность сильно меньше 110 PPI, macOS на внешнем мониторе может выглядеть очень крупной
Окей, система поддерживает масштабирование. При двукратном значении плотность уменьшится с 163 PPI до 81 PPI — это куда меньше эталонных 110 PPI, о которых я говорил выше по тексту. Поэтому картинка будет слишком большой — это касается всех элементов операционной системы и приложений.
При использовании подобных мониторов иногда macOS автоматически подстраивает картинку к данном масштабу, который считается соответствующим Retina. Тем не менее, сложно сказать, что использование в данном случае будет комфортным, а эффективность максимальной.
Если монитор на 27″ с разрешением 2560×1440 пикселей кажется вам слишком зернистым, лучше обратить внимание на модели с разрешением 5120×2880 точек. Да, они встречаются реже, чем традиционные 4K, да и стоят ощутимо дороже — тем не менее, в данном материале я говорю про оптимальный выбор.
Если подстроить плотность экрана к значению 110 PPI программным путем, macOS на внешнем мониторе может выглядеть очень мутной
Активные пользователи, которые дочитали до этого момента, должны парировать указанные выше замечания — мол, в меню «Системные настройки» > «Мониторы» можно выбрать один из многочисленных вариантов масштабирования, в числе которых есть и возможность добиться близкого к эталонному значению PPI.
К примеру, для 4K-монитора с диагональю 27″ можно выбрать разрешение 2560×1440 — оно даст 109 PPI. Тем не менее, в данном случае картинка на экране будет достаточно мутной. Это связано с тем, что разрешение будет имитироваться программным образом — для линии толщиной в точку нужно будет использовать пару рядов физических пикселей.
Программным путем разрешение лучше не подстраивать. Чем меньше плотность пикселей монитора, тем более мутной будет картинка на нем
Как выбрать монитор для Mac и не разочароваться в его картинке
В сети предостаточно калькуляторов PPI, которые дадут возможность рассчитать плотность точек на экране внешнего монитора на базе нескольких значений: его разрешения по ширине и высоте, а также размера. Для подготовки данной статьи лично я использовал сервис Сalculator Soup.
Подходящие для Mac мониторы:
- 21,5″: 1920×1080 — 102 PPI, 4096×2304 — 109 PPI в масштабе;
- 23″: 1920×1080 — 96 PPI;
- 24″: 1920×1080 — 92 PPI, 3840×2160 — 92 PPI в масштабе;
- 27″: 2560×1440 — 109 PPI, 5120×2880 — 109 PPI в масштабе;
- 29″: 2560×1080 — 96 PPI;
- 31,5″: 2560×1440 — 93 PPI;
- 32″: 2560×1440 — 92 PPI;
- 34″: 3440×1440 — 110 PPI;
- 35″: 3440×1440 — 106 PPI.
Как показывает практика, критичным можно считать отклонение уже больше 20–25%. Я не говорю, что подобным внешним монитором вместе с Mac будет невозможно пользоваться. Просто это окажется не настолько комфортно, как вообще задумывали разработчики операционной системой macOS.
Источник