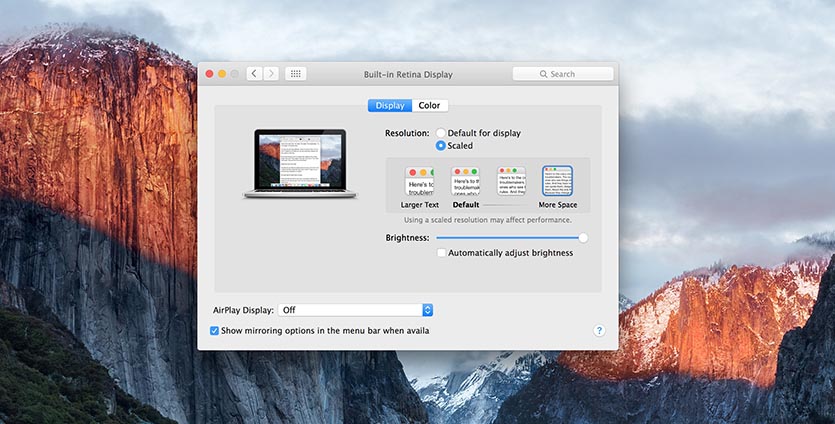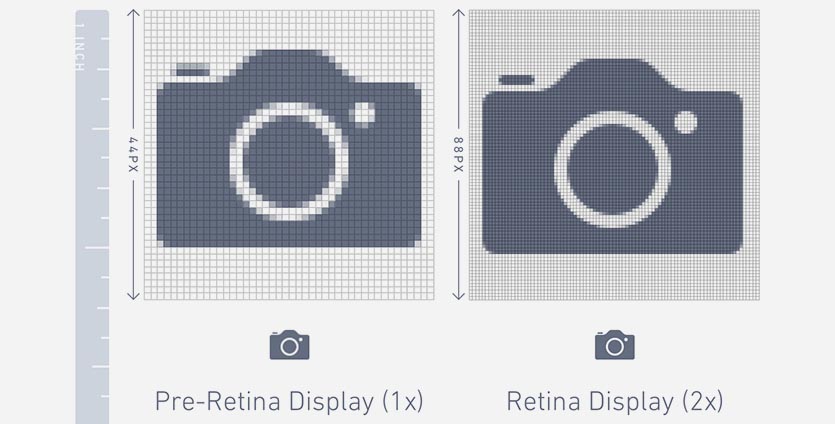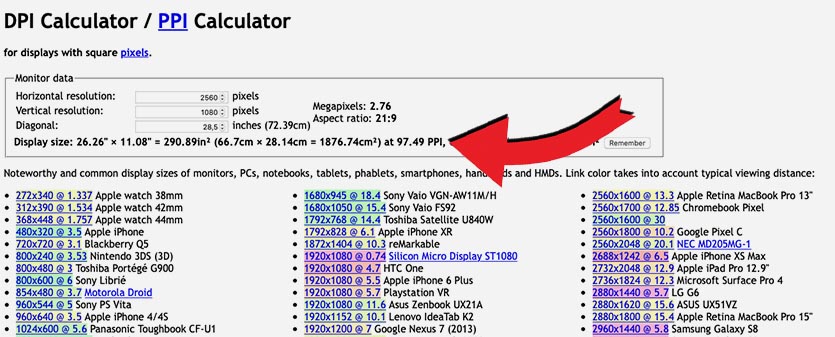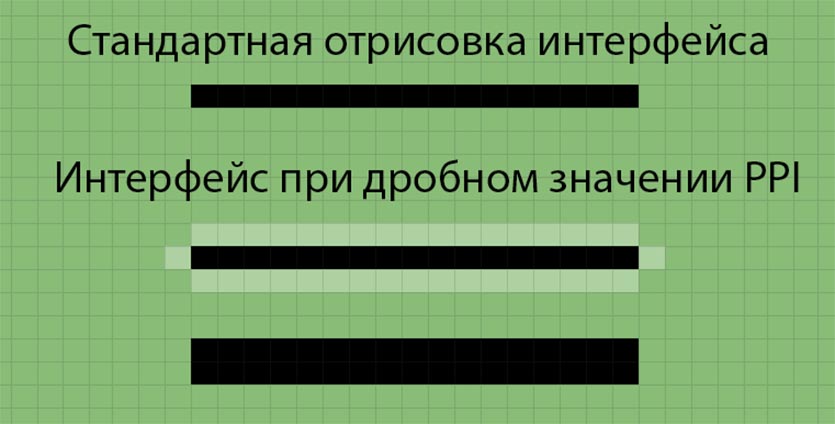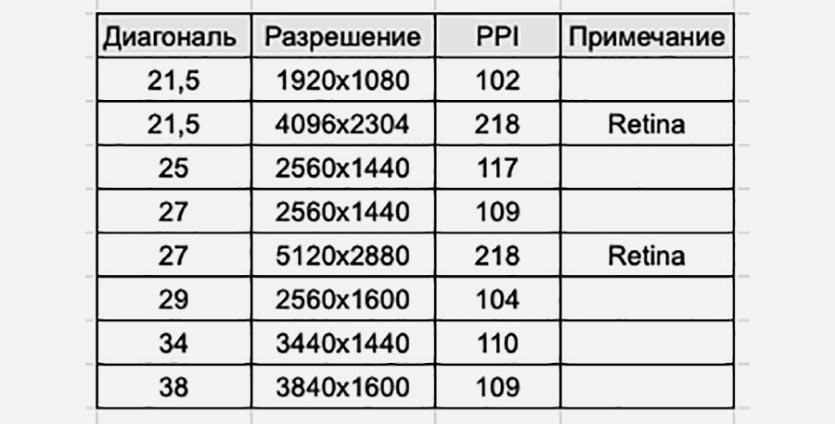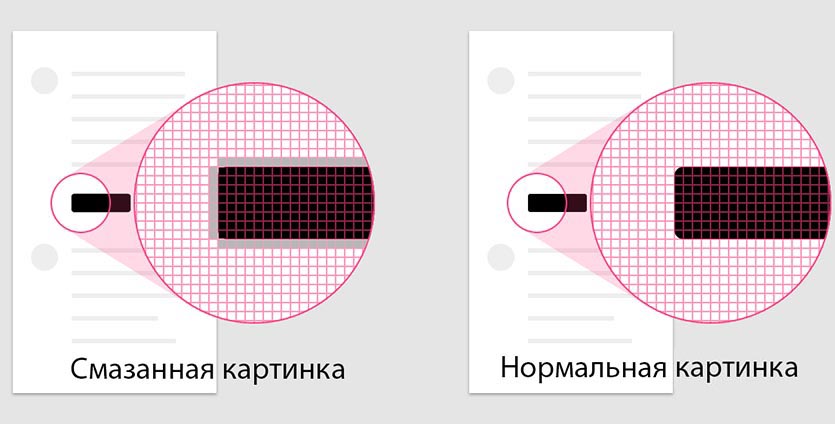- Как выбрать внешний монитор для MacBook и не пожалеть о покупке
- Влад Гороховский
- Влад Гороховский
- Особенности работы macOS: Retina и PPI
- Почему интерфейс macOS мелкий
- Почему интерфейс macOS крупный
- Почему интерфейс мутный
- Какой монитор выбрать
- На что еще обратить внимание при выборе монитора для Mac
- Pro Display XDR Вы только посмотрите.
- Вы только посмотрите.
- XDR. Экстремальный динамический диапазон.
- Подсветка LED в новом свете.
- У большинства мониторов в мире есть проблема с Mac. О ней знают единицы
- Как масштабируется интерфейс macOS
- Как рассчитать значение PPI для монитора
- Зачем нужно подбирать PPI
- Как нужно выбирать монитор для Mac
Как выбрать внешний монитор для MacBook и не пожалеть о покупке
Расскажу, почему изображение на внешнем мониторе MacBook бываем мелким, крупным и мутным. И как выбирать монитор, чтобы этого избежать.
Влад Гороховский
Редактор. Пишу про софт и гаджеты, которые мне интересны. Делаю клавиатурный тренажер KeyKey для Mac.
Влад Гороховский
Купив новенький монитор для MacBook, вероятнее всего, вы столкнётесь с одной из трёх проблем: интерфейс macOS окажется мелким, крупным или мутным. В этой заметке я объясню, почему так происходит и как выбрать монитор, чтобы интерфейс macOS выглядел так же хорошо, как на экране iMac.
Если вам не хочется разбираться в технических подробностях, просто пролистывайте статью вниз. Там есть таблица с рекомендациями по выбору правильной диагонали и разрешения. Это поможет вам сориентироваться в подборе модели.
Особенности работы macOS: Retina и PPI
В линейке Apple несколько моделей MacBook и iMac. У всех компьютеров разная диагональ экрана и разрешение, но интерфейс macOS по чёткости и пропорциям везде одинаковый. Почему?
Чтобы понять, почему так происходит, нужно разобраться в понятиях Retina и PPI. И раз мы говорим о внешних мониторах, давайте разберём эти термины на примере iMac с разрешением 4K и диагональю 21-дюйм.
Физическое разрешение 21-дюймового iMac 4K — 4096×2304 пикселей, но на самом деле, вы видите картинку разрешения в два раза меньше — 2048×1152.
Если бы картинка выводилась в полном разрешении 4K, то все шрифты, кнопки и иконки на экране были бы очень маленькими.
Когда видимая картинка в два раза меньше физического разрешения монитора, то один видимый пиксель состоит из четырёх физических пикселей. Такое изображение называют изображением высокой чёткости, или HiDPI. У Apple для этого своё маркетинговое название — Retina.
Чтобы macOS одинаково хорошо выглядела на устройствах с разной диагональю и разрешением, Apple привязал размер интерфейса macOS к параметру PPI (Pixels Per Inch) — количеству пикселей на дюйм, которое можно вычислить из диагонали и разрешения экрана.
‼️ Интерфейс macOS выглядит хорошо, когда видимая плотность пикселей (PPI) находится в районе 110.
Например, в MacBook Pro 13″ и iMac 27″ видимая плотность пикселей равна 109 PPI. Поэтому, если вы пересядете с MacBook на iMac, то большой разницы в размерах изображения не заметите.
Чтобы определить плотность PPI монитора, воспользуйтесь специальным калькулятором. В него нужно ввести видимое разрешение экрана и его диагональ.

Почему интерфейс macOS мелкий
Потому что, вы выводите картинку в родном разрешении вашего монитора. При этом, разрешение монитора высокое. Например, 4K. Из-за этого PPI намного выше эталонного значения в 110 пунктов.
Подавляющее большинство 27-дюймовых 4К-мониторов имеют разрешение 3840×2160 пикселей. Если выводить картинку в таком разрешении, то интерфейс macOS будет мелким. Так как плотность пикселей (PPI) будет равна 163.
Если же попытаться масштабировать разрешение 3840×2160 до совместимого с Retina, то его надо будет уменьшить по горизонтали и вертикали в два раза. Таким образом, каждый пиксель будет состоять из четырёх физических, а видимое разрешение составит 1920×1080 пикселей.
В этом случае калькулятор PPI выдает нам цифру 82. А это уже очень крупная картинка, как на мой вкус. Куда лучше она будет выглядеть, если выбрать не 27-, а 24-дюймовый экран. Тогда PPI станет уже 92, а картинка будет приемлемого размера и чёткости.
Если хотите получить картинку, аналогичную iMac на мониторе с диагональю 27-дюймов, то нужно искать модель с разрешением не 3840×2160, а 5120×2880. В этом случае, его видимое изображение 2560×1440 и будет соответствовать 109 PPI. Бюджетный вариант — просто выбрать 27-дюймовый монитор с разрешением 2560×1440 (2K).
Почему интерфейс macOS крупный
Потому что, вы масштабировали изображение монитора до разрешения, соответствующего Retina. Часто, система это делает автоматически.
Для примера, снова возьмём 27-дюймовый монитор с разрешением 3840×2160 px. Если масштабировать его разрешение до положенных 1920×1080 пикселей (Retina), то PPI опустится до 82. Изображение будет непривычно большим. Единственный приемлемый сценарий использования такого монитора: если он стоит далеко и у вас посажено зрение.
Рекомендации аналогичные: либо брать вариант с таким же разрешением и диагональю 21‒24 дюйма, либо брать модель с родным разрешением 2560×1440 пикселей.
Почему интерфейс мутный
Если физическое разрешение большое, а Retina — аналог разрешения слишком маленький, то почему бы не масштабировать картинку в другое разрешение? Например, сделать из 3840×2160 не 1920×1080 (Retina), а положенные 2560×1440, при которых PPI будет 109, так как настройки монитора это позволяют.
‼️ Вы можете выбрать любое масштабирование изображения в настройках macOS, но если оно не будет в два раза меньше родного разрешения экрана, то картинка станет немного мутной.
Так происходит потому, что физическое количество пикселей всегда чётное и безболезненно делится только на два. При произвольном масштабировании один видимый пиксель будет выводится не целым, а десятичным количеством пикселей. Например, не матрицей 2×2 пикселя, как при Retina, а 1.5×1.5 px. Что, в принципе, невозможно, так как физический пиксель нельзя поделить.
Чтобы выйти из такой ситуации, видеосистема закрасит соседние пиксели в оттенок основного. Так получается замыленность, которую особенно хорошо видно на тексте и линиях, толщиной в один пиксель.
Некоторые мониторы масштабируют изображение лучше, некоторые хуже. Чем больше разрешение и меньше диагональ монитора, тем менее заметно замыленность изображения.
Из всей линейки компьютеров Apple только 13-дюймовый MacBook Pro делает «плохое» масштабирование, превращая родное разрешение 2560×1600 в 1440×900. Но, благодаря маленькой диагонали, пиксели настолько маленькие, что картинка всё ещё остаётся чёткой.
С большой диагональю у вас такой трюк не пройдёт. При произвольном масштабировании картинка будет слегка замыленной, что, как минимум, не подойдёт для работы дизайнерам.
Если при подключении внешнего монитора к MacBook картинка мутная, вне независимости от разрешения, то скорее всего дело в неправильном цифровом профиле. Это лечится, и об этом я писал отдельный пост.
Какой монитор выбрать
Выбирая внешний монитор для Mac, ориентируйтесь на плотность видимых пикселей — PPI. Этот параметр зависит от диагонали и разрешения, в котором вы собираетесь работать.
Чтобы иконки, шрифты и кнопки выглядели так же, как на MacBook или iMac, PPI должен быть в районе 110. Если у вас чуть посажено зрение или монитор стоит далеко, можно смело брать монитор с 90 PPI. Ниже не опускайтесь.
Если PPI будет больше 110, то изображение будет маленьким.

Оптимальным по соотношению цены и качества будет монитор с диагональю 27 дюймов и разрешением 2560×1440. Такие варианты есть у каждого производителя. Благодаря PPI в 108 точек, масштаб интерфейса на таком мониторе будет выглядеть как задумала Apple. А полезная площадь — максимальной.
Если нужно четкое Retina-изображение, то смотрите на 4K-мониторы диагональю 24-дюйма, а потом масштабируйте картинку до 1920×1080. Полезная площадь будет меньше, зато картинка — четкой.
Самый бюджетный вариант — 21-дюймовый монитор с 1920×1080 пикселей. Картинка будет выглядеть хорошо и не сильно зернисто. Хороший вариант для дополнительного монитора.
На что еще обратить внимание при выборе монитора для Mac
Автоматическая регулировка яркости, VESA-крепление, встроенные колонки — всё это подбирайте под свои нужды.
Единственное, за чем точно стоит поохотиться, так это за возможностью подключать монитор прямо USB-C кабелем. В этом случае такой кабель будет не только передавать картинку, но и заряжать сам ноутбук.
Если вы выберете ноутбук с поддержкой USB-C, то не лишними окажутся и USB-порты в самом мониторе. В таком случае, вам не придётся использовать хаб для подключения обычных флешек, микрофонов и прочей периферии.
Многие игровые мониторы поддерживают частоту обновления экрана более 60 Мгц. Даже монитор с поддержкой обновления 75 Мгц куда приятнее в работе, так как при перетаскивании окон или прокрутке веб-страниц картинка двигается намного плавнее.
Источник
Pro Display XDR Вы только посмотрите.
Вы только посмотрите.
Первый в мире монитор Retina 6K с диагональю 32 дюйма. Яркость до 1600 кд/м². Поразительная контрастность 1 000 000:1 и сверхширокий угол обзора. Более миллиарда цветов, переданных с исключительной точностью. И динамический диапазон, который полностью меняет представления о профессиональном рабочем процессе. Представляем Apple Pro Display XDR — идеальный монитор для профессионалов.
XDR. Экстремальный динамический диапазон.
Способность человеческого глаза различать детали при очень ярком и очень тусклом освещении превышает возможности обычных дисплеев. Вот почему появилась технология расширенного динамического диапазона (HDR). Монитор Pro Display XDR с инновационной подсветкой делает следующий шаг вперёд и выводит показатели яркости, контрастности и цветопередачи на совершенно новый уровень. Это гораздо больше, чем HDR. Мы называем это экстремальным динамическим диапазоном — XDR.
Ваши проекты станут ярче.
Постоянная яркость обычных мониторов для настольных компьютеров составляет около 350 кд/м². Некоторые профессиональные мониторы превышают этот показатель, но большинство может поддерживать повышенный уровень яркости только в течение короткого периода времени. Pro Display XDR поддерживает постоянную яркость 1000 кд/м² на всём пространстве экрана и 1600 кд/м² в пиковом режиме 1 , что позволяет добиться предельной яркости без какого-либо затемнения. Вместе с эффективной системой подсветки это обеспечивает невероятный контраст между самыми яркими светлыми оттенками и самыми насыщенными чёрными тонами. Результат — впечатляющая контрастность 1 000 000:1 и потрясающе реалистичные изображения XDR.
Pro Display XDR отображает результаты вашей работы в самом истинном цвете. Широкий цветовой охват P3 предоставляет цветовую палитру для поразительно красочных изображений. Благодаря натуральной 10-битной цветопередаче Pro Display XDR может с невероятной точностью воспроизводить более миллиарда цветов, а передовая технология калибровки и сложный алгоритм гарантируют высочайшее качество цветопередачи.
Подсветка LED в новом свете.
Для получения реалистичных изображений необходимо, чтобы на мониторе могли соседствовать очень яркие и очень тёмные области. Без точного управления подсветкой это может привести к появлению ненужного свечения вокруг объектов — засветов. Благодаря усовершенствованным светодиодам, технологиям управления светом и интеллектуальной обработке изображений монитор Pro Display XDR способен значительно уменьшить засветы.
Смешивание и распределение света
Пластина преобразования цвета
Инновации в каждом слое.
Все детали системы формирования изображения Pro Display XDR имеют огромное значение для общего качества картинки на экране. Каждый элемент дополняет работу предыдущего, создавая монитор с невероятной яркостью и контрастностью.
576 синих светодиодов работают вместе.
Для подсветки обычных ЖК‑дисплеев используется лента с белыми светодиодами, расположенная по краям экрана. Двумерная система подсветки в Pro Display XDR устроена иначе. В ней используется массив из 576 очень ярких синих светодиодов, который обеспечивает гораздо лучший контроль за подсветкой по сравнению с белыми светодиодами. Двенадцать контроллеров моментально регулируют яркость каждого светодиода, в результате чего на экране одновременно могут быть как очень яркие, так и очень тёмные области. Всё это обеспечивает потрясающую контрастность, которая отличает технологию XDR.
Свет смешивается и распределяется.
Чтобы подсветка работала ещё точнее, свет от каждого диода проходит через отражающий слой, специальные линзы и отражатель с оптимизированной геометрией. Такая конструкция применяется только в Pro Display XDR. Благодаря ей свет отражается, смешивается и получает нужную форму между двумя слоями, чтобы минимизировать засветы и обеспечить равномерное освещение.
Преобразование синего света в белый — это сложный процесс, требующий чрезвычайной точности. Именно поэтому большинство производителей дисплеев используют белые светодиоды. В Pro Display XDR этот вопрос решается по-другому — с помощью оригинальной пластины преобразования цвета, изготовленной из сотен слоёв, которые контролируют проходящий через них световой поток.
Яркость до самого края.
Pro Display XDR обеспечивает исключительное качество изображения даже у самого края экрана. Для смешивания света крайних рядов диодов со светом соседних диодов используется массив микролинз, который усиливает свет по краям дисплея. Это позволяет получить равномерный цвет и яркость по всему экрану.
И всё благодаря одному процессору.
Процессор контроллера синхронизации (TCON) обладает огромной вычислительной мощью и использует алгоритм, специально созданный для анализа и воспроизведения изображений. Скорость управления светодиодами в более чем 10 раз превышает частоту обновления самого ЖК‑дисплея, что уменьшает задержку и засветы. Контроллер поддерживает различные частоты обновления, делая воспроизведение удивительно плавным. TCON управляет не только матрицей светодиодов, но и пикселями ЖК‑дисплея, точно настраивая свет и цвет, чтобы представить результаты вашего труда с потрясающей точностью.
Источник
У большинства мониторов в мире есть проблема с Mac. О ней знают единицы
Рабочего пространства на компьютере много не бывает. Владельцы Mac, деятельность которых связана с графикой, обработкой видео или написанием кода, часто задумываются над приобретением дополнительного монитора.
На внешний экран выводят изображение с небольших 12-дюймовых MacBook, 13-дюймовый MacBook Air и MacBook Pro. Покупатели Mac mini или Mac Pro и вовсе вынуждены искать дисплей сразу после приобретения компьютера.
Apple уже давно не производит собственные мониторы, а среди продвигаемых купертиновцами моделей есть лишь несколько топовых устройств LG.
? Спасибо re:Store за полезную информацию. ?
Сейчас расскажем, на что нужно обращать внимание при покупке дисплея для Mac и какой параметр следует проверять в первую очередь.
Как масштабируется интерфейс macOS
Интерфейс настольной операционной системы Apple гибко масштабируется и подстраивается под разные размеры дисплеев Mac. Даже когда в актуальном модельном ряду оставались устройства без Retina-дисплея, пересаживаться с одного компьютера за другой было максимально удобно и комфортно.
Иконки, окна приложений, настройки, контекстные меню и диалоговые окна всегда имеют заданный размер, будь то экран 13-дюймового Macbook Pro или огромный 5K-дисплей iMac. Пропорции четко соблюдаются, при этом вы никогда не увидите вытянутую или сплющенную картинку, смазанные шрифты или мутный контур у элементов интерфейса.
Разработчики системы привязываются не к разрешению или диагонали матрицы, а к показателю PPI (pixels per inch).
Для всех Retina-матриц компьютеров Apple показатель PPI примерно равен 220, а для старых устройств значение ровно в два раза меньше – 110. Именно поэтому все элементы интерфейса имеют одинаковый масштаб на любом компьютере с яблочком на корпусе.
Как рассчитать значение PPI для монитора
Значение пикселей на дюйм для конкретной матрицы зависит исключительно от разрешения и диагонали дисплея.
Часто показатель PPI указывается в характеристиках монитора или на сайте производителя, но если такая информация отсутствует, ее можно узнать самостоятельно.
Вбиваем количество пикселей по вертикали и горизонтали для выбранного монитора и указываем его диагональ в дюймах.
Калькулятор автоматически просчитает показатель PPI для такого устройства.
Можно самостоятельно рассчитать значение по формуле:
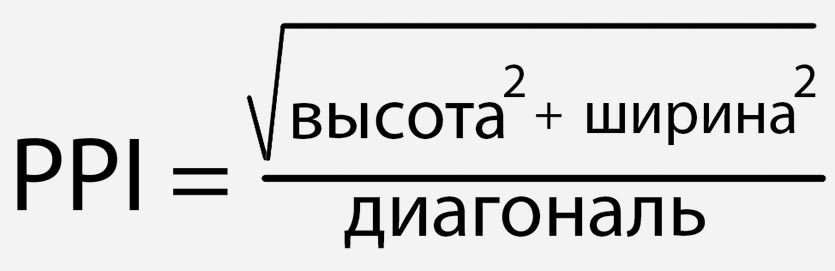
Высота и ширина в пикселях, а диагональ в дюймах
Так можете сравнить полученное значение с эталонным показателем Apple для данной диагонали дисплея.
Можете сразу определиться с размером приобретаемого монитора, узнать подходящее значение PPI для такой диагонали, а дальше уже искать дисплей с нужным разрешением.
Зачем нужно подбирать PPI
Банальная проверка, которая займет считанные минуты, в дальнейшем избавить вас от ряда проблем и неудобств.
Во-первых, масштабирование интерфейса будет таким, каким его задумали разработчики из Купертино. При переходе с MacBook или другого компьютера Apple получите привычные размеры приложений и разных элементов системы.
Во-вторых, не будет проблем с читаемостью шрифтов. Увеличение или уменьшение масштаба интерфейса при отличном значении PPI от компьютеров Apple ведет к изменению размера шрифтов. Если PPI будет отличаться от 110 или 220 незначительно, разница не бросится в глаза, но если значение будет больше или меньше на 20-25%, шрифты на экране могут оказаться слишком мелкими или чересчур крупными.
В-третьих, интерфейс может стать мутным. Самая большая проблема, которая возникает при неверном выборе монитора.
Так, например, у 27-дюймового дисплея с разрешением 3840×2160 параметр PPI будет равен 163, это в полтора раза больше стандартного значения Apple. Значит, при прорисовке интерфейса стандартная точка будет занимать полтора пикселя.
Половину диода подсветить не получится, а значит система растянет элемент на два пикселя или просто закрасит соседний в оттенок основного.
Как нужно выбирать монитор для Mac
Разумеется, производители мониторов плевать хотели на Apple с ее значениями PPI, в мире Windows вообще никто не заморачивается с масштабированием и пропорциями.
Значит, при выборе конкретной модели придется самостоятельно подбирать подходящее значение пикселей на дюйм.
В таблице выше я собрал подходящие варианты разрешения для мониторов с популярными диагоналями экранов. Получились значения максимально близкие к “яблочным” 110 и 220 PPI.
На таких экранах все элементы интерфейса будут того же размера, как на компьютерах Apple, а главное, что вы не увидите смазанных шрифтов или мутную картинку на экране.
Будьте аккуратны с популярными 23- и 24-дюймовыми мониторами с разрешением 1920×1080, у них PPI будет на уровне 92-96. Откажитесь от 27-дюймовых мониторов с аналогичным разрешением – получите PPI 81. На таких экранах интерфейс будет слишком большим и крупным.
Популярные мониторы 24″ с разрешением 3840×2160 с PPI 170 или разрешением 2560×1440 с PPI 122 наоборот будут сильно уменьшать интерфейс и могут сделать текст плохо читаемым.
Теперь вы точно знаете, на какой параметр следует обращать внимание при покупке второго монитора для MacBook или основного экрана для Mac mini или Mac Pro.
Источник