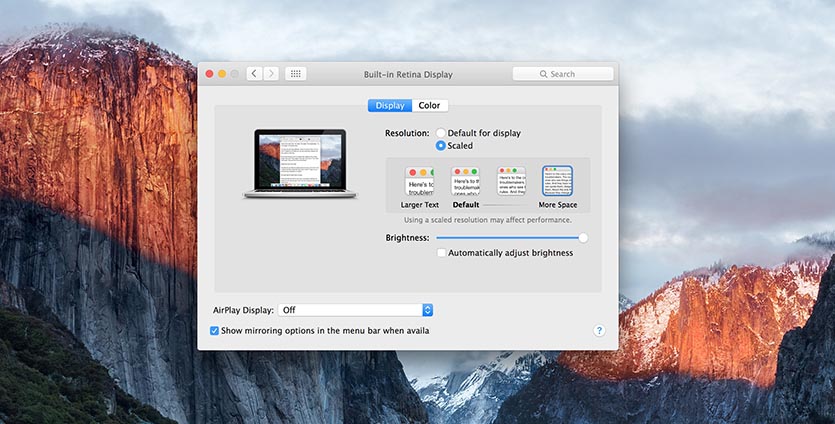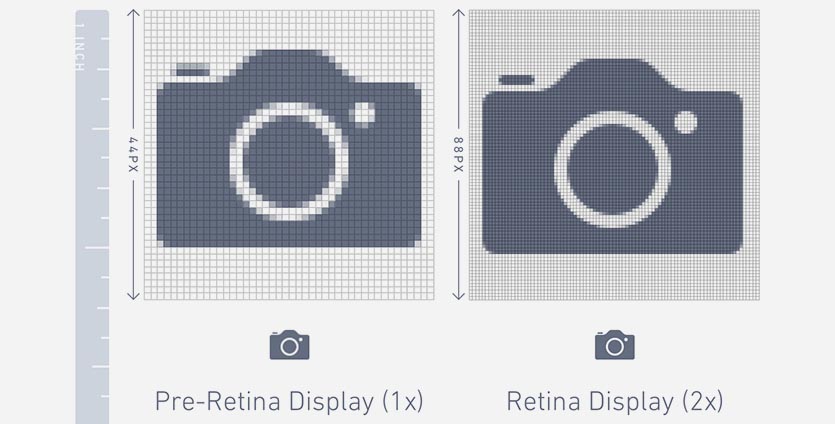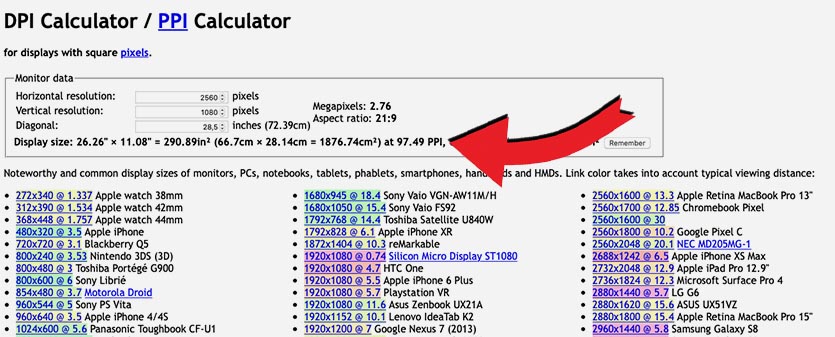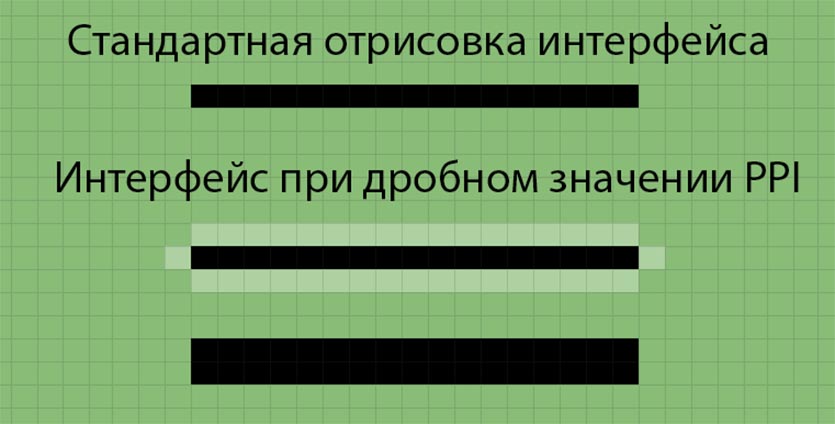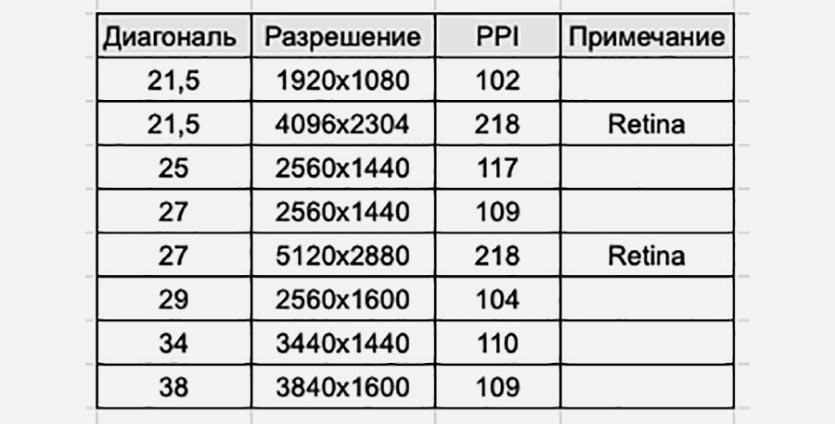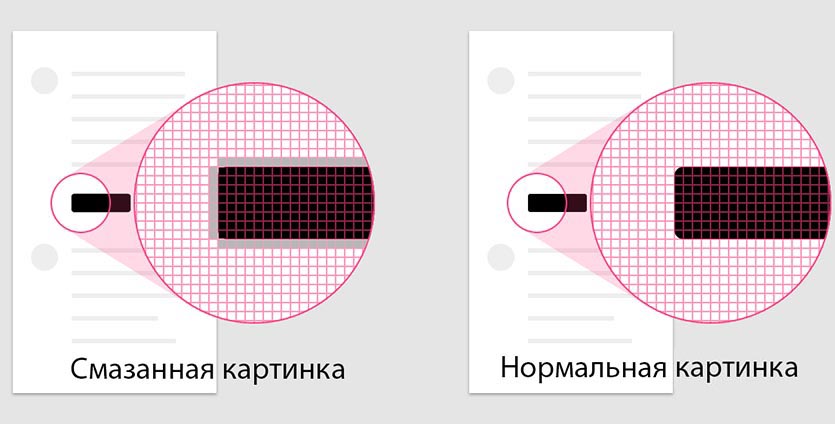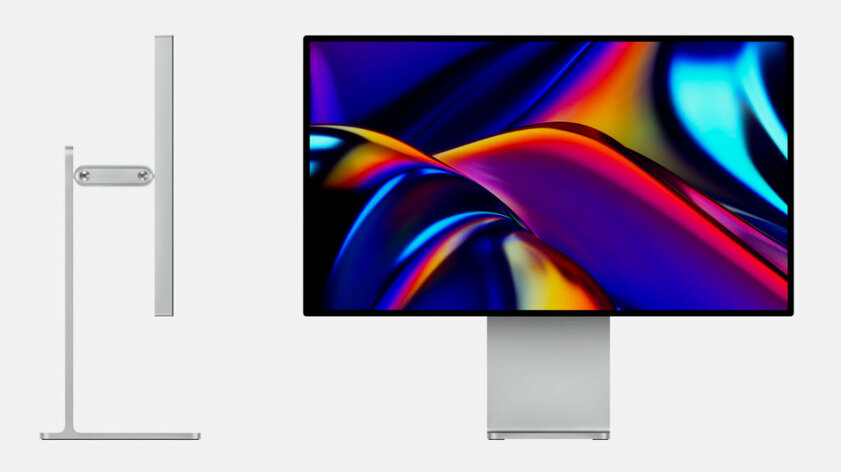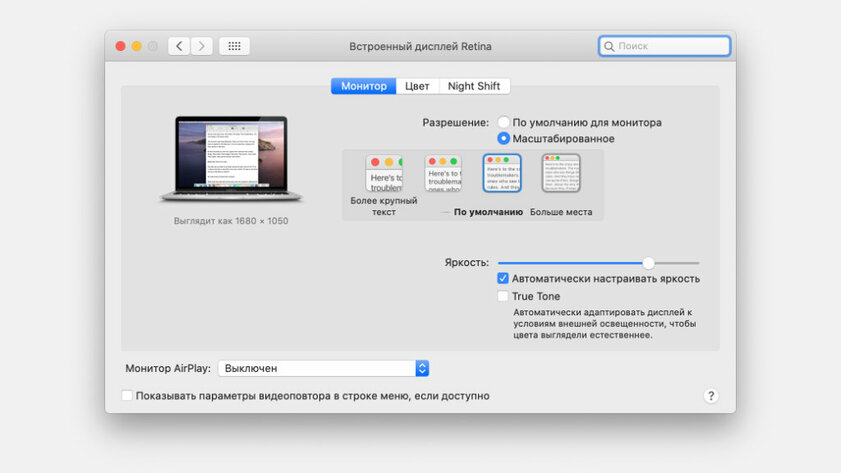- У большинства мониторов в мире есть проблема с Mac. О ней знают единицы
- Как масштабируется интерфейс macOS
- Как рассчитать значение PPI для монитора
- Зачем нужно подбирать PPI
- Как нужно выбирать монитор для Mac
- Как выбрать монитор для Mac и не разочароваться в картинке
- Выбирайте мониторы с плотностью пикселей, кратной 110 PPI
- Если плотность сильно больше 110 PPI, macOS на внешнем мониторе может выглядеть очень мелкой
- Если плотность сильно меньше 110 PPI, macOS на внешнем мониторе может выглядеть очень крупной
- Если подстроить плотность экрана к значению 110 PPI программным путем, macOS на внешнем мониторе может выглядеть очень мутной
- Как выбрать монитор для Mac и не разочароваться в его картинке
- Внешний дисплей для Mac с M1: какой выбрать
- Лучшие мониторы для компьютеров Mac
- Подключение мониторов к Mac на M1
- Мониторы для компьютеров Apple
- Внешние мониторы LG
- Лонгриды для вас
У большинства мониторов в мире есть проблема с Mac. О ней знают единицы
Рабочего пространства на компьютере много не бывает. Владельцы Mac, деятельность которых связана с графикой, обработкой видео или написанием кода, часто задумываются над приобретением дополнительного монитора.
На внешний экран выводят изображение с небольших 12-дюймовых MacBook, 13-дюймовый MacBook Air и MacBook Pro. Покупатели Mac mini или Mac Pro и вовсе вынуждены искать дисплей сразу после приобретения компьютера.
Apple уже давно не производит собственные мониторы, а среди продвигаемых купертиновцами моделей есть лишь несколько топовых устройств LG.
? Спасибо re:Store за полезную информацию. ?
Сейчас расскажем, на что нужно обращать внимание при покупке дисплея для Mac и какой параметр следует проверять в первую очередь.
Как масштабируется интерфейс macOS
Интерфейс настольной операционной системы Apple гибко масштабируется и подстраивается под разные размеры дисплеев Mac. Даже когда в актуальном модельном ряду оставались устройства без Retina-дисплея, пересаживаться с одного компьютера за другой было максимально удобно и комфортно.
Иконки, окна приложений, настройки, контекстные меню и диалоговые окна всегда имеют заданный размер, будь то экран 13-дюймового Macbook Pro или огромный 5K-дисплей iMac. Пропорции четко соблюдаются, при этом вы никогда не увидите вытянутую или сплющенную картинку, смазанные шрифты или мутный контур у элементов интерфейса.
Разработчики системы привязываются не к разрешению или диагонали матрицы, а к показателю PPI (pixels per inch).
Для всех Retina-матриц компьютеров Apple показатель PPI примерно равен 220, а для старых устройств значение ровно в два раза меньше – 110. Именно поэтому все элементы интерфейса имеют одинаковый масштаб на любом компьютере с яблочком на корпусе.
Как рассчитать значение PPI для монитора
Значение пикселей на дюйм для конкретной матрицы зависит исключительно от разрешения и диагонали дисплея.
Часто показатель PPI указывается в характеристиках монитора или на сайте производителя, но если такая информация отсутствует, ее можно узнать самостоятельно.
Вбиваем количество пикселей по вертикали и горизонтали для выбранного монитора и указываем его диагональ в дюймах.
Калькулятор автоматически просчитает показатель PPI для такого устройства.
Можно самостоятельно рассчитать значение по формуле:
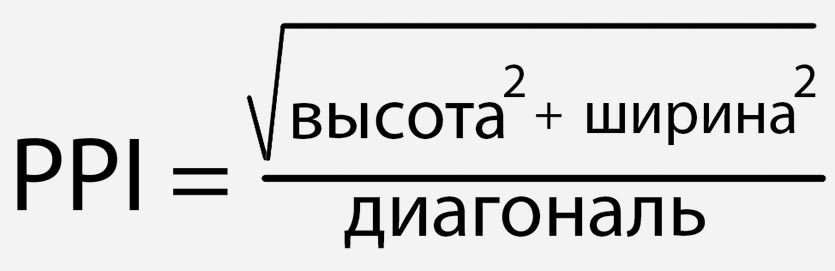
Высота и ширина в пикселях, а диагональ в дюймах
Так можете сравнить полученное значение с эталонным показателем Apple для данной диагонали дисплея.
Можете сразу определиться с размером приобретаемого монитора, узнать подходящее значение PPI для такой диагонали, а дальше уже искать дисплей с нужным разрешением.
Зачем нужно подбирать PPI
Банальная проверка, которая займет считанные минуты, в дальнейшем избавить вас от ряда проблем и неудобств.
Во-первых, масштабирование интерфейса будет таким, каким его задумали разработчики из Купертино. При переходе с MacBook или другого компьютера Apple получите привычные размеры приложений и разных элементов системы.
Во-вторых, не будет проблем с читаемостью шрифтов. Увеличение или уменьшение масштаба интерфейса при отличном значении PPI от компьютеров Apple ведет к изменению размера шрифтов. Если PPI будет отличаться от 110 или 220 незначительно, разница не бросится в глаза, но если значение будет больше или меньше на 20-25%, шрифты на экране могут оказаться слишком мелкими или чересчур крупными.
В-третьих, интерфейс может стать мутным. Самая большая проблема, которая возникает при неверном выборе монитора.
Так, например, у 27-дюймового дисплея с разрешением 3840×2160 параметр PPI будет равен 163, это в полтора раза больше стандартного значения Apple. Значит, при прорисовке интерфейса стандартная точка будет занимать полтора пикселя.
Половину диода подсветить не получится, а значит система растянет элемент на два пикселя или просто закрасит соседний в оттенок основного.
Как нужно выбирать монитор для Mac
Разумеется, производители мониторов плевать хотели на Apple с ее значениями PPI, в мире Windows вообще никто не заморачивается с масштабированием и пропорциями.
Значит, при выборе конкретной модели придется самостоятельно подбирать подходящее значение пикселей на дюйм.
В таблице выше я собрал подходящие варианты разрешения для мониторов с популярными диагоналями экранов. Получились значения максимально близкие к “яблочным” 110 и 220 PPI.
На таких экранах все элементы интерфейса будут того же размера, как на компьютерах Apple, а главное, что вы не увидите смазанных шрифтов или мутную картинку на экране.
Будьте аккуратны с популярными 23- и 24-дюймовыми мониторами с разрешением 1920×1080, у них PPI будет на уровне 92-96. Откажитесь от 27-дюймовых мониторов с аналогичным разрешением – получите PPI 81. На таких экранах интерфейс будет слишком большим и крупным.
Популярные мониторы 24″ с разрешением 3840×2160 с PPI 170 или разрешением 2560×1440 с PPI 122 наоборот будут сильно уменьшать интерфейс и могут сделать текст плохо читаемым.
Теперь вы точно знаете, на какой параметр следует обращать внимание при покупке второго монитора для MacBook или основного экрана для Mac mini или Mac Pro.
Источник
Как выбрать монитор для Mac и не разочароваться в картинке
Выбрать внешний монитор для Mac, картинка на котором не разочарует, — далеко не самая простая задача. Всему виной особенности работы операционной системы macOS, которая может выглядеть на нем слишком мелкой или очень крупной, а, может, и просто мутной. Эта статья поможет разобраться в данном вопросе.
Выбирайте мониторы с плотностью пикселей, кратной 110 PPI
Нужно обращать внимание на размер монитора, его разрешение, а также плотность точек (PPI) — если ошибиться, macOS на внешнем мониторе будет слишком мелкой или очень крупной, а, может, и просто мутной. Всему виной особенности работы macOS. С одной стороны, система способна гибко масштабировать размер изображения на экране. С другой стороны, она заточена под конкретное или кратное значение PPI.
Эталонная плотность точек, с которой работает macOS, — около 110 PPI. Абсолютно все компьютеры, которые сейчас выпускает Apple и продавала ранее, комплектуются экранами, приблизительно кратными данному значению по плотности. Именно поэтому система на них выглядит одинаково хорошо.
Сравнение PPI актуальных моделей Mac:
- MacBook Air 13,3″: 2560×1600 точек, 227 PPI — 113 PPI в масштабе;
- MacBook Pro 13,3″: 2560×1600 точек, 227 PPI — 113 PPI в масштабе;
- MacBook Pro 16″: 3072×1920 точек, 227 PPI — 113 PPI в масштабе;
- iMac 21,5″: 4096×2304 точек, 219 PPI — 109 PPI в масштабе;
- iMac 27″: 5120×2880 точек, 218 PPI — 109 PPI в масштабе.
Если плотность точек на внешнем мониторе сильно отличается от указанного значения PPI в масштабе, операционная система будет выглядеть на нем слишком мелкой или очень крупной, а, может, и просто мутной. Жаль, что производителям подобных устройств плевать на подобные причуды программного обеспечения Apple.
Если плотность сильно больше 110 PPI, macOS на внешнем мониторе может выглядеть очень мелкой
Для примера можно взять действительно популярные сегодня мониторы с диагональю 27″ и разрешением 4K — 3840×2160 пикселей. Они абсолютно не подходят для использования с Mac, несмотря на то, что их частенько покупают. Их обычная плотность составляет 163 PPI, поэтому картинка выглядит слишком мелкой.
При родном значении PPI точки на экране и в интерфейсе операционной системы macOS оказываются слишком маленькими — это сказывается на размере окон, кнопок и других элементов системы. На таком мониторе они будут приблизительно в два раза меньше, чем задумывали программисты компании Apple.
Куда лучше будет поискать более дешевый монитор с диагональю 27″ и разрешением 2560×1440 пикселей. Он даст родную плотность 109 PPI — в данном случае все программные элементы будут именно того размера, который нужен, и это гарантирует максимальную эффективность.
Если плотность сильно меньше 110 PPI, macOS на внешнем мониторе может выглядеть очень крупной
Окей, система поддерживает масштабирование. При двукратном значении плотность уменьшится с 163 PPI до 81 PPI — это куда меньше эталонных 110 PPI, о которых я говорил выше по тексту. Поэтому картинка будет слишком большой — это касается всех элементов операционной системы и приложений.
При использовании подобных мониторов иногда macOS автоматически подстраивает картинку к данном масштабу, который считается соответствующим Retina. Тем не менее, сложно сказать, что использование в данном случае будет комфортным, а эффективность максимальной.
Если монитор на 27″ с разрешением 2560×1440 пикселей кажется вам слишком зернистым, лучше обратить внимание на модели с разрешением 5120×2880 точек. Да, они встречаются реже, чем традиционные 4K, да и стоят ощутимо дороже — тем не менее, в данном материале я говорю про оптимальный выбор.
Если подстроить плотность экрана к значению 110 PPI программным путем, macOS на внешнем мониторе может выглядеть очень мутной
Активные пользователи, которые дочитали до этого момента, должны парировать указанные выше замечания — мол, в меню «Системные настройки» > «Мониторы» можно выбрать один из многочисленных вариантов масштабирования, в числе которых есть и возможность добиться близкого к эталонному значению PPI.
К примеру, для 4K-монитора с диагональю 27″ можно выбрать разрешение 2560×1440 — оно даст 109 PPI. Тем не менее, в данном случае картинка на экране будет достаточно мутной. Это связано с тем, что разрешение будет имитироваться программным образом — для линии толщиной в точку нужно будет использовать пару рядов физических пикселей.
Программным путем разрешение лучше не подстраивать. Чем меньше плотность пикселей монитора, тем более мутной будет картинка на нем
Как выбрать монитор для Mac и не разочароваться в его картинке
В сети предостаточно калькуляторов PPI, которые дадут возможность рассчитать плотность точек на экране внешнего монитора на базе нескольких значений: его разрешения по ширине и высоте, а также размера. Для подготовки данной статьи лично я использовал сервис Сalculator Soup.
Подходящие для Mac мониторы:
- 21,5″: 1920×1080 — 102 PPI, 4096×2304 — 109 PPI в масштабе;
- 23″: 1920×1080 — 96 PPI;
- 24″: 1920×1080 — 92 PPI, 3840×2160 — 92 PPI в масштабе;
- 27″: 2560×1440 — 109 PPI, 5120×2880 — 109 PPI в масштабе;
- 29″: 2560×1080 — 96 PPI;
- 31,5″: 2560×1440 — 93 PPI;
- 32″: 2560×1440 — 92 PPI;
- 34″: 3440×1440 — 110 PPI;
- 35″: 3440×1440 — 106 PPI.
Как показывает практика, критичным можно считать отклонение уже больше 20–25%. Я не говорю, что подобным внешним монитором вместе с Mac будет невозможно пользоваться. Просто это окажется не настолько комфортно, как вообще задумывали разработчики операционной системой macOS.
Источник
Внешний дисплей для Mac с M1: какой выбрать
У самого первого компьютерного чипа разработанного в Apple способности иначе чем феноменальными не назовешь. Это чип начального уровня, для ультралегких и почти декоративных ноутбуков. Но он, без перенапряжения и перегрева, справляется с даже с задачами которые стали бы серьезным испытанием для профессиональных чипов. Из-за этого M1 Mac’и приобретают для работы. У всех M1 Mac’ов, кроме 24-дюймового iMac, или неприлично маленький экран, или его нет вообще. Казалось бы, с этим не должно быть никаких проблем. Подключить внешний дисплей несложно. M1 справляется даже с монструозным 6K дисплеем (Pro Display XDR, за 500 тысяч рублей). Другие дисплеи M1 Mac’ам должны быть “на один зуб”. Но с внешними дисплеями все оказалось очень непросто. В СМИ о дисплейных злоключениях M1 Mac’ов много и охотно писали.
Выбираете внешний монитор для Mac с M1? Это не так-то просто
Наверняка, кто-то кто собирался покупать M1 Mac из-за этих публикаций передумал. В публикациях не было ни слова лжи, просто не вся правда. Из-за этого M1 Mac’и не столь успешны как они могли бы быть. Как Apple допустила это безобразие? Неуспех M1 выглядит так. После выхода M1 и Mac’ов с этим чипом внутри продажи Mac’ов выросли примерно на 20%. Больше половины покупаемых Mac’ов – M1 Mac’и. Отзывы, в основном, положительные. Было бы странно если бы не было жалоб – и они есть, но их не так много как об этом рассказывают.
Процессор M1X, miniLED и разрешение 6K: каким будет новый iMac 32″
Видимо, популярные СМИ не настолько популярны. Их, видимо, не читают. Многие из проблем с подключением внешних дисплеев, описанных в СМИ до начала февраля, в macOS 11.2, вышедшей 1 февраля, были устранены. Не все. Не всё в этой ситуации зависит от Apple. Для того чтобы внешний дисплей работал как положено с M1 Mac’ами, необходимы усилия и со стороны производящей этот дисплей. Когда-нибудь, даже компании класса No Name будут учитывать особенности M1 Mac’ов. Пока их учитывают даже не все широко известные компании.
Лучшие мониторы для компьютеров Mac
С некоторых пор Apple возобновила производство собственных мониторов. Они и есть самые лучшие
Чтобы стать обладателем M1 Mac’а и качественного большого (с разрешением в 4,5К) дисплея, который точно будет с работать c M1, проще всего приобрести 24-дюймовый iMac. Цены на этот моноблок начинаются со 129 990 ₽, все готово к немедленному применению. Есть еще один вариант: приобрести любой M1 Mac, и Apple Pro Display XDR. Фотографии M1 Mac mini (цены от 74 990 ₽ и выше) и 6K дисплея от Apple (цены, за монитор и стойку, от 479 980 ₽) можно увидеть в сети.
Смотрится, как ни странно, неплохо. Полное взаимопонимание между дисплеем от Apple и любым M1 Mac’ом гарантировано. Любые другие пути – трудней. Но ситуация улучшается с каждым днем. До полного счастья еще далеко. Полное счастье – это когда любой внешний дисплей, достаточно новый чтобы его научили понимать M1 Mac, можно будет подключить к Mac’у – и все заработает.
Подключение мониторов к Mac на M1
Пользоваться MacBook, не говоря уже о Mac mini, удобнее всё-таки с внешним монитором
Проблемы, с которыми сталкиваются пользователи Mac на M1, делятся на три группы:
- Проблемы в системном программном обеспечении macOS, которые может устранить только Apple;
- Ошибки в прошивке дисплея, которые должен устранить производитель дисплея; — Программное обеспечение дисплея, не адаптированное для ARM-платформ.
Проблемы первой из этих групп, в основном, устранены в macOS 11.2. Не все, но с этим теперь более или менее благополучно. Кстати, то что M1 Mac’и способны поддерживать не более двух дисплеев – не проблема, а конструктивная особенность чипа. Эти особенности можно обойти, что по силам очень немногим. Для нас “не больше двух” – закон. Ошибки в прошивке дисплеев, не мешающие им работать с Intel PC (и с Intel Mac’ами), пояснений не требуют. Программное обеспечение дисплеев расположено слишком глубоко, и Rosetta не может его переводить. Всем этим надо заниматься, в дисплеях некоторых компаниях все уже сделано.
Мониторы для компьютеров Apple
Dell делает прекрасные мониторы — они отлично подойдут в качестве внешних дисплеев для Mac
Гарантии что любой дисплей от этих компаний легко и без проблем подключится к M1 Mac’у нет. Перед приобретением дисплея желательно заглянуть на страницу технической поддержки и уточнить – работает ли он с M1 Mac’ами и что нужно сделать чтобы дисплей заработал полноценно. Время перемен. Дальше будет легче. Компании которые активно занимаются совместимостью с ARM-платформами, в том числе и M1 от Apple (она самая массовая такая платформа) – это Benq, Eizo и Dell.
Дисплеи этих трех компаний – лучший выбор для вас. ViewSonic и NEC скоро к ним присоединятся. ViewSonic уже комплектует свои дисплеи программным обеспечением для Apple Silicon, но говорить о полноценной совместимости пока еще рано. Некоторые модули не дописаны, часть функций все еще не поддерживается. NEC тоже разрабатывает дисплейное программное обеспечение для Apple Silicon, и в ближайшее время включит его в комплект поставки дисплеев. А как же LG, официальный поставщик внешних дисплеев для Apple?
Внешние мониторы LG
Было время, когда LG делала для Apple мониторы вместо Thunderbolt Display
LG Ultrafine 4K и 5K, которые продаются в Apple Store (там, где их еще не запретили из-за сверхнормативного энергопотребления) совместимы с M1 Mac’ами, с минимальными ограничениями. На вопросы о поддержке Apple Silicon другими её дисплеями LG не отвечает. Жаль: у LG есть интересные дисплеи. Возможно, они тоже совместимы с Apple Silicon, но я бы от их покупки воздержался, пока с этим не будет полной ясности.
Новости, статьи и анонсы публикаций
Свободное общение и обсуждение материалов
Лонгриды для вас
Между разноцветным iMac G3 и iMac M1 2021 года — больше 20 лет разницы. Тем не менее у них есть немало общего! И цветом сходства не ограничиваются. Рассказываем, что еще объединяет компьютеры разных тысячелетий.
Telegram очень прост и удобен, но это не помешало разработчикам добавить в него несколько скрытых функций. Рассказываем, что это за функции такие, зачем они нужны и как получить к ним доступ
2021 год, скорее всего, будет проходным годом для компьютеров линейки MacBook. Однако в 2022 году нас могут ждать по-настоящему знаковые для отрасли свершения. О них и поговорим
Жесть. В статье вообще нет ответа на вопрос поставленный в заголовке. Также есть серьезные проблемы с построением предложений.
Источник